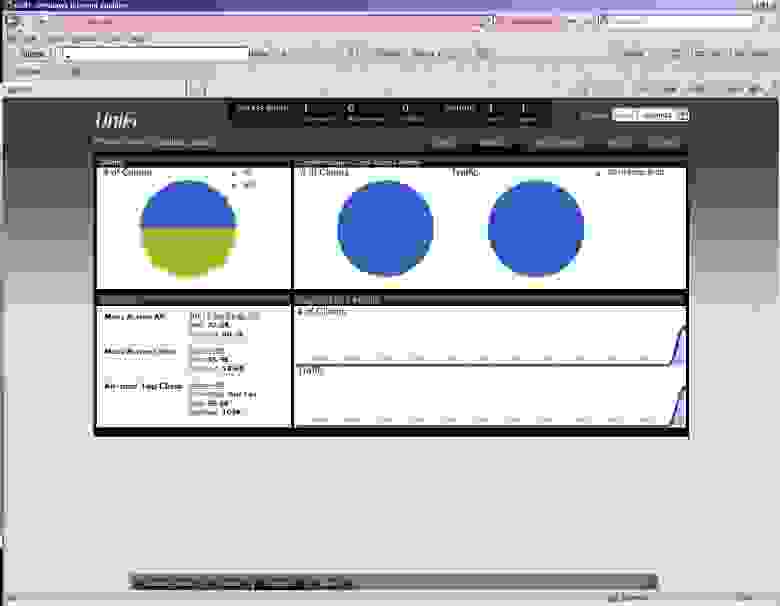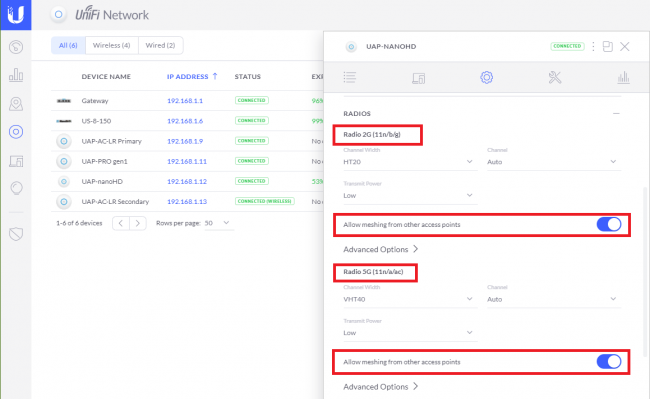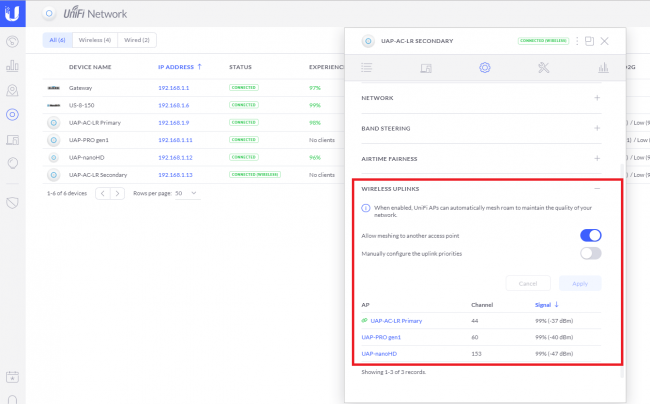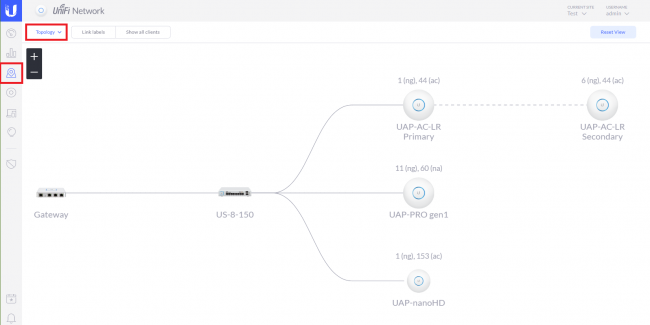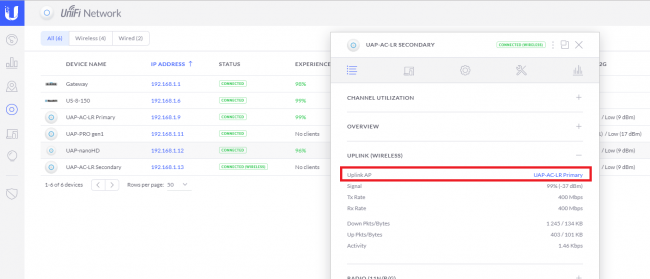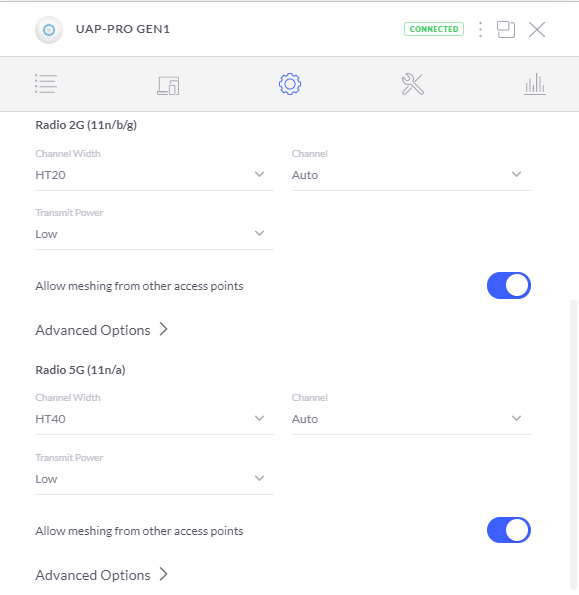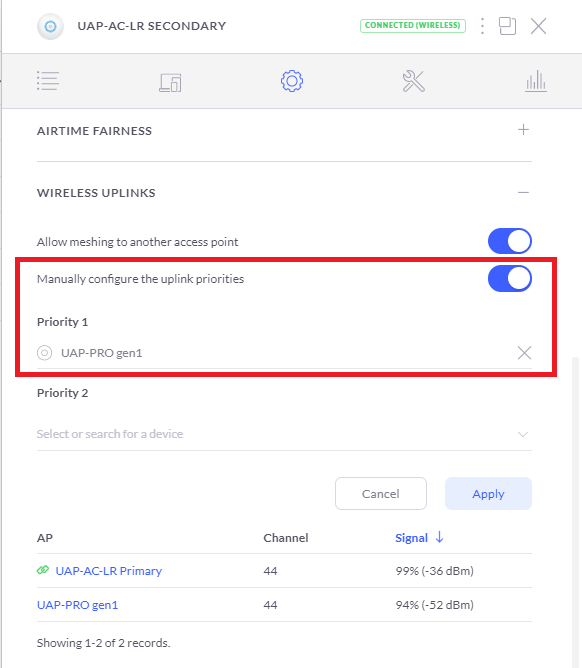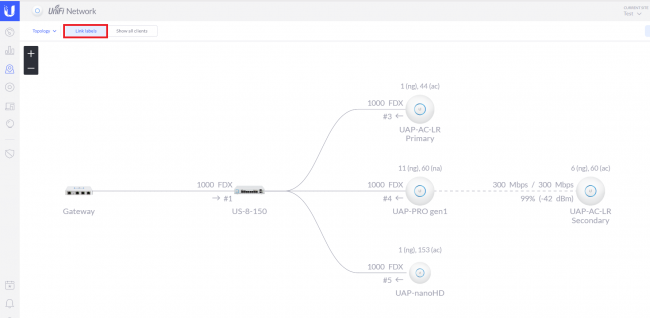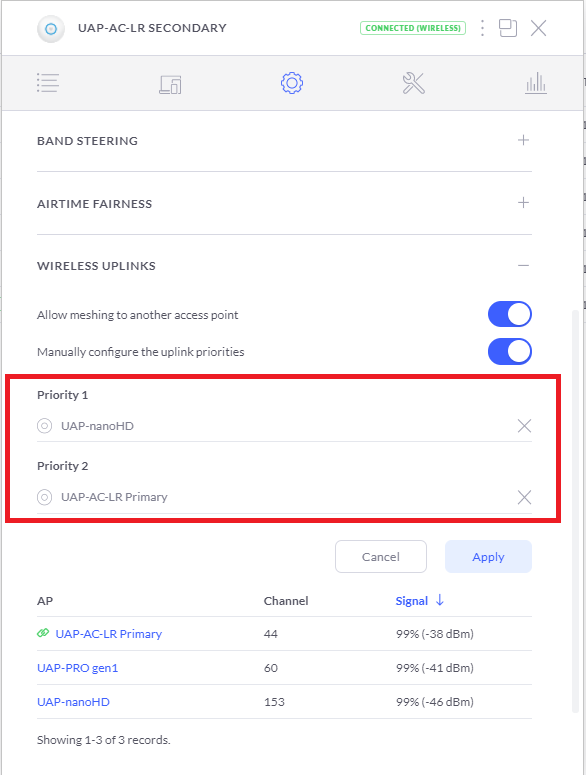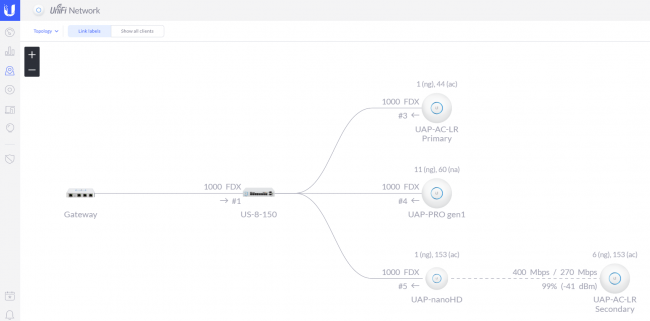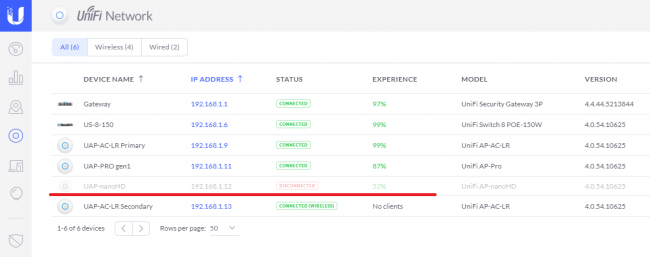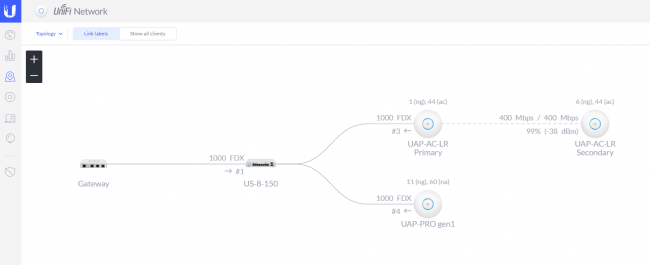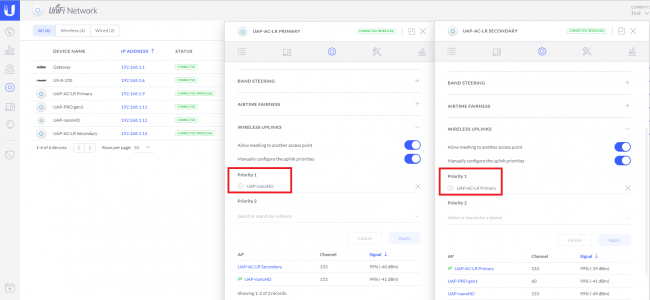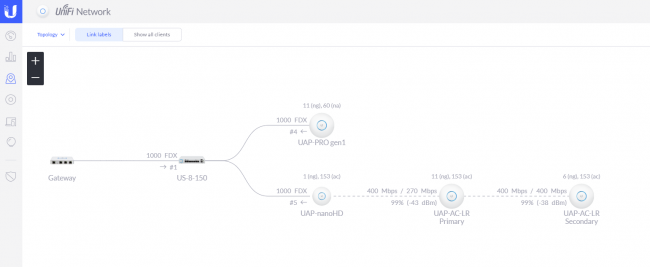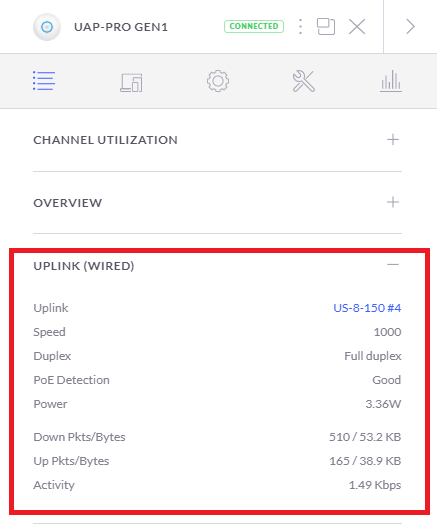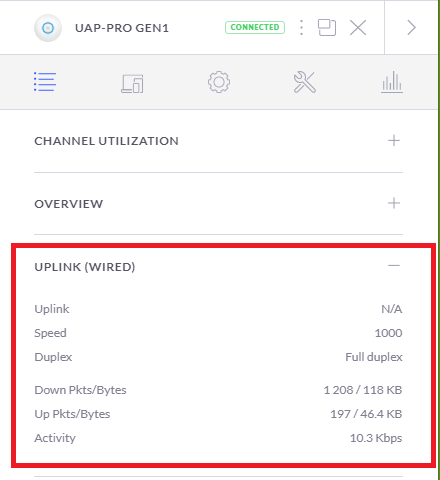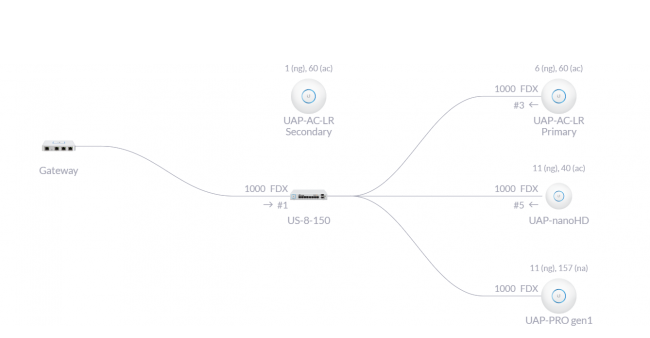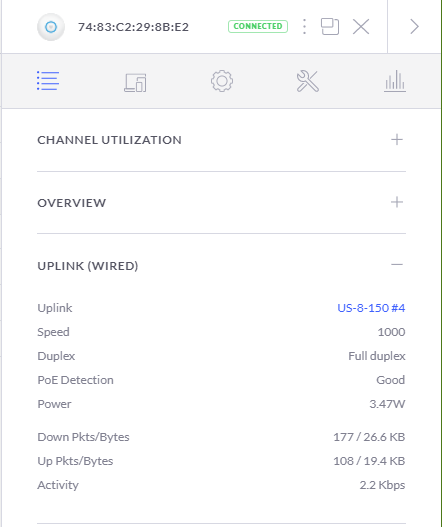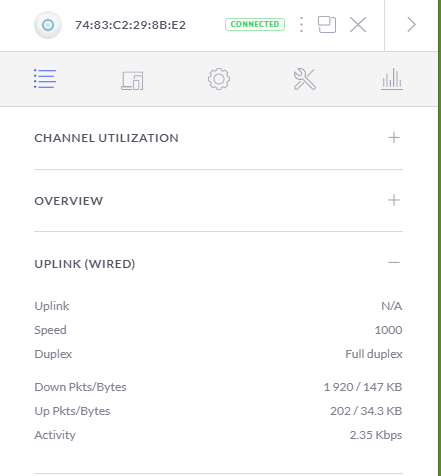Uplink connectivity monitor unifi что это
UniFi — корпоративный Wi-Fi с контроллером, доступный каждому. Первое впечатление
В отличие от домашнего, Wi-Fi корпоративный (офисный) при всей внешней схожести совсем иной. Все дело в управлении сетью и обеспечении безопасности. И в количестве точек доступа.
Для примера, настроим гостевую сеть без шифрования 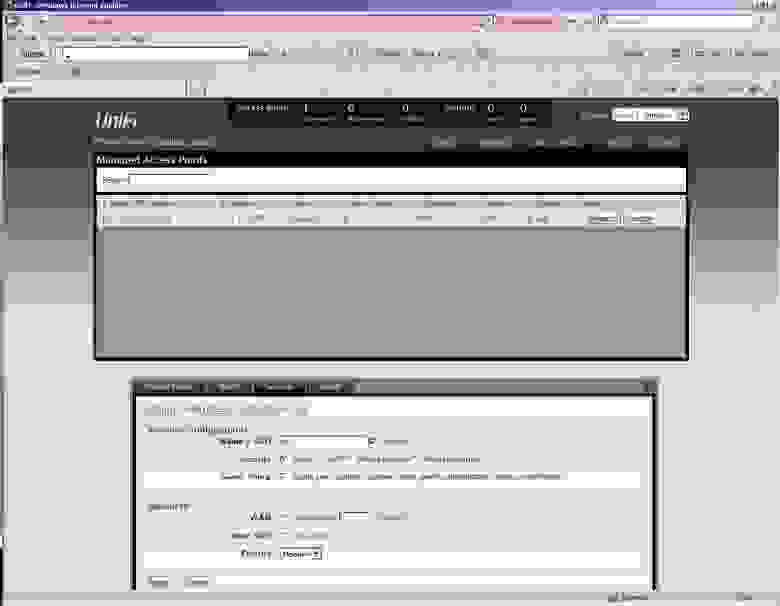
В списке сетей теперь две — корпоративная, с шифрованием, и гостевая (для простоты мы в ней шифрование не включили) 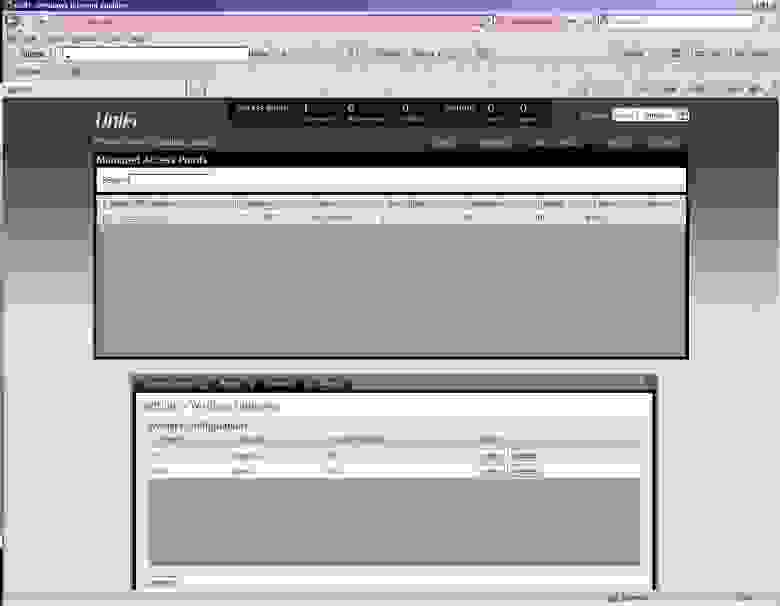
К нам подключился первый клиент, во вкладке «user» мы видим его уровень сигнала, WLAN и точку доступа, к которым он подключился, тип клиента и скорость, с которой он передает данные. 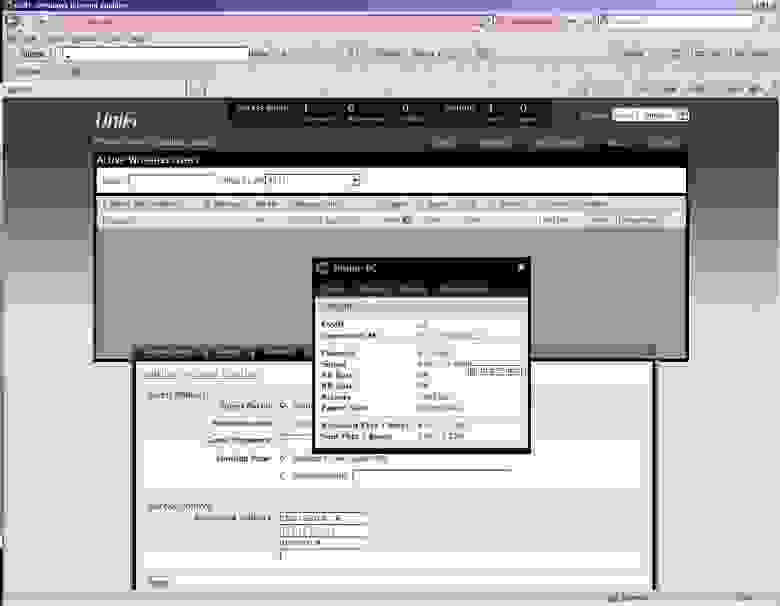
Вкладка statistics показывает общую информацию о UniFi:
Число подключенных клиентов,
передаваемый объем данных,
распределение клиентов по wlan,
слева выводится статистика по наиболее потребляющим клиентам и нагруженным точкам доступа
Очень наглядно.
Да, увидеть живьем как оно работает, можно будет на конференции БЕСЕДА, куда я всех приглашаю. Целый день мы посвятим демонстрации новинок от Ubiquiti, так что будет интересно, приходите.
А теперь — ваши вопросы, пожалуйста спрашивайте.
UniFi мой опыт использования
Эпизод первый: Unboxing
Эпизод второй: Установка
Точки позиционируются как корпоративные, поэтому никаких предустановленных ip адресов не имеют. Так что, хотябы изначально, в сети должен функционировать DHCP сервер. Если вы утянули точку с работы купили точку себе домой — это может стать небольшой проблемой.
Идем дальше. Web-морды точки не имеют, но ubiquiti любезно предоставляет нам контроллер под windows, linux и mac. Вот он то управляется через web интерфейс.
Итак если вы счастливый обладатель windows или mac — идем на офф. сайт и качаем свеженькую версию контроллера. Не знаю как с mac-ом, но с установкой на windows проблем у меня не было.
Отдельно стоит упомянуть про linux системы. Жмякаем на офф сайте ссылку: Release notes and other downloads и попадаем на страницу с описанием установки для ubuntu и debian. Обладателям других систем предлагается скачать zip архив и попытаться запустить все самостоятельно.
Подробно на создании новых SSID я останавливаться не буду, ибо это делается элементарно в пару кликов. Остановлюсь только на одном моменте. Если вы хотите WPA-Enterprise и настроили radius сервер, то для всех точек нужно создавать один и тот же секрет, а не для каждой точки свой. Но это вопрос отдельной статьи.
Эпизод третий: О сколько нам открытий чудных.
Сюда я бы хотел вынести небольшой обзор фишек данного решения + мои наблюдения за пользователями
Итак приступим. Киллер фишкой которая показана даже на коробке — это показ зоны покрытия сети. 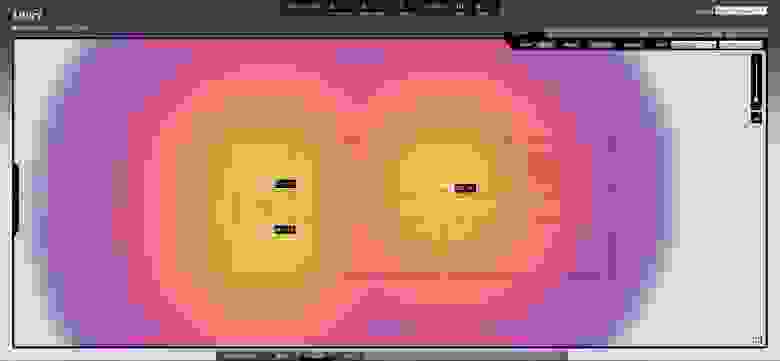
Карт можно загружать сколько угодно и переключаться между ними. Точку на карту можно устанавливать перетаскиванием на нее мышкой. Масштаб карты устанавливается нажатием на треугольник справа.
Вещь это здоровская и вау эффект она создает отличный, но, к сожалению, абсолютно бесполезная. Дело тут в том, что при расчете зоны покрытия не учитываются стены и перегородки. Оттого реальная зона покрытия будет отличаться он представленной. Но, в ее защиту, скажу что толк от карты все же есть. Можно видеть в какой комнате существуют проблемы с подключением, увидеть сколько юзеров подключено именно к этой точке. Ну и, конечно же, оценить примерную зону покрытия.
Идем дальше. Вкладка статистика: 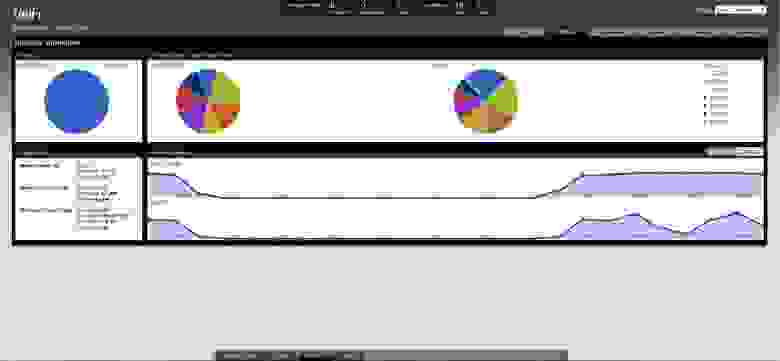
Вот тут уже веселее. Тут можно бегло оценить какая точка нагружена больше, а также увидеть подлеца лидера — скачавшего и передавшего больше всего данных.
Вкладка: Access Points 
Показывает все точки найденные в сети и управлять ими. Если какая-либо из точек была зарегистрирована на другом контроллере — управлять ей не получится, но видеть мы ее будем.
Вкладка: Users 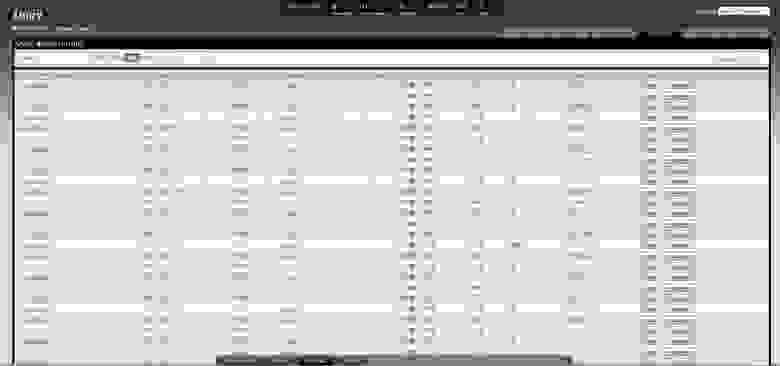
Вот мы и добрались до самой вкусной вкладки. Тут отображается вся текущая активность пользователей. Кто качает, с какой скоростью, уровень сигнала, сколько скачал, сколько отдал и т.д. Еще тут можно заблокировать особо рьяных качунов 🙂 либо заставить клиента переподключиться к сети.
Кирпичное производство
7 секунд. Зеленый индикатор начнет мигать. Отпустите кнопку сброса и передерните питание на точке.
На сайте пишут что если ждать в сервисном режиме слишком долго, то обновить по tftp не получится и придется перезаходить в сервисный режим. Я делал не торопясь и все равно не смог дождаться когда отключится tftp. Так что торопиться не стоит.
И еще одно замечание. Одному зайти в сервисный режим не так-то просто: двух рук определенно мало, но при должной сноровке попасть туда все таки можно.
Выводы
4 коробки по 3 точки в каждой нам обошлись в 1700 вечно зеленых, в то время как железный контроллер других производителей стоит около 10000 без учета точек доступа.
1 Точка может обслуживать более 100 клиентов. Новое поколение с AC стандартом обслуживают более 200 пользователей, но цена у них, пока, в 3 раза выше.
Если на точке пропадает сеть — она автоматически превращается в репиттер, и меняет свой статус на контроллере.
Обрывы связи прекратились и я могу спокойно пить свой чай.
Каждую неделю мы с напарником проводим конкурс на самого отчаянного качуна. Правда пока мы не решили что с ними делать — поэтому ведем маленький блокнотик 😉
Точки смотрятся очень футуристично, особенно если кабели подвести с обратной стороны стены. Висит себе тарелочка, светится зеленым. Очень здорово.
Благодарности
Прежде всего хотелось бы поблагодарить ubiquiti за создание такого замечательного продукта, который позволил и нам приобщиться к миру корпоративного wifi.
Также хотелось бы поблагодарить Алексея — директора Атластелеком. За то, что он смог не только поставить нам оборудование, но и дал его нам на тест. Оказалось что в Беларуси не так-то просто найти сей заморский продукт.
Ну и конечно же спасибо тебе %gtuser% за то, что смог дочитать эту заметку до конца.
Обзор-инструкция пользователя по настройке сети предприятия на основе оборудования Ubiquiti Networks UniFi®. Часть 2. Особенности беспроводного подключения точек доступа (Wireless Uplink) и «сквозного» подключения устройств через второй порт точек доступа
При создании сети UniFi в идеальном случае предполагается, что все устройства будут подключены непосредственно к коммутаторам Ubiquiti. Это обеспечивает серьезные преимущества при мониторинге сети и сборе статистики. Однако такая схема может быть реализована не всегда. Часто нет возможности внести изменение в уже существующую проводку сети, в некоторых частях территории проводная сеть может отсутствовать. Наконец, может возникнуть необходимость в быстром развертывании беспроводной сети для проведения какого-либо единовременного мероприятия, когда предварительное создание проводной сети нецелесообразно.
Система UniFi® предлагает два метода для увеличения дальности действия сети.
1 – развертывание беспроводной ‘Mesh’ сети, в которой первый уровень точек доступа подключен кабелем, а последующие уровни используют часть ресурсов радио-модулей для поддержания «несущей» сети и часть для клиентских подключений. Технология, используемая в данном случае, называется Wireless Uplink.
До недавнего времени для технологии Wireless Uplink существовал ряд ограничений. В частности, «обычные» точки доступа (все кроме UniFi AP AC Mesh и UniFi AP AC Mesh Pro) поддерживали только один уровень беспроводного подключения. Точки ‘Mesh’ типа поддерживали также подключение по Wireless Uplink уже к «беспроводным» точкам. В последних версиях контроллера система была улучшена, и теперь все точки 2-го и 3-го поколений могут работать в ‘Mesh’ режиме. Точки 1-го поколения по-прежнему поддерживают только один уровень Wireless Uplink.
Порт RJ45 точки доступа (а точнее адаптера питания PoE), подключенной по технологии Wireless Uplink объединен в «мост» с беспроводной сетью. Поэтому, любое устройство (коммутатор, компьютер, принтер, IP-камера), подключенное к этому порту, подключается к основной сети предприятия. Такая возможность может быть использована для объединения двух «проводных» сегментов сети на сравнительно небольшом расстоянии вместо применения отдельного радиомоста (например, с использованием оборудования семейства AirMax). При этом желательно, чтобы в сегменте, подключенном таким образом, было сравнительно немного устройств, особенно создающих большую нагрузку на сеть. Более подробная информация о данной технологии и матрице совместимости устройств доступна на сайте производителя.
2 — позволяет подключить точки доступа (или целый сегмент сети) ко второму Ethernet-порту, имеющемуся в некоторых моделях точек доступа UniFi (например, UAP-Pro, UAP-AC-Pro, UAP-AC-HD и ряд других). Второй порт работает в режиме моста с основным портом и для серий Pro и HD обеспечивает только передачу данных (но не PoE питания). Данные и PoE-питание передаются на исходящем порту только для точек серии InWall.
Настройка Wireless Uplink для точек доступа UniFi.
Активация беспроводного подключения на уровне сайта и точек доступа.
Рисунок 1. Активация Wireless Uplink на уровне сайта.
Рисунок 2. Разрешение на входящие беспроводные подключения для «проводной» точки доступа (базовой станции).
Рисунок 3. Разрешение на исходящее беспроводное соединение для Mesh точки доступа.
Настройка Wireless Uplink..
Беспроводные точки доступа могут использовать как автоматический выбор базовой точки, так и направляться на нужную базу принудительно. В настоящем обзоре для выбора нужной топологии сети практически везде использовался принудительный выбор, поскольку в тестовом окружении все точки находились на относительно небольшом расстоянии друг от друга.
Рисунок 4. Карта топологии сети после начальной настройки.
Для просмотра информации о базовой точке необходимо в окне свойств беспроводной точки в разделе «Details» открыть пункт «Uplink (Wireless)». В нем будет доступна информация о вышестоящей точке, скорости и качестве соединения, а также данные о трафике.
Рисунок 5. Информация о базовой точке доступа.
В интерфейсе базовой точки в разделе «Details» и пункте «Downlink» доступна информация о подключенных беспроводных точках и качестве соединения. Иконка мусорной корзины позволяет разорвать соединение с беспроводной точкой. После этого беспроводная точка переподключится к другой базе и больше не будет соединяться с данной базовой точкой доступа.
Рисунок 6. Информация о подключенной беспроводной точке доступа.
На следующем этапе была выполнена проверка возможности совместной работы точки 1-го поколения как базовой и 2-го поколения как беспроводной. После активации возможности входящего беспроводного подключения на точке UAP-Pro и принудительной настройки приоритета Wireless Uplink на точке UAP-AC-LR точка штатно переподключилась к новой базе.
Рисунок 7. Включение Wireless Uplink на точке 1 поколения UAP-AP-Pro.
Рисунок 8. Настройка точки доступа UAP-AC-LR на базовую точку UAP-Pro.
Естественно, использование точек 1-го поколения в качестве базовых не может быть рекомендовано, так как они обеспечивают меньшую производительность сети. Для того чтобы наглядно увидеть информацию о производительности, в настройках карты топологии можно включить опцию «Link labels». Тогда для каждого канала связи между оборудованием семейства UniFi будут отображены соответствующие параметры. Видно, что производительность канала Wireless Uplink в данном случае не превышает 300 Мбит/с, тогда как для точек 2-го и 3-го поколений производительность будет существенно больше.
Рисунок 9. Топология сети. Переключение UAP-AC-LR на базу UAP-Pro.
В системе UniFi можно использовать до двух приоритетов базовых точек. При недоступности точки доступа с высшим приоритетом, беспроводная точка переключается на следующую базу. Это процесс не мгновенный и может занимать несколько минут. В данном тесте для беспроводной точки UAP-AC-LR первой приоритетной базой была назначена «проводная» точка UAP-nanoHD, второй – «проводная» UAP-AC-LR.
Рисунок 10. Ручная настройка приоритетов беспроводного подключения UAP-AC-LR на две базовые точки.
Первоначально беспроводная точка доступа соединилась с базой с наивысшим приоритетом. Обратите внимание на отображаемую скорость беспроводного соединения.
Рисунок 11. Топология сети. Подключение UAP-AC-LR к базе с высшим приоритетом.
После отключения питания точки UAP-nanoHD беспроводная точка примерно через 2 минуты автоматически переподключилась на вторую по приоритету базу UAP-AC-LR.
Рисунок 12. Отключение базовой точки UAP-nanoHD с высшим приоритетом.
Рисунок 13. Топология сети. Переподключение UAP-AC-LR к базе с следующим приоритетом.
Рисунок 14. Ручная настройка многопролетного беспроводного соединения.
Рисунок 15. Топология сети. Подключение точек UAP-AC-LR к базе в многопролетном режиме.
Технология Wireless Uplink позволяет легко распространить покрытие беспроводной сети на широкую территорию без проводной инфраструктуры. Однако ее использование ограничивает производительность всей сети. Поэтому, использовать данную технологию стоит только в случае серьезной необходимости.
Особенности использования «сквозного» подключения через второй порт точек доступа.
Ряд точек доступа UniFi имеет второй Ethernet-порт, объединенный в «мост» с первым. Это позволяет достаточно легко проложить дополнительный «проводной» сегмент сети в случае необходимости. Однако, использование такого метода имеет некоторые ограничения.
Для проверки работоспособности данного метода была использована точка доступа 1-го поколения UniFi UAP-Pro. Ко второму порту этой точки была подключена точка доступа UAP-AC-LR (питание обеспечивалось штатным PoE адаптером).
Без использования второго порта на экране «Details» точки UAP-Pro отображается подробная информация о подключении к коммутатору US-8-150, включая данные PoE. Такая же подробная информация доступна на странице с картой топологии сети.
Рисунок 16. Информация о подключении UAP-Pro к сети.
Однако при подключении устройства ко второму порту, подробная информация становится недоступной. На карте топологии точка, подключенная ко второму порту, выпадает из общей схемы. Связано это скорее всего с тем, что второй порт использует упрощенную схему подключения в виде сетевого моста и вышестоящие устройства перестают корректно распознавать информацию о подключении нескольких устройств, хотя сама связь работает абсолютно нормально.
Рисунок 17. Информация о подключении при задействованном втором порту.
Рисунок 18. Изменение топологии сети при подключении UAP-AC-LR ко второму порту UAP-Pro.
Для проверки, не связаны ли такие ограничения с использованием старой точки первого поколения, такая же схема была реализована на точке второго поколения UAP-AC-Pro. Наблюдаемая ситуация полностью повторилась.
Рисунок 19. Информация о подключении UAP-AC-Pro к сети.
Рисунок 20. Информация о подключении UAP-AC-Pro при задействованном втором порту.
Использование второго порта точек доступа для расширения проводной сети обеспечивает полностью работоспособное решение, но при этом имеет ограничение в виде некорректно отображаемой топологии в интерфейсе контроллера. Но в большинстве случаев такое ограничение не должно представлять особых проблем.
Настройка Ubiquiti Unifi Mesh
В этой статье мы рассмотрим:
Терминология сетей Ubiquiti UniFi Mesh
Для понимания работы WiFi сети, созданной с использованием точек доступа UniFi Mesh, Ubiquiti использует следующие термины.
Кликайте на изображение, чтобы увидеть его в полном размере.

Кликайте на изображение, чтобы увидеть его в полном размере.
Ограничения


То есть вниз по гирлянде вы можете подсоединять «по воздуху» сколько угодно Mesh точек. Но н е забывайте о том, что пропускная способность беспроводного линка на каждом последующем «хопе» будет падать. Во сколько раз упадет общая пропускная способность сети после прохождения нескольких беспроводных аплинков Ubiquiti предлагает рассчитывать по следующей формуле:
Плюс скорость еще будет делиться между точками.
Поэтому такой способ развертывания сети следует выбирать, когда у вас в приоритете не скорость соединения, (для ваших конечных потребителей достаточно минимальной), а доступность сети.
Поддержка Wireless Uplink и Multi-hop Wireless Uplink точками доступа Unifi
На точках UniFi с поддержкой стандарта 802.11ac Wireless Uplink доступен только для диапазона 5 ГГц, даже если точки двухдиапазонные.
| Модели UniFi с 802.11ac | Поддержка Wireless Uplink | Поддержка Multi-hop |
| UAP-AC-M |  |  |
| UAP-AC-M-PRO |  |  |
| UAP-AC-HD |  |  |
| UAP-AC-PRO |  |  |
| UAP-AC-LR |  |  |
| UAP-AC-LITE |  |  |
| UAP-AC-IW |  |  |
| UAP-AC-EDU |  |  |
| UAP-AC |  |  |
| UAP-AC-Outdoor |  |  |
| Модели UniFi без 802.11ac | Поддержка Wireless Uplink | Поддержка Multi-hop |
| UAP |  |  |
| UAP-LR |  |  |
| UAP-PRO |  |  |
| UAP-Outdoor |  |  |
 |  | |
| UAP-Outdoor5 |  |  |
| UAP-IW |  |  |
Совместимость двухдиапазонных (Dual Band) и однодиапазонных (Single Band) точек
| Тип точек | Совместимость (да/нет) | Примечание |
| Двухдиапазонная с кабельным коннектом и двухдиапазонная с беспроводным коннектом |  | Wireless Uplink на частоте 5 ГГц |
| Двухдиапазонная с кабельным коннектом и однодиапазонная с беспроводным коннектом |  | Wireless Uplink на той частоте, которую поддерживает однодиапазонная модель |
| Однодиапазонная с кабельным коннектом и однодиапазонная с беспроводным коннектом |  | Wireless Uplink будет работать, если обе точки работают в одном и том же диапазоне |
| Однодиапазонная с кабельным коннектом и двухдиапазонная с беспроводным коннектом |  | Wireless Uplink не будет работать |
Особенности работы сети UniFi с беспроводными аплинками
После включения функции беспроводной передачи Wireless Uplink точки доступа UniFi могут соединяться по воздуху с предварительно настроенной точкой доступа, подключенной к проводной сети. При этом:
Примечание: С каждой дополнительной точкой доступа, которую вы подсоединяете к одной и той же АР с помощью Wireless Uplink, беспроводная скорость Uplink и Downlink будет падать, в той или иной степени. При расширении зоны покрытия сети, когда приоритетом конфигурации является доступность связи в любой точке на определенной территории, как правило, на падение скорости можно закрыть глаза. Тем не менее, при подключении большого количества устройств по Wireless Uplink нужно учитывать ограничения по скорости сети.
Что нужно, чтобы подсоединить точки UniFi по беспроводному аплинку
Для использования Wireless Uplink вам потребуется:
Настройка сети Mesh

Кликайте на изображение, чтобы увидеть гифку в полном размере.

Кликайте на изображение, чтобы увидеть его в полном размере.
После этого начнется процесс принятия точки базовой станцией. Вы увидите, как состояние Mesh AP на странице будет меняться с каждым шагом процесса:
Кликайте на изображение, чтобы увидеть гифку в полном размере.
По беспроводному соединению процесс принятия (adopting) займет больше времени, чем если бы точка была подсоединена к проводной сети. Может пройти 2-3 минуты и более до отображения финального статуса.
После завершения процесса точка доступа UniFi с беспроводным коннектом может управляться внутри контроллера таким же образом, как и точки, подключенные по витой паре.

Иногда администратор может захотеть изменить порядок соединения точек доступа по Wireless Uplink, например, изменив одну точку доступа, чтобы использовать другой uplink. Все это можно легко сделать с помощью контроллера UniFi.
Кликайте на изображение, чтобы увидеть его в полном размере.
Для удаления существующего аплинка:
Кликайте на изображение, чтобы увидеть его в полном размере.
Включение функции автоматической отказоустойчивости
Для того чтобы все точки доступа оставались на связи даже в случае, если одна из промежуточных отключается от сети и переходит в автономный режим, контроллер UniFi оснащен функцией Automatic Failover. Чтобы ее включить, нужно:
Так как при настройке сети конфигурация точек доступа может часто меняться, то, чтобы избежать переброски устройств на следующую точку и нарушения разработанной вами топологии, рекомендуется не включать эту функцию до тех пор, пока ваша сеть не будет полностью настроена.
Использование просмотра карты/топологии
Кликайте на изображения, чтобы увидеть их в полном размере.
Для того, чтобы получить доступ к этим инструментам:
Практические советы по проектированию сети



Обратите внимание, на примере слева не сбалансирована нагрузка между двумя корневыми точками UAP-AC-Mesh: одна из них излишне нагружена, в то время как другая вообще не используется для Wireless Uplink. Кроме того, в примере плохой конфигурации добавлен еще один уровень беспроводного аплинка (еще один хоп), в то время как без него вполне можно обойтись, как это было сделано на примере справа.