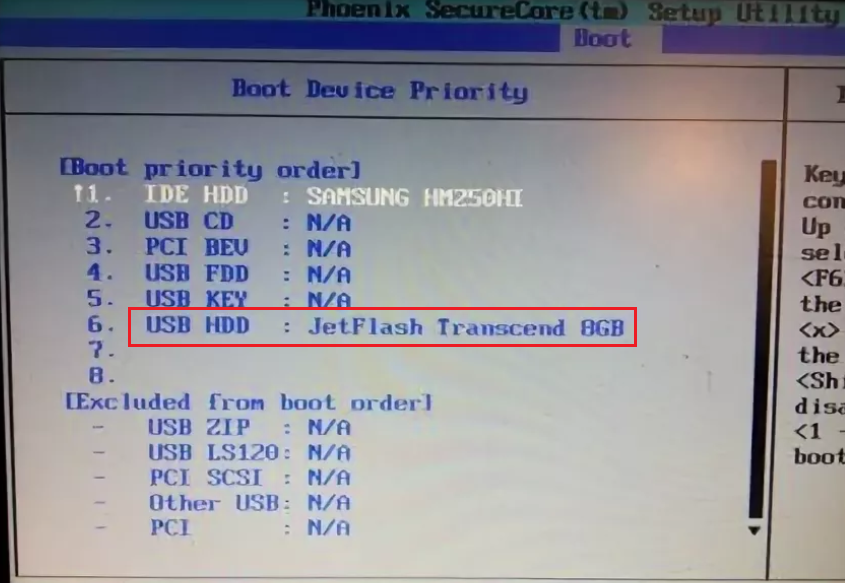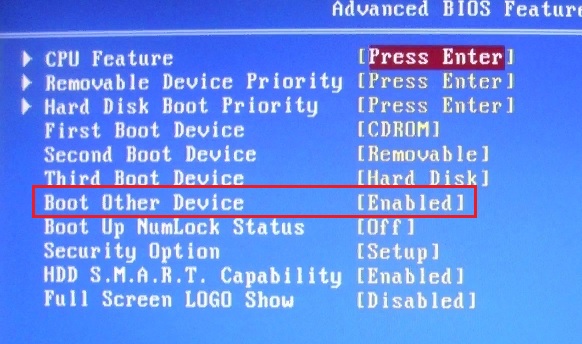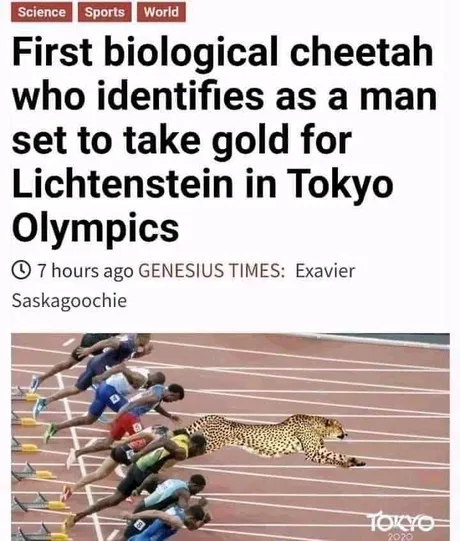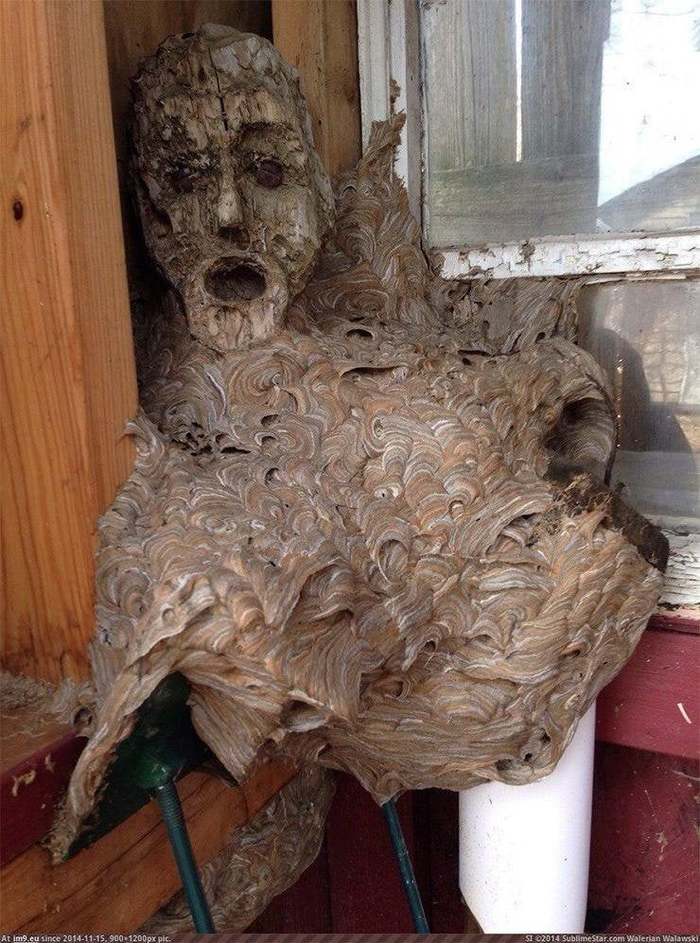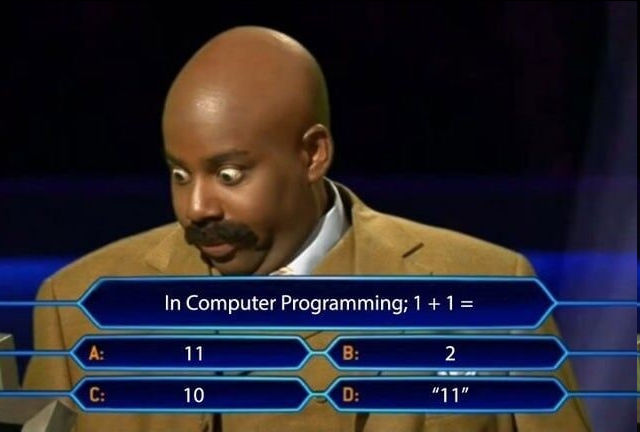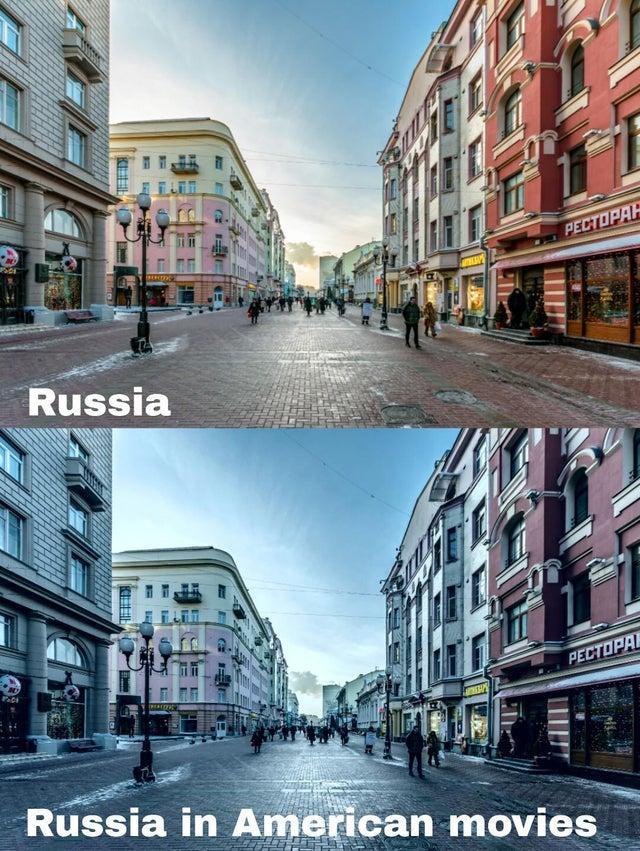Usb boot в биосе что
Что такое USB Boot в настройках BIOS?
Данную опцию можно встретить в BIOS некоторых материнских плат компьютеров и ноутбуков в разделе, отвечающем за управление параметрами загрузки (Boot).
Для нее могут быть доступны два возможных параметра: Enabled (Включено) и Disabled (Выключено).
В данной статье вы узнаете что именно включает и выключает эта опция, а также когда она может быть просто необходимой.
Включение загрузки с USB устройств
Название USB Boot можно перевести как “Загрузка с USB”. Что это значит? Это значит, что если у вас появится необходимость загрузить ПК не с жесткого диска, а, например, с USB флешки или с внешнего USB диска, то пока вы не активируете USB Boot (установив ему значение Enabled), эта самая загрузка не начнется и USB устройство не отобразится в списке доступных загрузочных устройств.
Флешка в списке загрузочных устройств
Когда загрузка с USB может пригодиться?
Первый и самый популярный случай – переустановка операционной системы. Для многих не секрет, что оптические диски явно отжили свой век. Самое неоспоримое доказательство этому – отсутствие DVD приводов во многих современных моделях компьютеров и ноутбуков. Поэтому теперь операционную систему чаще всего устанавливают со специальной загрузочной флешки.
Таким образом, если у вас загрузочная флешка не отображается в загрузочном меню, первым делом проверяйте включена ли у вас опция USB Boot. Также нужно включать Try Other Boot Device при ее наличии.
Включение Try Other Boot Device
Вывод
Опция USB Boot в BIOS представляет собой “программный предохранитель”, включающий и выключающий возможность загрузки с загрузочного устройства, подключенного через любой USB порт.
Как правильно включить USB порты в БИОСе
Если на вашем ПК не работают порты USB, а настройки Windows и обновление драйверов не помогают, возможно, контроллер был отключен в БИОСе. В этом случае вам потребуется зайти в меню конфигураций и включить все назад.
Существует множество различных версий BIOS со своими интерфейсами и тонкостями работы. Также на вашем компьютере может работать более современный комплекс — UEFI, который поддерживает полноценный графический интерфейс. В данной статье рассмотрены дистрибутивы, которые чаще всего устанавливаются на материнские платы.
Вход в настройки BIOS
Чтобы приступить к изменению конфигурации, нужно попасть в соответствующее меню. Его можно открыть во время включения персонального компьютера — до того, как началась загрузка Windows с жесткого диска.
Включите ПК. В случае, если он уже работает: перезагрузите. Дождитесь звукового сигнала спикера: короткий одиночный гудок свидетельствует о том, что все внутренние компоненты, необходимые для работы компьютера, обнаружены.
Теперь необходимо нажать горячую клавишу для вызова конфигурации. Это нужно сделать до смены экрана. Если вы не успели, и началась загрузка Windows — перезагружайтесь. Клавиши зависят от модели установленной материнской платы и версии прошивки BIOS. Узнать ее можно в руководстве пользователя, которое прилагается к материнке, на официальном сайте производителя или посмотреть на экране вашего ПК при его загрузке:
Необязательно пробовать только 1 вариант за раз. Вы без проблем можете быстро нажать все кнопки из списка. Одна из них подойдет и запустит настройки БИОСа, а остальные будут проигнорированы.
Вход в настройки BIOS / UEFI новейших ПК
Ваш компьютер или ноутбук перезагрузится в режиме настройки. После перезагрузки ПК вы также сможете выбрать вариант запуска с USB-накопителя или DVD-диска.
Навигация в меню
Комплекс микропрограмм UEFI устанавливается на самых дорогих и мощных материнских платах. Он поддерживает большее количество драйверов и умеет работать с мышью. Его интерфейс будет привычен пользователям Windows и других современных операционных систем.
Каждая версия обладает собственным интерфейсом и наборами опций. Даже названия одних и тех же параметров могут различаться. Далее в статье описано несколько популярных релизов БИОС.
AMI BIOS
Очень распространенный вариант, который можно встретить на многих современных компьютерах. Главное меню разделено на 2 части: список категорий и различные действия, вроде выхода или сохранения. Вы будете работать с левой частью.
Здесь нужно включить (Enabled) 4 опции:
В некоторых старых версиях присутствует всего 2 пункта «USB controller» и «Legacy USB storage support».
Phoenix AwardBIOS
Другая популярная версия, которую часто можно встретить на современных ноутбуках. Не имеет главной страницы, как AMI, но снабжен удобными тематическими закладками вверху. Перемещаться между разделами можно с помощью стрелок «влево»-«вправо», а между пунктами — с помощью «вверх» и «вниз».
Перейдите в раздел «Advanced» с помощью стрелки «Вправо». В ней найдите категорию «USB configuration». Все пункты этого раздела необходимо перевести в положение «Enabled». В некоторых версиях категория «USB configuration» может находиться во вкладке «Peripherals» а не в «Advanced».
Для завершения работы в меню нажмите F10 и подтвердите выход.
AMI BIOS for Asus
Вопреки распространенному мнению, UEFI — не часть BIOS. Его скорее можно назвать более продвинутым, но менее популярным конкурентом. Существует большое количество различных версий, каждая со своими интерфейсами. Однако здесь управление похоже на привычную Windows, поэтому вы без труда найдете нужные опции.
Настройки Windows
Если на уровне БИОСа все порты и контроллеры включены, но USB порты все-равно не работают, возможно, проблема в настройках вашей системы Windows.
Во-первых, попробуйте просто отключить и подключить устройство заново. Это вызовет проверку корректности драйверов. Если с ними что-то не так, Windows постарается переустановить их.
Если при переподключении ничего не происходит — попробуйте включить контроллер в реестре Windows. Для этого необходимо сделать следующее:
Видео: как настроить любой BIOS на загрузку с USB флешки
USB Boot
Опцию USB Boot (Загрузка с внешних накопителей USB) можно отнести как к категории опций, определяющих параметры загрузки персонального компьютера, так и категории, посвященной настройкам внешней шины USB. Назначением функции USB Boot является включение возможности загрузки персонального компьютера с внешних устройств, подключаемых к разъемам USB, таких, как флэш-накопители и внешние жесткие диски. Обычными вариантами значений опции USB Boot являются Enabled (Включено) и Disabled (Выключено).
Принцип работы
Появление и широкое распространение внешней последовательной шины Universal Serial Bus, а также большой прогресс в области технологий хранения информации значительно расширили возможности владельца компьютера, в том числе, и в вопросах, касающихся использования внешних накопителей. И теперь уже никого не удивляет, что накопитель объемом в десятки и сотни гигабайт, на котором может быть записана серьезная операционная система, может умещаться у нас в кармане, или красоваться в качестве брелка для ключей.
Поэтому идея использовать подключаемый к USB флеш-накопитель в качестве загрузочного устройства представляется вполне естественной. Однако для того, чтобы пользователь мог бы воспользоваться данной возможностью, необходимо, чтобы подобную функцию поддерживала бы материнская плата персонального компьютера. К счастью, практически все материнские платы современных компьютеров поддерживают функцию загрузки операционной системы с USB-накопителя.
Для включения подобной возможности в BIOS компьютера предусмотрена функция USB Boot. Как правило, она имеет всего лишь два варианта значений. Выбор варианта Enabled позволяет задействовать функцию загрузки компьютера с USB-устройств, а выбор варианта Disabled – отключить данную возможность.
После включения опции вы сможете использовать для загрузки любые USB-накопители, будь то флэш-накопитель(флэшка), кардридер с вставленной картой памяти, внешний жесткий диск, внешний флоппи-дисковод или внешний дисковод ZIP. Для того, чтобы операция загрузки осуществилась бы успешно, требуется также, чтобы на подключенном вами носителе находился бы загрузочный сектор, с которого BIOS смог бы осуществить загрузку операционной системы, а также располагались бы файлы самой операционной системы.
Описываемую опцию можно не так уж часто встретить в BIOS персональных компьютеров. В частности, ее можно найти в BIOS Setup некоторых ноутбуков производства компании Hewlett-Packard, на вкладке System Configuration(Системные настройки), в подразделе Boot Options (Опции загрузки). Но тут следует иметь в виду, что если вы не найдете подобной опции в BIOS, то это не значит, что ваш компьютер лишен возможности загружаться с USB-устройств; скорее всего в данном случае поддержка загрузочных USB-устройств включена в BIOS по умолчанию. Смысл данной опции скорее состоит не во включении функции USB-загрузки, а в ее отключении при возникновении подобной необходимости.
Также следует учитывать, что описываемая опция BIOS не предназначена для выбора USB-накопителей, с которых система должна загружаться в первую очередь. Для этой цели служат другие опции BIOS, такие, как Boot Sequence (Последовательность загрузки).
Стоит ли включать опцию?
В большинстве случаев опцию USB Boot стоит включить, поскольку это позволит вам использовать для загрузки операционной системы подключаемые к USB накопители различных типов. Отключение же опции не имеет особого смысла. Опцию USB Boot можно отключить, например, в том случае, если вы не хотите, чтобы загрузка осуществлялась бы со случайно оставленной в разъеме USB флэшки.
Как настроить BIOS (UEFI) для загрузки с флешки или диска (CD/DVD, USB, SD)

Один из самых частых вопросов пользователей при установке Windows: «почему компьютер (BIOS) не видит мою флешку?». Естественно, я неоднократно отвечал на него, и не раз на блоге приводил свои рекомендации. Теперь же решил собрать все их воедино в этой одной статье.
Сразу скажу, чтобы компьютер (ноутбук) «увидел» вашу загрузочную флешку (о том, как правильно ее создать можете узнать здесь ) — необходимо соответствующим образом настроить BIOS (UEFI). Если этого не сделать — то сколько бы вы ни бились, ничего не выйдет.
В статье покажу на примере нескольких версий BIOS (UEFI) как правильно это сделать. Думаю, заметка будет весьма кстати для тех, кто не так часто переустанавливает систему. 😉
Вход в BIOS/UEFI: варианты
Пожалуй, статью нужно начать не с настройки BIOS, а с того, как в него войти 👀. Это тоже далеко не так очевидно и просто для не искушенного пользователя.
Ниже я приведу несколько вариантов, как можно зайти в BIOS и дам ссылки на статьи, где можно узнать эти заветные клавиши.
Вариант №1
Вариант №2
У меня на блоге также выложено несколько таблиц и инструкций, возможно что-то вы сможете почерпнуть там.
1) Как войти в BIOS или UEFI — см. инструкцию
Вариант №3
На скриншоте ниже показан экран приветствия AMI BIOS: F2 или Del — это кнопки для входа в настройки BIOS (на англ.: to run Setup).
Вариант 4
На некоторых ноутбуках (Lenovo, например) есть спец. кнопки для входа в BIOS (они обычно небольшого размера, и располагаются либо рядом с кнопкой включения, либо рядом с гнездом питания).
Нажимать их нужно ручкой (или карандашом) когда ноутбук выключен. После нажатия на нее, устройство включится и вам будет представлено загрузочное меню (из которого и можно будет перейти в BIOS).
Загрузочное меню / Lenovo (в качестве примера)
Основы работы
Клавиши управления, изменения настроек
В BIOS придется управлять и задавать настройки без помощи мышки (многих начинающих пользователей это пугает. Кстати, в UEFI реализована поддержка русского языка и мышки).
На самом деле, даже в Windows (где мышь работает) — многие действия гораздо быстрее делать с помощью клавиатуры!
Кнопки управления, в большинстве своем, везде одинаковые (разница хоть и есть, но обычно, не существенна). Еще одна деталь: справа или внизу в BIOS есть подсказка: в ней указываются все основные клавиши управления (см. фото ниже). 👇
Клавиши управления (AMI BIOS)
В общем-то, зная этот десяток кнопок — вы легко сможете поменять все настройки BIOS.
Сохранение настроек
Вы можете менять любые настройки в BIOS, но вступят они в силу только после того, как вы их сохраните и перезагрузите устройство (кстати, перезагружается компьютер/ноутбук автоматически, после выхода из BIOS).
Сохранить настройки в BIOS можно двумя путями:
Сохранение настроек в BIOS
Так же можно выйти из BIOS просто перезагрузив компьютер (хотя, лишний раз так делать не рекомендуется. ).
Сброс настроек в оптимальные
Если вы поменяли какие-либо настройки в BIOS и компьютер перестал загружаться (или, например, пропал звук) — ну или вы просто решили вернуть назад все как было — то знайте, что в BIOS есть специальная функция по сбросу настроек. Т.е. эта функция вернет все настройки в дефолтные (т.е. сделает все по умолчанию, так, как было при покупке).
Сбросить настройки можно двумя путями:
Сброс настроек на вариант по умолчанию // ноутбук Dell // Restore Defaults
Настройка BIOS для загрузки с флешки/диска
AMI BIOS
Как было и как должно быть для загрузки с флешки // AMI BIOS
Чтобы BIOS увидел вашу флешку, необходимо изменить очередь загрузки на следующую:
В этом случае BIOS проверит сначала вставленную в USB-порт флешку, затем CD/DVD привод, а затем загрузится с жесткого диска. В большинстве случаев, самый оптимальный вариант.
При выходе из BIOS — не забудьте сохранить настройки (клавиша F10 ), иначе все сделанные изменения, не будут сохранены и ПК снова не увидит вашу флешку.
Award BIOS
В принципе, настраивается он аналогично, небольшая разница в обозначении меню. Итак, после входа в BIOS, рекомендую сразу открыть раздел Standard CMOS Features.
USB-порты: работают ли? Работают!
Далее перейдите в раздел Advanced CMOS Features и сделайте следующее:
Award: загрузка с флешки
Далее жмем кнопку F10 (Save & Exit Setup, т.е. сохранить настройки и выйти) и пробуем загрузиться с флешки.
Настройка BIOS ноутбука
Выполняется аналогичным образом, как для компьютера. Правда, могут быть некоторые «серьезные» отличия в отдельно-взятых моделях, но в целом все идентично.
В ноутбуках для настройки загрузки — есть отдельно взятый раздел BOOT. Открыв его — вам доступны все параметры загрузки.
Приведу универсальный вариант параметров, который чаще всего используется (на примере ноутбука Dell Inspiron 3000 series) :
Пару слов об UEFI
Настройки UEFI ноутбука (в картинках): расшифровка основных параметров
Например, на фото ниже приведено главное окно UEFI на ноутбуке Asus, которое отображается сразу же после входа в него.
В расширенных настройках в разделе Boot все выполняется аналогично, как в «обычном» BIOS: нужно флешку (в моем случае «jetFlashTranscend 16 GB») просто передвинуть на первое место, а затем сохранить настройки (клавиша F10).
Загрузка с флешки/диска с помощью Boot Menu
Зачем настраивать и менять очередь загрузки в BIOS, когда можно загрузиться с флешки, нажав одну кнопку? 👀
Речь идет о Boot Menu — загрузочное меню, в переводе на русский. Если вызвать это меню — то вы сможете выбрать с чего загрузиться компьютеру/ноутбуку: с жесткого диска, с CD/DVD-диска, с флешки, с SD-карты, и т.д.
Кнопка для вызова Boot Menu, обычно, указывается на первом экране, который вы видите, после включения. Пример на фото ниже:
Загрузка с помощью BOOT Menu
Вызвав Boot Menu, перед вами предстанут все устройства, с которых можно загрузиться. Пример на фото ниже: загрузиться можно с жесткого диска, флешки и CD/DVD привода.
Просмотр загрузочного меню
Почему компьютер не загружается с флешки/диска
Сразу же порекомендую одну свою статью: почему BIOS не видит установочную флешку
1) Отключён контроллер USB в BIOS
2) Неправильно записана загрузочная флешка
3) После перезагрузки компьютера, установка начинается сначала
Довольно часто бывает следующая ситуация. Вы вставили флешку, с нее компьютер загрузился и началась установка, потом он перезагрузился, и установка началась вновь. И так по кругу.
В этом случае просто выньте флешку и перезагрузите компьютер. Он загрузиться с жесткого диска (куда уже были скопированы установочные файлы с флешки) — и установка продолжиться (а не начнется заново).
Показательный пример: USB 2.0 и USB3.0
5) USB-HDD, USB-FDD и др.
В BIOS при настройке очередности загрузки, обычно, нужно выбирать USB-HDD, но в некоторых случаях BIOS не видит флешку. Попробуйте в таком случае поменять USB-HDD на USB-FDD.
6) Ошибка «Reboot and Select proper Boot device or Insert Boot Media in selected Boot device and press a key»
Возникает часто, если у вас подключен, например, диск (дискета) к компьютеру, на котором нет загрузочных записей. Просто выньте и отключите все носители, кроме того, с которого предполагается установка (например, USB-флешки).
7) Отключить от компьютера все доп. оборудование
Так же рекомендуется отключить от компьютера второй монитор, принтеры, сканеры и т.д. Дело в том, что при установке Windows — это может создать дополнительные проблемы.
Например, у меня был случай, что Windows неправильно определила монитор по умолчанию и «отправляла» изображение на другой монитор, который был выключен (а я наблюдал «черный» экран. ).
8) Включите режим Legacy
В разделе Boot нужно изменить режим загрузки с EFI (UEFI) на Legacy (если есть). По этому поводу давал рекомендацию выше. Дело в том, что не все ОС Windows поддерживают «новую» фишку (к тому же нужно правильно записать флешку для данного режима установки).
9) Выключите Secure Boot
10) Включите Launch CSM (если имеется (обычно раздел Boot))
В BIOS в разделе Boot измените режим Launch CSM в состояние Enable/Включено (если он есть).
На этом статью завершаю, удачной работы!
Может кому то будет интересно. Загрузка с флешки в БИОС
Переустанавливал винду и забыл (бывает же) как загрузить винду с флешки.
При установке Windows с флешки, необходимости загрузить компьютер с компакт диска, а также во многих других случаях требуется настроить BIOS таким образом, чтобы компьютер загружался с нужного носителя. В этой статье речь пойдет, о том как поставить загрузку с флешки в БИОС. Также может пригодиться: Как поставить загрузку с диска DVD и CD в BIOS.
Обновление 2016(это не важно): в руководстве были добавлены способы поставить загрузку с флешки в UEFI и BIOS на новых компьютерах с Windows 8, 8.1 (что подойдет и для Windows 10). Кроме этого, добавлены два способа загрузки с USB накопителя без изменения настроек БИОС. Варианты изменения порядка устройств загрузки для старых материнских плат так же присутствуют в инструкции. И еще один важный пункт: если загрузка с флешки на компьютере с UEFI не происходит, попробуйте отключить Secure Boot.
Примечание: В конце также описано, что делать, если вы не можете зайти в БИОС или ПО UEFI на современных ПК и ноутбуках.
Использование Boot Menu для загрузки с флешки
В большинстве случаев, поставить загрузку с флешки в БИОС требуется для какой-то однократной задачи: установки Windows, проверки компьютера на вирусы с помощью LiveCD, сброса пароля Windows.
Во всех этих случаях не обязательно изменять настройки БИОС или UEFI, достаточно вызвать Boot Menu (меню загрузки) при включении компьютера и один раз выбрать флешку как устройство загрузки.
Например, при установке Windows, вы нажимаете нужную клавишу, выбираете подключенный USB накопитель с дистрибутивом системы, начинаете установку — настройка, копирование файлов и прочее и, после того, как произойдет первая перезагрузка, компьютер сам загрузится с жесткого диска и продолжит процесс установки в штатном режиме.
Очень подробно о входе в данное меню на ноутбуках и компьютерах различных марок я написал в статье Как зайти в Boot Menu (там же есть видео инструкция).
Как попасть в BIOS для выбора вариантов загрузки
В разных случаях для того, чтобы попасть в утилиту настройки БИОС нужно выполнить, по сути, одно и то же действия: сразу после включения компьютера, при появлении первого черного экрана с информацией об установленной памяти или же логотипом производителя компьютера или материнской платы, нажать нужную кнопку на клавиатуре — наиболее распространенные варианты — это Delete и F2.
Нажмите клавишу Del чтобы войти в БИОС
Обычно, эта информация имеется внизу начального экрана: «Press Del to enter Setup», «Press F2 for Settings» и аналогичная. По нажатию нужной кнопки в нужный момент (чем раньше, тем лучше — это нужно сделать до начала загрузки операционной системы) Вы попадете в меню настроек — BIOS Setup Utility. Внешний вид этого меню может отличаться, рассмотрим несколько наиболее распространенных вариантов.
Изменение порядка загрузки в UEFI BIOS
На современных материнских платах интерфейс БИОС, а если точнее — ПО UEFI как правило, является графическим и, пожалуй, более понятным в том, что касается изменения порядка устройств загрузки.
В большинстве вариантов, например, на материнских платах Gigabyte (не на всех) или Asus вы можете изменить порядок загрузки просто перетащив соответствующим образом изображения дисков с помощью мыши.
Если же такой возможности нет, посмотрите в разделе BIOS Features, в пункте Boot Options (последний пункт может располагаться в другом месте, но порядок загрузки задается именно там).
Настройка загрузки с флешки в AMI BIOS
Учтите, что для того, чтобы проделать все описываемые действия, флешка должна быть подключена к компьютеру заранее, до входа в БИОС. Для того, чтобы установить загрузку с флешки в AMI BIOS:
В меню сверху, нажимая клавишу «вправо», выберите пункт «Boot» (Загрузка).
После этого выбираем пунт «Hard Disk Drives» (Жесткие диски) и в появившемся меню, нажимаем Enter на «1st Drive» (Первый диск)
В списке выбираем название флешки — на второй картинке, например, это — Kingmax USB 2.0 Flash Disk. Нажимаем Enter, затем — Esc.
Выбрать пункт «Boot device priority» (Приоритет загрузочных устройств),
Выбрать пункт «First boot device» (Перовое устройство загрузки), нажать Enter,
Опять же, указать флешку.
Если требуется загрузка с компакт-диска, то указываем привод DVD ROM. Нажимаем Esc, в меню сверху с пункта Boot (Загрузка) передвигаемся до пункта Exit (Выход) и выбираем «Save changes and exit» (Сохранить изменения и выйти) или «Exit saving changes» — на запрос о том, уверены ли Вы в том, что хотите сохранить сделанные изменения, нужно будет выбрать Yes или набрать с клавиатуры «Y», затем нажать Enter. После этого компьютер перезагрузится и начнет использовать для загрузки выбранную Вами флешку, диск или другое устройство.
Загрузка с флешки в БИОС AWARD или Phoenix
Для того, чтобы выбрать устройство для загрузки в Award BIOS, в главном меню настроек выберите «Advanced BIOS Features» (расширенные настройки биос), после чего с выбранным пунктом First Boot Device (Первое устройство загрузки) нажимаем Enter.
Появится список устройств, с которых можно произвести загрузку — HDD-0, HDD-1 и т.д., CD-ROM, USB-HDD и другие. Для загрузки с флешки необходимо установить USB-HDD или USB-Flash. Для загрузки с компакт диска DVD или CD — CD-ROM. После этого выходим на один уровень вверх, нажатием Esc, и выбираем пункт меню «Save & Exit Setup» (Сохранить и выйти).
Настройка загрузки с внешнего носителя в H2O BIOS
Для загрузки с флешки в InsydeH20 BIOS, который встречается на многих ноутбуках, в главном меню с помощью клавиши «вправо» необходимо дойти до пункта «Boot» (Загрузка). Установить пункт External Device Boot (Загрузка с внешнего устройства) в положение Enabled (Включено). Ниже, в разделе Boot Priority (Приоритет загрузки), с помощью клавиш F5 и F6 установить External Device на первую позицию. Если необходимо осуществить загрузку с DVD или CD, выбираем Internal Optic Disc Drive (Внутренний оптический накопитель).
После этого перейдите к пункту Exit в меню сверху и выберите «Save and Exit Setup» (Сохранить настройки и выйти). Компьютер перезагрузится с нужного носителя.
Загрузка с USB без входа в БИОС (только для Windows 8, 8.1 и Windows 10 с UEFI)
Если на вашем компьютере установлена одна из последних версий Windows, а материнская плата с ПО UEFI, то вы можете выполнить загрузку с флешки даже не входя в параметры BIOS.
Для этого: зайдите в параметры — изменение параметров компьютера (через панель справа в Windows 8 и 8.1), затем откройте «Обновление и восстановление» — «Восстановление» и нажмите кнопку «Перезагрузить» в пункте «Особые варианты загрузки».
На появившемся экране «Выбор действия» выберите «Использовать устройство. USB-устройство, сетевое подключение или DVD-диск».
На следующем экране вы увидите список устройств, с которых можно загрузиться, среди которых должна быть и ваша флешка. Если вдруг ее нет — нажмите «Просмотреть другие устройства». После выбора, компьютер перезагрузится с указанного вами USB накопителя.
Что делать, если не получается зайти в БИОС, чтобы поставить загрузку с флешки
В связи с тем, что современные операционные системы используют технологии быстрой загрузки, может оказаться, что у вас попросту не получается зайти в БИОС, чтобы каким-то образом изменить настройки и загрузиться с нужного устройства. В этом случае я могу предложить два решения.
Первое — зайти в ПО UEFI (БИОС) с помощью особых вариантов загрузки Windows 10 (см. Как зайти в БИОС или UEFI Windows 10) или Windows 8 и 8.1. Как это сделать я подробно описал здесь: Как зайти в БИОС в Windows 8.1 и 8
Второе — попробовать отключить быструю загрузку Windows, после чего зайти в БИОС обычным способом, с помощью клавиши Del или F2. Для отключения быстрой загрузки, зайдите в панель управления — электропитание. В списке слева выберите пункт «Действия кнопок питания».
И в следующем окне уберите пункт «Включить быстрый запуск» — это должно помочь в использовании клавиш после включения компьютера.
Насколько могу судить, описал все типичные варианты: один из них должен обязательно помочь, при условии, что сам загрузочный накопитель в порядке.
У меня вобще нет строки адвансет биос фючерс)))
Не хочу обижать автора, но не понял какой аудитории адресован сей пост. Как говорил мой институтский преподаватель физо «Слабому разминка не поможет, сильному разминка не нужна»
Актуальненько. Для начала нулевых.
Ответ на пост «На одной волне»
Подержите мое пиво! ))) Бродил как то в Тюмени по торговому центру и забрел в магазинчик «Экспедиция». и прикупил понравившуюся мне прикольную футболку с прикольным рисунком «медведь гонится за человеком» и надписью «Siberian fast food». Возвращаюсь из командировки, жду трансфер в аэропорту Бомако (Конго). и тут ко мне подходит паренек в футболке с АБСОЛЮТНО (до мелочей) ТАКИМ ЖЕ РИСУНКОМ, но с надписью «Canadian fast food»! Парень, конечно же из Канады, но, как позже оказалось, его дедушка с бабушкой были русские эмигранты и он очень обрадовался узнав. что я из России и даже попытался говорить на русском.
Циан, хочешь без национальностей?
Ну ладно, не пишем.
А последней фотографией сдаваемой квартиры постим эту
Глава СК потребовал возбудить уголовное дело против краснодарской судьи Хахалевой
Соскучились по (правосудию) самой криминальной и непотопляемой служительнице Фемиды? Бастрыкин, видимо, тоже.
В очередной раз Хахалева оказалась в центре скандала в 2017 году, когда в Сети появилось видео с шикарной свадьбы ее дочери. На празднестве выступали Кобзон, Меладзе, Басков, Вера Брежнева и другие известные эстрадные артисты. Молодоженам в качестве свадебного подарка преподнесли автомобиль «Бентли» стоимостью несколько десятков миллионов. В общем, свадьбе с таким размахом могли позавидовать все столичные судьи вместе взятые. По скромным подсчетам, торжество обошлось в 2 миллиона долларов.
В такую версию, разумеется, никто не поверил. Но кумовство на юге России творит чудеса, и никакого расследования вслед за скандалом не последовало.
Здесь много интересных деталей:
И если официальные власти бездействовали, рыть под Хахалеву принялись журналисты, которые выяснили, что её диплом о высшем юридическом образовании поддельный, и, следовательно, свою должность она занимала незаконно. Но и здесь судье удалось выкрутиться. Все дороги опять привели к грузинскому ОПГ в Грузию, где в одном из вузов подтвердили, что практикующая судья действительно там училась.
Обращение фермеров к президенту:
В прошлом году ВККС лишил Хахалеву судейского статуса. Но не из-за скандалов и откровенных правонарушений, нет. Просто «золотая судья» решила забить на работу (может себе позволить) и прогуляла 128 рабочих дней.
Бабушка пикабушника
Вчера звонит отец около 8 вечера.
О: у тебя все нормально?
Я: нормально, а почему спрашиваешь?
О: бабушке хрен какой-то позвонил, тобой представился, сказал что машина сбила, в больнице лежит.
Я: у меня все нормально, это мошенники наверно.
В это момент идёт параллельный вызов от самой бабушки. Взять трубку не успел. Перезвонил сразу и успокоил.
Сегодня заехал к ней, подробности хотел узнать. Взял ее мобильный (кнопочный бабушкофон) хотел белый список включить, чтоб никто посторонний не звонил, но такой функции в нем не оказалось.
Похвалил бабушку за бдительность. Обнял и поехал на работу. Бабушке 86 лет. Живёт одна. Уже 10 лет деда нет. Ходит с трудом, но голова в порядке.
Началось
Первый биологический гепард, идентифицирующий себя, как человек, собирается выиграть для Лихтенштейна золотую медаль в беге на Олимпиаде в Токио.
Ответ Bolschoy в «Бесполезные действия»
Мне отец рассказывал, как на сборах всех курсантов (несколько рот) отправили. подметать лес.
Они конечно офигели, спрашивают: «Как подметать?»
Майор берет метелку, так небрежно пару взмахов делает и отвечает: «А вот так».
Они весь день гуляли по лесу, ягод каких-то нашли, сухпайки поели, отдохнули и вообще очень хорошо провели время.
Потом узнали, что в часть приезжала проверка, и нужно было курсантов срочно убрать с глаз.
Так что не все бессмысленные приказы так уж бессмысленны.
О больном
Ответ на пост «как это работает?»
Занимаюсь ремонтом ноутов.
Приходит маргинал с разбитым хорошим буком-«починить почём?»
Осы свили гнездо около старой маски
Если ты не совсем рыбак, но
Никакой дискриминации
Сколько будет 1+1?
Помой
Почта России
Эта организация творит настоящий беспредел. Ждала письма от МАДИ с результатом обжалования штрафа, а когда через неделю после сообщения МАДИ об отправке письма, не дождавшись извещения о его прибытии на почту, пришла в почтовое отделение 129323 г. Москва, выяснилось, что письмо было, но его уже отправили в некий архив (очевидно, просто выкинули), потому что извещения разносить некому, нет почтальона, а информацию о штрафах я могу ведь получить на Госуслугах. Зачем, мне, мол, это письмо?! Ничем помочь они теперь не могут, письмо, как сказала заведующая, найти теперь невозможно! И у них явно есть ощущение полной безнаказанности. Жалобу? Пишите, конечно. У нас теперь что, вообще анархия?!
Реалии муравьиной жизни
Циан опротестовал 2700 отзывов!
Команда Циана за прошедшие два дня опротестовали и удалили около 2700 отзывов, как результат их рейтинг сейчас 1,9.
Мой отзыв удаляли 5 раз.
Отзывы можно оставить на Яндекс картах, навигаторах, отзовик итд.
За этот год четыре раза поднимали цены.
Подменные номера в Циане для прослушивания и записи разговоров. Да, циан прослушивает и записывает. Отказаться от подменных номеров нельзя!
Циан крупнейший в стране спамер. Названивают постоянно, с предложениями, бонусами итд.
Скупили и разорили всех конкурентов. Помните, был такой портал Недвижимость и цены? Дело рук Циана.
Поддержка в Циане работает не покладая рук, только для обзвона и спама. На обращения, жалобы итд вообще не реагируют.
Циан — крупнейший агрегатор и маркетплейс в сфере недвижимости в России. Основные акционеры компании — Elbrus Capital и Goldman Sachs. Доли есть и у менеджмента во главе с Мельниковым, и у основателя Циана Дмитрия Демина, который, по словам Мельникова, давно живет за границей и не принимает участия в управлении компанией.
ЦИАН разместил американские депозитарные акции по верхней границе цены, а именно 16 долларов за штуку. Общий объем сделки составил почти 300 млн долларов. 78% всех акций ЦИАН, которые теперь торгуются на бирже, продают нынешние акционеры
Согласно проспекту, ЦИАН выиграл от ипотечного бума, но может пострадать от обостряющейся конкуренции на рынке, а потому не гарантирует выплату дивидендов.