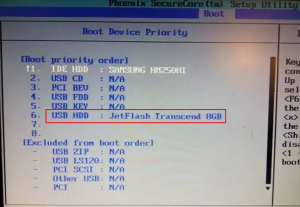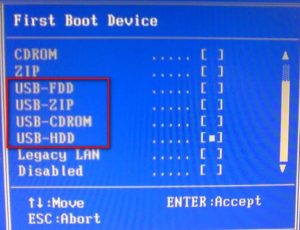Usb cd rom что
Как поставить в BIOS загрузку с диска или USB флешки?
Вот небольшой список производителей и сочетаний клавиш для входа в БИОС:
Так же внизу черного экрана пишутся клавиши для входа в биос и для вывода списка, в котором содержатся доступные устройства для загрузки и чтобы можно было с него загрузиться. Но о нём в конце статьи.
Теперь нужно поставить в загрузку флешку или диск.
Рассмотрим на нескольких примерах, отличающихся от производителя BIOS.
Настройка Award Bios для загрузки с флешки или диска:
Главное окно представляет собой вот такой вид, в которым нам нужен второй пункт:
Если Вы выберете флешку, то помимо прочего нужно ещё зайти в пункт «Hard Disk Boot Priority» и передвигаем нашу флешку на самый верх с помощью кнопок «+» и «-» или «PageUp» и «PageDown»:
Что переводится как «Нажмите любую кнопку чтобы загрузиться с CD или DVD».
Это значит, что если в этот момент не нажать любую кнопку на клавиатуре, то компьютер продолжит загружаться со следующего по списку устройства.
Ещё разновидность этого биоса:
Как выбрать с чего грузиться в AMI BIOS
Если, войдя в Биос, Вы видите такой экран, значит у Вас AMI BIOS:
Чтобы загрузиться с CD/DVD диска нужно в этом меню выбрать «ATAPI CD-ROM» (или просто «CDROM»), при этом нет надобности заходить в предыдущее меню «Hard Disk Drives».
Теперь сохраняем результаты кнопкой «F10» или переходим в раздел БИОСа «Exit» и выбираем «Exit Saving Changes».
Еще один AMI BIOS, но тут всё понятно:
Настройка Phoenix-Award Bios для загрузки с флешки
Если, войдя в Биос, вы видите такой экран, значит у вас Phoenix-Award BIOS:
Настройка EFI (UEFI) Bios с графическим интерфейсом для загрузки с флешки
Сейчас уже этим никого не удивишь. Практически все новые компьютеры снабжаются подобной оболочкой. Подробнее о ней Вы можете прочитать в статье Чем UEFI лучше обычного BIOS и каковы отличия.
При загрузке, в нижней части экрана есть раздел «Boot Priority», где можно с помощью мышки (перетаскиванием) картинок выставить нужный порядок загрузки.
Также можно нажать в правом верхнем углу кнопку «Exit/Advanced mode» и выбрать в появившемся окне Advanced mode (расширенный режим).
Почему не получается загрузиться с флешки в BIOS?
Какая разница между USB FDD и USB HDD при выборе устройства загрузки в BIOS?
Для многих боле менее опытных пользователей персональных компьютеров не секрет, что для переустановки операционной системы нужно в настройках BIOS изменить приоритет загрузки в зависимости от устройства, с которого будет осуществляться установка ОС.
Так, в некоторых моделях на сегодняшний день уже устаревших материнских плат при установке приоритета загрузки устройств в BIOS можно встретить такие названия как USB FDD и USB HDD.
В данной статье мы расскажем что это за устройства и какое из них нужно устанавливать первым для загрузки с флешки.
Что это за устройства?
Под USB HDD подразумеваются такие загрузочные устройства, как USB флешки и внешние USB жесткие диски, которые получили широкое распространение.
Внешний жесткий диск, он же USB HDD, внутри которого стоит обычный 2.5 жесткий диск
А USB FDD это внешний, также подключаемый через USB дисковод, но уже для дискет. Да да, тех самых магнитных 3.5 дискет, которые современная молодежь застала только по картинкам в учебниках. Именно по этому в современных BIOS данного пункта в вариантах загрузки нет. Ведь дискеты давным давно вымерли.
USB флоппи дисковод для дискет объемом 1.44 МБ
Что выбирать для загрузки с флешки?
Название загрузочной флешки напротив USB HDD
В еще более старых BIOS никаких названий нет:
Без названий устройств
Если при установке USB HDD загрузка с флешки не начинается, то ее стоит поискать в разделе Hard Disk:
Загрузочная флешка также может быть в меню hard Disk
Выбираем внешний оптический привод
Производители ноутбуков постоянно пытаются уменьшить их вес и размеры. Для этого уменьшается масса и толщина основных компонентов, однако далеко не все элементы можно бесконечно сжимать. Одним из очевидных ограничений является оптический привод. Неудивительно, что от него уже давно отказались в ультрабуках и прочих мобильных устройствах, где на счету каждый грамм и миллиметр. И хотя с каждым годом мы все реже пользуемся дисками, иногда они все же могут потребоваться. В таких случаях помогут внешние оптические приводы.
Зачем еще пользоваться дисками в 2017 году, когда повсеместно распространены внешние жесткие диски и USB-накопители? К тому же за последнее время существенно возросла пропускная способность сетей: даже мобильной связи зачастую вполне достаточно для того, чтобы передать относительно большой объем данных. Однако диски все еще могут быть востребованы: на них продается программное обеспечение, игры, фильмы, музыка и прочий контент.
Форматы
С 80-х, когда появились первые компакт-диски, было создано несколько ключевых форматов, повлиявших на развитие цифровой техники: собственно, CD, затем, в конце 90-х начал распространяться DVD, а во второй половине 2000-х — Blu-ray. Все они выглядят одинаково и представляют собой пластиковый диск диаметром 12 см, однако обратной совместимостью не обладают. На заре становления стандарта Blu-ray с ним конкурировал HD DVD, однако вскоре эта технология была заброшена.
Соответственно, и внешние оптические приводы могут соответствовать одному из этих стандартов. Сегодня практически не осталось простых моделей, совместимых только с CD: можно найти устройства с поддержкой DVD и Blu-ray.
Одним из ключевых отличий дисков Blu-ray (без учета аппаратных нюансов) является не только и даже не столько более высокая плотность записи (25 ГБ на слой вместо 4,7 у DVD), но и более узкая специализация. Если DVD-диски давно используются для хранения любых данных, то Blu-ray в основном остается уделом видео и консольных игр (PlayStation 3/4 и Xbox One).
В то же время существуют диски BD-R/BD-RE для одноразовой или многоразовой записи, которые наряду с DVD-дисками можно применять для хранения любой информации. Они не получили столь широкого распространения из-за появления емких внешних накопителей, развития облачных технологий и широкополосного доступа в Интернет.
На практике это означает, что в большинстве бытовых ситуаций будет вполне достаточно DVD-привода.
Способы подключения
На дворе 2017 год, повсеместно распространяется стандарт USB 3.1 Gen 2, однако в сфере внешних оптических приводов прогресс давно замер на месте. Вне зависимости от стандарта дисков (DVD и Blu-ray), ценовой категории и фирмы-производителя все устройства подключаются по морально устаревшему USB 2.0.
Станет ли этот интерфейс «бутылочным горлышком»? На самом деле, нет. Теоретический предел USB 2.0 — 480 Мбит/с. Самые современные приводы с поддержкой Blu-ray совместимы со скоростью 6x, что для BD-дисков соответствует потоку 27 МБ/с или 216 Мбит/с. А уж для DVD с его 8x потолком и вовсе является 88,64 Мбит/с.
Таким образом, даже старенький USB 2.0 все еще не требует замены во внешних оптических приводах. В природе встречаются модели с USB 3.0, однако они крайне редки, при этом видимые преимущества отсутствуют.
Конечно, в 2017 году хотелось бы уже отказаться от шнуров, однако беспроводные приводы не производятся. Проблема тут вовсе не в скорости: хватило бы даже старенького стандарта Wi-Fi 802.11n. Очевидно, производители просто не хотят делать устройство слишком громоздким и к тому же значительно увеличивать его стоимость.
Что же выбрать?
Выбор внешних оптических приводов сводится в основном к формату самих дисков. Для большинства бытовых ситуаций будет вполне достаточно простого DVD-RW. В свою очередь BD-RE с возможностью записи на диски Blu-ray пригодится в основном тем, кто хочет иметь доступ к лицензионным фильмам в высоком качестве.
Также привод Blu-ray может пригодиться, если вы хотите записывать что-то на BD-диски. Они хорошо подходят для хранения больших массивов данных: емкость одного диска составляет 25 ГБ.