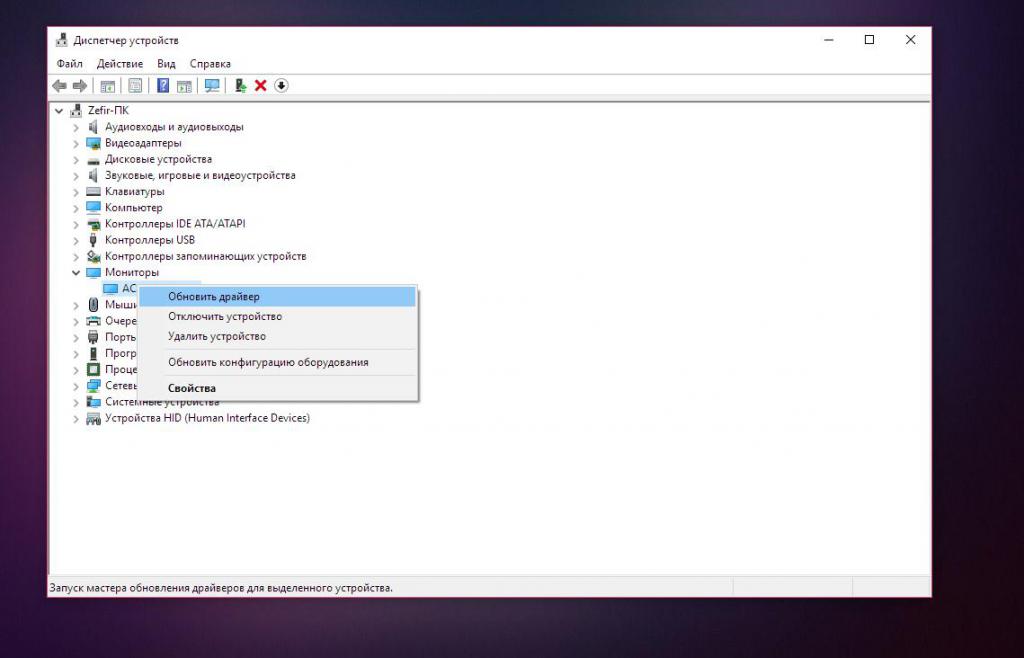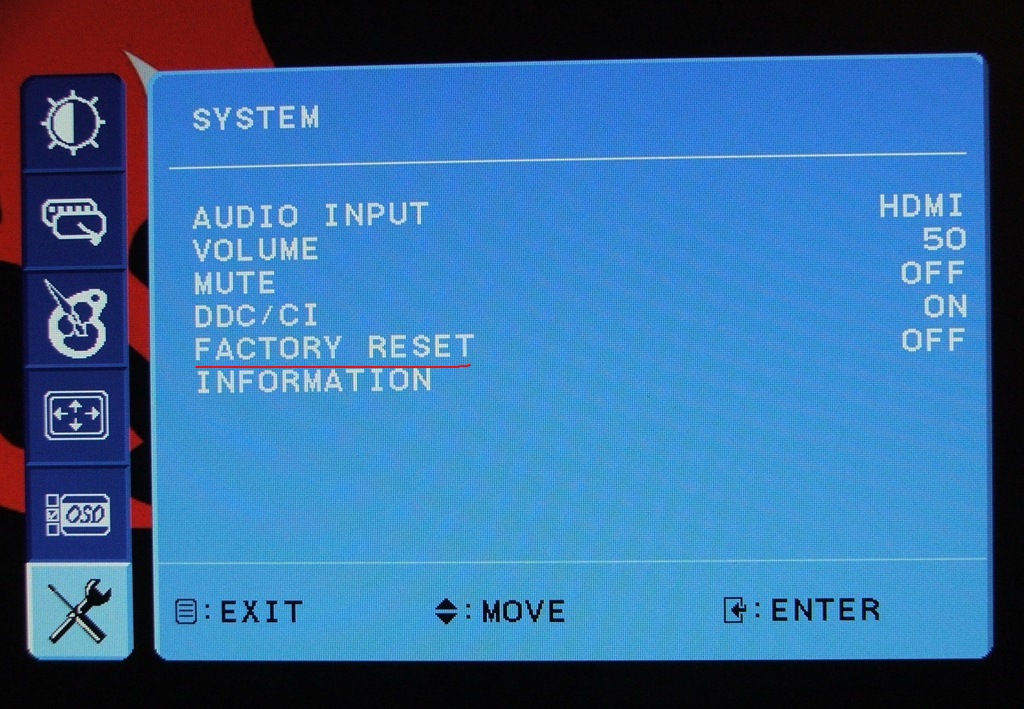Usb compatibility patch что это
Как правильно включить USB порты в БИОСе
Если на вашем ПК не работают порты USB, а настройки Windows и обновление драйверов не помогают, возможно, контроллер был отключен в БИОСе. В этом случае вам потребуется зайти в меню конфигураций и включить все назад.
Существует множество различных версий BIOS со своими интерфейсами и тонкостями работы. Также на вашем компьютере может работать более современный комплекс — UEFI, который поддерживает полноценный графический интерфейс. В данной статье рассмотрены дистрибутивы, которые чаще всего устанавливаются на материнские платы.
Вход в настройки BIOS
Чтобы приступить к изменению конфигурации, нужно попасть в соответствующее меню. Его можно открыть во время включения персонального компьютера — до того, как началась загрузка Windows с жесткого диска.
Включите ПК. В случае, если он уже работает: перезагрузите. Дождитесь звукового сигнала спикера: короткий одиночный гудок свидетельствует о том, что все внутренние компоненты, необходимые для работы компьютера, обнаружены.
Теперь необходимо нажать горячую клавишу для вызова конфигурации. Это нужно сделать до смены экрана. Если вы не успели, и началась загрузка Windows — перезагружайтесь. Клавиши зависят от модели установленной материнской платы и версии прошивки BIOS. Узнать ее можно в руководстве пользователя, которое прилагается к материнке, на официальном сайте производителя или посмотреть на экране вашего ПК при его загрузке:
Необязательно пробовать только 1 вариант за раз. Вы без проблем можете быстро нажать все кнопки из списка. Одна из них подойдет и запустит настройки БИОСа, а остальные будут проигнорированы.
Вход в настройки BIOS / UEFI новейших ПК
Ваш компьютер или ноутбук перезагрузится в режиме настройки. После перезагрузки ПК вы также сможете выбрать вариант запуска с USB-накопителя или DVD-диска.
Навигация в меню
Комплекс микропрограмм UEFI устанавливается на самых дорогих и мощных материнских платах. Он поддерживает большее количество драйверов и умеет работать с мышью. Его интерфейс будет привычен пользователям Windows и других современных операционных систем.
Каждая версия обладает собственным интерфейсом и наборами опций. Даже названия одних и тех же параметров могут различаться. Далее в статье описано несколько популярных релизов БИОС.
AMI BIOS
Очень распространенный вариант, который можно встретить на многих современных компьютерах. Главное меню разделено на 2 части: список категорий и различные действия, вроде выхода или сохранения. Вы будете работать с левой частью.
Здесь нужно включить (Enabled) 4 опции:
В некоторых старых версиях присутствует всего 2 пункта «USB controller» и «Legacy USB storage support».
Phoenix AwardBIOS
Другая популярная версия, которую часто можно встретить на современных ноутбуках. Не имеет главной страницы, как AMI, но снабжен удобными тематическими закладками вверху. Перемещаться между разделами можно с помощью стрелок «влево»-«вправо», а между пунктами — с помощью «вверх» и «вниз».
Перейдите в раздел «Advanced» с помощью стрелки «Вправо». В ней найдите категорию «USB configuration». Все пункты этого раздела необходимо перевести в положение «Enabled». В некоторых версиях категория «USB configuration» может находиться во вкладке «Peripherals» а не в «Advanced».
Для завершения работы в меню нажмите F10 и подтвердите выход.
AMI BIOS for Asus
Вопреки распространенному мнению, UEFI — не часть BIOS. Его скорее можно назвать более продвинутым, но менее популярным конкурентом. Существует большое количество различных версий, каждая со своими интерфейсами. Однако здесь управление похоже на привычную Windows, поэтому вы без труда найдете нужные опции.
Настройки Windows
Если на уровне БИОСа все порты и контроллеры включены, но USB порты все-равно не работают, возможно, проблема в настройках вашей системы Windows.
Во-первых, попробуйте просто отключить и подключить устройство заново. Это вызовет проверку корректности драйверов. Если с ними что-то не так, Windows постарается переустановить их.
Если при переподключении ничего не происходит — попробуйте включить контроллер в реестре Windows. Для этого необходимо сделать следующее:
Видео: как настроить любой BIOS на загрузку с USB флешки
 Добавляем поддержку USB 3.0 в установщик Windows 7
Добавляем поддержку USB 3.0 в установщик Windows 7
Общая информация
Связано это с тем, что в новых чипсетах Intel, начиная с 100 серии (B150, H110, H170, Q150, Q170, Z170) убрана поддержка Enhanced Host Controller Interface, и поэтому USB разъемы любой версии попросту не работают в установщике Windows. Выражается это в следующем сообщении:
Не найден необходимый драйвер для дисковода оптических дисков. Если у вас есть дискета, CD, DVD или флеш-накопитель USB с этим драйвером, вставьте этот носитель.
Примечение: если носитель установки Windows вставлен в устройство CD/DVD его можно извлечь на время выполнение этого шага.
Тем не менее, многие производители материнских плат решили позаботиться о своих пользователях, и выпустили соответствующие утилиты, которые интегрируют драйвера в установщик Windows 7.
Поддерживаются материнские платы на следующих чипсетах Intel*:
B150, H110, H170, Q150, Q170, Z170
B250, H270, Q250, Q270, Z270
X299
B360, H310, H370, Q360, Q370
Система на кристалле (SoC) Intel:
J3000, N3000
* По информации производителя программного обеспечения.
Пользоваться данной утилитой достаточно легко:
* По информации производителя программного обеспечения.
Кампания Gigabyte так же выпустила утилиту под названием «Windows Image Tool», скачать которую можно по этой ссылке.
Для её использования, достаточно просто распаковать содержимое архива в любую папку, и запустить исполняемый файл под названием WindowsImageTool.
Запуск программы потребует права администратора, так что если она их затребует, разрешите их.
Как только будут выбраны все нужные диски, нужно обязательно убедится, что стоит галочка у пункта «Add USB drivers to an offline Windows 7 image», и нажать на кнопку «Start».
По завершению процесса вместо кноки «Start» станет активна кнопка «Close». После этого, нужно извлечь флешку и приступать к установке Windows на нужном компьютере.
Поддерживаются материнские платы на следующих чипсетах Intel*:
B150, H110, H170, Q150, Q170, Z170
* По информации производителя программного обеспечения.
Скачать её можно в разделе загрузок нужной материнской платы MSI (Раздел «Утилиты»), или же с нашего сайта (см. ниже).
После скачивания запускаем исполняемый файл, и устанавливаем программу.
После установки запускаем её, и видим перед собой предупреждающее сообщение, в котором говориться для какой цели была создана данная программа, а так же указание не вытаскивать флешку во время работы программы.
В программе выбираем пункт «Win7 Smart Tool».
Затем задаем в пункте Source Folder путь к файлу образа, или же к папке с распакованным образом. В разделе «Choose storage device» выбираем либо флеш-носитель («USB Storage»), либо создание образа ISO («ISO Destination»). По завершению указания всех нужных путей нажимем кнопку Start, и ждем завершения процедуры.
По окончанию процедуры появится соответствующее уведомление:
Принтер canon mg2440 мигает треугольник
Не давно я наблюдал за тем, что мой верный и надежный принтер Canon неожиданно прекратил работать стабильно и начал перемигиваться лампочками. Мигание появилась на кнопках с названием «капля, «бумага.
Как только я это заметил, сразу догадался, что это проблема памперса. В какой то момент почти что все струйные принтеры перестают работать по такой причине, и даже тогда, когда у нас установлен оригинальный картридж. Если у вас на принтере поставлен СНПЧ, то скорее всего вы получите подобную ошибку намного часто. А если у вас самые обычные картриджи, подобный сбой будет еще редко. Но если поставлен памперс (а он всегда должен быть), то однажды он точно переполнится. Можете сразу же отнести ваш принтер к хорошему специалисту, и наверно придется заплатить немало денег, что бы его починили качественно.
Но вы так же можете вернуть ваш принтер к работоспособности.
Теперь расскажу вам немного теории. Внутри у всех струйных принтеров есть специальный отстойник, который установлен там для того что бы посчитать количество отработанной чернилы. Это то количество, что появляются во время прочистке у печатающей головки.
Конструктивно этот отстойник представляет собой специальный контейнер, заполненный впитывающим материалом типа ваты. В народе этот контейнер неофициально называют памперсом, потому что его предназначение примерно такое же, как у обычного детского подгузника. Ёмкость этого отстойника небесконечна, поэтому в принтере существует специальный программный счётчик, который подсчитывает количество прочисток и называется счётчик отработки. Как только у принтер Canon mg2440 мигает молния, это означает, что значение счётчика совпадёт со значением, заданным производителем. А так же нередко принтер откажется печатать, начнёт мигать всеми лампочками и потребует немедленно обратиться в сервис.
Производители принтеров очень осторожные ребята. Они не хотят, чтобы домашний принтер наделал под собой лужу из отработанных чернил, поэтому устанавливают максимальное значение счётчика отработки с запасом. То есть памперс ещё может служить, но принтер требует сервиса.

Алярм! Несмотря на то, что счётчик будет обнулён, памперс будет всё так же переполнен. Так что пользоваться этим методом стоит только в том случае, если на принтер Canon mg2440 мигают 2 лампочки,но печатать надо СРОЧНО и если вы в ближайшее время:
Canon pixma mg2440 мигает индикатор молния
Если вы используете СНПЧ, то лучше вывести катетер в банку. Если вы редко (2-3 раза в месяц) печатаете фотографии и документы, то можете смело сбрасывать счётчик раза 2-3 без замены памперса, потому что чернила в нём со временем подсыхают. В любом случае, вы можете один раз точно сбросить счётчик памперса без каких-либо последствий. Но помните, что если н принтер Canon mg2440 мигает молния, памперс может переполниться по настоящему и залить не только стол, но и электронику принтера, что непременно испортит принтер.
Все современные модели принтеров и МФУ производства Canon оснащаются автоматической системой самодиагностики, помогающей пользователю выявить те или иные неполадки. На лицевой панели принтеров и МФУ расположены специальные индикаторы, по «поведению» которых можно определить неисправность. Индикатор, изображенный в виде молнии, является аварийным. Он показывает, что именно пошло не так в работе принтера. Разберемся в основных видах неисправностей печатающих машин Canon и приведем рекомендации по их устранению.
Индикатор «молния» непрерывно горит
Существует три основные причины непрерывного горения аварийного индикатора:
Точно определить вид неисправности поможет информационное окно, выскакивающее на экране компьютера при обнаружении последним неполадки в работе принтера. В данном окне будет приведен код ошибки, по которому и можно определить вид неисправности.
Неисправности узла закрепления
Для устранения неисправностей узла закрепления без обращения в сервисный центр можно воспользоваться автоматической функцией очистки соответствующего узла принтера:
Если процедура очистки блока закрепления не помогает, останется только отвезти принтер в сервисный центр.
Ошибки технического обслуживания
Ошибки технического обслуживания обычно возникают после очередной замены картриджей. Если это случилось именно по этой причине, можно попробовать извлечь чернильницы, а затем, согласно инструкции к принтеру, установить их на свое место. Если ошибка возникает по другой причине, то об этом будет сообщено в информационном окне на мониторе компьютера.
Что именно мешает работе принтера, можно определить по коду ошибки в сообщении на ПК. Вариантов множество, но все они могут быть разделены на следующие группы:
Если манипуляции с заменой картриджей не помогают, нет никакого результата после перезагрузки принтера, скорее всего, устройство придется ремонтировать.
Ошибка сканирующего модуля
Как и в предыдущем случае, ошибки этого рода могут возникать из-за программных или аппаратных сбоев. Все, что можно сделать — попробовать отключить МФУ на несколько минут. Если после этого сканер заработает, но после нескольких процедур сканирования ошибка появится вновь, значит, он перегревается, что свидетельствует о неработоспособности системы вентиляции. Как в этом, так и в любом другом случае МФУ лучше отвезти в сервисный центр.
Индикатор «молния» мигает
Мигание аварийного индикатора может означать наличие как мелких, так серьезных аппаратно-программных неисправностей, устранение которых лучше доверить специалистам. Чтобы установить точную причину неполадок, достаточно посчитать количество миганий индикатора. Это также можно сделать по коду ошибки, приводимому в информационном окне на экране компьютера.
2 мигания (код ошибки — 1000)
Отсутствует бумага в заднем лотке принтера. Решение очевидное.
3 мигания (1203 или 1300)
Здесь две причины — либо открыта крышка принтера, либо имеет место замятие бумаги на выходе и/или в заднем лотке. Решение — осмотреть внутреннюю часть печатающей машины и извлечь застрявшую бумагу, загрузить чистые листы, закрыть крышку и попробовать выполнить печать.
4 или 5 миганий (коды 168A, 1401, 1403 или 1485)
Ошибка характерна для принтеров Canon, использующие картриджи типа «FINE». 4-х и 5-кратное мигание индикатора «молния» будет означать, что чернильницы не установлены, установлены неправильно либо они не поддерживаются имеющейся моделью принтера/МФУ. Решение — извлечь и правильно установить картриджи. Определить, подходят ли устанавливаемые чернильницы к имеющейся модели принтера или МФУ, можно в технической документации к печатающей машине.
8 миганий (1700 или 1701)
8-кратное мигание индикатора сигнализирует о заполнении абсорбера (памперса) чернил на 90%. Печать может быть продолжена до заполнения абсорбирующего материала на 100%, после чего аварийный индикатор может непрерывно гореть или бесконечно мигать. В последнем случае потребуется заменить абсорбер, что трудновыполнимо в домашних условиях.
9 миганий (код ошибки 1890)
Также относится к принтерам, работающим с картриджами FINE. При 9-кратном мигании следует проверить держатель картриджа. Возможно, на нем остался защитный материал, который следует удалить.
11 миганий (4102 или 4103)
Ситуация возникает при неправильных настройках параметров печати и/или при неверно указанном типе носителя и размере бумаги. Данные параметры указываются в драйвере принтера. Чтобы войти в настройки драйвера в окне программы, из которой осуществляется печать, откройте меню «Печать», а затем перейдите в «Свойства» принтера.
12 миганий (код 4100)
Ошибка может возникнуть при попытке выполнить печать с использованием неоригинальных картриджей Canon.
13 и 16 миганий (коды 1686 и 1688, соответственно количеству миганий)
Во всех либо в одном из картриджей закончились чернила.
14 и 15 миганий (коды 1684 и 1682, соответственно)
Ошибка инициализации картриджей. Проверьте правильность установки чернильниц. Удалите защитную пленку картриджа, если она не была удалена перед установкой. Проверьте, подходят ли чернильнице к имеющейся модели принтера.
Поочередное мигание индикатора «молния» и индикатора питания
Некоторые виды неисправностей принтеров и МФУ Canon проявляются в виде поочередных миганий аварийного (Alarm) индикатора и индикатора питания (ВКЛ/ON). Например, два мигания означает, что один раз загорается индикатор «молния» и один раз индикатор «ВКЛ», затем мигания повторяются в таком же порядке, а после непродолжительной паузы цикл возобновляется.
2 мигания (код ошибки — 5100)
Может означать замятие бумаги либо наличие постороннего предмета, мешающего движению печатающей головки. Также 2-кратное мигание индикаторов может сигнализировать о неправильной установке чернильниц. Первым делом следует убедиться в отсутствии посторонних предметов внутри принтера, затем — в правильности установки картриджей. Если ничего из этого не является причиной возникновения неисправности, принтер следует отвезти в сервисный центр.
7 миганий (коды 5B00 и 5B01)
7-кратное мигание индикаторов может означать наличие серьезных аппаратных или программных неисправностей принтера/МФУ. Ситуация, схожая с той, что описана в первой главе данной статьи при непрерывном мигании аварийного индикатора.
10 миганий (код ошибки B20х, где «х» — любое целое число от 1 до 9)
При 10-кратном мигании индикаторов производитель Canon рекомендует сразу же обратиться в сервисный центр, т.к. в работе печатающей машины произошел серьезный сбой, и последующая ее эксплуатация может привести к неустранимым неполадкам.
То же самое относится ко всем случаям, отличным от описанных в данной главе статьи, т.е. индикаторы «молния» и «ВКЛ» мигают не 2, 7 или 10 раз. При этом на экране компьютера может высвечиваться код ошибки 5ххх или 6ххх, где вместо «ххх» может присутствовать любое число от 001 до 999.
Canon PIXMA MG2440
Мигает треугольник с молнией
Ответы 3
Произошла ошибка устройства. Посмотрите инструкцию https://mcgrp.ru/files/viewer/94254/62#navigate_bar и уточните свой вопрос.
Укажите сколько раз мигает, код ошибки или причину по которой произошла ошибка.
 | Canon PIXMA MG2440 Инструкция по эксплуатации онлайн [62/117] Canon PIXMA MG2440 Мфу Инструкция по эксплуатации онлайн Страница: 62 |
22 раза? помоему Вы загнули.
Кончились черные чернила (неисправен картридж) или полный абсорбент («памперс»).
Отключите слежение за уровнем чернил. Для этого нажмите кнопку стоп/сброс не менее чем на 5 секунд (лучше держать 10 сек). Это делается для каждого заправленного картриджа.
Спрос памперса делается при помощи программы Serviсe tool.
Шрифт двоится на мониторе
Многие пользователи ПК часто сталкиваются с проблемой, когда изображение на мониторе двоится. Причины, почему такое случается, могут быть разные, начиная с банального плохого подключения и заканчивая аппаратными поломками. В сегодняшнем материале мы подробно рассмотрим все наиболее часто встречающиеся проблемы, из-за которых возникает двоение на мониторах, а также расскажем о том, как можно бороться с неисправностями.
Плохой контакт
Итак, первая и, пожалуй, самая распространенная причина, почему двоится изображение на мониторе, – это плохой контакт кабеля с разъемом для подключения. На самом деле это довольно распространенное явление, поскольку, так или иначе, периодически кабель цепляется, поэтому контакт нарушается. Как следствие, на мониторе могут появляться различные артефакты, искажение картинки, рябь, дерганья и двоение изображения.
Если вдруг на вашем мониторе изображение стало двоиться, первым делом нужно проверить, не нарушился ли контакт кабеля для подключения к компьютеру.
Сбой в работе драйверов
Если с контактом все в полном порядке, а изображение на мониторе двоится, то вполне возможно, что причиной неисправности является сбой в работе драйверов. Тут важно понимать, что речь идет не только о драйверах для видеокарт, которые, безусловно, тоже играют важную роль, но еще и о драйверах для самого монитора.
Очень многие современные мониторы в своем комплекте, как правило, имеют специальный диск, на котором находится программное обеспечение для его настройки, а также драйверы для более корректной работы в системе. И если программное обеспечение не всегда нужно устанавливать, то вот с драйверами такой номер не пройдет – они нужны 100 %, иначе могут возникнуть различные неполадки, например, дрожание изображения, рябь, цветовые артефакты и, конечно же, может двоиться изображение на мониторе.
Что делать, если проблема связана с драйверами? Тут все достаточно просто: нужно всего лишь их переустановить с оригинального диска, идущего в комплекте с монитором. Если диск потерялся, то более свежую версию драйверов всегда можно найти на официальном сайте производителя.
Также крайне рекомендуется выполнить установку новых драйверов на видеокарту, поскольку они тоже могут быть причиной двоения изображения. Их также можно найти на официальных сайтах производителей чипов – Nvidia и ATI.
Настройки монитора
Следующая причина, почему двоится изображение на мониторе, – это его некорректные настройки в параметрах самого монитора. Многие пользователи в стремлении добиться хорошего качества изображения очень часто обращаются к настройкам и, как это всегда бывает, не обращают внимания на то, какие функции они включают и регулирование каких параметров производят.
В результате подобных манипуляций изображение не только не улучшается, но даже, наоборот, становится хуже. Неопытный пользователь буквально за пару минут некорректных настроек может сделать изображение размытым, двойным, дрожащим, с неправильной цветопередачей и т. д.
Исправить проблему в данном случае также не составляет большого труда. Нужно зайти в настройки монитора через специальную кнопку, найти там пункт «Сброс» и выполнить весь сброс настроек до первоначального состояния. Все просто!
Разъем на видеокарте
Следующая причина, почему двоится изображение на мониторе, – это проблема с разъемом для подключения на самой видеокарте. В самом начале мы уже говорили о плохом контакте на разъемах, но, кроме этого, нужно помнить, что на самом разъеме с легкостью могут появиться дефекты, в результате чего картинка на монитор через кабель уже будет выводится с различными помехами, артефактами, рябью и т. д.
Чтобы узнать наверняка, является ли разъем виновником неисправности, нужно его проверить. Как правило, даже самые бюджетные видеокарты имеют хотя бы 2 разных разъема для подключения монитора, поэтому все, что нужно сделать, это подключить монитор в другой вход. Если проблема исчезла, значит, все дело в разъеме, если же нет, то стоит копать дальше.
Проблемы с видеокартой
Ну и последняя причина двоения изображения – это проблемы с самой видеокартой. Если кабель для подключения и разъемы абсолютно ни при чем, то вполне возможно, что причиной неисправности может быть видеокарта. Тут обязательно нужно выполнить проверку: вставить видеокарту в другой ПК.
Если по результатам проверки двоение изображения будет и на другом компьютере, то с вероятностью 99 % виновата видеокарта, если же нет, то, возможно, причина кроется в одном из пунктов, описанных ранее.
С недавних пор появилась такая проблема. Шрифт стал как-бы двоиться, в некоторых местах стал казаться смазанным, какой-то ореол вокруг букв. Причем в играх все более менее нормально, но в программах( браузеры, ворд и пр.) это очень бросается в глаза. Тест становится читать не приятно.
Сейчас у меня семерка, но такая проблема была и при XP, но проходила сама собой если выключить комп на ночь.
Монитор ASUS VW222U, ОС Семерка, видюха 9800gtx+. Дрова уже менял, DVI кабель менял, монитор протирал, не помогло.
Вот фотографии, я отметил места где более всего заметны смазанности. В реале еще хуже.
Ваши мысли? Менять ли монитор?Или все-таки видюха глючит?
Согласитесь, работать практически невозможно, когда на экране все символы расплываются и рябят. Я не понаслышке знакома с этой проблемой и той болью в глазах при долгой работе на компьютере с таким текстом. К сожалению, от этого никто не застрахован и, надеюсь, благодаря этой статье, мы сможем «побороть» размытый шрифт.
Как исправить размытые шрифты в Windows 10
Проблема размытого шрифта не обошла стороной пользователей «десятки». Обычно с этим сталкиваются при обновлении операционной системы.
Прежде чем мы начнём разбирать способы исправления размытого шрифта, хотелось бы кое-что добавить. Возможно, дело не в операционной системе и всё куда проще. Прежде чем начать проделывать приведённые ниже операции, настоятельно рекомендуем вам проверить корректно ли выставлено разрешение экрана на вашем компьютере. Есть вероятность, что причиной размытого шрифта стало несоответствие разрешающей способности вашего монитора и операционной системы.
Так иногда бывает, когда к компьютеру подключают другой монитор, а настройки остаются для прежнего. Иногда это случается, если к компьютеру подключено два монитора, и на одном из них картинка может искажаться. Ещё одна причина – отсутствие драйверов для видеокарты, когда видеосистема не в состоянии распознать монитор корректно. В настройках разрешения можно посмотреть все поддерживаемые монитором варианты и попробовать разные из них.
Проверили? Размытый шрифт не пропал? Тогда начнём.
Обычно размытый шрифт появляется в результате применения некорректного масштаба. Устранить эту проблему можно двумя путями, изменив масштаб для отдельно взятого приложения или для системы в целом.
Устранение размытых шрифтов в приложениях в Windows 10
Если шрифт размыт у вас не в системе, а только в одной или нескольких программах, то этот метод для вас. При помощи описанных ниже шагов вы избавитесь от рябящих букв будь то Skype или Проигрыватель Windows Media.
Кликните правой кнопкой мыши по ярлыку интересующей вас программы, перейдите в «Свойства», затем выберете вкладку «Совместимость».
Поставим флажок на отключении масштабирования изображения при высоком разрешении экрана, нажимаем ОК.
Устранение размытых шрифтов в системе Windows 10
Если же размытый шрифт во всей системе, то вышеприведённый метод вам не подойдёт. Благо, для устранения размытого шрифта в Windows 10 в целом существует несколько способов.
В этом способе мы уменьшим количество точек на дюйм (dpi), сделать это не так сложно, как кажется.
Если вам не понравился результат проделанной выше работы, есть ещё один вариант. Суть его состоит в том, что мы возвращаем в Windows 10 способы масштабирование из Windows 7 и Windows 8. Иногда это даёт намного лучший результат, чем при стандартных настройках.
Готово! Осталось только перезагрузить систему и наслаждаться отсутствием головной боли после работы за компьютером с размытыми символами.
Как исправить размытые шрифты вWindows 7
Всеми любимая «семёрка» также может стать жертвой размытого шрифта. Корень проблемы в «кривом» сглаживании шрифтов ClearType, которое используется в Windows 7 всюду, даже там, где это не особо нужно. Можно было бы просто отключить ClearType, но, к сожалению, этого не всегда достаточно.
Для решения проблемы можно использовать несколько способов:
Отключить сглаживание ClearType
Первые два метода очень просты в исполнении. Для того чтобы отключить сглаживание, следует проделать следующие шаги:
На этом первый способ устранения размытого шрифта закончен.
«Масштабы в стиле XP»
Второй способ такой же простой, как и предыдущий.
Проделываем те же шаги, что приведены выше до шага 1.4. и входим в меню «Экран». Там выбираем пункт «Другой размер шрифта (точек на дюйм)».
Появится своеобразная линейка, на которой мы исправляем масштаб на 100% и ставим флажок «Использовать масштабы в стиле Windows XP».
Второй способ можно считать завершённым.
Старые шрифты
Последний способ покажется сложней для неопытного пользователя, но мы справимся.
Суть этого способа заключается в использовании старых шрифтов, для этого нам придётся внести изменения в реестр, но обо всём по порядку.
После создания файл следует запустить, а после перезагрузить компьютер. Есть небольшая рекомендация: перед тем как запускать этот файл, сделайте резервное копирование каталога HKEY_CURRENT_USER ControlPanel Desktop WindowMetrics из реестра.
Вот, пожалуй, и всё. Все эти методы можно использовать комплексно или по отдельности.










 Добавляем поддержку USB 3.0 в установщик Windows 7
Добавляем поддержку USB 3.0 в установщик Windows 7