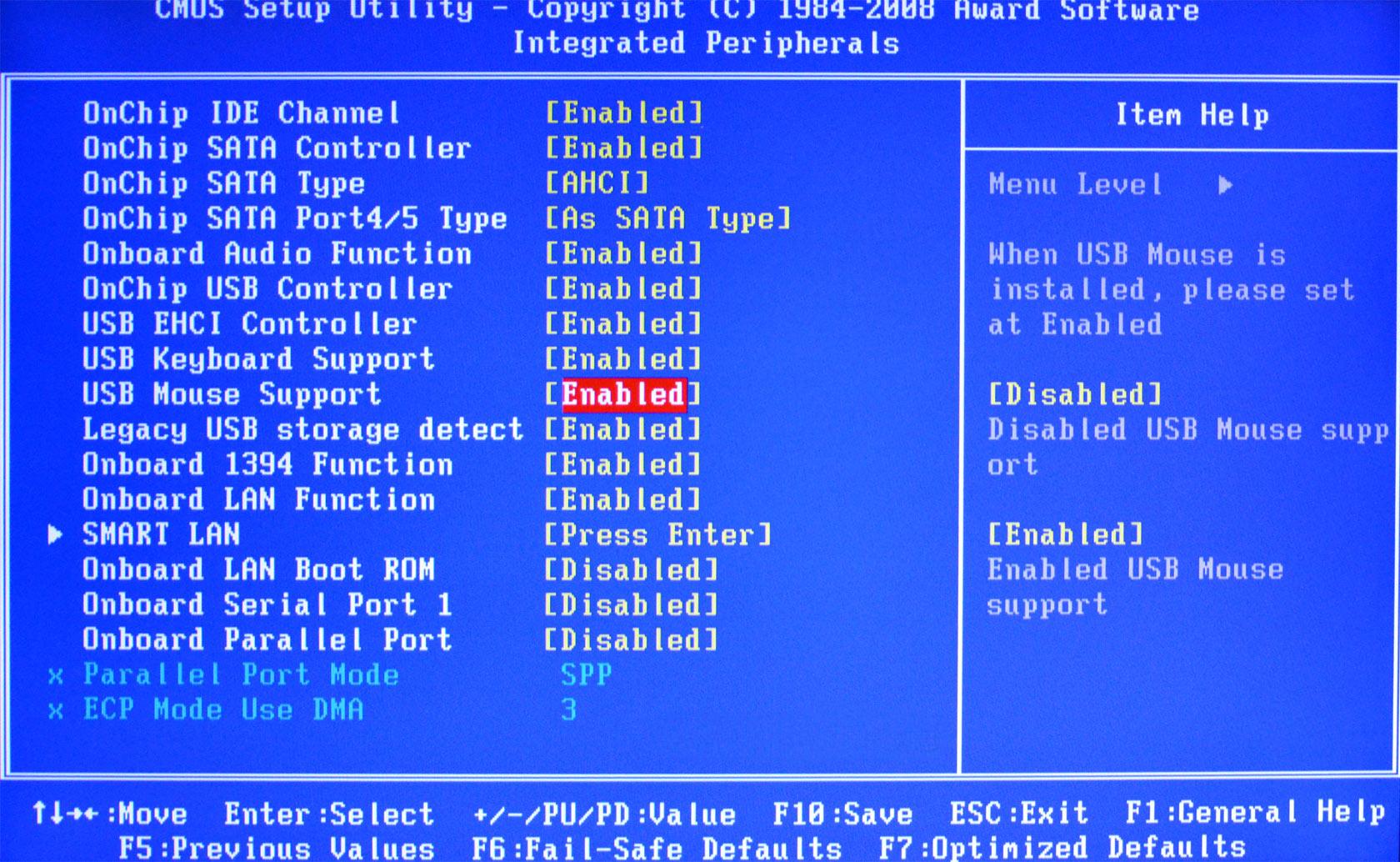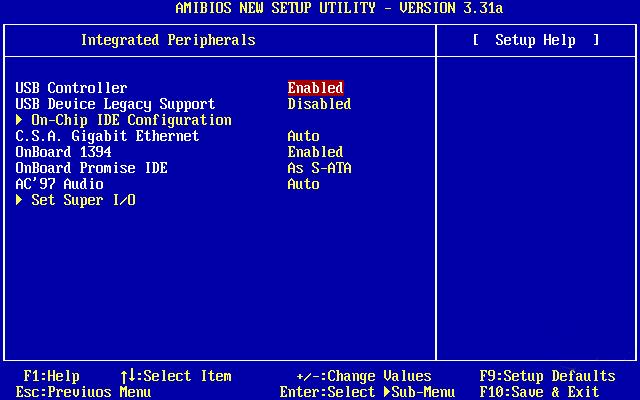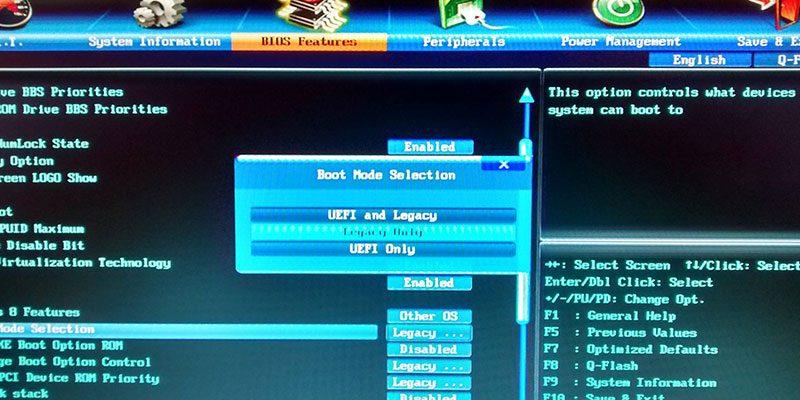Usb legacy что это в биосе lenovo
Usb legacy что это в биосе lenovo
Сейчас вы увидите в фотографиях, как легко и просто можно настроить BIOS на ноутбуке Lenovo G505 для загрузки с флешки или привода. В данном примере я покажу, как загрузится с привода. Аналогично так же можно загрузится и с флешки.
Данная моделька ноутбука идет с Windows 8, и как мы уже понимаем биос UEFI. Но мне понравился биос, тем что есть возможно переключения работы жесткого диска из AHCI в IDE, но это не суть.
Перейдем к настройке BIOS ноутбука Lenovo G505.
| [17.06.2011] | |
| Создание загрузочной флешки с помощью Wintoflash (2) | |
Для начала нам нужно попасть в сам БИОС, для этого мы выключаем ноутбук и нажимаем кнопку находящаяся рядом с кнопкой включения ноутбука.
Если кто то не понял вот фотография. Маленькая кнопка с стрелкой.
После нажатия на кнопку, ноутбук включится и появится меню.
Нас интересовать будет 2 и 3 пункт («BIOS Setup» и «Boot menu»).
P.S.: 4 Пункт для восстановления Windows с образа записанного на жесткий диск, то есть если жесткий диск меняли или уже переустанавливали Windows в обход System Recovery, то этот пункт можете вычеркнуть=).
Заходи в «BIOS Setup» и видим краткую характеристику ноутбука. Нам это не интересно.
Дальше переходим в вкладку «Security», делаем как на фотографии.
Тобишь отключаем опцию, «Secure Boot» на «Disabled».
А теперь переходим к интересному, это к вкладке «Boot».
И так по дефолтным настройкам в вкладке «BOOT» мы видим, что биос работает в «UEFI» режиме, ниже делаем как на фотографиях
«Boot Mode» переводим в режим «Legacy Support» и появляется еще одна опция.
Опцию «Boot Priority» переводим в режим «Legacy First».
И вот почти закончили настройку BIOS для загрузки с привода или флешки на ноутбуке Lenovo G505.
Нам осталось сохранить настройки. Для этого переходим в вкладку «EXIT».
Здесь выбираем «Save Changes» и выключаем ноутбук с кнопки, либо «Exit Saving Changes» и на включении выключаем так же с кнопки включения. В дальнейшем объясню почему надо так делать.
Или загружаемся с ОС и выключаем.
И так же, почему надо выключать было ноутбук? Я показал настройки отключения «UEFI» и с возможностью загрузки с флешки или привода, но при этом не раздал изначальный приоритет запуска ноутбука, т.к. потребовался опять же перезапуск для появления устройств.
Тем самым облегчив и упростив для нас загрузку с флешки или привода.
Продолжим.
| [17.06.2011] | |
| Создание загрузочной флешки с помощью Wintoflash (2) | |
Выключив ноутбук, опять нажимаем на кнопку Recovery (которая со стрелочкой). Здесь уже не будем входить в «BIOS Setup», а перейдем к вкладке «BOOT Menu».
Выбираем и нажимаем «Enter» и вуаля видим все устройства с которых можем произвести загрузку.
P.S.: Флешка будет подписана, как USB HDD.
Вот и вся настройка ноутбука Lebovo G505 для загрузки с флешки или привода.
Что такое USB Legacy в BIOS
Материнские платы современных поколений имеют интерфейс UEFI/BIOS, который содержит функцию USB Legacy. В большинстве вариантов микропрограмм её можно встретить в продвинутых настройках Advanced. Далеко не всем пользователям известно назначение этой опции. Однако в определённых ситуациях она может оказаться весьма полезной. Давайте рассмотрим, что такое USB Legacy, для чего эта функция нужна и как она сработает.
USB Legacy – предназначение и функции
Почти во всех современных ПК и ноутбуках имеются встроенные USB-порты. Их шина используется для быстрого и простого подключения множества периферийных девайсов. Зачастую это банальные мышка и клавиатура, а также внешние накопители данных формата USB. Собственно, опция Legacy управляет встроенными USB-шинами и предназначена для корректной работы USB-устройств в BIOS.
Современные версии BIOS, которые принято также называть UEFI, имеют поддержку продвинутого графического интерфейса. С его помощью намного проще и понятнее работать с микропрограммой любому, даже начинающему пользователю ПК. В отличие от классических вариантов BIOS, где преимущественно используется клавиатура с применением горячих клавиш, здесь активно используется мышка.
Современные USB-протоколы имеют некоторые ограничения в рамках низкоуровневого доступа. На практике это значит, что, когда функция USB Legacy отключена, мышки, подключаемые через USB-порт, не будут работать в UEFI. Та же история и с USB-клавиатурой.
Также включение/отключение этого параметра влияет на распознавание подключаемых внешних USB-накопителей. Но в случае с ними имеется один важный момент. К примеру, флешки с записанными на них ОС Windows 10 и 8 способны работать и при отключённой функции USB Legacy. А вот с распознаванием аналогичных флеш-накопителей с Windows 7, а также дистрибутивами на базе ядра Linux, могут возникнуть проблемы.
В чём причина? Для записи образа Windows 7 и более ранних версий системы на флешку, равно как и дистрибутивов Linux, применяется таблица разделов, не поддерживаемая современными UEFI. Не поддерживается она по умолчанию, и, чтобы исправить это, потребуется активировать функцию USB Legacy.
В рамках интерфейса BIOS эта функция может иметь несколько значений:
Включаем режим USB Legacy в UEFI
Чтобы включить этот режим совместимости с устаревшими системами, в современных BIOS не потребуется каких-то особых манипуляций. Прежде всего необходимо войти в БИОС после включения ПК. Для этого нужно несколько раз нажимать кнопку F2, F12 или Delete в зависимости от версии системной платы. Предлагаю рассмотреть варианты активации этого режима в нескольких наиболее популярных вариантах BIOS.
Phoenix Award
Включаем поддержку USB-устройств в BIOS (Phoenix Award)
Когда интерфейс микропрограммы загрузится, нужно перейти на вкладку продвинутых настроек. В этих версиях UEFI/BIOS она называется «Advanced». Находим пункт USB Legacy (Support) и переходим к его настройкам. Как правило, в меню доступны такие варианты, как Enable, Disable или режим Auto. В последнем случае активируется автоматический режим, предназначенный для максимальной совместимости – он автоматически регулирует его работу, включая и выключая при необходимости.
Остальные предполагают включение/отключение вручную. Для включения выбираем один из двух вариантов Enabled/Auto. Далее переходим на вкладку Exit, в контекстном меню выбираем Save & Exit, после чего ПК перезагрузится и новые настройки вступят в силу.
Меню Integrated Peripherals в BIOS (AMI)
В данном случае, чтобы включить режим Lagacy для работы с USB-мышкой/клавиатурой, переходим на вкладку, которая также называется Advanced.
Здесь выбираем пункт «USB Ports» и в нём находим «All USB Devices». Нужно переключить эту опцию в режим Enable.
Если же потребуется поддержка Legacy-режим и для внешних USB-накопителей, нужно будет найти вкладку Boot. В ней находим опцию UEFI/BIOS Boot_Mode. И задаём значение Lagacy.
Другие версии BIOS
Функции Legacy в других версиях BIOS
Существуют и менее распространённые варианты БИОС-интерфейса. В этом случае при работе с микропрограммой ориентируемся на предположительное местоположение нужной функции. Как правило, она располагается в разделах с названиями USB_Ports или Advanced.
Важно помнить, что в некоторых версиях BIOS может попросту отсутствовать поддержка Legacy-режима. Как правило, речь может идти о конкретных серверных вариантах микропрограммы, а также матплатах OEM. Существуют вендорские продукты второго эшелона, которые также не поддерживают эту функцию.
Что такое USB Legacy в BIOS
Задачи функции USB Legacy
Практически все компьютеры уже много лет имеют встроенные порты для шины USB, которая используется для подключения большинства периферийных устройств. Чаще всего таковыми являются клавиатуры, мыши и внешние накопители – именно для их корректной работы в БИОСе и предназначена рассматриваемая опция.
Новейшие варианты БИОС, известные как UEFI, поддерживают графический интерфейс для облегчения работы с микропрограммой. В этом интерфейсе активно используется мышь, в отличие от чисто клавиатурного управления в «обычном» BIOS. У протокола USB есть известные ограничения на низкоуровневый доступ, поэтому без активации параметра USB Legacy мыши, которые подключаются в этот разъём, работать в UEFI не будут. Это же касается и USB-клавиатур.
Похожим образом обстоят дела с флешками, однако есть один важный нюанс. Загрузочные накопители с Windows 8 и новее обычно работают и без включения Legacy-режима, тогда как носители с записанной Windows 7 или некоторыми дистрибутивами на ядре Линукс могут не распознаваться. Дело в том, что для записи «семёрки» (или более старых систем Microsoft) либо Linux-based дистрибутивов используется таблица разделов, которая современными UEFI не поддерживается «из коробки», отчего и требуется активировать параметр USB Legacy.
Включение USB Legacy
Активировать в БИОСе режим работы USB для устаревших систем не представляет собой проблемы, и далее мы опишем процедуру для основных вариантов микропрограмм. Само собой разумеется, что первым делом понадобится войти в интерфейс BIOS – для этого потребуется сделать рестарт компьютера и нажать определённую клавишу в процессе загрузки машины.
Phoenix Award BIOS
AMI BIOS
Обратите внимание! Режимы взаимоисключающие: UEFI-флешки не будут работать при активном Legacy!
Другие варианты BIOS
В менее распространённых вариантах интерфейсов микропрограммы следует ориентироваться на возможное местоположение описываемой опции – раздел «Advanced» либо «USB Ports».
Также стоит иметь в виду, что в некоторых случаях поддержки USB Legacy в БИОСе настольного компьютера или ноутбука может попросту не быть – обычно подобное можно встретить в некоторых серверных решениях, OEM-платах или продуктах вендоров второго эшелона.
Заключение
Мы выяснили, что собой представляет USB Legacy Support, определили задачи этой опции и рассмотрели методы её включения в распространённых вариантах BIOS или UEFI.
Помимо этой статьи, на сайте еще 12493 инструкций.
Добавьте сайт Lumpics.ru в закладки (CTRL+D) и мы точно еще пригодимся вам.
Отблагодарите автора, поделитесь статьей в социальных сетях.
БИОС не видит загрузочную флешку в меню Boot, как исправить
При попытке запуска компьютера или ноутбука с флешки, может оказаться что BIOS просто не видит загрузочную флешку. В загрузочном Boot Menu флеш-накопитель не отображается, также нет вариантов выбрать её в самом БИОСе. Разберём все варианты решения этой проблемы.
Режимы загрузки UEFI и Legacy
Исторически так сложилось, что компьютер может загружаться в двух режимах:
Чтобы не было путаницы, BIOS и UEFI выполняют одну и ту же функцию – управляют запуском компьютера и настройкой базовых параметров системы. Но UEFI это новая версия BIOS’а. Для загрузки с UEFI флешки, управляющей программе достаточно найти в корне файловой системы некоторые системные файлы. Старым BIOS’ам обязательно нужна загрузочная запись (MBR) в ‘0’ секторе диска, при отсутствии которого запуск был невозможен.
Загрузочную флэшку можно записать в режиме совместимости UEFI (GPT), BIOS (MBR) или обоих одновременно. Поэтому, если носитель записан по типу UEFI, то загрузка на компьютере с BIOS будет невозможна, флешку нужно перезаписать под MBR, об этом будет ниже.
Вам нужно найти параметр «UEFI/Legacy Boot» и выставить значение:
После выбора верного режима ваш биос увидит самозагрузочную флешку в Boot Menu после перезагрузки.
Отключение Secure Boot
Функция материнской платы «Secure Boot» (безопасный запуск) была задумана для предотвращения запуска несанкционированных операционных систем (вирусов) при загрузке ноутбука. Всё бы ничего, но именно из-за этой функции, иногда, BIOS не может загрузиться с флешки в случаях, когда вам требуется установить Windows, Linux или просто запустить портативную ОС.
Как записать флешку в правильном режиме
Режим загрузочной флешки зависит от ISO-образа, который мы на неё запишем. Бывают образы формата Legacy, UEFI и двойные. Можно не менять режим загрузки в биосе, а просто перезаписать образ. Вам понадобится программа Rufus.
Запустите программу Rufus:
Если ничего не помогло
USB Legacy Support
Другие идентичные по назначению опции: USB Legacy, USB Emulation, USB Device Legacy Support.
Опция BIOS USB Legacy Support (Традиционный режим поддержки устройств USB) определяет, на каком уровне поддерживаются устройства USB – на уровне BIOS или на уровне операционной системы(ОС). Обычно в опции имеются два варианта значений – Enabled (Включено) и Disabled (Выключено), хотя в некоторых БИОС существуют и другие варианты значений.
Принцип работы
Сейчас практически все персональные компьютеры оснащены шиной USB. Кроме того, часто используются клавиатуры и мыши, подключаемые к этой шине. Однако для того, чтобы это оборудование могло бы работать во время загрузки, требуется поддержка шины со стороны BIOS.
Опция USB Legacy Support позволяет пользователю выбрать, на каком уровне будет осуществляться поддержка устройств ввода-вывода с разъемом USB, таких, как мышь или клавиатура – на уровне БИОС или на уровне операционной системы.
Описываемая функция БИОС может быть полезной пользователю и в том случае, если он использует операционные системы, не поддерживающие USB, такие, как MS-DOS или старые версии Windows, например, Windows NT.
Включение опции включает поддержку со стороны BIOS для устройств USB. Однако следует иметь в виду, что эта поддержка является ограниченной и касается лишь базовых функций устройств. Поддержка USB, реализованная в рамках современных операционных систем семейства Windows, позволяет использовать больший набор функций для устройств.
Иногда в опции есть вариант Auto, позволяющий BIOS автоматически выбрать, стоит ли включать поддержку устройств USB или нет.
Опция может носить и другие названия, например, USB Driver Select, USB Function for DOS, и т.д.
Приведем еще несколько вариантов значений, которые могут встретиться пользователям в опциях, подобных описываемой:
Стоит еще отметить, что список оборудования, подпадающего под действие функции, не ограничивается клавиатурой и мышью – это может быть, например, и дисковод гибких дисков.
Стоит ли включать?
Выбор значения зависит исключительно от ваших предпочтений, состава программного обеспечения вашего компьютера и того способа, которым вы собираетесь использовать USB-устройства. Например, если вы хотите реализовать максимальную функциональность ваших устройств ввода-вывода, таких, как мышь и клавиатура, то вы должны выключить опцию. Однако стоит иметь в виду, что мышь и клавиатура в этом случае не будут доступны во время загрузки. Это недостаток может несколько осложнить вам жизнь, например, в том случае, если вам понадобится войти в BIOS Setup.
Если вы используете старые операционные системы, такие, как MS-DOS и Windows NT, то в этом случае активация параметра является обязательной. Иначе вы просто не сможете пользоваться мышью и клавиатурой, поскольку эти ОС не поддерживают работу с шиной USB при помощи собственных средств.