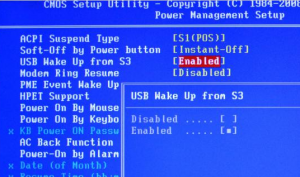Usb s3 wake up что это в биос samsung
За что отвечает опция USB S3 Wake-Up в BIOS?
Если зайти в настройки BIOS на вкладку управления питанием (Power Managment), то там можно встретить параметр USB S3 Wake-Up. Причем после буквы S может стоять цифра от 1 до 5. Имеются два доступных значения – Enabled (Включена) и Disabled (Выключена). О том, что включает и выключает этот параметр мы и поговорим в данной статье.
Назначение
Те, кто знаком с английским языком наверняка обратил внимание на слово Wake-Up в названии. Переводится оно, как пробуждение. USB в данном контексте имеется ввиду как устройства подключенные к USB портам, а S3 – это класс режима энергосбережения (S1 – S5).
В таком виде чаще всего эта настройка встречается на ноутбуках Samsung, но стоит отметить, что в зависимости от версии BIOS и модели материнской платы возможны другие варианты названий, например:
Если USB S3 Wake-Up включена (Enabled), то это значит, что при переводе компьютера (ноутбука) в режим энергосбережения (спящий режим) вывести его оттуда (пробудить) можно нажатием клавиши на клавиатуре или мышке при условии что они подключены через USB.
Варианты значений для usb-s3-wake-up
Перевод данной настройки в состояние Disabled отключает возможность вывода компьютера из сна устройствами, подключенными через USB. В этом случае пробуждение возможно только нажатием на кнопку включения.
Вывод
Опция USB S3 Wake-Up в BIOS относится к классу настроек управления питанием. Отвечает она за возможность пробуждения компьютера, находящегося в спящем режиме, клавишами на устройствах ввода, которые подключены через разъем USB.
Включать ее или нет каждый решает сам для себя, но в любом случае вывести ПК из режима сна можно нажатием на кнопку включения.
Ноутбук самсунг не стартует Windows с флешки. Помог только диск.
Сегодня мы рассмотрим интересный случай с ноутбуком Samsung NP 300 при переустановке Windows с флэшки.
Включаем ноутбук и заходим в BIOS, нажимая клавишу F2. В меню мы проверяем, чтобы все параметры были установлены верно.
Во вкладке «Advanced», для пункта «USB S3 Wake-up» установлен параметр «Disabled».
Во вкладке «Boot», для пункта «UEFI Boot Support» также установлен параметр «Disabled».
И в «Boot Device Priority» наша флэшка стоит на первом месте.
То есть, все настройки в порядке. Выходим с сохранением на вкладке «Exit» («Exit Saving Changes), и перезагружается ноутбук. По идее должна начаться загрузка с флэшки, но до того как была удалена Windows с диск С:, то ноутбук грузил ее.
Теперь он при загрузке зависает и выдает следующее окно:
В окне говорится, что компьютер не нашел никаких операционных систем на ноутбуке и предлагает установить диск с Windows.
Это значит, что ноутбук пытается загрузиться с жесткого диска, хотя флэшка подключена и видно, что она считывается и на нее поступает питание (горит лампочка на флэшке).
При попытке установки с диска, все проходит успешно.
Произведем сброс настроек до заводских. Для этого включаем ноутбук и жмем F2. Переходим во вкладку «Exit» и выбираем пункт «Load Setup Defaults», два раза Enter и выходим с сохранением изменений.
При перезагрузке ноутбук снова зависает. Выключаем и снова включаем, снова заходим в BIOS (клавиша F2) и если перейдем в «Boot Device Priority» на вкладке «Boot», то увидим, что ноутбук нашу флэшку не видит.
Перезагружаем, но ничего не изменилось. Поэтому переходим во вкладку «Advanced» и меняем значение «Fast BIOS Mode» на «Disabled». Выходим с сохранением.
Снова перезагружаемся, идем в «Boot Device Priority» и видим, что появилась наша флэшка. Клавишей F6 подымаем ее на первое место. Делаем выход с сохранением.
Снова черный экран с мигающим курсором в верхнем левом углу и через 5 сек ноутбук выключится.
Была попытка, загрузки Windows со специальной флэшки в UEFI режиме. И все прошло успешно, но после выбора пункта установка Windows все снова зависло.
Поэтому, приступили к установке с диска. Для этого в «Boot Device Priority» ставим наш DVD привод на первое место.
Выходим с сохранением, происходит перезагрузка и начинается успешная загрузка Windows с диска. Следуем инструкциям и устанавливаем операционную систему.
Проблема при загрузке с флэшки, скорее всего, кроется в неполадках BIOS. Возможно, его пере прошивка поможет.
Загрузка ноутбука Samsung с флешки
Если вам вдруг захотелось загрузить ноутбук Samsung с флешки, то вы постараетесь войти в загрузочное меню ноутбука с помощью клавиши F10 при загрузке и там выбрать вашу подсоединённую флешку, но у вас ничего не выйдет, так как в первую очередь, нужно внести небольшие изменения в параметрах БИОС ноутбука.
Включаем ноутбук и сразу жмём F2 при загрузке, входим в БИОС, идём в раздел Advanced и выставляем параметр « Fast BIOS Mode » в положение Disabled.
ставим её тоже в положение « Disabled » и нажимаем «Enter»
Выходит предупреждение о возможности загрузки ноутбука с ошибкой.
Соглашаемся, нажимаем « Enter ». Ниже появляется дополнительный параметр « OS Mode Selection »,
ставим его в положение « CMS OS » или « UEFI and Legacy OS »
и нажимаем «Enter». Опять появляется предупреждение о возможности загрузки ноутбука с ошибкой, «Enter».
Сохраняем изменения, произведённые нами в BIOS, нажимаем «F10» на клавиатуре. На вопрос «Сохранить произведённые изменения и перезагрузиться?» нажимаем «Enter». Yes.
здесь должна быть наша флешка, выставляйте её первым загрузочным устройством, далее жмите F10 (сохраняем изменённые настройки) и перезагружайтесь. После перезагрузки, ваш ноутбук загрузится с флешки.
Комментарии (323)
Рекламный блок
Подпишитесь на рассылку
Навигация
Облако тегов
Архив статей
Сейчас обсуждаем
Марина
Цитата: kycakep Самый быстрый способ ввод команды DISM /Online /Initiate-OSUninstall, в этом
серый
Цитата: александр62 Хорошая программа! Возвращала красивый вид десятки до 1909 версии, а с версии
Гость Олег
Установил тему Pantone Color of the Year 2022! На самом деле красиво, особенно на ПК с монитором 2К.
Гость Фома
Цитата: admin Что за устройство у вас с портами SATA II и SATA I? В комментариях ниже я под
Виктор Ф
Спасибо за совет. Дополнения установил, но помогло это только частично. Режим «интеграции указателя
О проекте RemontCompa.ru
RemontCompa — сайт с огромнейшей базой материалов по работе с компьютером и операционной системой Windows. Наш проект создан в 2010 году, мы стояли у истоков современной истории Windows. У нас на сайте вы найдёте материалы по работе с Windows начиная с XP. Мы держим руку на пульсе событий в эволюции Windows, рассказываем о всех важных моментах в жизни операционной системы. Мы стабильно выпускаем мануалы по работе с Windows, делимся советами и секретами. Также у нас содержится множество материалов по аппаратной части работы с компьютером. И мы регулярно публикуем материалы о комплектации ПК, чтобы каждый смог сам собрать свой идеальный компьютер.
Наш сайт – прекрасная находка для тех, кто хочет основательно разобраться в компьютере и Windows, повысить свой уровень пользователя до опытного или профи.
eSATA — что это такое? Типы и виды eSATA
Привет USB S3 Wake-up — опция BIOS, которая позволяет включать компьютер при помощи мышки или клавиатуры. Но если быть точнее, то не включать, а как бы выходить из спящего режима. Или из ждущего, здесь уже зависит от настроек материнской платы. Данные режимы также называются как энергосберегательные и имеют обозначения S1 (Power on Suspend), S2, S3 (Suspend to RAM или STR), S4 (Hibernation, Safe Sleep), S5 (Software Shutdown)
Как правило опция имеет два положения — Enable и Disable, что переводится как Вкл и Выкл.
Данная настройка осуществляется поддержкой ACPI (Advanced Configuration and Power Interface) — спецификация, определяющая механизмы взаимодействия операционной системы и аппаратного обеспечения для управления электропитанием. Настройка может присутствовать в разделе Power Management Setup (зависит от материнки).
Некоторые материнские платы поддерживают технологию пробуждения USB-устройствами ввода, если они подсоединены к определенным портам. Стоит уточнить в руководстве к материнской плате или на официальном сайте производителя.
Как настроить БИОС
Необходимость в настройке BIOS может возникнуть не только у пользователей, которые привыкли выполнять тонкую настройку «под себя» или занимаются разгоном. Доступ к некоторым функциям биоса может потребоваться любому пользователю компьютера, например, если вам необходимо изменить приоритет загрузки в биосе без изменения его параметров не обойтись.
В этом материале мы рассмотрим как настроить биос в картинках и дадим описание часто используемых настроек. Итак, после того, как вы нажали соответствующую кнопку и попали в BIOS, вам сразу станет доступен пользовательский интерфейс этой базовой системы.
Первый режим меню в этом разделе мы пропустим, он больше относится к тематике разгона через биос и на рассмотрении его возможностей остановимся отдельно.
Режим Standard CMOS Features – позволяет выполнить конфигурацию установленных жестких дисков, задать виды ошибок, при которых система не будет продолжать загрузку, а также посмотреть и изменить системную дату и время. В целом, настроек на этом экране немного, как правило, изменять здесь что-либо не приходиться, кроме системной даты, которая, например, может измениться после отката биоса на заводские настройки.
Следующий режим BIOS – (Advanced BIOS Features) это конфигурирование расширенных настроек и с этим режимом стоит разобраться более детально.
Внешние устройства с поддержкой eSATA
В свое время, до появления USB 3.0, интерфейсу eSATA прочили достаточно светлое будущее. Внешний диск eSATA можно встретить в продаже и сейчас. Ведь USB 3.0 пока еще так и не сумел повсеместно вытеснить своего предшественника USB 2.0.
И поскольку стандарт eSATA предназначен в первую очередь для быстрого обмена данными, то вполне логично, что львиную долю рынка внешних устройств, поддерживающих данный интерфейс, составляют всевозможные накопители. Это внешние жесткие диски и флеш-накопители. Но можно встретить в продаже также принтеры и сканеры, которые используют в работе этот тип подключения.
К сожалению, некоторая неразбериха, связанная с наличием пусть и небольшого, но разнообразия среди интерфейсов SATA, eSATA, eSATAp, а также eSATAdp, привела к тому, что потребители путаются с совместимостью портов и кабелей. И даже переходник eSATA не всегда помогает решить эту проблему, особенно если затруднения связаны не только с совместимостью, но и необходимостью проводить дополнительную подпитку (те самые 12 вольт). К тому же стандарт eSATAdp до сих пор не стандартизирован.
Пока лишь остается внимательно следить за совместимостью кабелей, чтобы не перепутать кабель eSATA, SATA и другие. И надеяться, что либо все это наконец-то стандартизируют, либо на смену разнообразию портов SATA придет какой-нибудь более универсальный порт.
Отключение лишних устройств
Если порты USB вдруг перестали работать, и вы теперь ищете, как их включить, то первым делом посмотрите, не много ли устройство подключено к ноутбуку. При использовании USB-хаба лэптоп может оказаться не в состоянии обеспечить питанием все устройства, в результате чего разъемы USB перестанут отвечать.
Прежде чем выполнять настройку USB в BIOS, отключите от ноутбука лишнее оборудование и проверьте, заработают ли порты. Если ничего не поменялось, то перезагружайте лэптоп и заходите в BIOS.
Недостатки
Отвечая на вопрос, eSATA – что это такое, нельзя обойти стороной и недостатки этого типа подключения. Несмотря на то что данный тип интерфейса запущен в работу с 2004 года, далеко не все устройства оснащены портами данного стандарта, и пока что его использование осложняется некоторыми неудобствами:
Что касается непосредственно скорости передачи данных, то eSATA превосходит в этом плане имеющий сегодня довольно широкое распространение стандарт USB 2.0, однако уступает современному USB 3.0. Возможно, что именно с этим и связан тот факт, что разъемы eSATA сегодня не пользуются популярностью: все-таки с USB работать проще, а скорость в версии 3.0 выше.
Включение портов в BIOS
Для входа BIOS при загрузке нажимайте на Delete, F2 или другую клавишу в зависимости от модели системной платы. Посмотреть её можно на стартовом экране.
В случае с ноутбуком этот экран не появляется, потому что активирована функция быстрой загрузки. Отключить на время эту технологию можно в параметрах электропитания:
Перезагрузите компьютер. Без быстрого запуска вы увидите все стадии загрузки Windows и сможете попасть в BIOS. Если на Windows 8 или 10 с BIOS UEFI это не сработает, попробуйте следующий метод:
После перезагрузки выберите пункт «Диагностика», затем перейдите в «Дополнительные параметры» и откройте параметры встроенного ПО UEFI. Нажмите «Перезагрузить», при следующем запуске появится интерфейс BIOS UEFI.
Для настройки портов USB в UEFI необходимо перейти на вкладку «Peripherals» и установить параметру «Legacy USB Support» значение «Enabled». Если требуется поддержка портов USB 3.0, активируйте соответствующий пункт (USB 3.0 Support).
В AMI BIOS, то зайдите в раздел «Integrated Peripherals» и поставьте значение «Enabled» для четырех опций:
В Phoenix AwardBIOS необходимо перейти на вкладку «Advanced» и зайти в раздел «USB configuration». Все находящиеся внутри параметры должны иметь значение «Enabled», чтобы порты ЮСБ работали.
Во всех версиях BIOS для сохранения конфигурации необходимо нажать клавишу F10 и подтвердить выбор, написав «Y».
Программа Setup BIOS фирмы AWARD Software International Inc на системных платах GIGABYTE TECHNOLOGY
Название данной опции у данного производителя в данной версии BIOS:
OnChip USB Controller значение по умолчанию
Настройка Windows
Если в BIOS порты включены, но подключенные через интерфейс USB устройства не определяются системой, то проверьте редактор реестра, диспетчер устройств и редактор групповых политик. Возможно, через них в систему были внесены изменения, из-за которых порты теперь не работают. Начать следует с редактора реестра.
Похожие опции в биосе
Без необходимости значения не изменять. Итак, вот похожие опции:
При неправильных настройках BIOS рекомендуется вернуть их к исходному состоянию. Для этого используйте пункт Load Setup Defaults, который как правило находится в разделе Exit (выход).
На главную! USB S3 Wake-up 06.10.2017
Аппаратное повреждение портов
Если у ноутбука повреждены порты USB или южный мост на материнской плате, то никакие способы не помогут включить интерфейс. Поэтому если разъемы перестали работать после механического воздействия, попадания жидкости внутрь корпуса, короткого замыкания или других негативных факторов, то следует нести лэптоп в сервис для диагностики.
В случае с системным блоком некоторые порты USB можно заменить самостоятельно, в ноутбуке же такой возможности нет, потому что все разъемы припаяны к материнской плате.
Почему не FireWire или USB
Конечно, ответ на вопрос о том, eSATA – что это такое, не может считаться полным без попытки анализа возможностей со стороны конкурентов. В данном случае — FireWire и USB.
И причин, по которым eSATA до сих пор не вытеснен ими, три:
Хотя конкурентные интерфейсы весьма востребованы среди рядовых пользователей в силу своего удобства, однако в ряде случаев без eSATA-интерфейса не обойтись. Так, если пользователю необходима высокая скорость передачи информации большого объема, данный стандарт будет идеальным решением для подобного рода задач. К сожалению, его реализация сопряжена с определенными техническими трудностями, но при наличии дополнительного питания, например, при помощи внешнего блока, это не будет проблемой.
Prevent a Mouse or USB Device from Waking Windows from Sleep Mode
Shhh. can’t you see it’s resting?
One of the best power management features in Windows is sleep mode, a convenient way to save power and reduce the wear and tear on your PC hardware while it isn’t being used. Normally, your mouse and keyboard are set by default to wake up Windows from sleep mode.
This isn’t a problem for most people, but can be troublesome for certain people with a very sensitive mouse. Even slight vibrations can cause Windows to wake up from sleep. Luckily, you can easily disable the mouse or any other USB device from waking Windows up.
In this article, I’ll show you how to change the power settings for your mouse or USB device so that it won’t interfere with Windows sleeping. For me, I just use my keyboard to wake up the computer, so I don’t have to worry about pressing the power button.
Page 87: Usb 2.0 controller mode [hispeed, Bios ehci hand-off [enabled, Usb functions [10 usb ports
The items in this menu allows you to change the USB-related features. Select an
item then press to display the configuration options.
The Module Version
and
USB Devices Enabled
items show the auto-detected
values. If no USB device is detected, the item shows None.
Legacy USB Support [Auto]
Allows you to enable or disable support for legacy USB devices. Setting to [Auto]
allows the system to detect the presence of USB devices at startup. If detected,
the USB controller legacy mode is enabled. If no USB device is detected, the
legacy USB support is disabled. Configuration options: [Disabled] [Enabled] [Auto]
Port 64/60 Emulation [Disabled]
Allows you to enable or disable the I/O port 60h/64h emulation support. This item
should be enabled for the complete USB keyboard legacy support for non-USB
aware OSes. Configuration options: [Disabled] [Enabled]
USB 2.0 Controller Mode [HiSpeed]
Stop Mouse from Waking PC
To start, go to Control Panel and click on Mouse. If you are in category view, click on Hardware and Sound and then click on Mouse under Devices and Printers.
In the Mouse Properties window, click on the Hardware tab and select your mouse from the list of devices. Normally, there will only be one mouse listed here, but that will depend on the hardware you have connected to your computer. When you have selected your mouse from the list, click the Properties button.
In the second Properties window for your mouse, click on the Change Settings button on the General tab.
Finally, click the Power Management tab and uncheck the Allow This Device to Wake the Computer box. Click the OK button and click OK on all the other open windows too. From now on, you cannot wake up Windows from sleep mode by clicking a mouse button or moving the mouse around.
Some high-end mice, like gaming mice, have high polling rates and high DPI, which means even the tiniest of movements will be detected and cause your computer to wake up. Fixing this setting will prevent that from happening. Note that you can also get to this setting by clicking on Start and then typing in Device Manager.
Expand Mice and other pointing device and then right-click on the mouse and choose Properties.
This will get you to the same dialog with the Power Management tab as shown above. To prevent other USB devices from waking your computer, just right-click on them, choose Properties and go to the power tab. For example, you can also prevent the keyboard from waking your computer or the network card too.
If you have a wireless keyboard/mouse and there is a USB transmitter attached to your computer, you will also need to disable this option for that device too. It should show up under Keyboards. If nothing else other than HID Keyboard Device shows up, then just disable it for that also.
Missing Power Management Tab
In some cases, you might not see a Power Management tab for some or all of your USB devices. In addition, sometimes the Allow this device to wake the computer box is grayed out and you can’t check or uncheck it.
If you are missing the Power Management tab or the box is grayed out, you need to go into your computer BIOS and make sure it supports wake over USB. You can usually tell this if there is an option to enable USB Wake Support or enable a sleep state higher than S1 (normally S3). The option in the BIOS may be called ACPI Suspend Type.
You might also see some options under Wake Up Event Setup related to resuming from S3/S4/S5 by mouse/keyboard/USB device. Make sure these are all enabled.
If you’re having other sleep issues, make sure to check out my post on troubleshooting Windows not going to sleep. If you have any questions, feel free to post a comment. Enjoy!
Founder of Online Tech Tips and managing editor. He began blogging in 2007 and quit his job in 2010 to blog full-time. He has over 15 years of industry experience in IT and holds several technical certifications. Read Aseem’s Full Bio