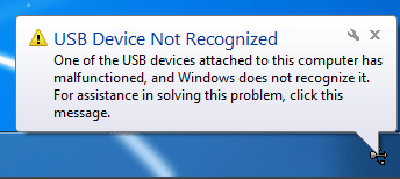Usb устройство не опознано что делать флешка
USB устройство не опознано в Windows 7 и 10 – что делать
Иногда, при подключении флэшки, принтера или других устройств, которые подключаются через USB возникает ошибка, что устройство USB не опознано. Данная проблема актуальна, как в Windows 7 и Windows 8, так и в Windows 10. Также, эта ошибка возникает при работе с USB 2.0 и USB 3.0. Поэтому, сегодня мы напишем простую инструкцию с несколькими методами решения этой проблемы. Поехали.
USB устройство не опознано на Windows 7 и 10
Итак, если при подключении любого девайса через USB возникает подобная ошибка, то в первую очередь необходимо подключить его к другому USB порту. Проблема может быть, как раз в самом девайсе и нам нужно в этом убедиться.
Дальше, если компьютер не видит устройство и через другие порты, то нужно протестировать его на другом компьютере или ноутбуке. Если устройство по-прежнему не воспринимается компьютером, то скорее всего проблема в самом устройстве. В этом случае, необходимо проводить диагностику самого девайса. Кстати, если будет все так, как описано чуть выше, то нижеописанные способы вряд ли Вам помогут. В лучшем случае читаем дальше.
Есть еще один способ после которого большая вероятность, что USB устройство заработает:
Третий способ немного быстрее выполняется, чем предыдущие. Он заключается в том, что если к компьютеру, в USB портах, подключено много различных устройств, то стоит попробовать отключить их часть, а не распознающее устройство подключить к заднему USB выходу. Если все заработало, то поздравляю Вас, в противном случае переходим к следующему этапу.
Решаем проблему через диспетчер устройств
Так как, мы сегодня говорим о проблемах с USB, то скорее всего проблемное устройство находится в разделе «Контроллеры USB». Есть еще и неопознанные устройства, на которые тоже следует обратить внимание.
Если устройство неопознанное, то есть с желтым восклицательным значком, то можно попробовать обновить его через интернет, нажав по нему ПКМ. Либо же, если не помогло, воспользоваться онлайн версией Driver Pack Solution, которая поможет найти недостающий драйвер. О ней мы писали здесь.
А вот еще пару методов, на тот случай, если неопознанное устройство находится во вкладке USB контроллеры.
Следующих способ, который работает на Windows 8.1 заключается в том, что для всех устройств, которые мы перечисляли выше, необходимо в свойствах нажать на кнопку «Обновить драйвера» и потом, в появившемся окне, выбрать поиск на этом компьютере. Наиболее совместимые драйвера должны находится уже на компьютере, и вы увидите их в окне. Нужно его выбрать и нажать далее. Если все прошло успешно, можно попробовать подключить USB-устройство, которое не работало. Кстати, перед подключением, я бы посоветовал еще раз перезагрузить компьютер.
Устройства не распознаются в Windows 8.1 – USB 3.0
Например, на ноутбуках такая проблема может быть довольно часто возникающим условием. Особенно если стоит Windows 8.1, а устройства, типа флэшек и внешних жестких дисков работают на USB 3.0.
Чтобы решить эту же самую ошибку с не распознающим устройством, необходимо изменить некоторые параметры в схемах электропитания. Для этого нужно зайти в Панель управления и выбрать «Электропитание». Теперь нужно выбрать ту схему электропитания, которую Вы используете, например, «Высокая производительность», можно поставить и для всех. Так вот, нажав на «Настройки схемы электропитания» дальше нужно перейти в «изменить дополнительные параметры…». В пункте параметров временного отключения USB-порта, необходимо активировать значение «Запретить».
На этом все. Если данная статья Вам помогла, обязательно отпишитесь об этом в комментариях. В том случае, если я упустил какие-либо еще действующие методы исправления этой ошибки, было бы не плохо, если бы Вы также об этом рассказали в комментариях.
Устройство USB не опознано: что делать?
в Windows 7/8/10 27.12.2017 0 2,550 Просмотров
В наши дни, компьютер имеет несколько портов USB, к которым можно подключать клавиатуру, мышь, и прочие USB устройства. Вы также можете подключать к USB-порту флэшку или внешний HDD. После подключения флэш-накопителя/USB-накопителя, вы можете получать вот такое сообщение об ошибке: “Устройство USB не опознано”. В это время Windows, показывает сообщение, что устройство USB не опознано в виде всплывающих уведомлений в области панели задач Windows. Windows показывает сообщение об ошибке из-за неизвестной неисправности операционной системы Windows, из-за которой в результате USB не опознано и выходит ошибка. Что бы вы сделали в этом случае?
В Windows 8, 8.1 и Windows 10 –
Последние USB-устройство подключено к этому компьютеру неправильно, и Windows не удается опознать его.
Устройство USB не опознано или одно из подключенных USB-устройств к этому компьютеру работает неправильно, и Windows не удается опознать его. Для помощи в решении этой проблемы, щёлкните это сообщение.
Когда возникает ошибка, Windows не может показать запоминающее устройство USB в разделе ‘Мой компьютер’ в зоне проводника, и если Вы можете взглянуть на диспетчер устройств в Windows, тогда вы найдёте желтый треугольный значок оповещения возле этого устройства, которое незаметно в Windows. Желтый треугольный логотип помогает вам обнаружить устройство в списке диспетчера устройств. На фотографии ниже показано, если вы никогда не видели такую ошибку.
Ошибка очень распространенная и обсуждается всеми через веб-порталы и на форумах в течение многих лет. Неважно, какая ОС Windows и какую версию ОС (это может быть ОС Windows 7, ОС Windows 8, Windows 8.1 или Windows 10) вы используете, вы, безусловно, можете получить сообщение, что USB не опознано более чем один раз в вашей жизни, вставляя USB флешку или внешний USB-диск в ваш ПК. На самом деле, нет точной и конкретной причины для получения этого сообщения об ошибке. Итак, мы должны определить проблему такой ошибки и попытаться её исправить вручную шаг за шагом для устранения неполадок. Не всегда удаление USB устройства небезопасно и может вызывать проблемы, может также возникнуть и другая проблема, связанная с драйверами windows или аналогичные тем, которые вызывают устройство не распознаваться системой. Большую часть времени пользователи использующие USB и виртуальные операционные системы Windows, получают сообщение об ошибке, но довольно много случаев которые были у меня самого, когда я подключил USB флэш-диск непосредственно в окне Мой компьютер.
Как устранить и исправить ошибку ‘Устройство USB не опознано’ в Windows 10, Windows 8.1 и Windows 7
Есть возможно несколько причин, которые вызывают Windows, чтобы ОС не отобразила устройство и оно не распознаётся вызывая ошибку, поэтому, конечно, существует несколько возможных решений. Здесь, следуйте руководству, чтобы избавиться от этой ошибки. Это не значит, что Вы не получите ту же ошибку в ближайшее время. Так как есть множество причин, за причинение внешнему диску его не признания, таким образом, Вы можете получить те же самые ошибки Windows в любое время, когда вы подключите в USB устройство на Windows USB-порт.
Шаг 1: Отсоедините устройство USB и подключите его снова в тот же порт
После того, как вы получите уведомление об ошибке, просто извлеките устройство USB и вставьте его снова. Попробуйте этот же метод два или три раза. Если вам повезет, вы можете избавиться от ошибки Windows, которая мешает вам получить доступ к конкретному USB устройству. Если это средство работает для вас, то это может быть проблемой загрузки драйвера устройства в Windows на момент введения внешнего USB в ваш ПК.
Шаг 2: Отсоедините USB-накопитель и вставьте ещё раз в другой порт USB
Попробуйте другой USB порт, пока вы непрерывно получаете сообщение об ошибке. Может быть проблема с USB-портом. USB-порт может напроказничать или со временем может иметь механические не исправности. Поэтому, старайтесь использовать отдельный USB-порт чтобы решить проблему, если это помогло, то это наверняка проблема с USB портом. Немедленно замените USB порт, так чтобы Вы больше не получали каких-либо ошибок в ближайшем будущем по той же причине.
Шаг 3: перезагрузите компьютер, чтобы устранить проблему
Когда вы начинаете включать свой ПК, все программы, драйверы, процессы, сервисы запускаются автоматически в фоновом режиме. Но, если какой-либо важный процесс или драйвер не загружается при пуске, ваш компьютер может безобразничать и в результате может выйти ошибка “устройство USB не опознано”.
Шаг 4: проблемы с поиском в Windows диспетчере устройств и с драйверами usb
Этот шаг является самым важным. Большинство пользователей Windows, которые получают такую ошибку, могут исправить её с помощью диспетчера устройств Windows. В диспетчере устройств, вы можете найти все подключенные устройства вашего ПК, включая процессоры, принтеры, жесткие диски (внутренние и внешние) и т. д. Итак, как найти и исправить проблему распознавания подключенного внешнего USB-устройства с помощью диспетчера устройств? Выполните шаги, как описано ниже:
2. Далее нужно перейти к вкладке действия и выбрать Ваш настольный ПК. Щёлкните правой кнопкой мыши по нему и выберите “обновить конфигурацию оборудования”
Когда сканирование будет завершено, программа автоматически загрузит драйвер usb. Если устройство USB не опознано и зафиксировано, то, конечно, это проблема в синхронизации драйвера для Windows.
USB-устройство, которое не распознается Windows помечено как ‘Неизвестное устройство‘. Вы можете обновить драйвера в Windows щелкните правой кнопкой мыши в контекстном меню. Вам необходимо выбрать неизвестное или непризнанное устройство из списка в диспетчере устройств Windows и щелкните правой кнопкой мыши на нём. Выберите “Обновить драйвер“.
После успешного обновления, Вы не должны получать больше сообщение об ошибке с USB устройствами. Если ошибка не устранена, можно отключить драйвер неизвестного устройства на некоторое время и дать ему возможность обойти эту ошибку. Но, если сообщение по-прежнему есть, лучше удалите драйвер устройства и переустановите последнюю версию драйверов из интернета.
Шаг 5: отключить USB – выборочно приостановить настройку
В панели управления вашего компьютера есть различные варианты питания. Выберите “изменение плана параметров” ваших запущенных планов и нажмите на вариант “изменить дополнительные параметры питания”. Теперь прокрутите вниз до настройки USB >> USB выборочная приостановка >> Установка и заставьте его отключиться. Пользователи ноутбуков должны выбрать параметр батареи, а затем сделать отключить.
Шаг 6: изменение реестра на ‘параметр enhancedpowermanagementenabled’ чтобы исправить проблему с USB устройством
Многие пользователи ПК с ОС Windows 10, могут столкнутся с той же проблемой. Кроме того, при подключении устройства с помощью кабеля USB, устройство остается отключенным. Когда вы подключаете USB-устройство к ПК с помощью кабеля USB, устройство получает заряд от ПК. В этом случае, для пользователей Windows 10, когда вы подключаете устройство к USB-порту, устройство получает заряд, но ПК не отображает устройство в проводнике. Иногда, пользователи получают “USB не опознано” сообщение об ошибке. Ниже описана процедура устранения проблемы.
Откройте диспетчер устройств и зайдите в свойства USB-устройства, который показывает ошибки.
Переключитесь на вкладку ‘Детали‘ и в выпадающем меню выберите путь к экземпляру устройства.
Помните о соответствующем идентификаторе экземпляра.
Теперь откройте редактор реестра и перейдите по следующему пути:
В правой части параметр устройства, измените значение ‘EnhancedPowerManagementEnabled’ на ‘0’.
Перезагрузите компьютер, чтобы получить сообщение ошибка исправлена.
Шаг 7: Удалить существующие скрытые устройства
Диспетчере устройств Windows не показывает все устройства в списке. Он показывает только устройства, подключенные к ПК. Устройства, которые были ранее установлены и не подключены к ПК прямо сейчас, не отображаются в списке диспетчера устройств. Например, USB-сканер после установки на ПК и если больше не включался, то он не будет отображаться в списке диспетчера устройств. Тем не менее, некоторые скрытые устройства могут создавать проблемы для современных устройств USB и в результате будет появляться сообщение об ошибке.
Теперь, давайте посмотрим, как показать скрытые устройства и удалить их, чтобы избежать каких-либо противоречий между ними.
Откройте командную строку от имени администратора и выполните следующие команды:
После того, как Диспетчер устройств успешно загрузится, в верхней области навигации выберите вид >> показывать скрытые устройства.
Теперь, найдите и определите вручную список неиспользуемых драйверов и удалите их. Вы можете проверить неизвестные устройства, контроллеры универсальной последовательной шины USB и т. д.
Новые устройства теперь могут прекрасно работать после удаления старых устройств и драйверов. Таким образом, мы надеемся что Вы найдёте решение, чтобы исправить “USB не опознано” в Windows.
Шаг 8: попробовать USB порт для устранения неполадок приложения
DriverFinder другое стороннее приложение, которое может исправить устройства Windows которые не признаются и выходит ошибка на вашем ПК. Просто установите программное обеспечение DriverFinder и сканируйте все приложения установленные на вашем компьютере. Это полезное приложение находит все новые драйвера для вашего ПК. Таким образом, все устройства USB, включая принтеры, будут правильно признаны вашим ПК, ноутбуком и т. д.
Шаг 9: другие возможные средства
В указанных выше шагах, я упоминал все возможные решения проблемы “Устройство USB не опознано” для пользователей Windows 10, 8.1, 7. Если проблема возникает из-за программного обеспечения или проблемы с операционной системой, то, конечно, следуя выше описанным методам, можно решить проблему.
Если проблема сохраняется, то наверняка будут проблемы с оборудованием. Либо USB-устройства повреждены или порт USB может работать неправильно. Итак, сначала подключите другое USB-устройство к этому порту, чтобы убедиться, что с портом всё в порядке. Затем подключите USB-устройство к другому компьютеру и проверьте, работает ли оно или нет. Если у вас всё-таки снова появится та же ошибка, то возникает серьезная проблема в USB-накопителе. Вы можете попробовать другой разъем USB.
Подключите USB флешку к другому ПК и удалите его, если проблема возникает в результате внезапного выброса диска.
Выключите ПК и отсоедините силовой кабель полностью на 5 минут. Этот сброс USB-концентратора материнской платы может помочь решить проблему с драйвером. В случае, если вы являетесь пользователем ноутбука, то вынимайте батарею минимум на несколько минут для сброса USB-концентратора на материнской плате.
Обновите BIOS и попробуйте устранить проблемы в Windows.
Надеюсь, эта статья поможет вам исправить ошибку в Windows устройство USB не опознано и теперь вы должны работать нормально с вашим USB-устройством. Большинство ошибок – устройство USB не опознано – может быть решено одним из указанных выше решений. Если у вас есть какие-либо другие решения, или USB-проблема, которая не решается с помощью этих советов, пожалуйста, оставьте комментарий!
Как восстановить флешку, которая не определяется в Windows
Проблемы с USB-накопителями могут приносить множество неудобств. Сегодня мы разберем простые способы решения неполадок флешек, которые некорректно работают, не отображаются или не определяются Windows.
Содержание:
USB-накопители – удобные, вместительные и компактные устройства, предназначенные для хранения и передачи различных файлов. К сожалению, нередко возникают проблемы с определением съемного накопителя, что приводит к неправильному пониманию флешки системой.Результатом этого стает то, что флешка не отображается в Windows, на неё невозможно произвести запись или скачать файлы.
Сегодня мы разберемся с основными проблемами флешек, а также подберем лучшие способы их устранения.
Как определить проблему с флешкой?
Правильное определение флешки операционной системой зависит от многих факторов, которые необходимо проверить для выявления и устранения проблемы. Именно поэтому следует использовать комплексный подход диагностики накопителя.
Для начала следует проверить флешку в сервисе «Управление дисками». Для этого необходимо нажать правой клавишей мыши по кнопке «Пуск» и выбрать пункт «Управление дисками».
Другим способом, подходящим для пользователей старых версий Windows, является вызов утилиты «Управления дисками». Для этого следует нажать правой клавишей мыши по кнопке «Пуск», выбрать пункт «Выполнить» и в открывшемся окне ввести diskmgmt.msc.
В открывшемся окне утилиты можно обнаружить все подключенные накопители. Среди них должен находится диск, соответствующий по размеру с флешкой. Данный диск может отображаться даже если не происходит автозапуск, а также отсутствует его отображение в каталоге «Мой компьютер».
Отсутствие отображения флешки в «Управлении дисками» является свидетельством того, что с накопителем могли случиться следующие неполадки:
Проблема с драйверами
Если Windows просит отформатировать флешку после подключения, то проблема заключается в невозможности распознания файловой системы накопителя. Флешка начнет работать после форматирования, но это удалит с нее все данные. Выявить проблему можно подключением проблемной флешки на другом компьютере. Если другая система будет читать флешку, проблема конфликта накопителя и компьютера заключается в драйверах.
Для исправления неполадок с драйверами необходимо:
Шаг 1. Открыть диспетчер устройств, нажав правой кнопкой мыши по «Пуск» и выбрав соответствующий пункт.
Шаг 2. В открывшемся окне переходим в пункт «Дисковые устройства». В данном разделе необходимо найти нужный накопитель. Некорректно работающая флешка может быть выделана желтым восклицательным знаком.
Шаг 3. Нажимаем по флешке правой кнопкой мыши и выбираем пункт «Свойства».
Шаг 4. В открывшемся окне выбираем вкладку «Драйвер», где необходимо нажать по кнопке «Обновить драйвер».
Нераспределенный диск
Одной из проблем понимания флешки системой является распределение накопителя. Нераспределенный диск не будет отображаться в папке «Мой компьюетр», но его можно увидеть в меню «Управление дисками». Чтобы восстановить накопитель достаточно выполнить следующее:
Заходим в «Управление дисками» и нажимаем по накопителю правой кнопкой мыши. В выпадающем меню необходимо выбрать функцию «Создать простой том». В настройках создания тома достаточно выбрать максимально возможный объем тома и дождаться завершения создания.
Не назначена буква диска
В некоторых случаях флешка может отображаться в меню «Управление дисками» без присвоенной буквы. Из-за этой проблемы носитель не отображается и не происходит автозагрузка.
Чтобы исправить это, необходимо проследовать следующим шагам:
Шаг 1. Заходим в «Управление дисками» и находим накопитель без буквы.
Шаг 2. Нажимаем ПКМ по флешке и выбираем пункт «Изменить букву диска…».
Шаг 3. Выбираем пункт «Изменить», назначаем букву в выпадающем столбце и подтверждаем действие «Ок».
После присвоения буквы, флешка будет работать в нормальном режиме.
Полная очистка флешки
Также с флешкой случаются такие неприятности, как невозможность форматирования. В таком случае к флешке нет доступа, помимо этого, ее невозможно отформатировать простыми способами.
Чтобы восстановить работоспособность накопителя следует воспользоваться встроенной утилитой discpart.
Шаг 1. Нажимаем правой клавишей мыши по «Пуск», выбираем пункт «Выполнить» и в открывшемся окне вводим команду cmd.
Шаг 2. В командной строке вводим команду diskpart и подтверждаем действие Enter.
Шаг 3. Теперь следует ввести команду list disk для отображения списка носителей. После этого следует найти проблемную флешку, ориентируясь по её размеру, и запомнить её обозначение. В нашем случае флешке было присвоено название «Диск 1».
Шаг 4. Выбираем требуемый носитель командой select disk 1 и подтверждаем действие Enter. После этого очищаем носитель командой clean.
Шаг 5. Создаем на очищенном носителе новый раздел командой create partition primary. После этого достаточно отформатировать флешку командой format fs=fat32 quick. Если флешке требуется файловая система ntfs, следует воспользоваться командой format fs=ntfs quick.
Завершаем работу с утилитой diskpart командой exit.
Чистая флешка готова к использованию.
Часто задаваемые вопросы
Это сильно зависит от емкости вашего жесткого диска и производительности вашего компьютера. В основном, большинство операций восстановления жесткого диска можно выполнить примерно за 3-12 часов для жесткого диска объемом 1 ТБ в обычных условиях.
Если файл не открывается, это означает, что файл был поврежден или испорчен до восстановления.
Используйте функцию «Предварительного просмотра» для оценки качества восстанавливаемого файла.
Когда вы пытаетесь получить доступ к диску, то получаете сообщение диск «X: \ не доступен». или «Вам нужно отформатировать раздел на диске X:», структура каталога вашего диска может быть повреждена. В большинстве случаев данные, вероятно, все еще остаются доступными. Просто запустите программу для восстановления данных и отсканируйте нужный раздел, чтобы вернуть их.
Пожалуйста, используйте бесплатные версии программ, с которыми вы можете проанализировать носитель и просмотреть файлы, доступные для восстановления.
Сохранить их можно после регистрации программы – повторное сканирование для этого не потребуется.