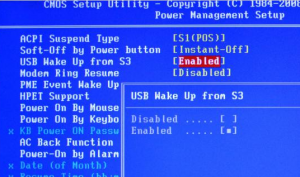Usb wake support в биосе что это
Ноутбук самсунг не стартует Windows с флешки. Помог только диск.
Сегодня мы рассмотрим интересный случай с ноутбуком Samsung NP 300 при переустановке Windows с флэшки.
Включаем ноутбук и заходим в BIOS, нажимая клавишу F2. В меню мы проверяем, чтобы все параметры были установлены верно.
Во вкладке «Advanced», для пункта «USB S3 Wake-up» установлен параметр «Disabled».
Во вкладке «Boot», для пункта «UEFI Boot Support» также установлен параметр «Disabled».
И в «Boot Device Priority» наша флэшка стоит на первом месте.
То есть, все настройки в порядке. Выходим с сохранением на вкладке «Exit» («Exit Saving Changes), и перезагружается ноутбук. По идее должна начаться загрузка с флэшки, но до того как была удалена Windows с диск С:, то ноутбук грузил ее.
Теперь он при загрузке зависает и выдает следующее окно:
В окне говорится, что компьютер не нашел никаких операционных систем на ноутбуке и предлагает установить диск с Windows.
Это значит, что ноутбук пытается загрузиться с жесткого диска, хотя флэшка подключена и видно, что она считывается и на нее поступает питание (горит лампочка на флэшке).
При попытке установки с диска, все проходит успешно.
Произведем сброс настроек до заводских. Для этого включаем ноутбук и жмем F2. Переходим во вкладку «Exit» и выбираем пункт «Load Setup Defaults», два раза Enter и выходим с сохранением изменений.
При перезагрузке ноутбук снова зависает. Выключаем и снова включаем, снова заходим в BIOS (клавиша F2) и если перейдем в «Boot Device Priority» на вкладке «Boot», то увидим, что ноутбук нашу флэшку не видит.
Перезагружаем, но ничего не изменилось. Поэтому переходим во вкладку «Advanced» и меняем значение «Fast BIOS Mode» на «Disabled». Выходим с сохранением.
Снова перезагружаемся, идем в «Boot Device Priority» и видим, что появилась наша флэшка. Клавишей F6 подымаем ее на первое место. Делаем выход с сохранением.
Снова черный экран с мигающим курсором в верхнем левом углу и через 5 сек ноутбук выключится.
Была попытка, загрузки Windows со специальной флэшки в UEFI режиме. И все прошло успешно, но после выбора пункта установка Windows все снова зависло.
Поэтому, приступили к установке с диска. Для этого в «Boot Device Priority» ставим наш DVD привод на первое место.
Выходим с сохранением, происходит перезагрузка и начинается успешная загрузка Windows с диска. Следуем инструкциям и устанавливаем операционную систему.
Проблема при загрузке с флэшки, скорее всего, кроется в неполадках BIOS. Возможно, его пере прошивка поможет.
USB S3 Wake-up что это в биосе? (Samsung)


Как правило опция имеет два положения — Enable и Disable, что переводится как Вкл и Выкл.
Данная настройка осуществляется поддержкой ACPI (Advanced Configuration and Power Interface) — спецификация, определяющая механизмы взаимодействия операционной системы и аппаратного обеспечения для управления электропитанием. Настройка может присутствовать в разделе Power Management Setup (зависит от материнки).
Некоторые материнские платы поддерживают технологию пробуждения USB-устройствами ввода, если они подсоединены к определенным портам. Стоит уточнить в руководстве к материнской плате или на официальном сайте производителя.
Дополнительно

Учтите, что если вы будете часто переводить компьютер в ждущий или спящий режим, то это негативно сказывается на сроке службы жесткого диска. Впрочем это относится и к выключения компьютера. 1-2 раза за сутки считается нормой. Больше — лучше оставить компьютер в работе, чем выключать/переводить в спящий режим. Да, кажется что сомнительно все это, в интернете давно ведутся на эту тему, можете проверить, если не верите.
Похожие опции в биосе
Без необходимости значения не изменять. Итак, вот похожие опции:
При неправильных настройках BIOS рекомендуется вернуть их к исходному состоянию. Для этого используйте пункт Load Setup Defaults, который как правило находится в разделе Exit (выход).
За что отвечает опция USB S3 Wake-Up в BIOS?
Если зайти в настройки BIOS на вкладку управления питанием (Power Managment), то там можно встретить параметр USB S3 Wake-Up. Причем после буквы S может стоять цифра от 1 до 5. Имеются два доступных значения – Enabled (Включена) и Disabled (Выключена). О том, что включает и выключает этот параметр мы и поговорим в данной статье.
Назначение
Те, кто знаком с английским языком наверняка обратил внимание на слово Wake-Up в названии. Переводится оно, как пробуждение. USB в данном контексте имеется ввиду как устройства подключенные к USB портам, а S3 – это класс режима энергосбережения (S1 – S5).
В таком виде чаще всего эта настройка встречается на ноутбуках Samsung, но стоит отметить, что в зависимости от версии BIOS и модели материнской платы возможны другие варианты названий, например:
Если USB S3 Wake-Up включена (Enabled), то это значит, что при переводе компьютера (ноутбука) в режим энергосбережения (спящий режим) вывести его оттуда (пробудить) можно нажатием клавиши на клавиатуре или мышке при условии что они подключены через USB.
Варианты значений для usb-s3-wake-up
Перевод данной настройки в состояние Disabled отключает возможность вывода компьютера из сна устройствами, подключенными через USB. В этом случае пробуждение возможно только нажатием на кнопку включения.
Вывод
Опция USB S3 Wake-Up в BIOS относится к классу настроек управления питанием. Отвечает она за возможность пробуждения компьютера, находящегося в спящем режиме, клавишами на устройствах ввода, которые подключены через разъем USB.
Включать ее или нет каждый решает сам для себя, но в любом случае вывести ПК из режима сна можно нажатием на кнопку включения.
Как заряжать гаджеты через USB если компьютер выключен
Содержание
Содержание
Для зарядки мобильных гаджетов посредством USB можно использовать ноутбук или персональный компьютер. Однако не многие пользователи знают, что заряжать устройства можно даже с выключенным ПК, если он все еще подсоединен к розетке. Ведь блок питания имеет дежурную линию +5 вольт, способную питать USB-порты на материнской плате.
Для начала следует убедиться, что подобная функция поддерживается вашей материнской платой. В первую очередь изучите описание на официальном сайте разработчиков.
На материнских платах от Gigabyte стоит искать функцию ON/OFF Charge. В продуктах от MSI эта возможность называется Super Charger или i-Charger. Главное условие — функция должна работать не только в состояниях S3 и S4 (режимы экономии энергии), но и в S5 (выключенный компьютер). обратите внимание, что поддержку зарядки при выключенном компьютере могут иметь только определенные USB порты.
В мануале, который поставляется вместе с материнской платой, нужно поискать строку charge function under S3, S4, S5 mode или аналогичную.
Если никакую информацию не удалось найти, обратитесь к официальным представителям бренда с вопросом относительно возможности зарядки USB устройств при выключенном ПК.
Перемычка на материнской плате
Для активации подачи питания на USB-порты на некоторых моделях плат будет достаточно переместить в другое положение небольшую перемычку. На материнке необходимо найти коннекторы, которые обозначаются как USBPW1-4 или USBPW5-10. По цифрам вы можете понять, за какие конкретно порты USB отвечает данный блок выводов.
С завода перемычка стоит в положении 1–2, что говорит о значении 5V. Вам необходимо переместить ее в положение 2–3, чтобы перевести материнскую плату в режим 5V SB (Stand By). В этом случае будут использоваться дежурные 5 вольт с блока питания.
Функция актуальна для включения питания компьютера с клавиатуры, от модема или по сигналу сетевой карты, а также подает на USB напряжение, даже когда компьютер выключен.
Изменение параметров BIOS
Если перемещение перемычки не дало результата или на вашей материнской плате она отсутствует, то необходимо заглянуть в настройки BIOS.
Зайти в данное системное меню можно при включении компьютера до загрузки самой операционной системы. Для этого следует постоянно нажимать клавишу F2 или Del. Именно они в большинстве компьютеров отвечают за переход в BIOS. В ноутбуках Asus может использоваться кнопка F9, а в продукции от Acer и Lenovo понадобится нажимать F1 или F2 в зависимости от модели.
AMI, AWARD BIOS
В старых компьютерах и ноутбуках стоят именно эти версии системного меню. Большинство пунктов и разделов у AMI и AWARD совпадают, поэтому рассмотрим их в одном блоке. Как только вы зашли в главное меню BIOS, выполните следующие действия:
1. С помощью клавиш на клавиатуре перейдите в раздел Integrated Peripherals.
2. Пункты USB Controller и USB Device Legacy Support должны находиться в состоянии Enabled (Включено).
3. Выйдите в основное меню с помощью клавиши Escape. Зайдите в раздел Power Management Setup.
4. Убедитесь, что пункт ACPI Functions находится в состоянии Enabled. Зайдите в подраздел Wake Up Event.
5. Необходимо включить пункт Resume From S3 by USB Device, установив состояние Enabled.
6. Остается только сохранить изменения по F10 и перезагрузить компьютер.
В зависимости от конкретной версии пункты меню могут отличаться в названии. Если материнская плата поддерживает ErP/EuP, то обязательно отключите этот режим, иначе питание на USB-порты подаваться не будет.
ErP включает повышенную экономию энергии, из-за чего напряжение не подается на USB-порты и большинство других составляющих материнской платы.
При активации ErP компьютер будет потреблять не более 1 Вт
UEFI Bios
Новейшие «материнки» уже имеют продвинутую версию BIOS с массой дополнительных настроек и более интерактивным меню. Чтобы активировать питание на USB-порты при выключенном компьютере, вам необходимо выполнить следующие действия:
1. Рекомендуется включить английский язык в UEFI BIOS, поскольку перевод на русский в некоторых пунктах может быть выполнен некорректно. Для этого перейдите в Advanced Mode (F7) и выберите в меню System Language английский язык.
2. Затем на вкладке Advanced зайдите в блок настроек Onboard Devices Configuration.
3. Найдите среди пунктов строку USB Battery Charging Support или Charging USB Devices in State S5. Необходимо перевести параметр в значение Enable. Конкретно для этой материнской платы зарядка будет доступна только через USB 3.1. Остается только сохранить изменения.
«Важно. Не забудьте выключить функцию ErP Ready. Она находится в разделе APM Configuration».
На материнских платах фирмы MSI следует перейти в раздел Advanced главного меню. Далее выбирается пункт Wake Up Event Setup.
Остается только перевести параметр Resume from S3-S5 by USB Device в состояние Enabled (Включено).
После этих манипуляций в BIOS вы можете попробовать зарядить мобильный телефон или планшет от USB при выключенном ПК. Обратите внимание, что подключать гаджет нужно к портам непосредственно на материнской плате.
USB S3 Wake-up что это в биосе? (Samsung)
Опция Port 64/60 Emulation включает/отключает режим эмуляции порта 64/60. данный режим эмуляции позволяет оптимизировать работу устройств, подключенных к порту USB (мышь и клавиатура) в устаревших операционных системах на уровне BIOS.
Disabled (или OS) – отключить данную функцию;
Enabled (или BIOS) – разрешить использование опции.
Опция также может иметь другие названия:
x Port 64/60 Emulation
USB 1.1 64/60 Emulation
USB 1.1 Port 64/60 Emulation
Примечание 1. USB (Universal Serial Bus, универсальная последовательная шина) – это последовательный интерфейс, с помощью которого можно подключать внешние периферийные устройства к персональному компьютеру.
Более подробно о том, что такое USB-интерфейс, Вы можете прочитать здесь.
Как настроить БИОС
Необходимость в настройке BIOS может возникнуть не только у пользователей, которые привыкли выполнять тонкую настройку «под себя» или занимаются разгоном. Доступ к некоторым функциям биоса может потребоваться любому пользователю компьютера, например, если вам необходимо изменить приоритет загрузки в биосе без изменения его параметров не обойтись.
В этом материале мы рассмотрим как настроить биос в картинках и дадим описание часто используемых настроек. Итак, после того, как вы нажали соответствующую кнопку и попали в BIOS, вам сразу станет доступен пользовательский интерфейс этой базовой системы.
Первый режим меню в этом разделе мы пропустим, он больше относится к тематике разгона через биос и на рассмотрении его возможностей остановимся отдельно.
Режим Standard CMOS Features – позволяет выполнить конфигурацию установленных жестких дисков, задать виды ошибок, при которых система не будет продолжать загрузку, а также посмотреть и изменить системную дату и время. В целом, настроек на этом экране немного, как правило, изменять здесь что-либо не приходиться, кроме системной даты, которая, например, может измениться после отката биоса на заводские настройки.
Следующий режим BIOS – (Advanced BIOS Features) это конфигурирование расширенных настроек и с этим режимом стоит разобраться более детально.
Перспективы eSATA
Пока трудно утверждать что-либо со стопроцентной гарантией относительно будущего данного интерфейса. Но без попытки прогноза при ответе на вопрос о том, eSATA — что это такое, также не обойтись.
Пока на рынке существуют устройства, которые поддерживают работу с такими портами, как USB 2.0, USB 3.0, а также вышеупомянутым FireWire, будущее eSATA неопределенно. С одной стороны, производители не торопятся активно применять данный порт во всех своих устройствах, а с другой – все-таки изготавливают накопители с таким интерфейсом, но и про USB 3.0 не забывают.
ESATA выглядит неплохо, если требуется, например, подключение объемных накопителей или обработка мультимедийного контента в качестве HD. Также этот интерфейс поможет всем желающим иметь дома свой RAID-массив.
Но многие пользователи предпочтут использовать в повседневной работе и более медленный, но такой простой и понятный интерфейс, как USB 2.0. Ведь у большинства из них нет надобности работать с быстрыми и емкими накопителями, кроме того, зачастую пользователей отпугивает необходимость в дополнительной запитке устройства с eSATA-интерфейсом. Они готовы мириться с некоторыми ограничениями по скорости в угоду удобству. Но в отдельных случаях именно без него не обойтись.
Так что не стоит и в дальнейшем ожидать существенного влияния на рынок со стороны интерфейса eSATA, но и быстро он не сдаст свои позиции, поскольку потребность в нем все-таки существует.
Многие эксперты утверждают, что данный стандарт просуществует вплоть до распространения более современного нового стандарта, либо со временем все-таки главенство возьмет USB 3.0. Однако пока этого не случилось, можно смело приобретать и накопители, которые функционируют на основе eSATA.
Отключение лишних устройств
Если порты USB вдруг перестали работать, и вы теперь ищете, как их включить, то первым делом посмотрите, не много ли устройство подключено к ноутбуку. При использовании USB-хаба лэптоп может оказаться не в состоянии обеспечить питанием все устройства, в результате чего разъемы USB перестанут отвечать.
Прежде чем выполнять настройку USB в BIOS, отключите от ноутбука лишнее оборудование и проверьте, заработают ли порты. Если ничего не поменялось, то перезагружайте лэптоп и заходите в BIOS.


Дополнительно
Учтите, что если вы будете часто переводить компьютер в ждущий или спящий режим, то это негативно сказывается на сроке службы жесткого диска. Впрочем это относится и к выключения компьютера. 1-2 раза за сутки считается нормой. Больше — лучше оставить компьютер в работе, чем выключать/переводить в спящий режим. Да, кажется что сомнительно все это, в интернете давно ведутся на эту тему, можете проверить, если не верите.
Включение портов в BIOS
Для входа BIOS при загрузке нажимайте на Delete, F2 или другую клавишу в зависимости от модели системной платы. Посмотреть её можно на стартовом экране.
В случае с ноутбуком этот экран не появляется, потому что активирована функция быстрой загрузки. Отключить на время эту технологию можно в параметрах электропитания:
Перезагрузите компьютер. Без быстрого запуска вы увидите все стадии загрузки Windows и сможете попасть в BIOS. Если на Windows 8 или 10 с BIOS UEFI это не сработает, попробуйте следующий метод:
После перезагрузки выберите пункт «Диагностика», затем перейдите в «Дополнительные параметры» и откройте параметры встроенного ПО UEFI. Нажмите «Перезагрузить», при следующем запуске появится интерфейс BIOS UEFI.
Для настройки портов USB в UEFI необходимо перейти на вкладку «Peripherals» и установить параметру «Legacy USB Support» значение «Enabled». Если требуется поддержка портов USB 3.0, активируйте соответствующий пункт (USB 3.0 Support).
В AMI BIOS, то зайдите в раздел «Integrated Peripherals» и поставьте значение «Enabled» для четырех опций:
В Phoenix AwardBIOS необходимо перейти на вкладку «Advanced» и зайти в раздел «USB configuration». Все находящиеся внутри параметры должны иметь значение «Enabled», чтобы порты ЮСБ работали.
Во всех версиях BIOS для сохранения конфигурации необходимо нажать клавишу F10 и подтвердить выбор, написав «Y».
Виды eSATA
Как ни странно, но данный интерфейс имеет и свои разновидности. Впрочем, их не так много. А точнее, всего два:
Казалось бы, с приходом такого стандарта, как eSATAp, все проблемы были решены, и этот порт готов стать самодостаточным. Но тут подоспел USB 3.0, и eSATAp не смог конкурировать с ним.
Настройка Windows
Если в BIOS порты включены, но подключенные через интерфейс USB устройства не определяются системой, то проверьте редактор реестра, диспетчер устройств и редактор групповых политик. Возможно, через них в систему были внесены изменения, из-за которых порты теперь не работают. Начать следует с редактора реестра.
Аппаратное повреждение портов
Если у ноутбука повреждены порты USB или южный мост на материнской плате, то никакие способы не помогут включить интерфейс. Поэтому если разъемы перестали работать после механического воздействия, попадания жидкости внутрь корпуса, короткого замыкания или других негативных факторов, то следует нести лэптоп в сервис для диагностики.
В случае с системным блоком некоторые порты USB можно заменить самостоятельно, в ноутбуке же такой возможности нет, потому что все разъемы припаяны к материнской плате.
Какое значение опции выбрать?
Ответ на этот вопрос во многом зависит от того, поддерживает ли ваша операционная система USB-клавиатуру. Если да, то имеет смысл включить вариант опции «OS». Хотя в том случае, если вы выберете вариант BIOS, клавиатура будет доступна сразу же после включения компьютера, тем не менее, функциональные возможности клавиатуры, которые обеспечивает операционная система, намного шире по сравнению с теми, которые предлагает БИОС.
Однако далеко не все операционные системы имеют в своем составе драйверы, работающие с USB-клавиатурами. К числу операционных систем, поддерживающих USB-клавиатуры, относятся практически все ОС семейства Microsoft Windows, в частности, современные версии Windows, такие, как Windows XP, Vista, 7 и 8. Тем не менее, старые операционные системы, такие, как MS-DOS, не имеют в своем составе драйверов, поддерживающих USB-клавиатуры. Поэтому, если у вас установлена подобная операционная система и вы хотите при этом пользоваться USB-клавиатурой, то вы должны выбрать значение опции «BIOS».
Если вы пользуетесь клавиатурой, подключающейся к порту PS/2, то в этом случае поддержку USB-клавиатуры в БИОС лучше всего выключить.
Порекомендуйте Друзьям статью:
Prevent a Mouse or USB Device from Waking Windows from Sleep Mode
Shhh. can’t you see it’s resting?
One of the best power management features in Windows is sleep mode, a convenient way to save power and reduce the wear and tear on your PC hardware while it isn’t being used. Normally, your mouse and keyboard are set by default to wake up Windows from sleep mode.
This isn’t a problem for most people, but can be troublesome for certain people with a very sensitive mouse. Even slight vibrations can cause Windows to wake up from sleep. Luckily, you can easily disable the mouse or any other USB device from waking Windows up.
In this article, I’ll show you how to change the power settings for your mouse or USB device so that it won’t interfere with Windows sleeping. For me, I just use my keyboard to wake up the computer, so I don’t have to worry about pressing the power button.
Stop Mouse from Waking PC
To start, go to Control Panel and click on Mouse. If you are in category view, click on Hardware and Sound and then click on Mouse under Devices and Printers.
In the Mouse Properties window, click on the Hardware tab and select your mouse from the list of devices. Normally, there will only be one mouse listed here, but that will depend on the hardware you have connected to your computer. When you have selected your mouse from the list, click the Properties button.
In the second Properties window for your mouse, click on the Change Settings button on the General tab.
Finally, click the Power Management tab and uncheck the Allow This Device to Wake the Computer box. Click the OK button and click OK on all the other open windows too. From now on, you cannot wake up Windows from sleep mode by clicking a mouse button or moving the mouse around.
Some high-end mice, like gaming mice, have high polling rates and high DPI, which means even the tiniest of movements will be detected and cause your computer to wake up. Fixing this setting will prevent that from happening. Note that you can also get to this setting by clicking on Start and then typing in Device Manager.
Expand Mice and other pointing device and then right-click on the mouse and choose Properties.
This will get you to the same dialog with the Power Management tab as shown above. To prevent other USB devices from waking your computer, just right-click on them, choose Properties and go to the power tab. For example, you can also prevent the keyboard from waking your computer or the network card too.
If you have a wireless keyboard/mouse and there is a USB transmitter attached to your computer, you will also need to disable this option for that device too. It should show up under Keyboards. If nothing else other than HID Keyboard Device shows up, then just disable it for that also.
Missing Power Management Tab
In some cases, you might not see a Power Management tab for some or all of your USB devices. In addition, sometimes the Allow this device to wake the computer box is grayed out and you can’t check or uncheck it.
If you are missing the Power Management tab or the box is grayed out, you need to go into your computer BIOS and make sure it supports wake over USB. You can usually tell this if there is an option to enable USB Wake Support or enable a sleep state higher than S1 (normally S3). The option in the BIOS may be called ACPI Suspend Type.
You might also see some options under Wake Up Event Setup related to resuming from S3/S4/S5 by mouse/keyboard/USB device. Make sure these are all enabled.
If you’re having other sleep issues, make sure to check out my post on troubleshooting Windows not going to sleep. If you have any questions, feel free to post a comment. Enjoy!
Founder of Online Tech Tips and managing editor. He began blogging in 2007 and quit his job in 2010 to blog full-time. He has over 15 years of industry experience in IT and holds several technical certifications. Read Aseem’s Full Bio