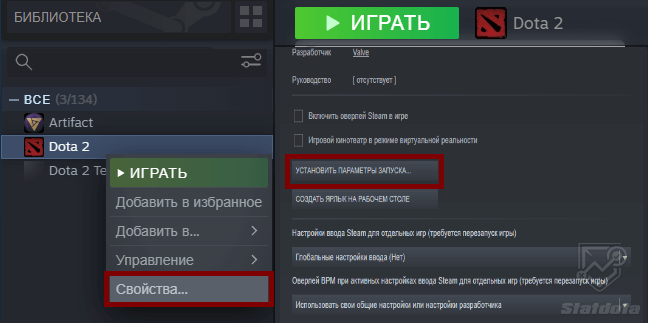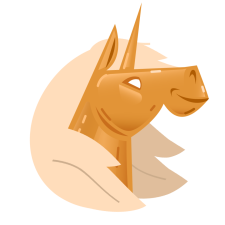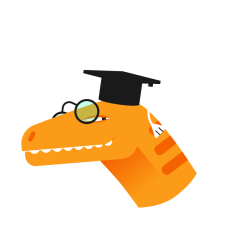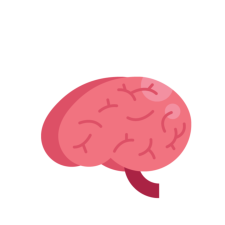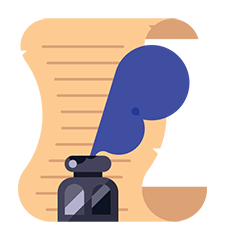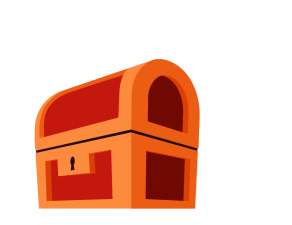Useforcedmparms что это за команда
Useforcedmparms что это за команда
В первую очередь мы заходим в саму игру и переходим во вкладку «видео» в «настройках». Раз уж у нас слабый компьютер, придется выкрутить здесь все на «минимум». В графе «использовать дополнительные настройки» мы тоже должны убрать галочки вообще со всего – даже самые безобидные пункты здесь смогут прибавить вам 3-4 кадра в секунду, что важно, если вы играете не предельных 30 FPS.
Дальше смотрим режим отображения и размер экрана. Ни в коем случае не ставим оконный режим и выводим доту «на весь экран», если осуществить такой переход, игра получит приличный буст в FPS.
Вкладка «размер» по-хорошему должна называться «разрешение». Если вы играете на Full-hdдисплее, то 1920х1080 для вас – приемлемо, если же вы играете в Доту с ноутбука, лучше поставить разрешение под вашу матрицу и диагональ – это буквально в разы увеличит количество кадров в секунду.
Еще две важных момента о том, как увеличить FPS в Доте 2 в настройках можно найти в правом нижнем углу. Там у нас есть лок по ФПС на вкладке «Максимальное число кадров в секунду» и некое «качество обработки экрана».
При слабом уровне железа ставим «максимальное число кадров в секунду» на 40-45 – это чуть «освободит» наше железо. А вот качество рендера или обработки лучше сильно не занижать – разница уж слишком бросается в глаза, хотя и производительность увеличивается прилично, если у вас слабый компьютер, этого не избежать.
Важный момент – в данном разделе говорится о том, как положить все ради увеличения кадров в секунду. Игра серьезно преобразиться графически, уберется часть анимаций и вообще к тому, что вы сделаете с дотой придется немного привыкать, но количество кадров увеличится в разы.
Итак, первое, что стоит сделать – это нажать правой кнопкой мыши на Dota 2 в библиотеке Steam. Затем переходим на вкладку «свойства» и «параметры запуска». Здесь прописываем следующие команды (можно просто вставить отсюда):
Таким образом мы разлочим себе конфиг к Доте и откроем консоль в игре. Теперь переходим в папку, где у вас установлена Dota 2. Там находим следующее: common\dota 2 beta\dota\cfg.
Открываем файлик и добавляем туда:
cl_globallight_shadow_mode 0
r_deferred_height_fog 0
r_deferred_simple_light 1
r_deferrer 0
r_renderoverlayfragment 0
r_screenspace_aa 0
mat_picmip 2
mat_vsync 0
cl_showFPS 1
net_graphpos 3
net_graphheight 64
rate 80000
cl_updaterate 40
cl_cmdrate 40
cl_interp 0.05
cl_interp_ratio 1
cl_smoothtime 0
dota_force_right_click_attack 1
cl_globallight_shadow_mode 0
r_deferred_height_fog 0
r_deferred_simple_light 1
r_ssao 0
engine_no_focus_sleep 0
Что мы сделали? По сути отключили все лишнее – анимацию в интерфейсе, тени, различные незаметные глазу вещи. Количество кадров после этого вырастет колоссально.
Важно, что для «отката» обратно вам не потребуется много времени – просто удалите эти параметры как из данного файла, так и из «параметров запуска», после чего игра вернется в нормальное состояние.
Здесь мы не будем долго расписывать настройки компьютера – на мой взгляд сюда должен лезть только тот человек, который действительно разбирается в настройках железа, что большинству геймеров не под силу. А потому – лишь несколько советов.
В правом нижнем углу экрана у вас наверняка есть настройки видеокарты, где можно подкрутить ползунок на «максимальную производительность». Перед началом игры стоит это сделать, после чего можно вернуть обратно.
Если вы пользуетесь браузером Chrome, обязательно перезагружайте компьютер перед началом игры в Dota 2. Chromeсерьезно «грузит» память и после перезагрузки и «чистого» захода в доту вы обнаружите разницу в 10-15 FPS.
Естественно, отключайте все дополнительные программы, если у вас тормозит дота. Не стоит одновременно качать торрент и играть в игру – это способно обналичить тормоза даже если у вас все нормально с компьютером – Steamтак устроен, что он отдает приоритет для других задач.
Нажимаем правой кнопкой мыши по Dota 2 в библиотеке. Выбираем «Свойства».
Топ 5 параметров запуска Dota 2 — Полезные команды
Проверили работу дополнительных параметров Дота 2 и отобрали топ 5 самых полезных параметров запуска не потерявших актуальность в 2021 году. Ускоряем загрузку, убираем начальную заставку, включаем консоль и тестируем новые команды запуска игры.
Как изменить параметры запуска Dota 2
Отключаем видео при запуске Dota 2
Включаем консоль в Дота 2
Кнопка открытия консоли в Дота 2 по умолчанию
После того, как вы запустили клиент с параметром +con_enable 1 остаётся только открыть консоль – для этого используйте кнопку тильда, по умолчанию, либо замените её в настройках игры.
Запуск с повышенным приоритетом
Используйте параметр -high и процесс dota2.exe запустится с высоким приоритетом. Высокий приоритет говорит операционной системе, какой процесс выполнять в первую очередь. Работоспособность команды проверена в начал 2021 года, эффективность ощутима на неигровом ноутбуке с открытым на фоне Твичем.
Что это значит? Допустим, у вас средней производительность компьютер, помимо доты играет музыка на Ютубе и другие приложения. В пиковые моменты, тимфайты в игре, у вас проскакивают фризы, это происходит потому, что системе не хватает ресурсов на все запущенные приложения. Задав повышенный приоритет доте, в случае нехватки ресурсов, притормаживать будут другие приложения, лёгкие «заикания» музыки, в последнюю очередь залагает игра.
Ускорение загрузки карты Дота 2
Восстановление настроек по умолчанию дота 2
Быстро сбросить настройки графики к заводским поможет команда -autoconfig, указав этот параметр запуска игра откроет с настройками картинки по умолчанию.
Это не мешает Вам перенастроить Dota 2 на свой лад и изменения будут сохранены, однако не забудьте убрать эту команду перед следующим запуском. Учтите, что эта команда не сбрасывает все настройки доты, с этим не помогает даже удаление всех конфигов, для «чистого» кклиента придётся переустановить игру.
Консольные команды в параметрах запуска Steam
В Steam параметрах запуска Dota 2 доступно использование консольных команд клиента, используйте символ “+” перед началом команды, и пробел по завершению, см. скриншот:
Полезные параметры запуска Dota 2
+fps_max 321 – устанавливает максимальный ФПС в Доте, можно указать любое значение, в настройках игры возможно задать диапазон только от 60 до 240 кадров в секунду.
+dota_camera_distance 1134 – устанавливает камеру по умолчанию, можно указать значения выше, чтобы отдалить камеру, что является читом и работать будет только в лобби.
Useforcedmparms что это за команда
Все консольные команды Дота 2 2020 года. Оптимизация игры, а также туториал по созданию билдов на любого персонажа
^По всем вопросам обращаться в личку к автору или в комментариях к руководству^
Чтобы убрать лаги в меню нужно зайти в папку видео
Вот путь Steam\steamapps\common\dota 2 beta\game\dota\panorama\videos
и удалить все файлы кроме папки heroes
Существует много способов улучшить работу игр на не самом слабом компьютере. Далее мы рассмотрим их в порядке от простых к сложным и расскажем, что делать, если Dota 2 тормозит.
2.Освободить место на диске
Прежде чем переходить к активным действиям нужно убедиться, что на компьютере есть хотя бы 10-15 Гб свободного места на жестком диске, на который установлена операционная система.
Обычно это диск «C». Этот минимальный запас необходим для того, чтобы система могла без каких-либо проблем создавать временные хранилища файлов Dota 2, кэши и так далее.
Посмотрите системные требования Dota 2 и убедитесь, что на вашем жестком диске достаточно места для нормальной работы игры.
3.Отключить ненужные программы
Каждая программа, которая запущена в ОС, занимает определенный процент оперативной памяти и загружает процессор. Убедиться в этом легко, достаточно просто открыть диспетчер задач с помощью сочетания клавиш Ctrl+Alt+Del:
Если в компьютере установлен не самый мощный процессор, а оперативной памяти меньше 8-16 Гб, то перед запуском Dota 2 нужно отключить ненужные программы. Например, Skype, Discord, Telegram, Google Chrome и так далее.
4.Отключить оверлеи
Речь идет о тех программах, которые способны отображать свой интерфейс поверх игры. Часто на компьютере есть такие — Fraps, Steam, Origin и так далее. Даже когда оверлей скрыт, он обрабатывается компьютером, снижая FPS в Dota 2.
Поэтому все оверлеи нужно отключить. Почти всегда это можно сделать в настройках программы без необходимости ее удаления. Например, оверлей Steam, легко отключается через меню:
5.Обновить драйвера видеокарты, скачать драйвера для Dota 2
Вне зависимости от того, какая видеокарта стоит в системном блоке, ее драйвера нужно поддерживать в актуальном состоянии. Поэтому перед запуском Dota 2 следует зайти на сайт производителя и проверить, не вышли ли новые драйвера:
После установки драйвера следует перезагрузить компьютер, чтобы исключить возможность сбоев. Также стоит учитывать, что для многих старых видеокарт новые драйверы уже не выходят.
Следует понимать, что файл подкачки эффективен только тогда, когда системе не хватает оперативной памяти. Если компьютер имеет 8-16 Гб, то файл подкачки практически не используется. А при использовании SSD-диска в качестве системного наличие файла подкачки и вовсе может замедлить производительность Dota 2, поэтому не следует бездумно задавать большое значение файла подкачки.
Хранить его следует в директории по такому пути:
«Disk\Steam\steamapps\common\dota 2 beta\game\dota\cfg»
Ниже приведены настройки, которые следует использовать. Просто скопируйте их в файл:
В этом гайде я опишу как изменить интерфейс в Dota 2 и подстроить его под себя. Для начала вам нужно убедиться, что у вас включена консоль.
1.Изменение полосок HP:
-Healthbar героя
dota_hud_healthbars «3» (Default «3» Выкл «0» Сплошная, без делений «1» С делениями «3»)
3.-Мгновенное снижение хп при получении повреждений (вместо медленного сползания) dota_health_hurt_threshold «99999»
dota_health_hurt_decay_time_max «0»
dota_health_hurt_decay_time_min «0»
dota_health_hurt_delay «0»
dota_pain_decay «0»
dota_pain_factor «0»
dota_pain_fade_rate «0»
dota_pain_multiplier «0»
4.-Подсветка хп бара крипов, при наведении
dota_hud_healthbar_hoveroutline_alpha «120» (default)
6.-Показывать ники игроков
dota_always_show_player_names «0» (Выкл «0» Вкл «1»)
-Индикатор Hero finder, при нажатом Alt
dota_show_hero_finder «0» (Выкл «1» Вкл «0»)
7.-Показать range
dota_range_display «0»
Дагер 1200
Смоук 1050
Товер 700
9.-Отображение ошибки об перезаредке/недостатке маны
dota_sf_hud_error_msg «0» (Выкл «0» Вкл «1»)
10.-Длительность отображения иконки выкупа
dota_topbar_buyback_time «0» (Выкл «0» Вкл «1» Деф «10»)
Выбираем Библиотеку => Игры => Dota 2 (правой кнопкой) = > Свойства
Вкладка Общие => Установить параметры запуска
В строке пишем нужные параметры
-console — запускает игру с включенной консолью.
В данный момент все актуальнее становятся билды на героев по доте. Конечно с выходом «D+», игра сама предлагает качать вам тот или определенный перк. Но если вы считаете, что вы лучше знаете определенного героя и билд который лучше для него подходит, то вы можете легко создать сборку прямо в Доте. Итак, что для этого нужно?
1.Вам необходимо войти в главное меню и затем в подменю База Знаний
2. Далее выбираем вкладку «Руководства» и ниже нажимаем кнопку «Создать».
3. Выбираем героя, на которого хотим создать гайд, и нажимаем ОК.
4. Теперь описываем выбранного персонажа, создаем для него сборку и прокачку способностей. Если собираетесь опубликовывать гайд, то обязательно опишите тот или иной выбор предмета (способности), чтобы другие игроки могли понять, для чего они это делают, руководствуясь вашим гайдом.
Useforcedmparms что это за команда
Dr. Watson — отладчик приложений в Windows. Он обычно носит имя drwatson.exe, drwtsn32.exe или dwwin.exe, в зависимости от версии Windows.
При его отключении мы немного разгрузим процессор и пару мегабайт оперативной памяти.
Гибернация — энергосберегающий режим операционной системы компьютера, позволяющий сохранять содержимое оперативной памяти на энергонезависимое устройство хранения данных (жёсткий диск) перед выключением питания. В отличие от ждущего режима, при использовании гибернации подача электроэнергии полностью прекращается. При включении содержимое памяти восстанавливается (загружается с диска в память), и пользователь может продолжить работу с того же места, на котором он остановился, так как все запущенные ранее программы продолжают выполняться.
При его отключении мы освободим пару ГБ на системном диске и Windows будет быстрее включаться.
Встроенная система справки для Windows. В ней можно получить ответы на типичные вопросы, советы по устранению неполадок и инструкции по выполнению тех или иных задач.
В Windows некоторые компоненты по умолчанию проверяют обновления для них, но не устанавливают их (на оригинальной Windows могут сами установиться). При отключении мы снимим лишнюю нагрузку на процессор и интернет-канал станет «свободнее». В теории звучит не плохо, но на практике мы результата так такового не увидим, хотя кто его знает.
1. Отключить диагностику оперативной памяти. Отключение бессмысленных диагностик ОЗУ повысит общую производительность системы.
2. Отключить отладочную проверку драйверов
3. Отключить Automatic Maintenance (Автоматическое обслуживание Windows)
Синхронизация времени Windows позволяет автоматически сверять время с показателями на сервере.
Понижение нагрузки интерфейса
budget_averages_window «0»
budget_background_alpha «0»
budget_bargraph_background_alpha «0»
budget_bargraph_range_ms «0»
budget_history_numsamplesvisible «0»
budget_history_range_ms «0»
budget_panel_bottom_of_history_fraction «0»
budget_peaks_window «0»
budget_show_averages «0»
budget_show_history «0»
budget_show_peaks «0»
cc_predisplay_time «0»
cl_autohelp «0»
cl_connection_trouble_show «0»
cl_freezecameffects_showholiday «0»
cl_freezecampanel_position_dynamic «0»
cl_hide_avatar_images «1» //Отключить аватарки у пользователей
cl_hud_background_alpha «0»
cl_hud_bomb_under_radar «0» //Отключить отображение бомбы под радаром
cl_hud_healthammo_style «1» //Отключить отображение уровня здоровья, только цифры
cl_hud_playercount_showcount «1»
cl_inventory_debug_tooltip «0»
cl_show_clan_in_death_notice «0»
cl_showerror «0»
cl_showfps «0» //Не показывать fps (не путать с net_graph)
cl_showhelp «0»
cl_showloadout «0»
cl_showpos «0»
hud_takesshots «0»
net_showsplits «0»
net_showudp «0»
net_showudp_oob «0»
net_showudp_remoteonly «0»
player_nevershow_communityservermessage «0»
scene_showfaceto «0»
scene_showlook «0»
scene_showmoveto «0»
scene_showunlock «0»
spec_replay_cam_options «0»
spec_replay_round_delay «0»
spec_show_xray «0»
sv_holiday_mode «0»
texture_budget_background_alpha «0»
texture_budget_panel_bottom_of_history_fraction «0»
tv_debug «0»
tv_delay «0»
tv_delay1 «0»
tv_nochat «0»
Отключение ненужных звуков, понижение нагрузки звука, настройка звука
snd_deathcamera_volume «0»
snd_dzmusic_volume «0»
snd_hrtf_voice_delay «0»
snd_mapobjective_volume «0»
snd_menumusic_volume «0»
snd_mixahead «0.025» //Минимальная задержка звука
snd_musicvolume_multiplier_inoverlay «0»
snd_mvp_volume «0»
snd_roundend_volume «0»
snd_roundstart_volume «0»
snd_tensecondwarning_volume «0»
voice_caster_scale «0»
voice_forcemicrecord «0»
voice_loopback «0»
voice_recordtofile «0»
Снять все ограничения на fps
fps_max «0»
fps_max_menu «0»
Отключить логи, дампы, дебаги, мониторинги
@panorama_debug_overlay_opacity «0»
adsp_debug «0»
chet_debug_idle «0»
cl_debug_ugc_downloads «0»
cl_debugrumble «0»
cl_http_log_enable «0»
con_logfile «0»
cpu_frequency_monitoring «0»
debug_map_crc «0»
fov_tv_debug «0»
log «off»
net_chan_stats_dump «0»
net_chan_stats_dump_top_msgs «0»
panorama_dump_events_backlog «0»
panorama_dump_events_threshold_break «0»
panorama_dump_events_threshold_us «0»
replay_debug «0»
spec_replay_cam_options «0»
sv_accelerate_debug_speed «0»
sv_debug_ugc_downloads «0»
sv_debugmanualmode «0»
sv_log_http_record_before_any_listeners «0»
sv_log_onefile «0»
sv_logbans «0»
sv_logblocks «0»
sv_logecho «0»
sv_logfile «0»
sv_logflush «0»
sv_logsdir «0»
sv_logsecret «0»
sv_logsocket «0»
sv_logsocket2 «0»
sv_logsocket2_substr «0»
sv_validate_edict_change_infos «0»
tv_debug «0»
Отключить мусор (джостик, freezecam, HTML motds и пр.)
cl_disablefreezecam «1»
cl_disablehtmlmotd «1»
cl_freezecampanel_position_dynamic «0»
gameinstructor_enable «0»
joystick_force_disabled «1»
joystick_force_disabled_set_from_options «1»
mat_monitorgamma_tv_enabled «0»
steam_controller_haptics «0»
vprof_off
Включить асинхронную загрузку и звук
bugreporter_uploadasync «1»
occlusion_test_async «1»
snd_mix_async «1»
Для официальных серверов (Соревновательный, напарники и т.д.)
cl_cmdrate «64»
cl_updaterate «64»
sv_maxupdaterate «64»
sv_mincmdrate «64»
sv_minupdaterate «64»
Для Faceit, Fastcup
cl_cmdrate «128»
cl_updaterate «128»
sv_maxupdaterate «128»
sv_mincmdrate «128»
sv_minupdaterate «128»
Настройка интерполяции
cl_interp «0.031»
cl_interp_ratio «2»
cl_interpolate «1»
Если не играете в пользовательские сервера
cl_allowdownload «0» //Запрещает скачивание карт, моделек и декалей с сервера
cl_allowupload «0» //Запрещает закачку карт, моделей и деталей во время соединения с сервером
sv_allowdownload «0» //Запрещает скачивание карт, моделек и декалей с сервера
sv_allowupload «0» //Запрещает закачку карт, моделей и деталей во время соединения с сервером
cl_downloadfilter «none» //Запрещает загрузку любых файлов с сервера
Просто скопировать в «Свойства» > «Общее» > «Параметры запуска» — не получится, нужно редактировать файл localconfig.vdf.
После этого не заходить в свойства cs:go, иначе Steam может убрать те параметры запуска, которые не влезают в строку.
Отключение новостей в меню освободит пару мегабайт оперативной памяти, снизит нагрузку на процессор (заметно на очень слабых процессорах) и пофиксит лаг при открытии Esc во время катки.
1. [C:\Windows\System32\drivers\etc]
2. Заходим в свойства файла hosts и снимаем галочку «Только чтение»
3. Открываем hosts через блокнот
4. Добавляем строчки:
Полное повышение FPS DOTA 2
14 May 2017 в 21:23
14 May 2017 в 21:23 #1
Всем привет, решил создать эту тему что-бы помочь тем людям у которых самые деревянные компы как у меня. Тут я расскажу все способы которые мне помогли поднять FPS с 19 до 45(мне этого вполне хватает)
Коротко опишу свои характеристики своего ноутбука
Lenovo ideapad 110-15 ACL (27000р)
Процессор AMD A6 (Старенький)
ОЗУ 4GB (Маловато)
Ж.диск 500GB
Видео карта AMD Radeon(TM) R4 Graphics (Очень слабая)
Это все херня такие проги как Razer Game Booster всякие там Tunerы и другие это все говно они просто давят на систему так что лучше вообще не использовать проги для повышения FPS (Это не поможет)
Затем жмем на «Службы» и снизу нажимаем на «Неотображать службы Microsoft» и потом отключаем все незнакомые вам службы
Далее жмем на «Автозагрузку» и отключаем тоже ненужные вам проги
Так же зажимаем win+r и вписываем %TEMP% (это все ненужные файлы) удаляем все эти файлы, ( они вам не навредят) желательно хотя бы раз в неделю чистить эту папку.
Все эти новые конфиги для поднятия FPS в patch 7.01 это все хрень они наоборот делают хуже, и поэтому лучше вам самим создавать свой конфиг (ВОТ САЙТ С КОМАНДАМИ) https://dota2.ru/forum/threads/sozdaem-fajl-autoexec-cfg.163058/
Если вам в падлу все это прописывать вот мой конфиг там все самое необходимое https://yadi.sk/d/ZqJMwlOJ3J8yVc Заходим в библиотеку свойства доты, локальные файлы и посмотреть локальные файлы game/dota/cfg и туда закидываем файл autoexec.cfg
Просто ставим все на очень низкий графон отключаем все сглаживания фильтрацию тени и тд.
Что ж надеюсь я вам помог хоть немного )
14 May 2017 в 22:02 #2
14 May 2017 в 22:13 #3
Настройки быстродействия тоже к игре отношения не имеют.
С персонализацией та же история.
Быстродействие поможет, если ты играешь на ноуте с батареи. А если от сети, то там настройки и так стоят на макс. производительность.
Настройка в файле video.txt рили помогает, прибавляет 1-2 фпса, но не больше.
Ну и проги юзлесс офк, кроме Game Prelauncher, она тупо за тебя все службы отключает.