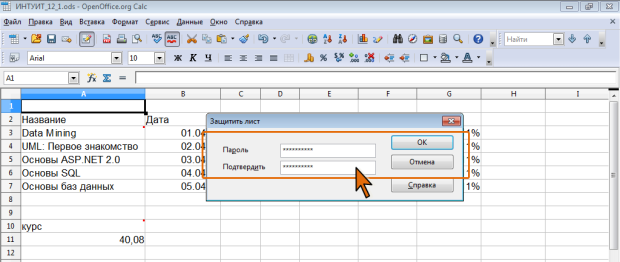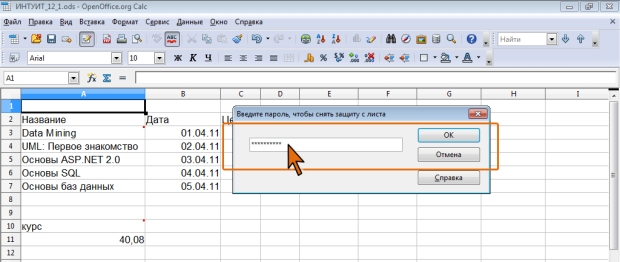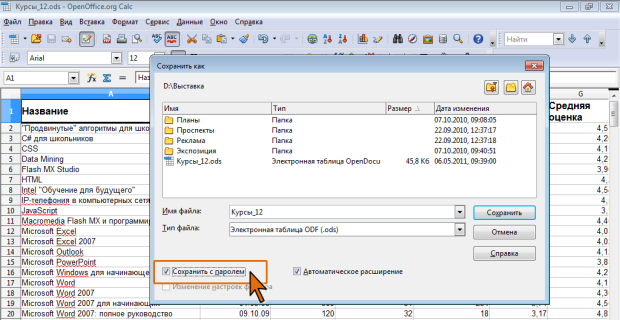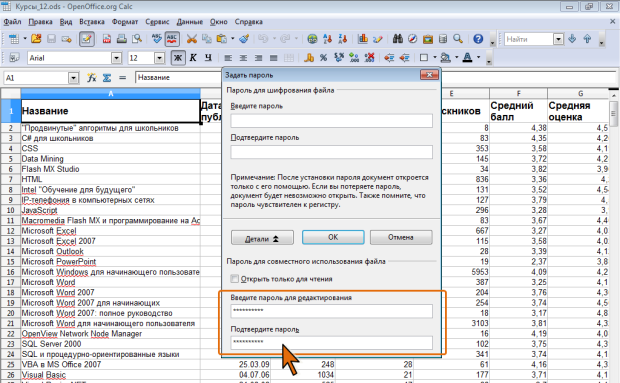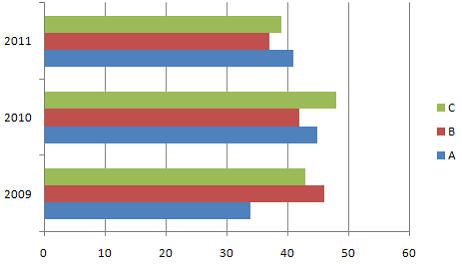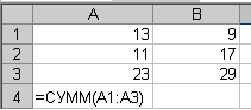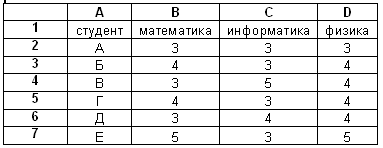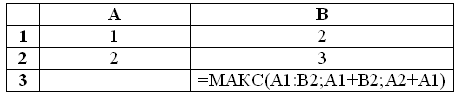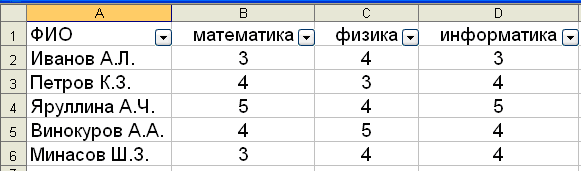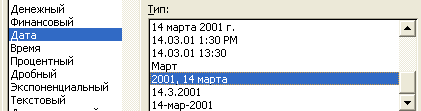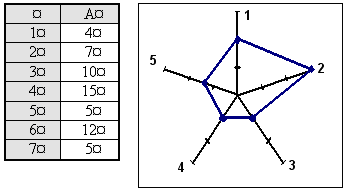устанавливается защита листа какие действия нельзя будет выполнить после установки защиты
Рецензирование и защита документов
Защита информации
Уровни защиты
В OpenOffice.org Calc предусмотрено несколько уровней защиты, позволяющих управлять доступом к данным документа.
Можно ограничить доступ к файлу, например несанкционированное открытие файла и/или сохранение в нем изменений.
Можно применить защиту к элементам документа, ограничив просмотр отдельных листов и/или изменение данных на листе.
Можно защитить элементы листа, например ячейки с формулами, запретив доступ к ним или предоставить доступ к определенным диапазонам.
Все уровни защиты являются не взаимоисключающими, а взаимодополняющими.
Пароли
Защита информации от просмотра и изменения основана на использовании паролей.
Паролями можно ограничить доступ к файлу, внесение изменений в документ и отдельные листы. В каждом из этих случаев требуется использовать пароль. Это может быть один и тот же пароль. Можно в каждом случае использовать разные пароли.
В качестве пароля можно использовать любой набор символов. В паролях можно использовать как русские, так и английские буквы. При вводе пароля учитывается регистр букв.
Рекомендуется использовать надежные пароли, представляющие собой сочетание прописных и строчных букв, цифр и символов.
При вводе пароля он никогда не отображается на экране. Вместо каждого символа вводимого пароля отображается звездочка ( рис. 12.22).
В OpenOffice.org не существует стандартных средств восстановления забытых паролей. Так как при утрате пароля доступ к защищенному документу или листам невозможен, во избежание проблем рекомендуется держать в надежном месте список всех паролей и соответствующих им документов и листов.
При снятии защиты выводится окно для ввода пароля ( рис. 12.23), в котором необходимо ввести пароль. Пароль при вводе не отображается на экране. Вместо каждого символа вводимого пароля отображается звездочка.
Защита от несанкционированного изменения
Защита файлов от внесения изменений
Открытие защищенных файлов
Файл, с установленным паролем на разрешение редактирования, открывается в обычном порядке. В заголовке окна открытого документа будет указано (только для чтения). Кроме того, не отображается панель инструментов Форматирование ( рис. 12.26).
Документ в этом режиме можно просматривать, но нельзя изменять. Для разрешения на внесение изменений следует в панели инструментов Стандартная следует нажать кнопку Редактировать документ, затем в появившемся окне ввести пароль ( рис. 12.27) и нажать кнопку ОК.
После этого в заголовке окна документа еще будет отображаться запись (только для чтения), но после первого же действия с документом она исчезнет.
Ввод пароля на разрешения редактирования еще не означает снятия защиты с файла. После сохранения и закрытия файл все равно останется защищенным. В следующий раз файл опять откроется в режиме (только для чтения) и для работы с ним потребуется вводить пароль.
Для того чтобы снять пароль следует в меню Файл выбрать команду Сохранить как, а затем в диалоговом окне Сохранить как нажать кнопку Сохранить. Флажок Сохранить с паролем в этом случае не должен быть установлен.
Поскольку файл уже существует, выйдет запрос на его замену. В окне запроса следует нажать кнопку Да.
Защита листа
Защита всех ячеек листа
По умолчанию все ячейки листа являются защищаемыми. Однако перед установкой защиты можно проверить защищенность ячеек.
Защита листа
Чтобы предотвратить умышленное или случайное изменение, перемещение или удаление данных на листе другими пользователями, можно заблокировать ячейки на листе Excel, а затем защитить его паролем. Предположим, что у вас есть лист отчета о работе группы и вы хотите, чтобы ее участники могли добавлять данные только в определенные ячейки и не могли изменять другие элементы. С помощью защиты листа можно сделать доступными для редактирования только определенные части листа, после чего пользователи не смогут изменять данные в других его областях.
Защита листа не является функцией безопасности. Она просто запрещает изменение заблокированных ячеек на листе.
Защита листа отличается от защиты файла или книги Excel паролем. Дополнительные сведения см. ниже.
Сведения о том, как заблокировать файл, чтобы другие пользователи не смогли открыть его, см. в статье Защита файла Excel.
Чтобы предотвратить добавление, изменение, перемещение, копирование или скрытие и отображение листов в книге, см. статью Защита книги.
Чтобы узнать, чем защита файла Excel отличается от защиты книги или листа, прочтите статью Защита и безопасность в Excel.
Выбор элементов ячейки для блокировки
Вот какие элементы можно заблокировать на незащищенном листе:
Формулы: если вы не хотите, чтобы другие пользователи видели формулы, их можно скрыть из ячеек или строки формул. Дополнительные сведения см. в теме Отображение и скрытие формул.
Диапазоны: вы можете позволить пользователям работать в определенных диапазонах на защищенном листе. Дополнительные сведения см. в статье Блокировка и разблокировка определенных областей защищенного листа.
Примечание: Элементы ActiveX, элементы управления форм, фигуры, диаграммы, графические элементы SmartArt, спарклайны, срезы, временные шкалы и некоторые другие элементы блокируются сразу после добавления в таблицу. Однако блокировка будет работать только в том случае, если включена защита листа. Дополнительные сведения о том, как включить защиту, см. в следующем разделе.
Включение защиты листа
Защита листа выполняется в два этапа: сначала нужно разблокировать ячейки, которые пользователи должны изменять, а затем защитить лист с использованием пароля или без него.
Шаг 1. Разблокировка всех ячеек, которые необходимо изменять
В файле Excel щелкните ярлычок листа, который вы хотите защитить.
Выделите ячейки, которые должны изменять другие пользователи.
Совет: Чтобы выделить несколько несмежных ячеек, нажмите и удерживайте клавишу CTRL и щелкните их левой кнопкой мыши.
Щелкните правой кнопкой мыши в любом месте листа и выберите команду Формат ячеек (либо нажмите клавиши CTRL+1 или COMMAND1 на компьютере Mac), а затем откройте вкладку Защита и снимите флажок Защищаемая ячейка.
Шаг 2. Защита листа
Решите, какие действия пользователи должны выполнять на листе (например, вставка и удаление столбцов или строк, изменение объектов, сортировка или использование автофильтра). Кроме того, вы также можете указать пароль, чтобы заблокировать лист. Пароль не позволит другим пользователям снять с листа защиту — его потребуется ввести для ее отключения.
Ниже приведены инструкции по защите листа.
На вкладке Рецензирование нажмите кнопку Защитить лист.
В списке Разрешить всем пользователям этого листа установите флажки для элементов, изменение которых должно быть доступно пользователям.
выделение заблокированных ячеек
Перемещение указателя на ячейки, для которых установлен флажок Защищаемая ячейка на вкладке Защита в диалоговом окне Формат ячеек. По умолчанию пользователям разрешено выделять защищенные ячейки.
выделение незаблокированных ячеек
Перемещение указателя на ячейки, для которых снят флажок Защищаемая ячейка на вкладке Защита в диалоговом окне Формат ячеек. По умолчанию пользователям разрешено выделять незащищенные ячейки, а также перемещаться между незащищенными ячейками на защищенном листе с помощью клавиши TAB.
Изменение параметров в диалоговых окнах Формат ячеек или Условное форматирование. Если условное форматирование было применено до установки защиты листа, форматирование будет изменяться при вводе значения, удовлетворяющего определенному условию.
Использование любых команд форматирования столбцов, включая изменение ширины столбца или скрытие столбцов (вкладка Главная, группа Ячейки, кнопка Формат).
Использование любых команд форматирования строк, включая изменение высоты строки или скрытие строк (вкладка Главная, группа Ячейки, кнопка Формат).
Вставка новых гиперссылок (даже в незаблокированных ячейках).
Примечание: Если delete columns is protected and Insert columns is not protected, a user can insert columns but cannot delete them.
Примечание: Если delete rows is protected and Insert rows is not protected, a user can insert rows but cannot delete them.
Использование команд для сортировки данных (вкладка Данные, группа Сортировка и фильтр).
Примечание: Пользователи не смогут сортировать диапазоны, содержащие заблокированные ячейки на защищенном листе, независимо от настройки этого параметра.
Использование стрелок раскрывающегося списка для изменения фильтра в диапазонах, если применяются автофильтры.
Примечание: Пользователи не смогут применять или удалять автофильтры на защищенном листе независимо от настройки этого параметра.
использование отчетов сводной таблицы
Форматирование, изменение макета, обновление данных либо иное изменение отчетов сводной таблицы, а также создание отчетов.
Выполнять следующие действия:
Внесение изменений в графические объекты, в том числе карты, встроенные диаграммы, фигуры, надписи и элементы управления, которые не были разблокированы перед установкой защиты листа. Например, если на листе есть кнопка, запускающая макрос, ее можно нажать, чтобы запустить макрос, но нельзя удалить.
Внесение каких-либо изменений (например, форматирование) во встроенную диаграмму. Диаграмма по-прежнему будет обновляться при изменениях ее исходных данных.
Добавлять и редактировать заметки.
Просмотр скрытых сценариев, изменение сценариев с установленным запретом на изменения и удаление этих сценариев. Пользователи могут изменять значения в изменяемых ячейках, если ячейки не защищены, и добавлять новые сценарии.
При желании можно ввести пароль в поле Пароль для отключения защиты листа и нажать кнопку ОК. В диалоговом окне Подтверждение пароля еще раз введите пароль и нажмите ОК.
Используйте надежные пароли, состоящие из букв в верхнем и нижнем регистре, цифр и символов. В ненадежных паролях не используются сочетания таких элементов. Пароль должен состоять не менее чем из 8 знаков. Лучше использовать в качестве passphrase 14 или более символов.
Очень важно запомнить свой пароль. Если вы забудете пароль, корпорация Майкрософт не сможет его восстановить.
Если лист защищен, команда Защитить лист на ленте изменяется на Снять защиту листа. Команду Снять защиту листа можно найти на вкладке Рецензирование в группе Изменения.
Чтобы снять защиту листа, сделайте следующее:
Выберите лист, защиту которого вы хотите снять.
Выберите Файл > Сведения > Защита > Снять защиту листа или Рецензирование Изменения > Снять защиту листа.
Если лист защищен паролем, введите его в диалоговом окне Защита листа и нажмите кнопку OK.
Дополнительные сведения
Вы всегда можете задать вопрос специалисту Excel Tech Community или попросить помощи в сообществе Answers community.
Устанавливается защита листа какие действия нельзя будет выполнить после установки защиты

S:Могут ли следовать пароли, используемые для защиты файла и листов?
+: это не имеет значения
S:Устанавливается защита книги. Какие действия нельзя будет выполнять после установки защиты?
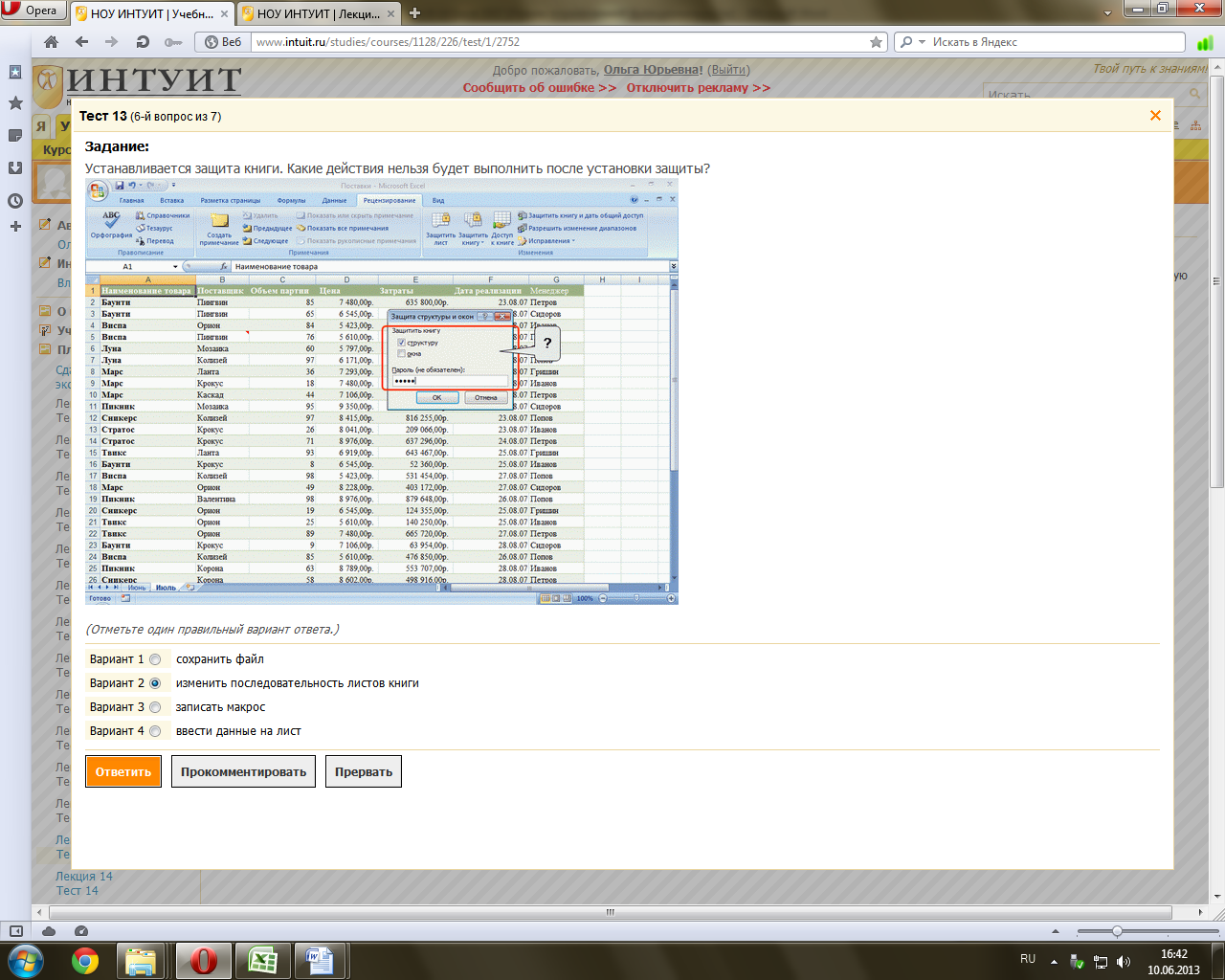
+: изменить последовательность листов книги
S:Какой командой следует воспользоваться для задания пароля на открытие файла?

S:Что следует сделать для завершения создания примечания?

+: щелкнуть мышью за пределами рамки примечания
S: Какие параметры оформления нельзя применять к тексту примечания?
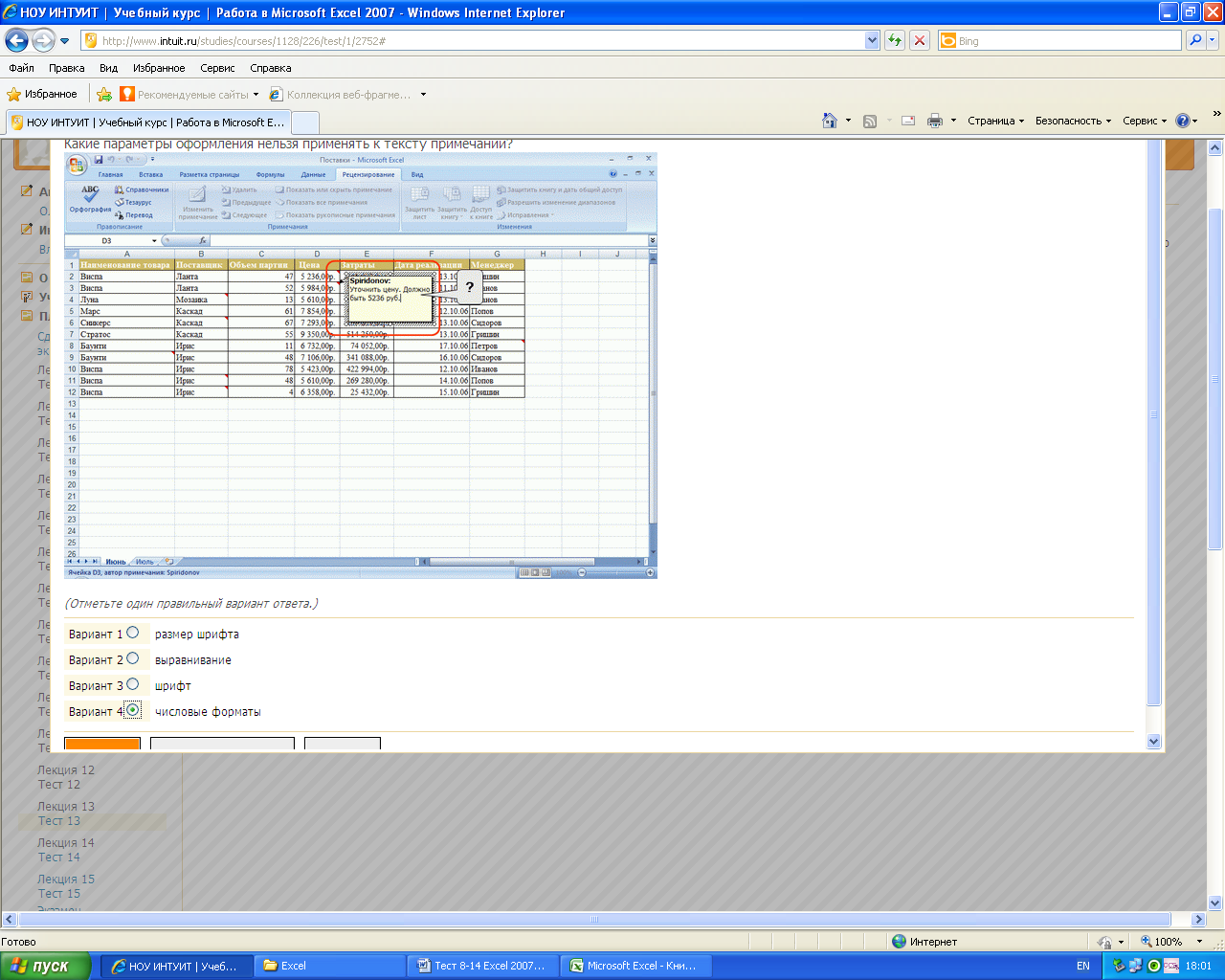
S:Устанавливается защита листа. Какие действия нельзя будет выполнить после установки защиты?

+: ввести данные на лист
S:Какую область листа необходимо выделить при создании диаграммы, отображающие данные за 2003, 2004, 2005 и 2006 годы?
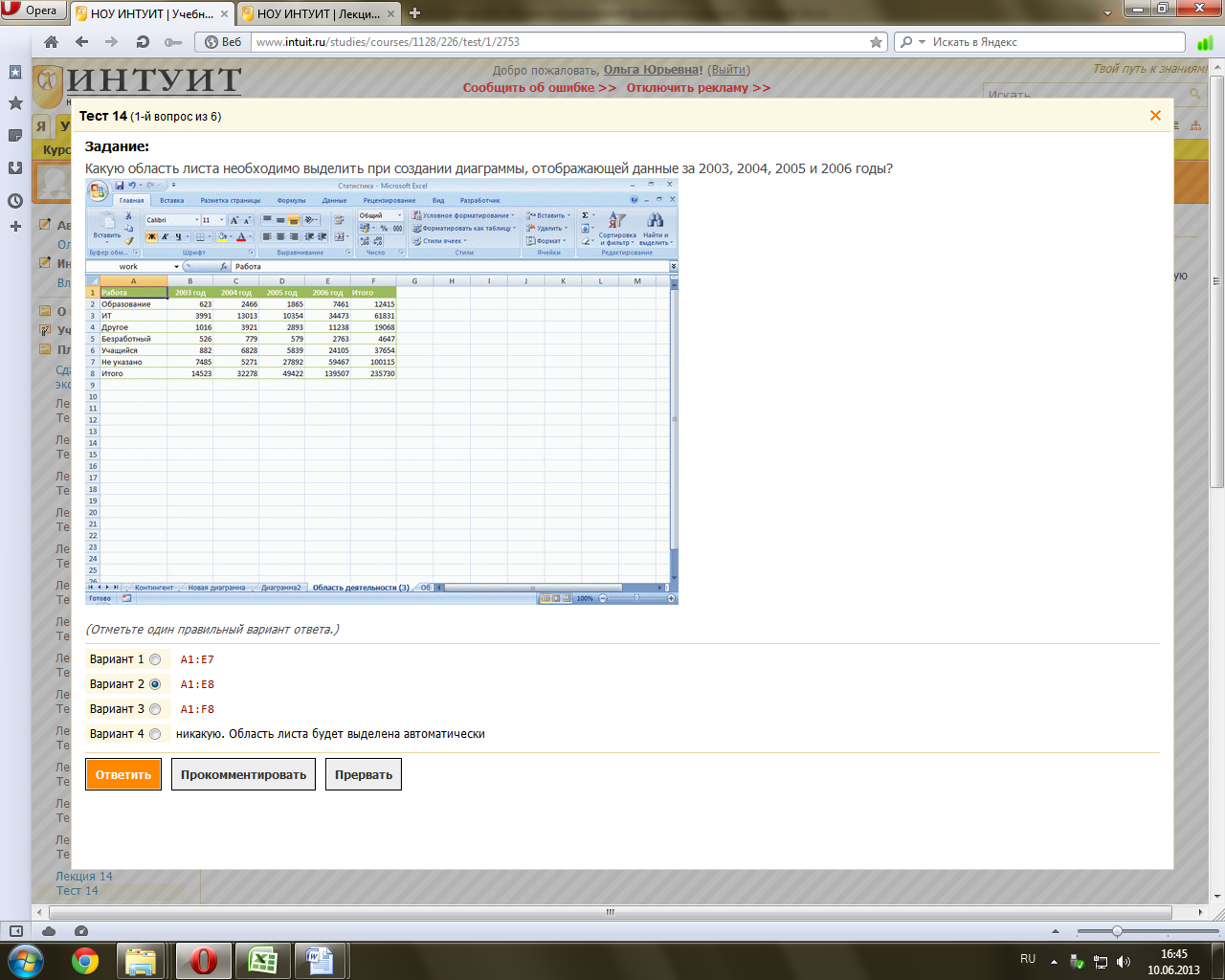
S:Какой вкладкой следует воспользоваться для создания диаграммы?

S:Что произойдёт с диаграммой при удалении таблицы, для которой она была создана?

+: останется пустая диаграмма
S:В какой вкладке находится элементы для изменения типа диаграммы (например, с круговой на гистограмму)

S:Как изменить подписи (метки делений) на горизонтальной оси диаграммы?

+: нельзя изменить без изменения значений ячеек A1:A7 в таблице
S:Для какой цели можно использовать указанный элемент?
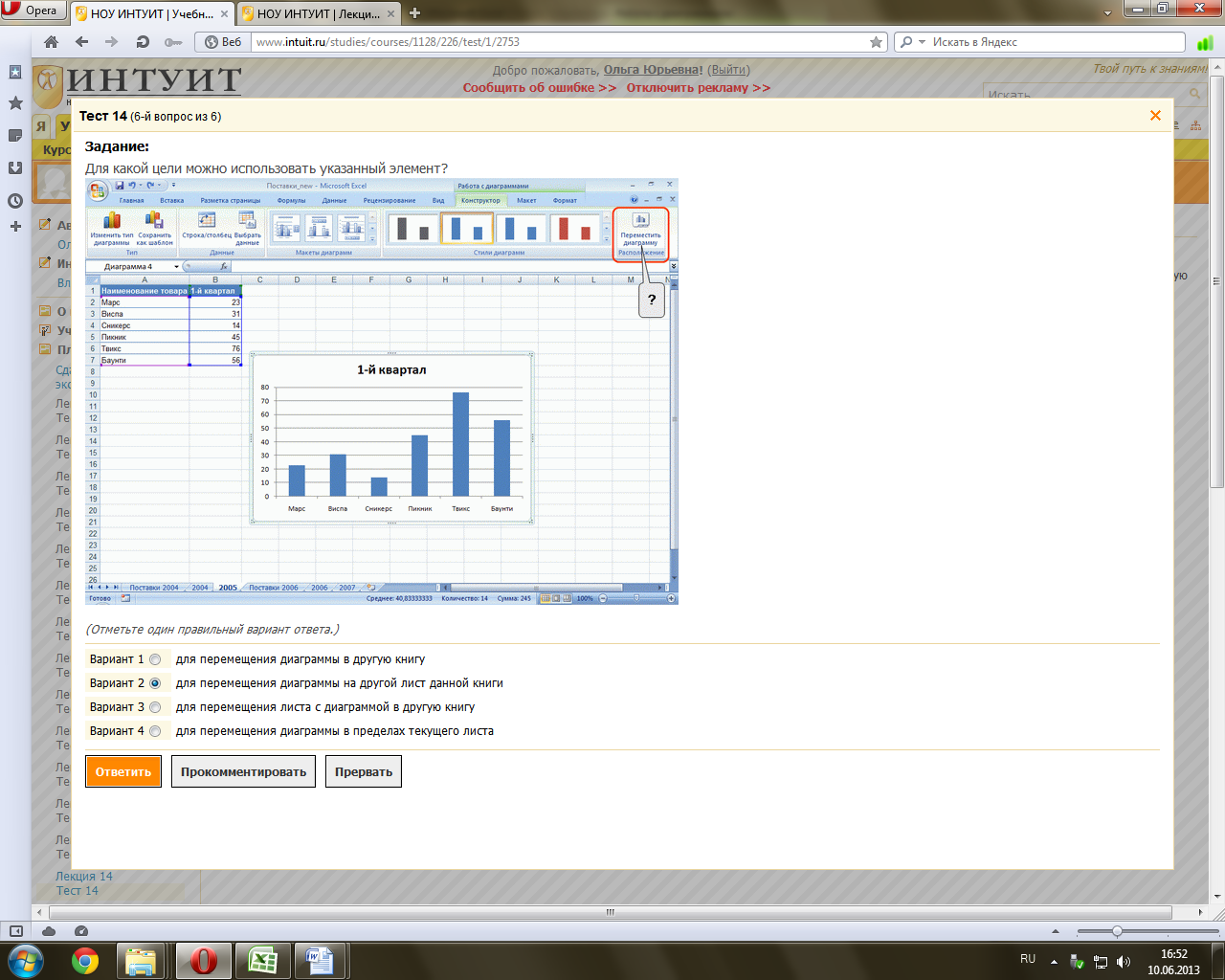
+: для перемещения диаграммы на другой лист данной книги
S:Какую область листа необходимо выделить при создании круговой диаграммы, отображающей данные за 2006 год?
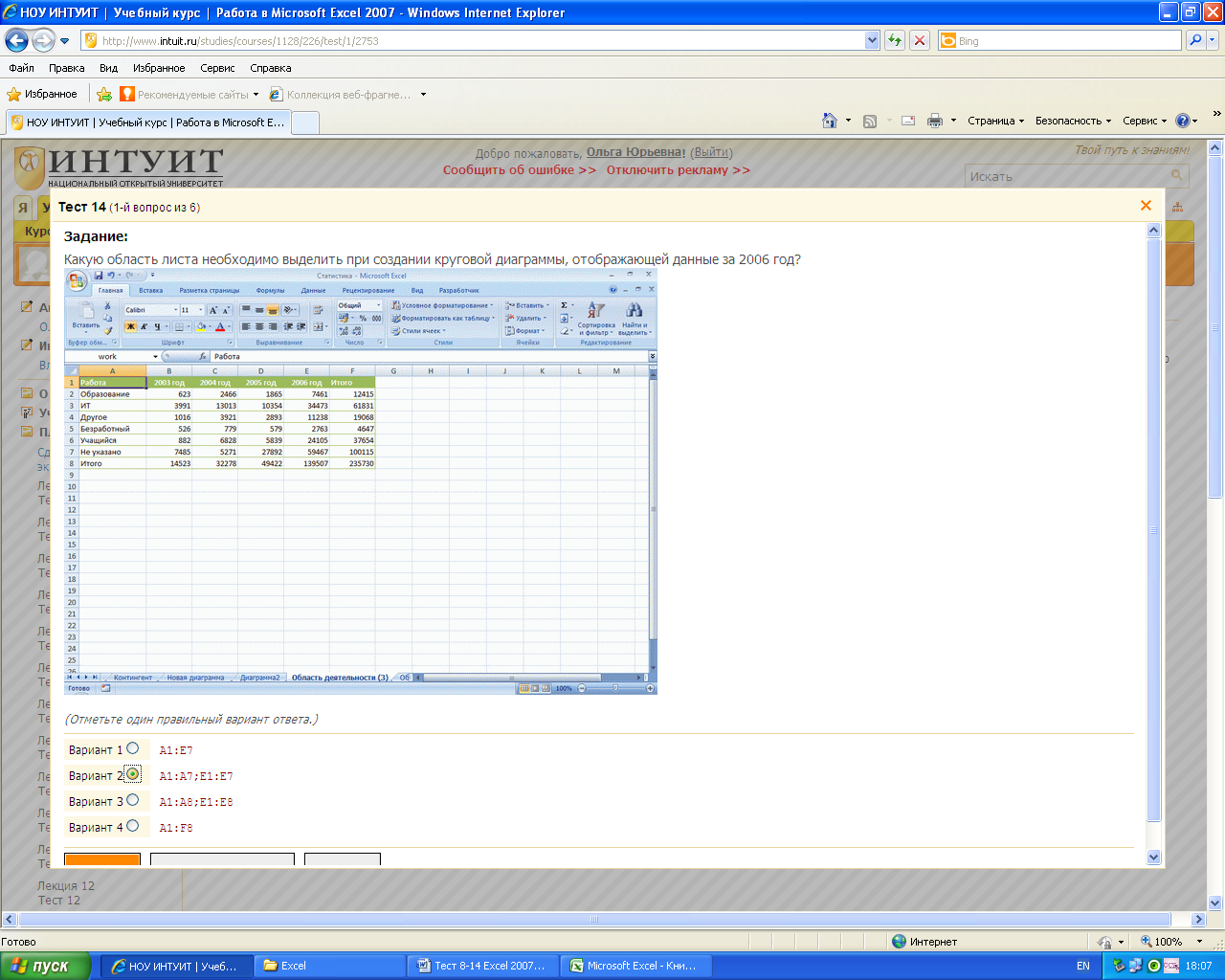
S:Что следует сделать для обновления диаграммы при изменении значений в таблице, для которой построена диаграмма?
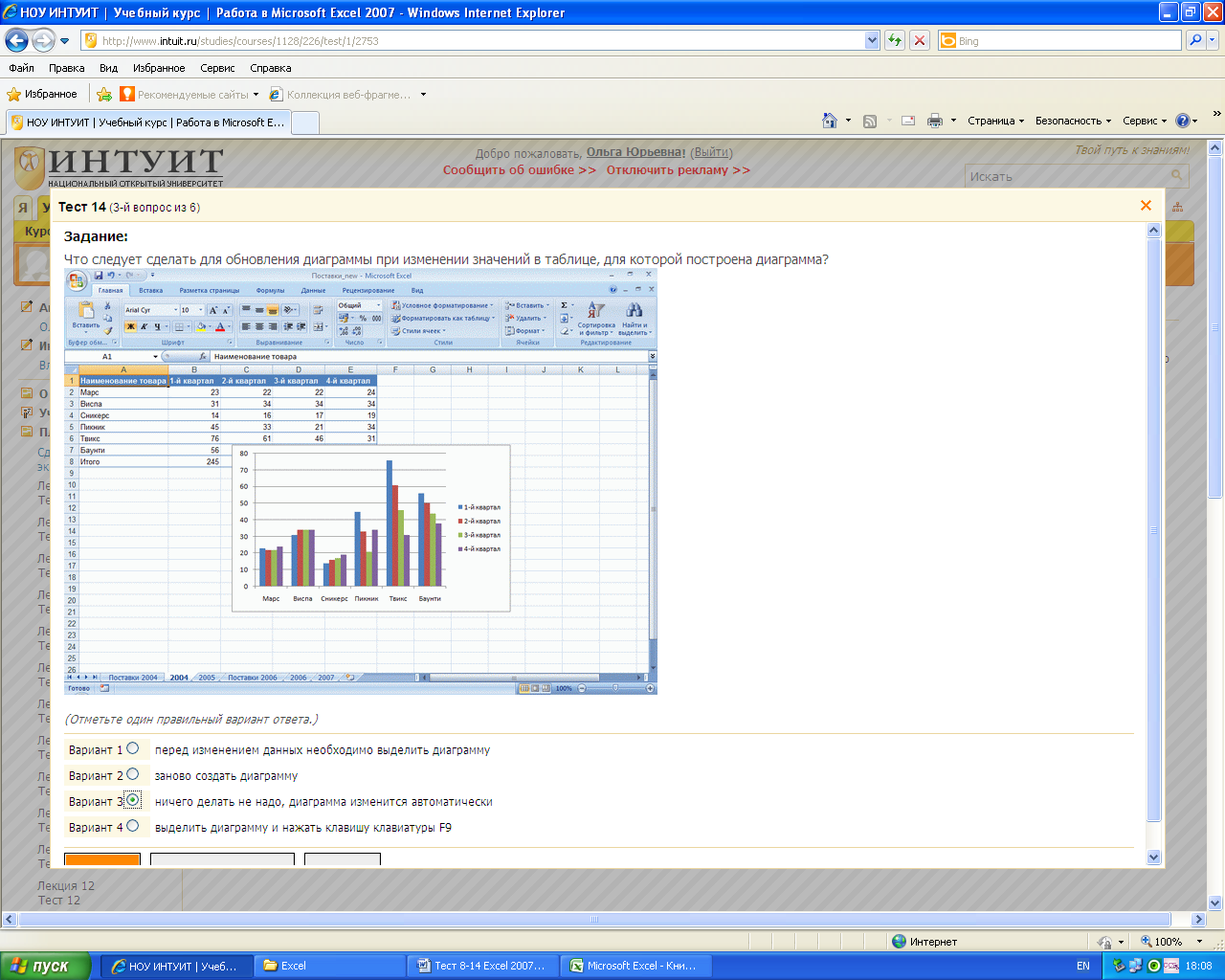
+: ничего делать не надо, диаграмма изменится автоматически
S:В какой вкладке находиться элементы для оформления диаграммы?

S:Как изменить подписи на легенде диаграммы?

+: нельзя изменить без изменения значения ячеек A2:A7 в таблице
S:Как изменить положение диаграммы на листе?
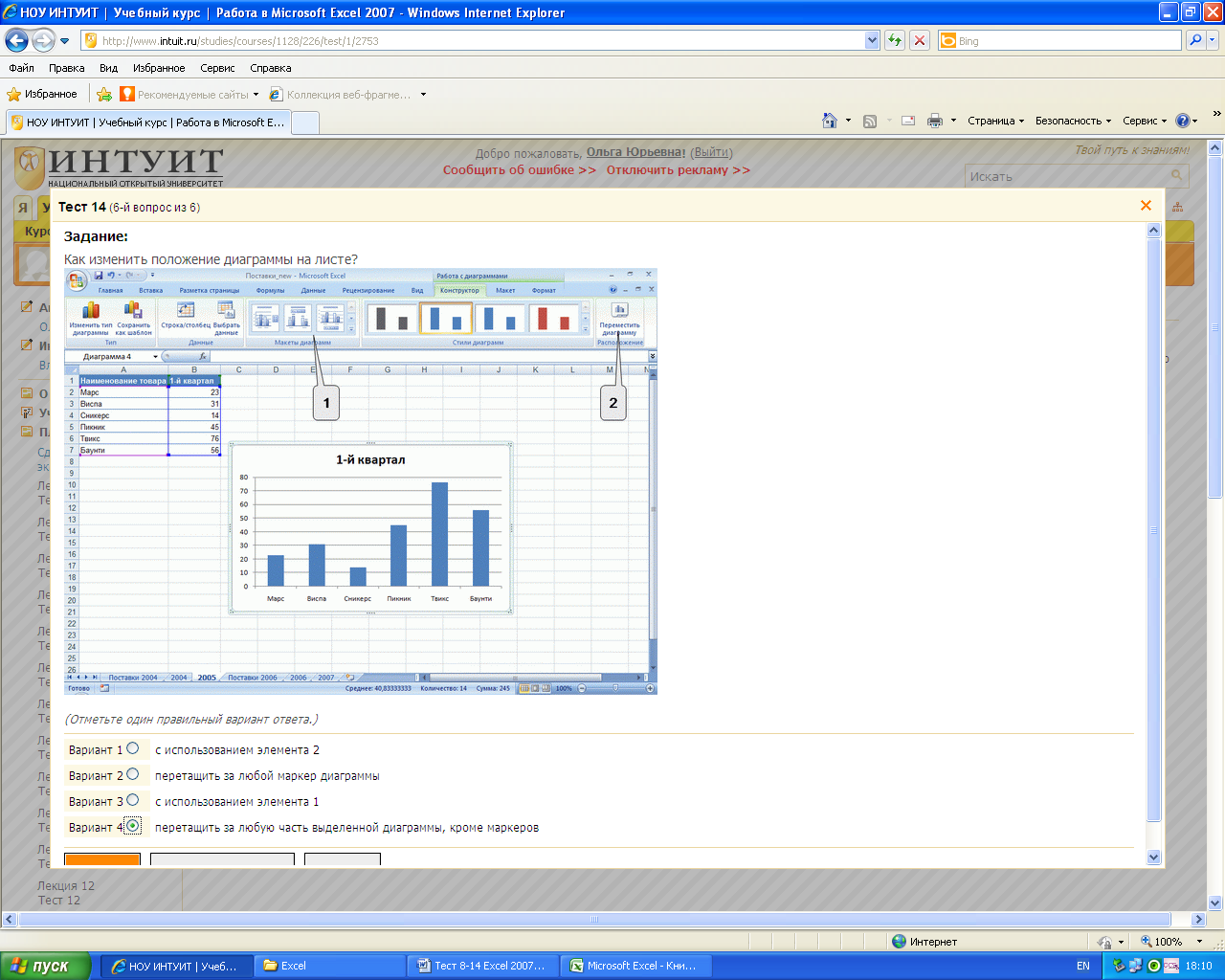
+: перетащить за любую часть выделенной диаграммы, кроме маркеров
S:В каком подчиненном меню находиться команда для настройки параметров печати документа?

S:В какой режим отображения следует перейти для настройки параметров страницы печати таблицы?
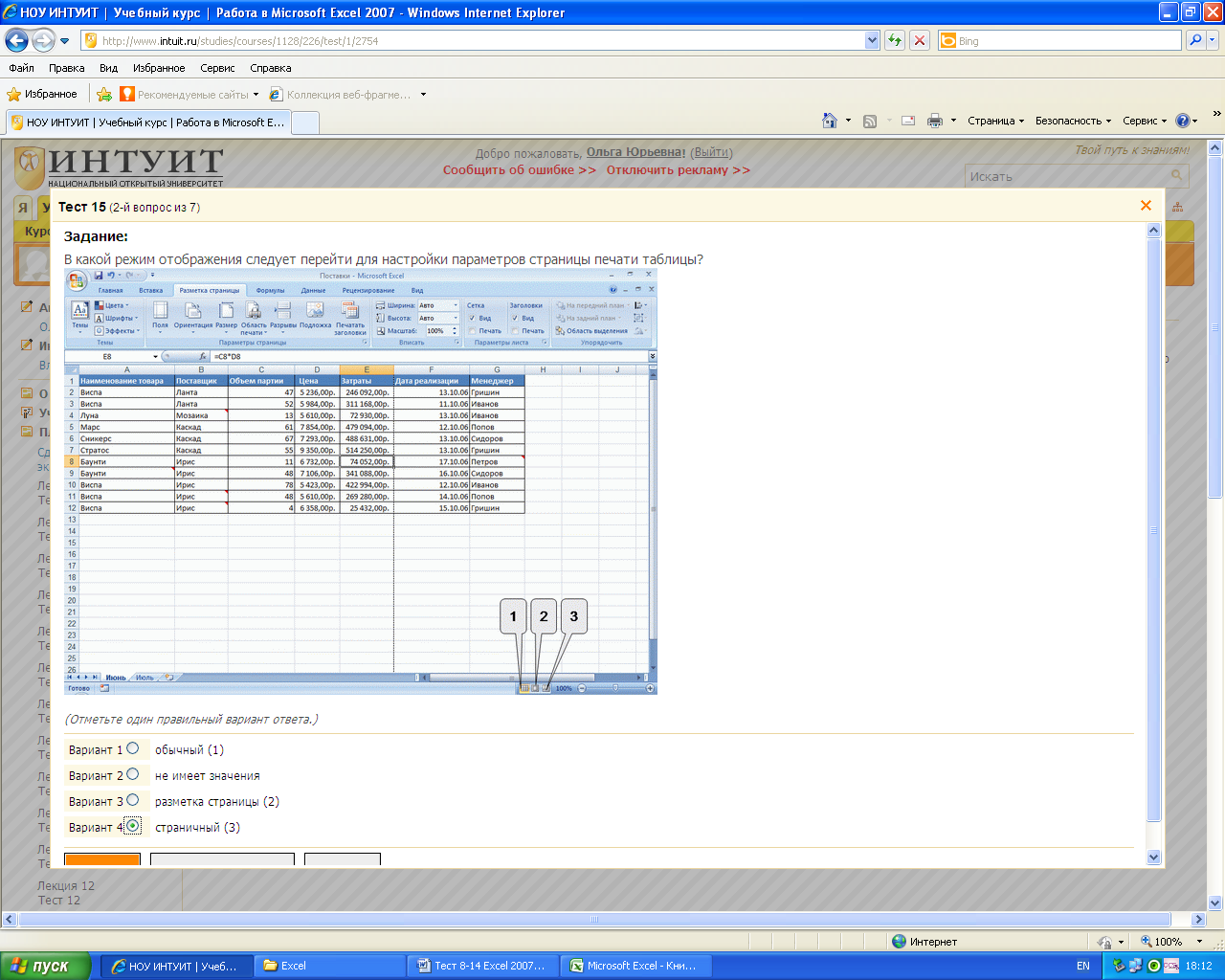
S:Для чего можно использовать указанный элемент?

+: для изменения размера листа
S:Для чего можно использовать указанный элемент?

+: для вставки имени файла в колонтитул
S:Что будет напечатано в колонтитуле документа?

+: Время печати документа
S:Как будут напечатаны примечания при выборе указанного параметра?
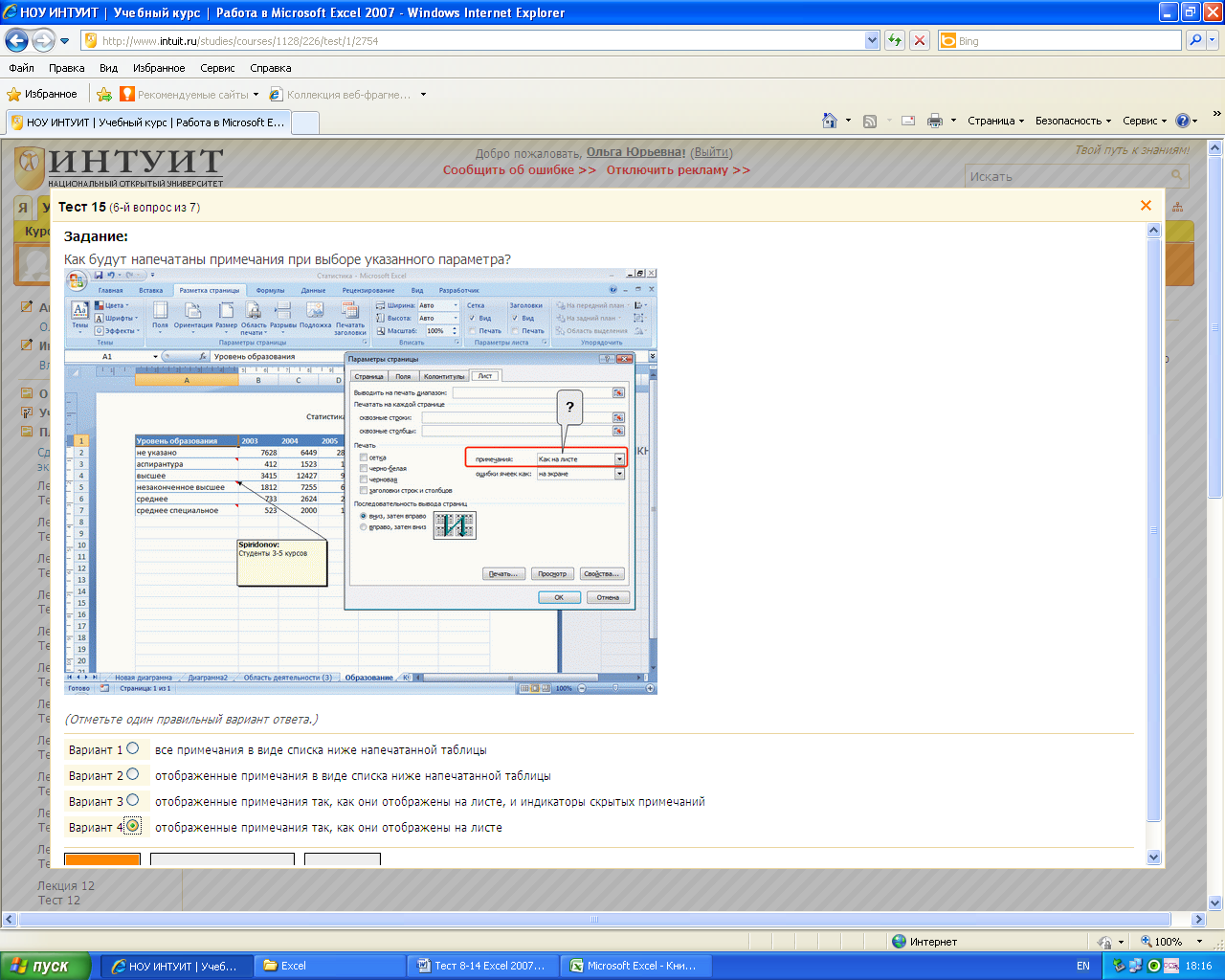
+: отображенные примечания так, как они отображены на листе
S:В какой вкладке диалогового окна ”Параметры страницы” устанавливается выравнивание таблицы по центру страницы при печати?


+: для вставки в колонтитулы расположения файла на компьютере, с указанием имени на диске и всех папок, а также имени файла
S:Что будет напечатано в колонтитуле документа?

+: число страниц, на которых будет напечатана таблица
S:Как будут напечатаны примечания при выборе указанного параметра?

+: отображенные примечания в виде списка ниже напечатанной таблицы
S:Почему часть листа отображается на затенённом фоне?

+: эта часть находится за пределами области печати
S:В ячейке отображается код ошибки #ПУСТО! В чем причина?
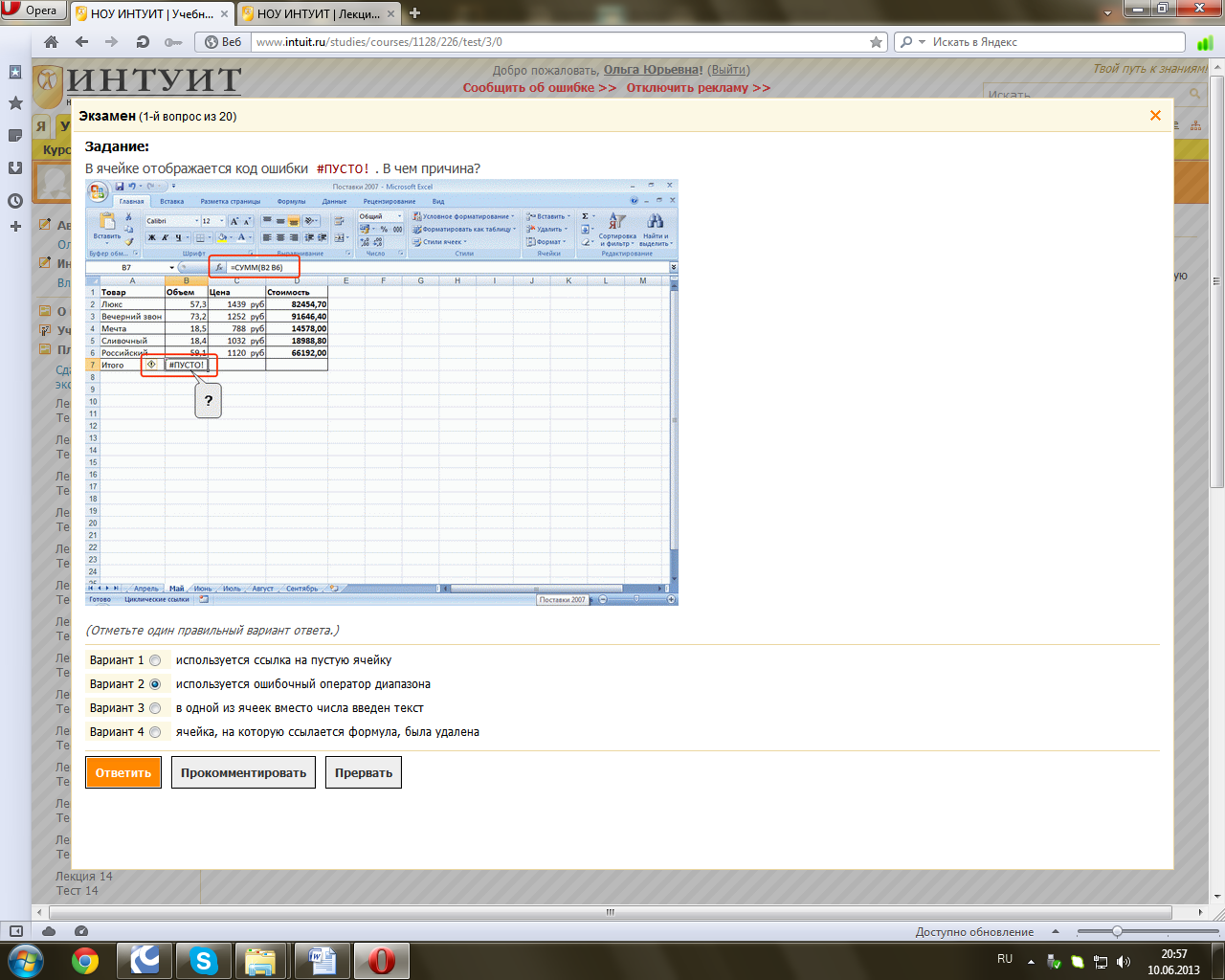
+: используется ошибочный оператор диапазона
S:Что нужно сделать, чтобы ввести ссылку на ячейку B3 в поле “Число”?
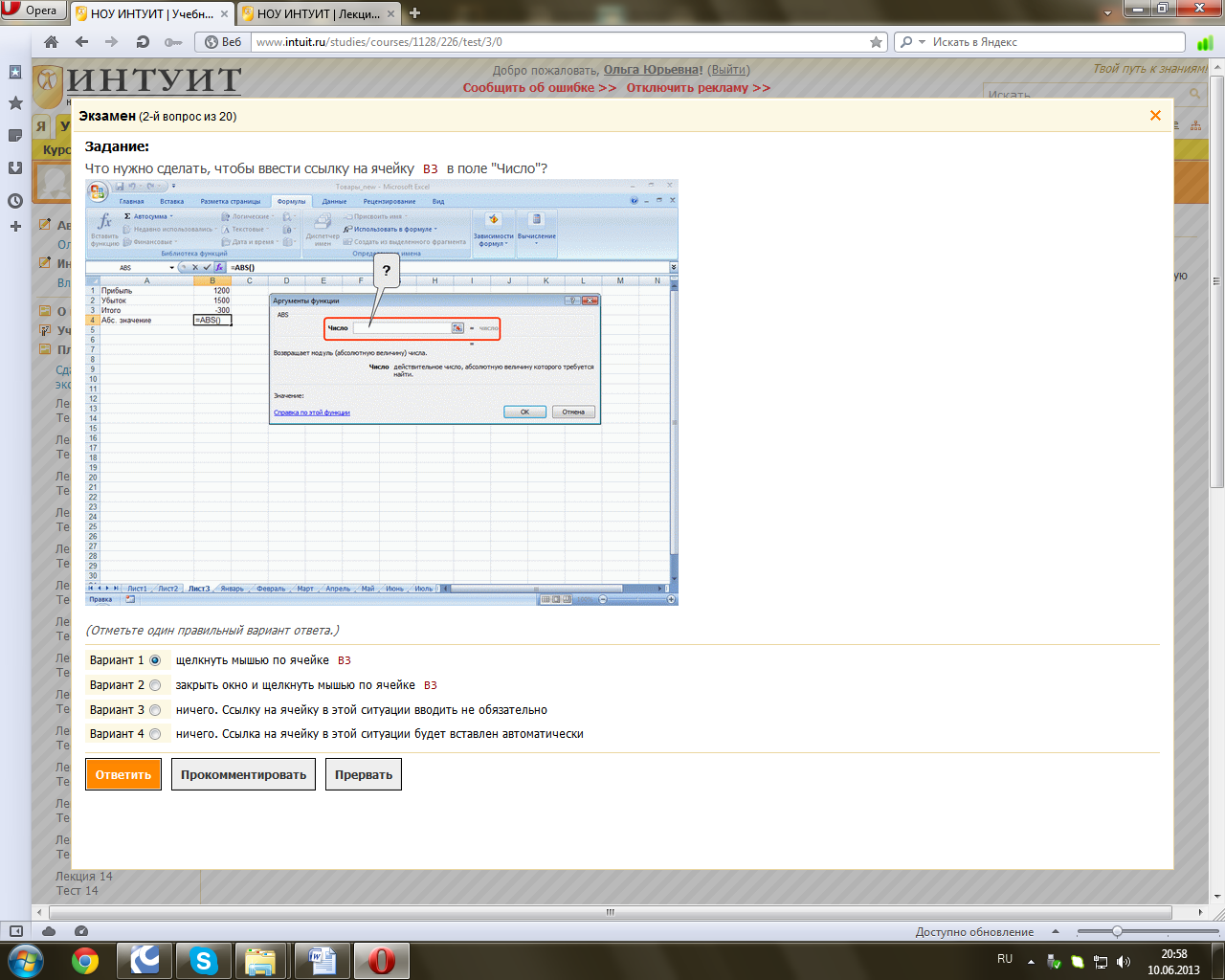
+: щелкнуть мышью по ячейке B3
S:В каком подчиненном меню находится команда предварительного просмотра документа перед печатью?
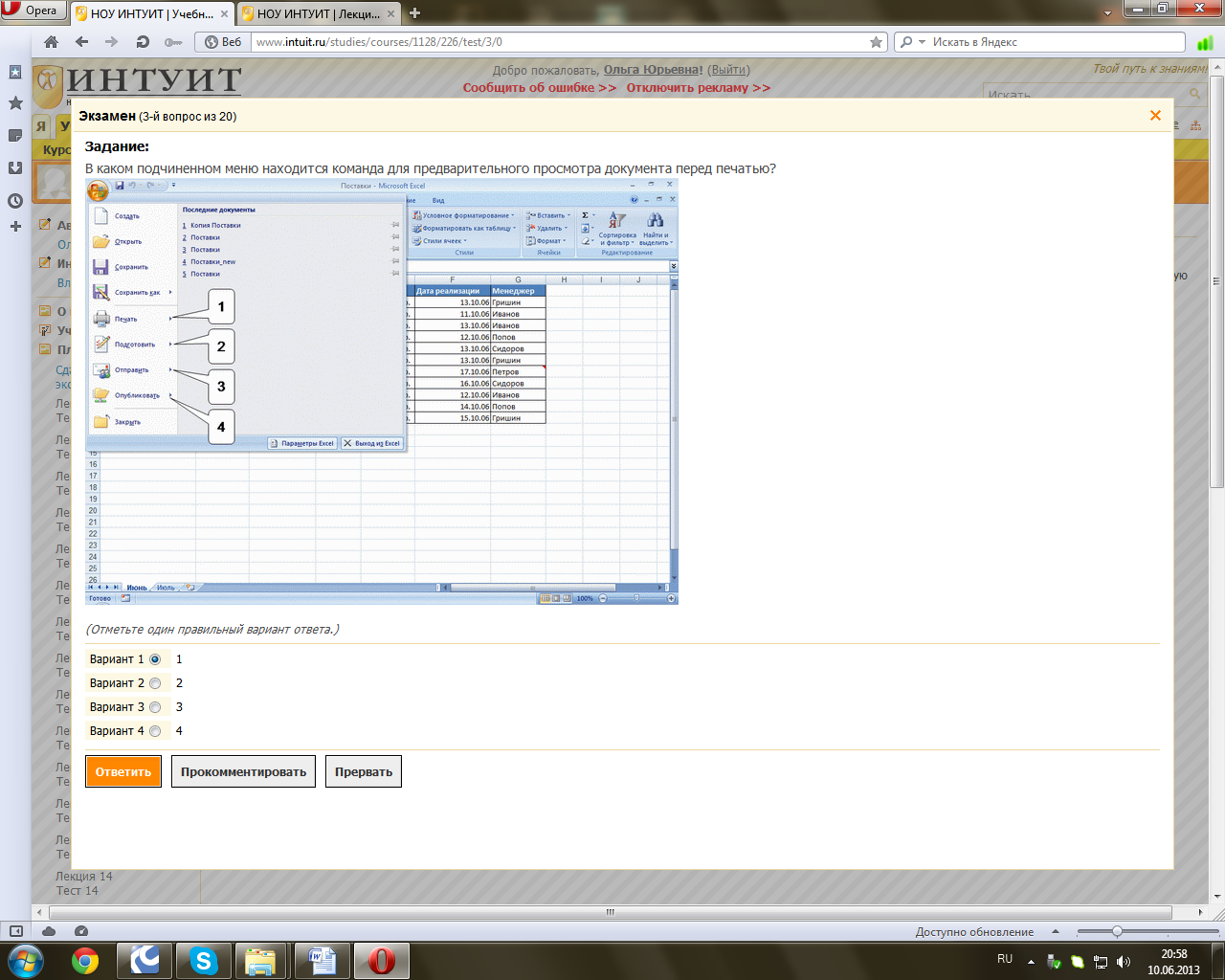
S:В какой режим отображения следует перейти для настройки параметров страницы печати таблицы?
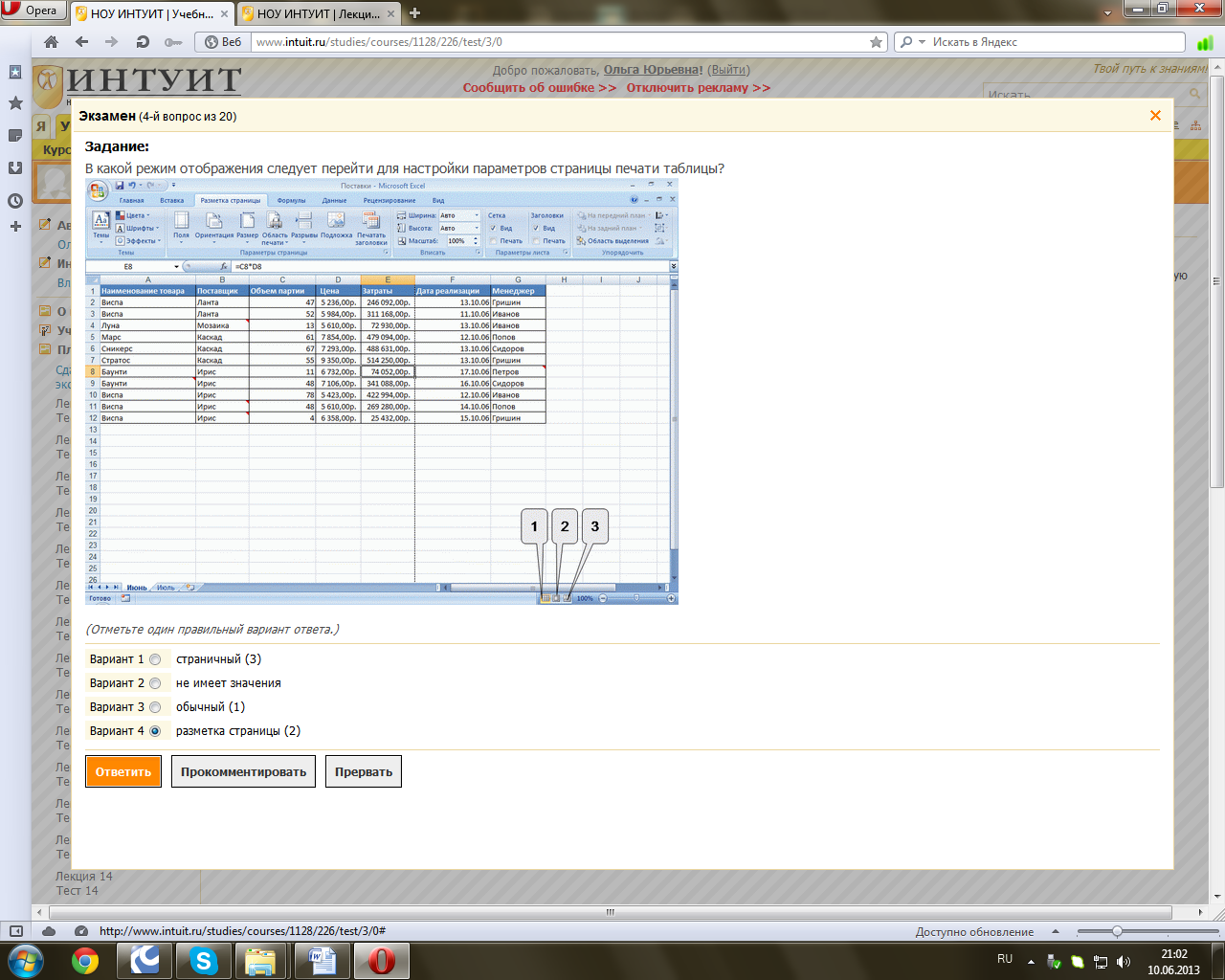
S:Каким элементом следует воспользоваться для добавления указанных подписей?

S:Какую функцию следует использовать для расчёта амортизационных отчислений линейным методом?

+: каждый раз при внесении изменений на лист
S:При вводе числа после подтверждения ввода в ней оказались “решетка”. Что это означает?

+: ширины столбца мала для представления числа в данном формате
S:Каким символом при вводе даты в ячейку следует разделить день, месяц и год?
S:Что произойдет, если в указанной ситуации нажать кнопку сортировки?
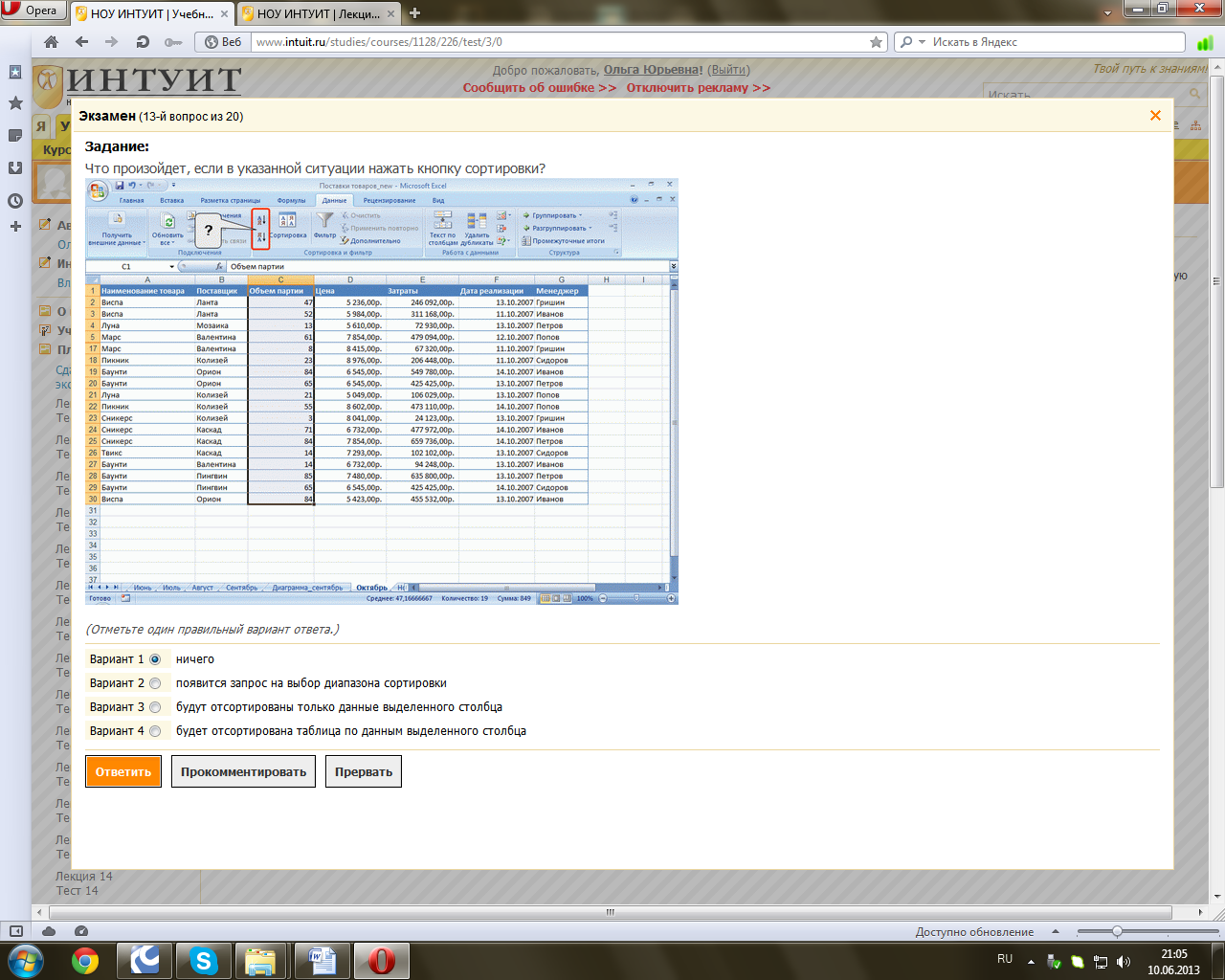
S:Для какой цели можно использовать указанный элемент?

+: для округления любого числа до одного знака после запятой
S:В какой вкладке находятся инструменты для установки числовых форматов?
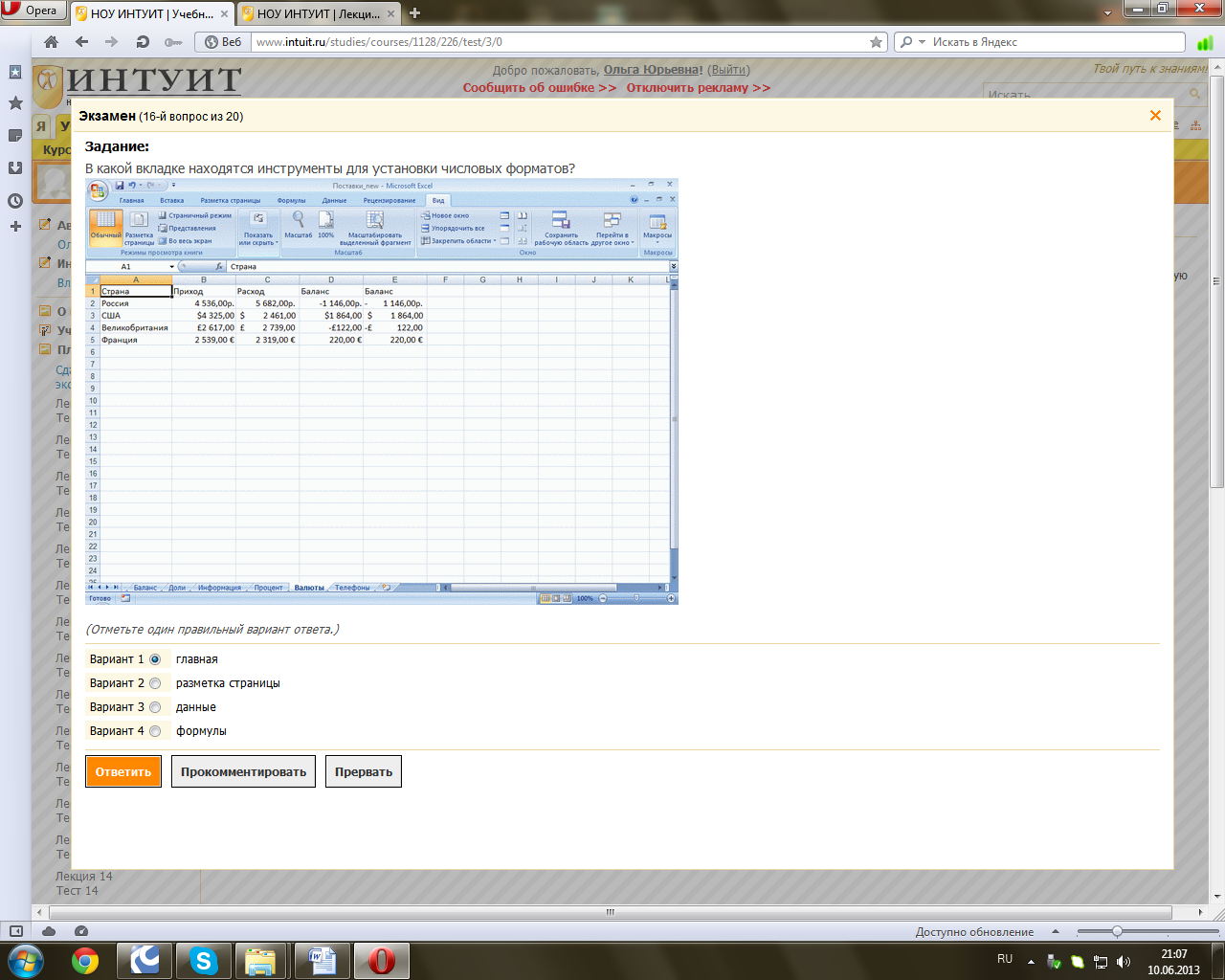
S:Как называют указанный элемент интерфейса Excel 2007?

S:Какие параметры оформления не будут изменяться при выборе другой темы?

S:На какой вкладке находятся инструменты для установки размеров полей страницы?

S:В какой вкладке находятся инструменты для сортировки данных?

Ответы правильные под буквой «а»
S:Список условных обозначений, использованных на диаграмме, называется…
S:Графику, изображенному на диаграмме красным цветом 

S:Группа команд «Стили диаграмм» в Microsoft Excel 2007 
S:Диаграмма, изображенная на рисунке выше, построена с использованием типа…

S:Для более наглядного отображения соотношения частей одного целого используется тип диаграммы…
S:Для графического решения системы уравнений 

+:
S:Для наглядного отображения представленного ряда данных 
S:Дана диаграмма: 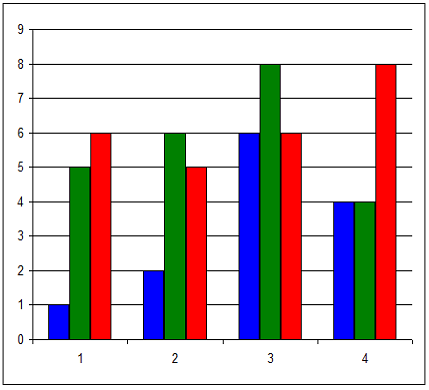
+:
S:Из представленных диаграмм, построенных по таблице данных 
+:
S:После изменения данных в каких-либо ячейках MS Excel происходит пересчет…
+: всех формул, имеющих ссылки на эти ячейки на любой стадии цепочки ссылок
+: сначала по столбцу С, потом по столбцу B
S:В электронной таблице MS Excel ячейка B2 имеет формат даты, результатом вычисления в ячейке B3 равен.
S:Представлен фрагмент электронной таблицы в режиме отображения формул. После копирования ячейки А4 в ячейку В4 результат в ячейке В4 равен.
S:В электронной таблице MS Excel ячейка B2 имеет формат Дата. Значение в ячейке A2 равно.
S:Представлен фрагмент электронной таблицы в режиме отображения формул. Значение в ячейке В9 будет равно.
S:Представлен фрагмент электронной таблицы в режиме отображения формул. После копирования ячейки В4 в ячейку C4 результат в ячейке C4 равен.
+:
S:После применения к списку в электронной таблице.
S:После применения к списку в электронной таблице
S:После применения к списку в электронной таблице
S:Представлен фрагмент электронной таблицы в режиме отображения формул
Значение в ячейке В3 будет равно.
S:Представлен фрагмент электронной таблицы в режиме отображения формул
Значение в ячейке В3 будет равно.
S:Представлен фрагмент электронной таблицы в режиме отображения формул.
Значение в ячейке В3 будет равно.
S:Представлен фрагмент электронной таблицы в режиме отображения формул.
Значение в ячейке В3 будет равно.
S:Представлен фрагмент электронной таблицы в режиме отображения формул.
Значение в ячейке В3 будет равно.
S:Представлен фрагмент электронной таблицы в режиме отображения формул.
Значение в ячейке В3 будет равно
S:Представлен фрагмент электронной таблицы.
После включения автофильтра и установки фильтров по полям :
На экране будут отображены записи о студентах.
+: Яруллина А.Ч., Винокуров А.А., Минасов Ш.З.
S:Представлен фрагмент электронной таблицы.
После включения автофильтра установки и фильтров по полям:
На экране будут отображены записи о студентах.
+: Яруллина А.Ч., Минасов Ш.З.
S:Запись числа в ячейке электронной таблицы в виде 1.1Е+11 соответствует числу…
S: Диапазон ячеек А13:D31 электронной таблицы содержит.
+: значение используемое в формуле ячейки имеет неправильный тип данных
S:Для ячейки B2 электронной таблицы задан формат Дата с типом отображения, представленном на рисунке.
S:Для построения лепестковой диаграммы по представленному фрагменту электронной таблицы
S:Для построения диаграммы по представленному фрагменту электронной таблицы
S:В электронной таблице MS Excel знак «$» перед номером строки в обозначении ячейки указывает на.
+: специализированная программа, позволяющая создавать электронные таблицы и автоматизировать вычисления в них
+: условные обозначения рядов или категорий данных
В ячейке электронной таблицы отображается значение 4,52168Е+12. Это означает, что.
+: число представлено в экспоненциальном формате
S:Изменение формата числа в ячейке Excel:
+: не влияет на результаты расчетов.
S:При копировании в Excel формулы =A$1*A3+$B1 из ячейки С3 получим в ячейке D4 формулу:
S:При сортировке по возрастанию столбца Excel, содержащего фамилии, фамилия «Сергеев» окажется расположенной:
+: Ниже фамилии «Семенов».
S:При сортировке по возрастанию данных Excel сначала по одному полю «ФАМИЛИИ», а затем по одному полю «ГРУППЫ», Орлов из группы П52 окажется расположенным:
+: Выше Опарина из группы П53.
S:Для решения уравнения с одним неизвестным в Excel можно использовать опцию: