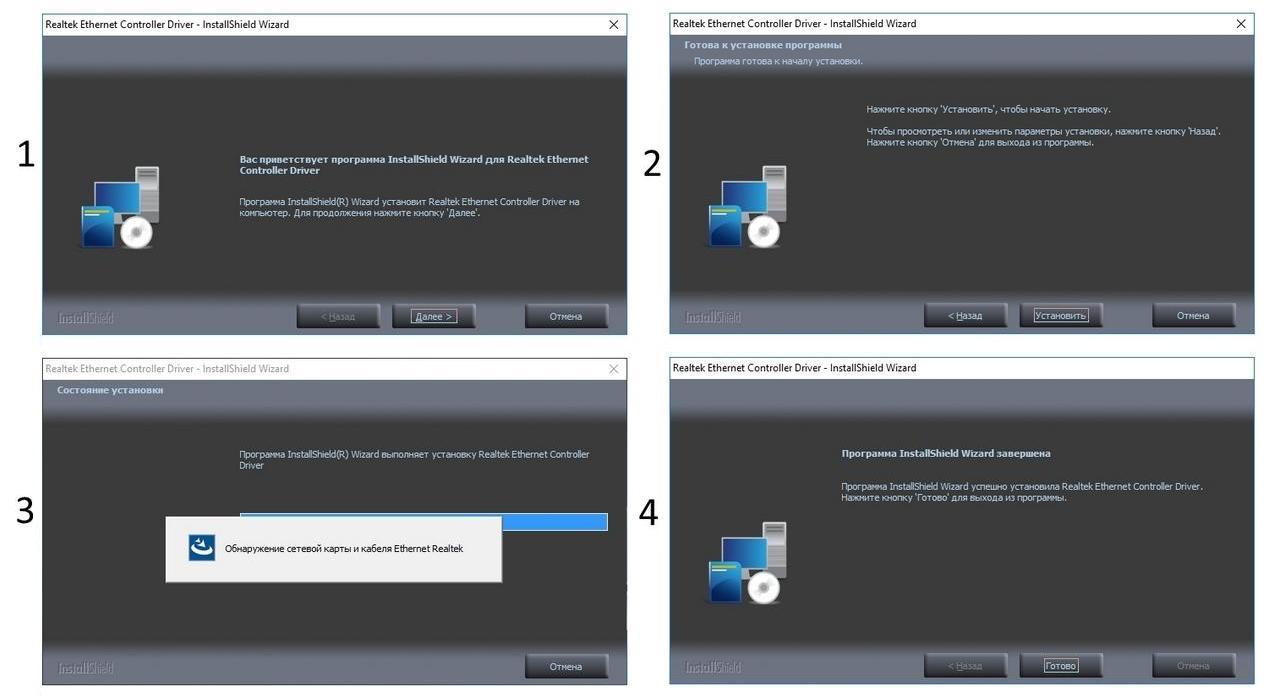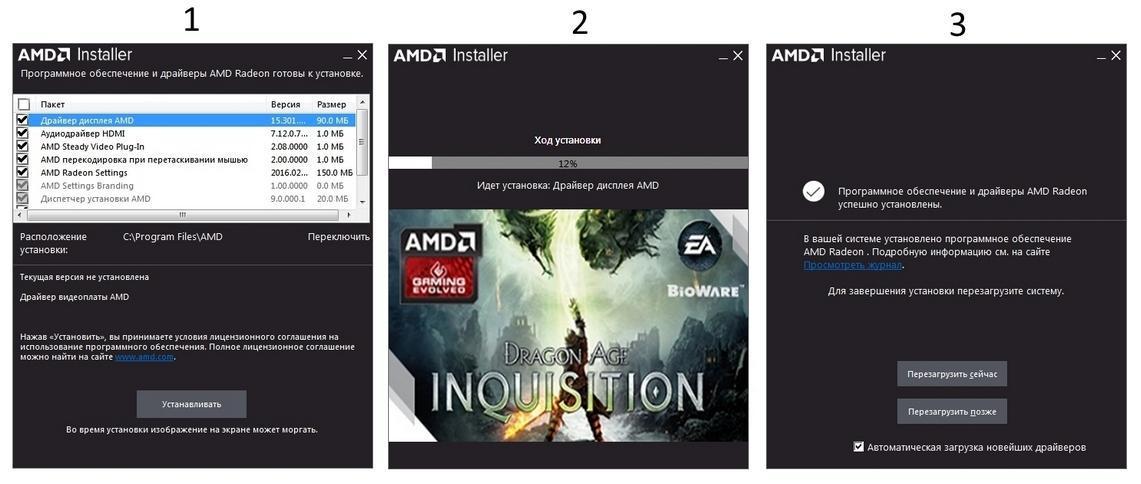установил виндовс 10 какие драйвера надо установить
Какие драйвера нужны после установки Windows 10
Операционная система автоматически устанавливает нужные драйвера для Windows 10. Она самостоятельно скачивает приложения производителя и настраиваемые значки доступные для Ваших устройств. Бывает установка драйверов с каталога Microsoft проходит не совсем удачно.
Давайте на примере моего ПК разберёмся, какие драйвера нужны после установки Windows 10. Множество сторонних приложений позволяют определить, какие драйвера отсутствуют или нуждаются в обновлении. Опытные пользователи это делают с помощью диспетчера устройств.
Какие драйвера нужны для Windows 10
Функция автоматической установки драйверов — это просто победа. Теперь не нужно выслушивать комнатных мастеров, которые как бы Вам установили драйвер. Сколько же пользователей они развели на деньги. Система самостоятельно подтягивает нужные драйвера.
Возможно, некоторые драйвера установятся неправильно. Это можно отследить средствами операционной системы. Вы просто увидите неизвестное устройство в диспетчере устройств. Отображается знак восклицания? Значит, этот драйвер нужно установить для ОС Windows 10.
Теперь в контекстном меню неизвестного устройства (или любого другого) нажимайте Обновить драйвер. И в новом окне выберите Автоматический поиск обновлённых драйверов. Вам остаётся дождаться завершения установки обновления.
Можете воспользоваться сторонними программами: DriverPack Solution, Driver Booster 7 или Slimware DriverUpdate. Смотрите подробнее: Как автоматически установить все драйвера на Windows 10. По сути, они точно так же работают, как и диспетчер устройств.
Какие драйвера нужно устанавливать после установки Windows 10
Недавно немного обновил свои комплектующие (перешёл с платформы AM3+ на AM4). Теперь использую процессор AMD Ryzen 5 3600 на материнской плате MSI B450 Gaming Plus MAX с модулями памяти V-color 8 Гб х2 3000 МГц. Установлена графическая карта ASUS Strix Rog RX580.
Список необходимых драйверов
Драйвера нужны для правильной работы установленных устройств. Мне же после установки системы нужно установить следующие драйвера. Всё зависит от конкретных комплектующих. Например, на ноутбуках список нужных драйверов значительно больше.
| Драйвер чипсета AMD Chipset Drivers | Отвечает за связь компонентов между собой: процессора, оперативной памяти, видеокарты и других. Его нужно ставить для получения максимальной производительности. |
| Драйвер сетевого контроллера Realtek PCIE Network Drivers | Его ещё называют сетевой картой или адаптером. Отвечает за установку множества важных соединений, в том же числе и подключение к локальной сети или Интернету. |
| Драйвер аудиоустройств Realtek HD Universal Drivers | Нужен для правильной работы всех звуковых устройств. И неважно то внешние динамики, наушники или микрофон. Без этого драйвера не гарантируется их работа. |
| Драйвер видеокарты AMD Graphics Drivers | Выводится изображение на монитор и с универсальным драйвером Майкрософт. Для использования всех возможностей видеоадаптера нужно установить драйвер производителя. |
Загрузка и установка драйверов
На диске к материнской плате собственно и можно найти нужные драйвера. Ну кроме драйвера дискретного графического адаптера (производитель мат. платы не мог знать, какую графику будет использовать пользователь). Эти драйвера отображаются в MSI Driver & Software Setup.
Никто не отменял загрузку драйверов с официального сайта производителя материнской платы. Компания MSI рекомендует использовать операционную систему Windows 10. В разделе Поддержка > Драйвера выбираем ОС Windows 10 х64.
Хотя последний драйвер графики AMD присутствует на сайте производителя материнки. А что делать если же используется с процессором Ryzen видеокарту NVIDIA? Нужно загружать последний драйвер непосредственно на сайте производителя видеокарты.
Три способа обновления драйверов в Windows 10
Вы можете без проблем обновить драйверы Windows вручную или с помощью автоматического обновления. Но, прежде чем погрузиться в подробности обновлений драйверов, давайте попытаемся быстро разбобраться в причинах необходмости обновления драйверов.
Обновления драйверов в Windows 10 или в Windows 11, как и другие обновления, выпущенные компанией Microsoft, являются возможной защитой против новых вредоносных программ, которые снова и снова появляются в мире технологий. Кроме того, новые версии драйверов не только закрывают уязвимости предыдущих версий драйверов, но и привносят различные улучшения.
Другой причиной обновления драйверов в Windows является необходимость в исправлении ошибок, возникающих на компьютере, особенно при установке и использовании новых версий приложений в Windows.
Понимая важность обновлений драйверов, давайте теперь перейдем к методам их обновления.
1. Обновление драйверов в Windows 10 с помощью Диспетчера устройств
Чтобы вручную обновить драйвер в Windows 10, вам необходимо воспользоваться Диспетчером устройств, для этого, выполните следующие действия:
Как вы можете видеть в моем случае, лучшая версия драйвера устройства уже установлена, поэтому Windows не предлагает другой версии драйвера.
2. Обновление драйверов через Центр обновления Windows
3. Обновление драйверов устройств с помощью сайта производителя
Часто, когда появляется новая версия драйвера, его доставка в Центр обновления Windows может занять некоторое время. В редких случаях вам, возможно, даже придется подождать продолжительное время. Если это так, то вы можете обновить драйверы напрямую через веб-сайт производителя.
Например, при использовании ноутбуков Hewlett-Packard, вы можете обновить драйверы перейдя на соответствующий раздел драйверов на веб-сайте HP. Оттуда новые версии драйверов можно легко загрузить и установить.
Аналогичным способом вы можете скачать и обновить драйверы для устройств компании MSI, открыв раздел с выбором устройств на оф.сайте.
В зависимости от типа драйверов, которые вы хотите обновить, все, что вам нужно сделать, это перейти в раздел обновлений на веб-сайте производителя и затем скачать нужный вам драйвер, после чего установить его.
Обновление драйверов в Windows 10
Обновления драйверов с помощью сторонних программ
Довольно популярным способом обновления драйверов является способ обновления драйверов с помощью сторонних программ. Многие из них известны большинству и часто действительно выручают особенно в случаях обновления драйверов для операционной системы Windows 7.
Особенно часто встречаются положительные отзывы о работе таких программ как Snappy Driver Installer и IObit Driver Booster Free. Список подобных программ обширен и вы можете самостоятельно с ними ознакомится по ссылке на нашем сайте: Драйверы и обновления.
А каким способом обновления драйверов вы пользуетесь? Если с помощью сторонней программы, то какой именно?
Какие драйвера нужно устанавливать после установки Windows
После установки операционной системы ее первичная настройка не заканчивается. Теперь нужно научить ее понимать устройства, установленные в вашем компьютере. О тонкостях при установке драйверов — в нашей статье.
Определим список оборудования
Первое, что нужно сделать — понять, что за железо установлено в вашем компьютере. Для того, чтобы узнать это, можно воспользоваться программой для диагностики компьютера, например, AIDA64. Программа платная, но имеет месяц пробного режима, что желает ее пригодной для наших целей.
Примечание! Если на вашем компьютере после переустановки не работает интернет, то для скачивания программы, а в будущем и самих драйверов придется воспользоваться другим компьютером. Однако помните, что устанавливать ее нужно именно на ту машину, которую вы хотите настроить.
Поиск и безопасное скачивание драйверов
Так повелось, что на сайтах с всевозможными версиями драйверов больше всего вирусов. Поэтому стоит полагаться лишь на официальные сайты производителей, откуда вы точно скачаете нужный файл.
Примечание! Устройства у вас могут быть от совершенно разных производителей, поэтому мы не сможем показать процесс поиска абсолютно для всего. Разберем на примере скачивания драйверов для материнской платы, к примеру, ASUS. У других производителей и устройств логика примерно такая же, главное найти именно официальный сайт.
Итак, нужно найти драйвера для материнской платы ASUS P4S800-MX SE.
Примечание! Для вашего удобства после скачивания каждого драйвера рекомендуем переименовывать скачанный архив так, чтобы вы понимали, что за драйвер в нем лежит. К примеру, «Драйвер для видеокарты встроенной». В будущем это пригодится.
Немного про порядок установки драйверов
Обычно этот пункт игнорируется, считается, что порядок не имеет никакого значения. Однако, стоит заметить, что неправильная последовательность установки может привести к ошибкам в работе системы, которые проявятся в будущем. К примеру, если вы сначала установите драйвер на видеокарту, а потом установите пакет драйверов для материнской платы, в котором есть драйвер на встроенную видеокарту, то некоторые файлы, отвечающие в системе за вывод видео, обновятся, и в дальнейшем неизбежно снижение производительности вашей карты.
Оптимальный порядок установки драйверов следующий:
Будет лучше, если вы последуете этой рекомендации. В дальнейшем вы будете иметь меньше проблем с работой операционной системы.
Установка драйверов штатными средствами
Большинство из скачанных вами драйверов будут иметь собственные установщики, использование которых является оптимальным по уровню удобства и эффективности.
После перезагрузки ваше устройство будет установлено. Повторите операцию со всеми остальными скачанными драйверами.
Установка драйверов устаревших устройств
Штатный установщик — дело удобное и хорошее, но некоторые драйверы поставляются без него, или вы владелец какого-нибудь устаревшего принтера, драйвера для которого есть только по Windows XP. В таком случае придется прибегать к хитрости, которая позволяет установить практически любой драйвер для любого устройства.
Примечание! Описанный ниже способ также подходит к любой версии Windows, начиная с Vista и заканчивая последней версией Windows 10. Различия некритичны и касаются лишь оформления.
Примечание! Если вы не можете найти ваше устройство, воспользуйтесь кнопкой «Обновить конфигурацию». Система проверит компьютер на наличие неопределенных устройств, и оно появится в списке.
Примечание! Стоит заметить, что способ этот работает примерно с 90% устаревших устройств. Если после нескольких попыток с разными версиями драйвера у вас не получилось установить драйвер, то, вероятно, устройство окончательно несовместимо с вашей операционной системой.
Что там с дисками с драйверами?
Производители часто комплектуют свои устройства дисками с программным обеспечением. Зачастую фирменные утилиты на этих дисках предлагают удобный и автоматический способ установки драйверов, но есть несколько причин, по которым не рекомендуется использовать этот простой путь:
Драйверпаки и прочая автоматика.
Та же самая история, что и с дисками. Существует огромное множество программ, которые автоматически опознают ваше «железо» и устанавливают для него все необходимое, черпая файлы из своих внутренних баз данных, ведь интернета на вашем компьютере без драйверов, вероятнее всего, не будет. Однако помните, что статичные и не обновляющиеся базы данных ждет та же участь, что и диски — драйвера в них устаревают, а еще эти утилиты грешат установкой так называемых «совместимых» драйверов — то есть программ для устройства, по описанию похожего на ваше, но фактически для него не предназначенных. С большой долей вероятности это может привести к потере производительности, а то и вовсе к ошибке системы. Поэтому потратьте свое время на установку актуальных драйверов и продолжайте проверять новые версии с периодичностью в пару месяцев. Тогда стабильность вашей новой системы всегда будет на высоте.
Видео — Установка всех драйверов на Windows 7/8/10 в один клик
Понравилась статья?
Сохраните, чтобы не потерять!
Первые шаги после чистой установки Windows 10
Это необязательный список изменений и рекомендаций, которые могут быть полезны пользователям и администраторам Windows 10. Опытные пользователи, скорее всего, о них и так осведомлены.
Приведенные шаги не являются обязательными, а больше являются мерами предосторожности. Они включают резервное копирование системы, установку обновлений, проверку правильности установки драйверов, чтобы все компоненты ПК были корректно распознаны и работали в полную силу и др.
Первичная настройка Windows 10 после чистой установки
Установка обновлений
Первое, что вам нужно сделать — это установить все необходимые обновления и патчи безопасности. Некоторые пользователи предпочитают сначала создать резервную копию системы. Действительно, это тоже хорошая стратегия, которая позволяет восстановить систему в случае сбоя обновления.
Примечание: данное руководство предназначено для обычных, непритязательных пользователей. Кто-то предпочитает полностью контролировать процесс обновления Windows 10, это отлично. Вы также можете использовать сторонние инструменты для выборочной установки обновлений.
Проверьте наличие обновлений и установите все доступные пакеты.
Вам следует отключить функцию «Оптимизация доставки» в меню Параметры > Центр обновления Windows > Дополнительные параметры. Также рекомендуется сразу активировать вашу копию Windows, если активация не прошла автоматически.
Проверка оборудования
Windows 10 поставляется с большим количеством предварительно загруженных драйверов, поэтому компьютер после установки системы в большинстве случаев работает нормально. Если возникают какие-то проблемы, вы можете установить драйверы вручную.
Совет: если вы используете дискретную видеокарту, рекомендуется скачать драйвер с официального сайта – NVIDIA GeForce Game Ready, AMD Radeon Software Adrenalin, Intel Graphics Drivers. Для удаления стандартного драйвера можно воспользоваться Display Driver Uninstaller.
Хороший способ проверить работоспособность оборудования – запустить видео. Также вы можете запустить видео YouTube в Microsoft Edge (не забудьте установить антибаннер). Так вы сразу проверите работу сетевой карты, клавиатуры, мыши, динамиков и видеокарты. Подключите USB-накопитель, чтобы проверить порты. Не забудьте протестировать другие компоненты, такие как адаптер Wi-Fi и Bluetooth, если они имеются на вашем устройстве.
Резервное копирование системы
Это очень важный шаг после чистой установки Windows. Кто-то считает, что это даже более первостепенная задача, чем установка обновлений.
Вы можете использовать встроенное в Windows 10 средство резервного копирования и восстановления или сторонние инструменты для создания резервной копии системного диска (диска C:).
Сохраните резервную копию на другом накопителе, например на внешнем жестком диске. Если вы решите сохранить резервную копию на том же диске, то вы не сможете получить к ней доступ в случае сбоя системы или выхода из строя диска.
Совет: после резервного копирования не забудьте создать диск восстановления системы (USB флеш-накопитель). Кроме того, удалите данные из браузера после загрузки приложения для резервного копирования.
Что не следует делать перед резервным копированием системы
Не устанавливайте программы сразу
На данном этапе не нужно устанавливать в систему дополнительное программное обеспечение, кроме программы создания образа. Можно повременить даже с установкой антивируса, если вы собираетесь перейти с Защитника Windows на стороннее решение защиты.
Почему это так важно?
Резервная копия предоставляет возможность восстановить систему в случае возникновения серьезных проблем. Допустим, вы устанавливаете программное обеспечение или драйвер, и происходит сбой системы, BSOD, зависания или другие ошибки. А если ваш жесткий диск выйдет из строя? Вы хотите потратить время на переустановку Windows и всех этих обновлений снова? А что, если вредоносная программа заражает ваш компьютер? Вам придется лечить компьютер или форматировать целый диск.
Переустановка Windows – рутинное действие, которое занимает довольно много времени. Вы можете сэкономить это время, если у вас есть резервная копия системы, особенно если это копия чистой установки Windows 10. Вы можете начать с нуля, не тратя часы на решение проблем.
Вы также можете настроить регулярное резервное копирование системы с установленным ПО, чтобы вернуться в промежуточное, а не в исходное состояние операционной системы.
Недостатки данного подхода
Единственный реальный минус заключается в том, что резервная копия устареет довольно быстро. Microsoft регулярно выпускает обновления для Windows, и вы наверняка знаете, что такое Вторник Патчей (Patch Tuesday). В вашей резервной копии будут отсутствовать эти обновления, если вы восстановите ее, скажем, через несколько месяцев. С другой стороны, эти обновления являются накопительными, поэтому даже старенькая резервная копия все еще может быть хорошим вариантом.
Выработайте привычку периодически создавать резервные копии вашей ОС. Не забудьте сделать новую резервную копию, прежде чем Microsoft выпустит крупное обновление ОС (обновление функций). На данный момент актуальное обновление — May 2019 Update (версия 1903).
Дополнительные действия
Статья будет особо актуальная пользователям Windows 7, которые планируют свой переход на Windows 10. Пользуясь случаем, напоминаем, что Windows 7 достигнет завершения жизненного цикла в январе 2020 года.
Что вы обычно делаете после чистой установки Windows 10? Поделитесь в обсуждениях ниже.
Как правильно установить драйвера на Windows 10
После установки новой операционной системы Windows 10 на свой ПК пользователю в большинстве случаев не потребуется искать драйвера. Это связано с тем, что ОС Windows 10 поддерживает автоматическую загрузку и установку драйверов на ПК. Такой вариант автоматической установки драйверов подходит только для ПК, подключенных к интернету.
Также, чтобы драйвера автоматически встали на десятку, компьютер должен быть не новым. Например, если у вас новый ноутбук или стационарный ПК, то Windows 10 может не найти для них драйверов или установит старые версии. Чтобы правильно установить драйвера в Windows 10, мы опишем процесс ручной установки на новые компьютеры. Кроме этого, мы опишем способы решения проблем, возникающие с ними после перехода со старой ОС на Windows 10.
Установка драйверов на новую модель ноутбука или стационарного ПК
В этой главе мы рассмотрим установку драйверного ПО на новом ноутбуке ASUS X540LJ и современном стационарном компьютере, основанном на материнской плате ASUS H110T и процессоре Intel Core i5-6402P. Первым рассмотрим установку на ноутбук ASUS X540LJ.
Перейдя по этой ссылке, мы попадем на страницу поддержки, в которой нас интересует вкладка «Driver & Tools». На рисунке ниже показана открытая вкладка.
Для ноутбука ASUS H110T можно загрузить драйверное ПО только для Windows 10 64bit. На этой странице не нужно загружать все файлы подряд, а только драйвера. Кроме драйверов на странице загрузки находятся еще руководства, различные утилиты и файлы BIOS. Какие подвкладки нужно использовать для загрузки, показано в списке ниже:
Дальнейшим действием будет скачивание всех архивов в отдельную директорию. Также стоит отметить, что на странице загрузки может быть не один драйвер для того или иного компонента ПК. Например, в подвкладке «VGA» находятся две версии для видеокарт NVIDIA, которые отличаются порядковым номером и датой выпуска. Какое драйверное программное обеспечение использовать, решать вам, но лучше всего ставить самое новое. После загрузки архивов можно приступать к инсталляции драйверов. Весь процесс установки мы описывать не будем, но покажем установку драйвера для сетевой карты. На изображении ниже показана поэтапная установка Driver Realtek LAN Driver.
Установка новых драйверов для дискретного видеоадаптера
Основными производителями дискретных видеокарт сейчас являются компании AMD и NVIDIA. Чтобы поиграть в игровые новинки, нужно обновить драйвера к своей видеокарте. Такая игровая новинка DOOM просит для своей полноценной функциональности новые, как от AMD, так и от NVIDIA. Как писалось выше, Windows 10 найдет драйвера к вашей видеокарте или к другому компоненту, но вряд ли они будут новые. Исходя из этого, мы опишем процесс установки нового драйверного ПО для видеокарт AMD и NVIDIA. Новое ПО можно всегда загрузить на сайте производителя видеокарты, но некоторые производители не так быстро выкладывают новые версии на своих сайтах. Поэтому, лучшим вариантом скачать свежее ПО — будет их загрузка с сайтов AMD и NVIDIA. Каждый из разработчиков современных игр просит довольно требовательное железо к своим играм. Поэтому рассмотрим пример загрузки для современных видеокарт AMD Radeon RX 480 и GeForce GTX 1060. Скачать драйвера для AMD Radeon RX 480 можно на сайте, где для этой видеокарты есть соответствующий пункт.
Для видеокарты GeForce GTX 1060 загрузить последний драйвер можно на странице www.nvidia.ru/Download/index.aspx?lang=ru. На этой странице нужно выбрать версию видеокарты и операционной системы, как это показано на рисунке ниже.
Исправляем наиболее распространенные проблемы, связанные с драйверами в Windows 10
Очень часто при обновлении до Windows 10 или чистой установки пользователи сталкиваются с различными проблемами с драйверами. Ниже мы составили список, в котором подробно включили описание различных проблем и их решение:
Вывод
Надеемся, эта статья позволит нашим читателям решить все проблемы с драйверами и позволит их обновить до последней версии в Windows 10.