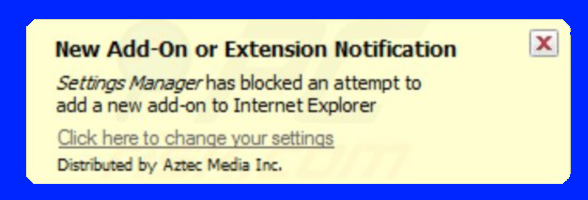Uwtsettings что это как убрать
Как удалить Settings
В Chrome Settings кнопки расширение-это не инструмент, который вы должны сохранить. Это приложение классифицируется как Adware и потенциально нежелательные программы (pup). Основанием для этого двойной классификации является разнообразие методов распространения этот инструмент использует, а также свое поведение. Независимо от классификации, Chrome Settings кнопки расширение остается вредоносные и должны быть удалены как можно скорее. Эта утилита никогда не простаивает. Он использует каждую секунду он на вашей машине. Его цели просты –, чтобы генерировать доход от рекламы. В принципе, за каждое объявление вы просматриваете, владельцы вороватым утилита будет платным. И вы увидите много рекламы. Скоро каждый сайт вы открываете будут рассмотрены в рекламные баннеры и в тексте объявления. Онлайн-видео будет приостановлено для рекламных пауз. Кроме того, ваш веб-браузер будет постоянно перенаправлены на неизвестных страниц. Рекламная кампания будет становиться все более и более агрессивной. Ваш браузер будет бороться, чтобы отобразить любую страницу правильно. Он может начать мерзнуть и часто аварии. В некоторых старых компьютерах могут возникать системные сбои. Как мы все знаем, что это приводит к потере данных и большое разочарование. К сожалению, преимущества этого расширения не стоит. Ваш лучший курс действий является удаление приложения. Вы можете либо сделать это вручную или автоматически. Ита€™s все до вас.
Как я могла заразиться?
Кнопка расширения Settings Chrome имеет официальный скачать. Но, возможно, Вы не помните его установки. Это не сюрприз. Щенок распространяется через различных методов. Не все из которых являются законными. Спам вложения электронной почты, торренты, вредоносной рекламы и бесплатная пучки только наиболее часто используемые. Все эти методы, однако, разделяем одну же требование для достижения успеха. Им нужно ваше разрешение. Давайте€™ы взять метод пакетирования в качестве примера. Разработчики добавленные вредоносную программу для файлов установки других, как правило, бесплатные, приложения. Это все, что они делают. Все остальное зависит от вас. Если вы возлюбленная€™т одобрить это приложение, оно не будет установлено. Дело в том, что вы можете не получить шанс, чтобы прервать установку. Чтобы предотвратить такой несчастный исход, выберите вариант дополнительные настройки в мастере установки. Возлюбленная€™т стесняйтесь выбрать дополнительные опции. Это может рассматриваться как подходящий выбор для его только специалисты. Это, однако, является обманом. Мастер дополнительно/пользовательские установки подходит для всех. Под ним, вам будет представлен список всех дополнительных программ, которые будут установлены. Внимательно изучите список. Чаще чем не, эти сторонние инструменты являются вредоносными. Отключите все подозрительные программы. Кроме того, имейте в виду, что вы можете отменить все дополнения и еще установить программу изначально вы планировали установить. Возлюбленная€™т пик. Не торопитесь, чтобы прочитать условия лицензионного соглашения. Это ваш компьютер, в конце концов. Вы тот, кто отвечает за его безопасность. Всегда сделайте ваше должное прилежание!
Почему это опасно?
Расширение кнопку Settings Chrome должны быть удалены сразу после их обнаружения. Это приложение раздражает и раздражает. Но она также может быть разрушительным. Каждое объявление отображается в дальнейшем может заразить ваш компьютер. К сожалению, щенок не имеет механизма проверки. Это doesn’т увидеть, что продвигается через свои услуги. Таким образом, хакеры и люди с сомнительными интересами часто используют такие объявлени поддержанная приложений для распространения поврежденный контент. Вредоносная реклама может загрузить дополнительные вредоносных программ или вирусов на вашем компьютере. К сожалению, нет никакого способа, чтобы сказать, какие объявления были повреждены, а какие нет. Имейте в виду, что все объявления, которые вы подвержены отображаются кнопки Chrome Settings щенка. Это приложение блокирует его competitors’ содержание. Итак, вы видите только рекламу щенка позволяет увидеть. Таким образом, он превращает вас в легкую мишень. Не мириться с этой программой. Это не стоит вашего времени. Скачать антивирусную программу, Вам нравится, и удалить этого паразита навсегда. Конечно, если вы предпочитаете сделать это самостоятельно, вы можете всегда удалить кнопки расширение Chrome Settings вручную. Пожалуйста, следуйте нашим подробным инструкциям по удалению программы!
Как убрать пункт
из контекстного меню
На компьютере с ОС Windows у каждого файла, папки, запоминающего устройства или любого другого объекта есть контекстное меню. Оно появляется, если по этому объекту щелкнуть правой кнопкой мышки, и служит для быстрого осуществления с ним основных действий (копирование, удаление, переименование, архивация, открытие при помощи какой-то программы и др.).
Контекстное меню можно сделать значительно удобнее, если откорректировать его в соответствии с потребностями конкретного человека.
Ниже речь пойдет о том, как из меню убрать неиспользуемые пункты. О способах добавления в него новых пунктов читайте здесь.
Содержание контекстного меню прописано в системном реестре. Чтобы убрать ненужные пункты, необходимо удалить соответствующие записи из системного реестра Windows.
Сделать это можно 2 способами:
1. При помощи специальных программ;
2. Путем «ручной» правки реестра.
Ручная правка реестра требует наличия определенных навыков и связана с риском вывода Windows из строя. Поэтому неопытным пользователям рекомендуется выбрать первый способ. В то же время, правкой реестра можно добиться более значительных изменений, поскольку далеко не все пункты меню можно удалить при помощи программ.
Теперь о каждом из способов подробнее.
1. Удаление пунктов при помощи специальных программ
Существует несколько программ, в арсенале которых есть средства для правки контекстного меню. Наиболее удобными среди них являются бесплатные программы CCleaner и Glary Utilities.
CCleaner
В окне программы CCleaner необходимо зайти в раздел «Сервис» и выбрать пункт «Автозагрузка». Затем перейти на вкладку «Контекстное меню».
Эта вкладка «спрятана». Чтобы ее увидеть, необходимо перевести окно CCleaner в полноэкранный режим либо прокрутить список вкладок до упора вправо.
Для прокрутки служат небольшие кнопки со стрелками (см. изображение).
Чтобы убрать пункт из меню, необходимо на вкладке «Контекстное меню» выделить его в списке и нажать кнопку «Выключить».
Вместо «Выключить» можно нажать «Удалить». В этом случае пункт будет удален из списка и в дальнейшем его нельзя будет вернуть обратно в контекстное меню.
Glary Utilities
Чтобы убрать пункты из контекстного меню, в нижней части окна Glary Utilities нужно щелкнуть по кнопке с изображением мышки (см. изображение).
Откроется «Менеджер контекстного меню», который включает три вкладки: «Файлы и папки», «Создать» и «Отправить». На каждой из них отображаются соответствующие пункты.
Чтобы удалить какой-то пункт, необходимо в Менеджере снять галочку, находящуюся слева от этого пункта.
2. Удаление пунктов путем «ручной» правки реестра
Использование этого метода требует от пользователя наличия базовых навыков работы с «Редактором реестра Windows». Всю необходимую информацию по этому вопросу читайте здесь.
Порядок действий:
1. Запустить «Редактор реестра».
Напомню, что с этой целью нужно:
• на клавиатуре нажать комбинацию клавиш Win+R (клавиша «Win» находится в левом ближнем углу клавиатуры между «Ctrl» и «Alt», обозначена логотипом Windows);
2. В левой части Редактора открыть нужную ветку системного реестра и найти там запись с названием, соответствующим названию пункта контекстного меню.
Здесь все зависит от того, в каком именно контекстном меню находится этот пункт. Если это:
• контекстное меню файлов, запись может находиться в одной из следующих веток:
Нужно также учитывать, что некоторые записи могут дублироваться в разных ветках.
3. Удалить найденные записи.
Для удаления необходимо щелкнуть по записи правой кнопкой мышки и в появившемся списке выбрать «Удалить» (см. изображение). Затем подтвердить удаление, нажав кнопку «Да» в диалоговом окне.
4. Чтобы изменения вступили в силу, компьютер необходимо перезагрузить. После перезагрузки удаленные пункты из контекстного меню исчезнут.
Чтобы работа с компьютером была удобной, в операционной системе Windows у каждого файла, папки или любого другого объекта есть контекстное меню. Открывается оно кликом правой кнопкой мышки по этому объекту.
Контекстное меню можно настраивать, добавляя и удаляя из него определенные пункты.
Из этой статьи читатель узнает об эффективном и простом способе уменьшения размера файлов, позволяющем хранить на запоминающих устройствах (флешках, жестких дисках и др.) намного больше файлов без потери или ухудшения их содержания, экономить трафик и время при пересылке их через Интернет и т.д.
Речь пойдет об архивации файлов, а также о предназначенных для этого программах.
Операционная система Windows умеет автоматически определять тип каждого файла и открывать его при помощи подходящей программы. Пользователю достаточно лишь дважды щелкнуть по файлу левой кнопкой мышки.
Происходит это потому, что у каждого файла есть расширение, а в настойках операционной системы компьютера заложена некая схема взаимосвязей, в которой каждому расширению файла соответствует определенная программа, которую компьютер использует чтобы открывать такие файлы. Эта схема взаимосвязей типов расширений файлов и программ называется ассоциациями файлов.
Программа, при помощи которой компьютер автоматически открывает файлы определенного типа, называется программой по умолчанию.
Если пользователя не устаивает программа, используемая по умолчанию для какого-то типа файлов, ассоциации файлов можно изменить.
В статье речь пойдет о том, как настроить автоматическую смену фоновых изображений рабочего стола с определенной периодичностью.
Информация, изложенная в этой статье, предназначена для начинающих пользователей компьютера с минимальным уровнем подготовки и является обобщением нескольких других статтей нашего сайта. Это своего рода основа, без которой самостоятельно и быстро освоить компьютер будет достаточно сложно.
Из статьи читатель узнает, как на компьютере осуществлять основные операции с файлами и папками (создавать, переименовывать, копировать, переносить, удалять), научится работать с окнами Windows, овладеет навыками навигации в Windows, освоит умение использования компьютерной мышки.
Каждый файл имеет определенные идентифицирующие свойства: имя, расширение, размер и др. Но ни одно из этих свойств не является уникальным и не позволяет однозначно идентифицировать каждый файл. Например, может существовать несколько однотипных файлов одинакового размера и с одинаковыми именами, отличающихся при этом по содержанию.
ПОКАЗАТЬ ЕЩЕ
Как удалить settings
При запуске Google Chrome и Windows защитник Антивирус Штаты, чтобы сбросить Ваш браузер. В Google Chrome текущий профиль поврежден или вредоносной программы был изменен конфигурации в Google Chrome. Эта страница содержит Инструкции о том, как удалить Антивирус защитник Windows хочет сбросить settings popup от Google Chrome.
Некоторые люди, кажется, постоянно получаю “защитника Windows хочет сбросить settings” уведомление каждый раз, когда запущен браузер и откроется новая вкладка. На этой странице, я собираюсь показать вам, как легко остановить Windows защитник Антивирус хочет сбросить ваше предупреждение settings. Для того, чтобы остановить Windows защитник Антивирус хочет сбросить ваше предупреждение settings в Google Chrome, есть настройки, можно отключить.
Используйте средство удаления вредоносных программ Spyhunter только для целей обнаружения. Узнайте больше о SpyHunter Spyware Detection Tool и шаги для удаления SpyHunter.
Откройте Windows редактор реестра: откройте меню Пуск Windows, щелкните его правой кнопкой мыши и выберите пункт выполнить и введите regedit.
В Windows редактор реестра перейдите в папку реестра hkey_current_userпрограммное обеспечениеГуглChromeTriggeredReset
Удалить ключ метка и ключ Имя_программы.
В Windows защитник Антивирус хочет сбросить уведомление settings сейчас исчезла из Google Chrome. Перезагрузите Google Chrome, чтобы увидеть изменения. Как вредоносная программа, Как известно, чтобы вызвать сброс Google Chrome, вы должны проверить ваш компьютер на наличие вредоносных программ. На этой странице Вы также найдете инструкции по сбросу инструкции по Internet Explorer и Firefox.
Удаление вредоносных программ, вирусов, шпионских программ с помощью malwarebytes
Программа malwarebytes является самым мощным анти-вредоносных программ решения, обнаружить и заблаговременно убрать рекламного ПО, угонщиков браузера, вирусов и потенциально нежелательных программ с вашего ПК. Программа malwarebytes работает отлично наряду с антивирусным программным обеспечением без каких-либо конфликтов. Программа malwarebytes на сегодняшний день является лучшим для обнаружения вредоносных программ и доступный инструмент для удаления вредоносных программ сегодня. Не забудьте купить malwarebytes для защиты, бесплатная версия не предоставляет защиту в реальном времени и могут быть использованы только как сканер по требованию и удаления вирусов вредоносных программ инструмент.
Используйте средство удаления вредоносных программ Spyhunter только для целей обнаружения. Узнайте больше о SpyHunter Spyware Detection Tool и шаги для удаления SpyHunter.
Скачать malwarebytes (прямая загрузка)
Купить программу malwarebytes (подробнее)
Удалить вредоносные программы, что вызвало Windows защитник Антивирус хочет сбросить предупреждение settings с Бесплатная
Бесплатная Анти-Malware является анти-сканер вредоносных программ, которая использует облако, тем самым быстрым и наиболее активно сканер. Бесплатная является лучшей в дополнение к основному антивирусу.
Скачать Сканер Бесплатную Опцию Сбросить Настройки Облако
Купить бесплатную опцию сбросить настройки сейчас со скидкой 30%
Удалить Adware, угонщиков браузера, Редиректы и вводящей в заблуждение всплывающих окон с adwcleaner
Malwarebytes поиски adwcleaner для для рекламного ПО, угонщиков браузера, вредоносных файлов и удаляет их бесплатно.
В компании malwarebytes, adwcleaner для удаления инструмента индивидуально сканирование для вредоносных windows услуг, папок вредоносных программ, вредоносных файлов, ярлыков захвачен рекламного ПО, ключи реестра, вредоносные программы, запланированные задачи windows и вводящей в заблуждение расширений браузера. Лучший из всех, adwcleaner является полностью бесплатным.
Adwcleaner для скачать (новое окно)
Сброс Internet Explorer, Google Chrome или Mozilla Firefox по умолчанию settings
Используйте средство удаления вредоносных программ Spyhunter только для целей обнаружения. Узнайте больше о SpyHunter Spyware Detection Tool и шаги для удаления SpyHunter.
Если вашу домашнюю страницу браузера захвачен угонщик браузера и поисковую систему по умолчанию, вы можете сбросить Ваш браузер, чтобы восстановить браузер по умолчанию settings. Сброс браузера также будут удалены все вспомогательные объекты браузера и расширений браузера.
Сброс Internet Explorer по умолчанию settings
Следуйте инструкциям
Сброс Google Chrome по умолчанию settings
Сброс Google Chrome по умолчанию settings
settings, что изменение
Сброс браузера Mozilla Firefox по умолчанию settings
Наслаждайтесь ПК. Пожалуйста, поделитесь этой информацией с другими людьми. Вы можете использовать кнопки социальных сетей или кнопку пожертвования, чтобы показать вашу признательность!
Шаг 1: Остановите все settings процессы в диспетчере задач
Шаг 2: Удалите settings сопутствующие программы
Шаг 3: Удалите вредоносные settings записи в системе реестра
Шаг 4: Устранить вредоносные файлы и папки, связанные с settings
Шаг 5: Удаление settings из вашего браузера
Internet Explorer
Mozilla Firefox
Google Chrome
* SpyHunter сканера, опубликованные на этом сайте, предназначен для использования только в качестве средства обнаружения. более подробная информация о SpyHunter. Чтобы использовать функцию удаления, вам нужно будет приобрести полную версию SpyHunter. Если вы хотите удалить SpyHunter, нажмите здесь.
Как удалить Settings Manager (рекламное ПО)
Информация об угрозе 
Название угрозы: Settings Manager
Исполяемый файл: systemk.dll
Затронутые ОС: Win32/Win64 (Windows XP, Vista/7, 8/8.1, Windows 10)
Затронутые браузеры: Google Chrome, Mozilla Firefox, Internet Explorer, Safari
Способ заражения Settings Manager
устанавливается на ваш компьютер вместе с бесплатными программами. Этот способ можно назвать «пакетная установка». Бесплатные программы предлагают вам установить дополнительные модули (Settings Manager). Если вы не отклоните предложение установка начнется в фоне. Settings Manager копирует свои файлы на компьютер. Обычно это файл systemk.dll. Иногда создается ключ автозагрузки с именем Settings Manager и значением systemk.dll. Вы также сможете найти угрозу в списке процессов с именем systemk.dll или Settings Manager. также создается папка с названием Settings Manager в папках C:\Program Files\ или C:\ProgramData. После установки Settings Manager начинает показывать реламные баннеры и всплывающую рекламу в браузерах. рекомендуется немедленно удалить Settings Manager. Если у вас есть дополнительные вопросы о Settings Manager, пожалуйста, укажите ниже. Вы можете использовать программы для удаления Settings Manager из ваших браузеров ниже.
Скачайте утилиту для удаления
Скачайте эту продвинутую утилиту для удаления Settings Manager и systemk.dll (загрузка начнется немедленно):
* Утилита для удаления был разработан компанией EnigmaSoftware и может удалить Settings Manager автоматически. Протестирован нами на Windows XP, Windows Vista, Windows 7, Windows 8 и Windows 10. Триальная версия Wipersoft предоставляет функцию обнаружения угрозы Settings Manager бесплатно.
Функции утилиты для удаления
Скачайте Spyhunter Remediation Tool от Enigma Software
Скачайте антивирусные сканер способный удалить Settings Manager и systemk.dll (загрузка начнется немедленно):
Функции Spyhunter Remediation Tool
We noticed that you are on smartphone or tablet now, but you need this solution on your PC. Enter your email below and we’ll automatically send you an email with the downloading link for Settings Manager Removal Tool, so you can use it when you are back to your PC.
Наша служба тех. поддержки удалит Settings Manager прямо сейчас!
Здесь вы можете перейти к:
Как удалить Settings Manager вручную
Проблема может быть решена вручную путем удаления файлов, папок и ключей реестра принадлежащих угрозе Settings Manager. Поврежденные Settings Manager системные файлы и компоненты могут быть восстановлены при наличии установочного пакета вашей операционной системы.
Чтобы избавиться от Settings Manager, необходимо:
1. Остановить следующие процессы и удалить соответствующие файлы:
Предупреждение: нужно удалить только файлы с именами и путями указанными здесь. В системе могут находится полезные файлы с такими же именами. Мы рекомендуем использовать утилиту для удаления Settings Manager для безопасного решения проблемы.
2. Удалить следующие вредоносные папки:
3. Удалить следующие вредоносные ключи реестра и значения:
Предупреждение: если указано значение ключа реестра, значит необходимо удалить только значение и не трогать сам ключ. Мы рекомендуем использовать для этих целей утилиту для удаления Settings Manager.
Удалить программу Settings Manager и связанные с ней через Панель управления
Мы рекомендуем вам изучить список установленных программ и найти Settings Manager а также любые другие подозрительные и незнакомы программы. Ниже приведены инструкции для различных версий Windows. В некоторых случаях Settings Manager защищается с помощью вредоносного процесса или сервиса и не позволяет вам деинсталлировать себя. Если Settings Manager не удаляется или выдает ошибку что у вас недостаточно прав для удаления, произведите нижеперечисленные действия в Безопасном режиме или Безопасном режиме с загрузкой сетевых драйверов или используйте утилиту для удаления Settings Manager.
Windows 10
Windows 8/8.1
Windows 7/Vista
Windows XP
Удалите дополнения Settings Manager из ваших браузеров
Settings Manager в некоторых случаях устанавливает дополнения в браузеры. Мы рекомендуем использовать бесплатную функцию «Удалить тулбары» в разделе «Инструменты» в программе Spyhunter Remediation Tool для удаления Settings Manager и свяанных дополнений. Мы также рекомендуем вам провести полное сканирование компьютера программами Wipersoft и Spyhunter Remediation Tool. Для того чтобы удалить дополнения из ваших браузеров вручную сделайте следующее:
Internet Explorer
Предупреждение: Эта инструкция лишь деактивирует дополнение. Для полного удаления Settings Manager используйте утилиту для удаления Settings Manager.
Google Chrome
Mozilla Firefox
Защитить компьютер и браузеры от заражения
Рекламное программное обеспечение по типу Settings Manager очень широко распространено, и, к сожалению, большинство антивирусов плохо обнаруживают подобные угрозы. Чтобы защитится от этих угроз мы рекомендуем использовать SpyHunter, он имеет активные модули защиты компьютера и браузерных настроек. Он не конфликтует с установленными антивирусами и обеспечивает дополнительный эшелон защиты от угроз типа Settings Manager.
Контекстное меню: редактируем команды, создаем твики реестра
рекомендую перед манипуляциями сделать резервную копию реестра.(инструкция)
далее все сводится к тому, чтобы создать reg-файл и применить его.
далее подразумевается,что читающии уже знает как создавать,переименовывать или удалять разделы и ключи реестра,понимает значения аббревиатуры, используемой для обозначения веток реестра.
А также и то, что читатель не будет тыкать куда попало если не понимает, для чего это делает-в данном случае ответственность за проведенные манипуляции лежит только на пользователе,решившем выполнить их.
ах да. перед тем, как мы что-то будем создавать,даваите обсудим как это удалить
1
Создайте резервную копию файлов реестра для возможности восстановления случайно утраченных данных.
2
Нажмите кнопку «Пуск» для вызова главного меню системы и перейдите в пункт «Выполнить» для запуска утилиты «Редактор реестра».
3
Ведите значение regedit в поле «Открыть» и нажмите кнопку OK для подтверждения выполнения команды.
4
Раскройте ветку HKEY_CLASSES_ROOT\*\shell и выберите папки ненужных приложений.
5
Удалите выбранные папки. Перезагрузка системы или инструмента «Проводник» не требуется.
6
Перейдите в ветку HKEY_CLASSES_ROOT\*\shellex\ContextMenuHandlers. Обратите внимание на тот факт, что многие приложения записывают не свое очевидное название, а внутренний идентификатор.
7
Определите принадлежность идентификаторов путем копирования имени и поиска в реестре в разделе HKEY_CLASSES_ROOT\CLSID.
8
Выполните отключение выбранного идентификатора путем добавления знака «-» в начале его имени.
9
Убедитесь в том, что выключение не затронуло служебные идентификаторы, не отображающиеся в системе. Если некий идентификатор был отключен, а в меню не пропал ни один пункт, рекомендуется восстановить изначальный вид идентификатора.
10
Воспользуйтесь платной утилитой ContextEdit для упрощения и большей наглядности процесса редактирования контекстного меню.
11
Выберите режим редактирования: All Files или regardless of extension в меню в левой части окна программы.
12
Снимите флажки на полях пунктов, подлежащих удалению в окнах Shell Commands и Context Menu Handlers в правой части окна приложения и нажмите кнопку Exit для выхода из программы.
кстати,все твики пишутся по этому принципу так или иначе.
с некоторыми различиями
приходится работать с ocx-файлами или с dll-файлами, которые требуют регистрации в реестре с помощью Regsvr32.exe, то будет гораздо удобнее внести соответствующую запись в реестр, чем каждый раз использовать командную строку для каждого файла.
Создание пункта «Регистрация» в меню DLL- или OCX-файлов.
1) В ветках реестра HKEY_CLASSES_ROOT\ocxfile\Shell и HKEY_CLASSES_ROOT\dllfile\Shell
2) Создайте раздел Регистрация, а в нем подраздел command
3) В ветках реестра HKEY_CLASSES_ROOT\ocxfile\Shell\Регистрация\command и HKEY_CLASSES_ROOT\dllfile\Shell\Регистрация\command присвойте строковому параметру По умолчанию значение: regsvr32.exe «%1»
Создание пункта «Отмена регистрации» в меню DLL- или OCX-файлов.
1) В ветках реестра HKEY_CLASSES_ROOT\ocxfile\Shell и HKEY_CLASSES_ROOT\dllfile\Shell
2) Создайте раздел Отмена регистрации, а в нем подраздел command
3) В ветках реестра HKEY_CLASSES_ROOT\ocxfile\Shell\Отмена регистрации\command и HKEY_CLASSES_ROOT\dllfile\Shell\Отмена регистрации\command присвойте строковому параметру По умолчанию значение: regsvr32.exe /u «%1»
ну а reg будет выглядеть вот так
пункт очистить корзину
Параметры Icon и Position Вы можете и не создавать,(на усмотрение) а вот MUIVerb и SubCommands — обязательны.
далее часть 2
Добавление функциональности ярлыкам путем их регистрации.
Как только Вы добавите ярлыки программ в каскадное меню, Вам необходимо будет их зарегистрировать следующим образом:
1) Откройте ветку HKEY_LOCAL_MACHINE\SOFTWARE\Microsoft\Windows\CurrentVersion \Explorer\CommandStore\Shell
2) Создайте для каждой из команд, указанных ранее в строковом параметре SubCommands, собственный одноименный раздел. В нашем примере мы использовали две команды: плеер 1 и плеер фига, поэтому нам нужно создать два раздела с такими же именами.
3) Выберите созданный раздел и в правой части окна редактора реестра задайте параметру Default (По умолчанию) имя, которые Вы хотите видеть в каскадном меню. Например, введите сюда плеер 1 (для раздела плеер 1) или офигенный плеер (для раздела плеер фига).
4) Если Вы хотите добавить ярлыку иконку, создайте новый строковой параметр с именем Icon и установите его значением путь к EXE файлу приложения или любой другой иконке.
Например, чтобы показать иконку плеер 1, Вы должны задать параметру Icon значение C:\Program Files\плеер 1\плеер 1.exe
5) В каждом из только что созданных разделов создайте новый раздел и назовите его command.
Выберите его и в правой части окна установите значением Default (По умолчанию) путь к EXE-файлу необходимой программы. Например, если ярлык должен открывать плеер 1, то для этого должно быть установлено значение C:\Program Files\плеер 1\плеер 1.exe
1)Откройте раздел реестра: HKEY_CLASSES_ROOT\AllFilesystemObjects\shellex\ContextMenuHa ndlers\
2) Удалите раздел <596AB062-B4D2-4215-9F74-E9109B0A8153>
3) Откройте раздел реестра: HKEY_CLASSES_ROOT\Directory\shellex\ContextMenuHandlers\
4) Удалите раздел <596AB062-B4D2-4215-9F74-E9109B0A8153>
5) Закройте все процессы Проводника и запустите его заново или перезайдите в систему.
С папками, в пути к которым есть пробелы и спецсимволы не работает.