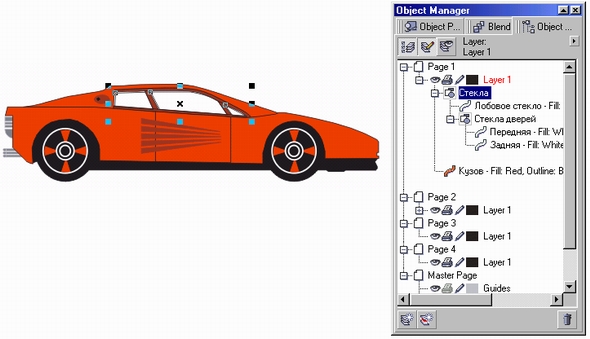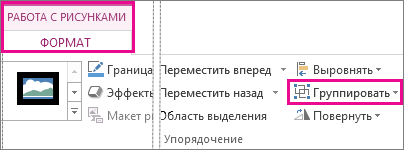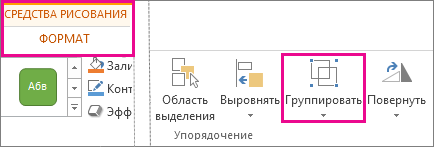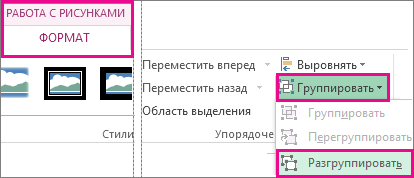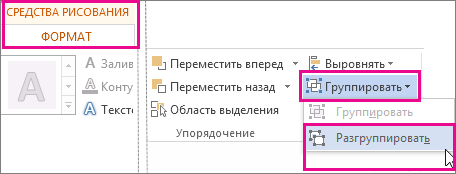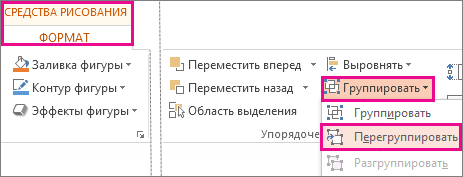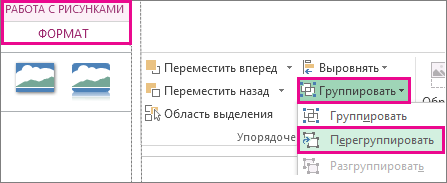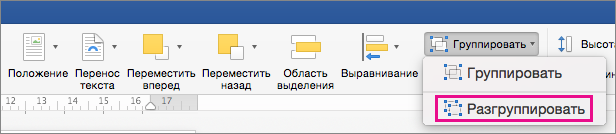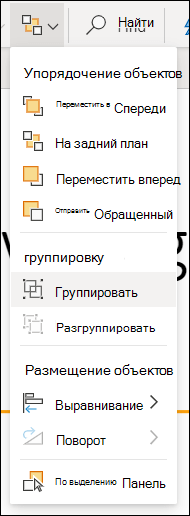В чем заключается различие между командами группировать разгруппировать перегруппировать
2. Группирование и разгруппирование
Группирование и разгруппирование
Группированием называется операция, соединяющая совокупность отдельных объектов и/или ранее созданных групп в группу. Связывание объектов в группу позволяет обращаться с ними как с единым целым, выполняя преобразования группы как преобразование единого объекта.
В работе над рисунком группы применяются очень часто. Основное их назначение — предотвращать случайное смещение отдельных объектов, образующих фрагмент изображения, относительно друг друга. Создание групп позволяет упростить операции копирования и размещения фрагментов изображения. Диспетчер объектов, работа с которым рассматривалась в предыдущем уроке, позволяет давать главным и вложенным в них дочерним группам объектов осмысленные имена, что значительно упрощает поиск объектов, соответствующих той или иной части изображения (рис. 10.1).
Рис. 10.1. Главная группа, содержащая в себе объект и дочернюю группу объектов
На рисунке представлено изображение автомобиля, состоящее из четырех объектов. Замкнутая кривая с заливкой, изображающая кузов, не входит в состав групп.
Три объекта, соответствующие стеклам, составляют главную группу, включающую в себя дочернюю группу стекол дверей и дочерний объект — кривую, изображающую лобовое стекло. Группы объектов получили соответствующие имена. Щелчком на расположенном слева от имени группы квадратике со знаком «минус» можно отключить отображение в окне диспетчера объектов всех дочерних групп и объектов, составляющих группу. При последовательном подходе к построению рисунка в окне диспетчера объектов всегда будет отображаться его обозримая и удобная схема.
Чтобы сгруппировать объекты, следует выделить их и щелкнуть на кнопке Group (Сгруппировать) панели атрибутов.
При группировании нескольких объектов в общем случае происходит их перемещение в стопке объектов. Самый верхний из объектов, вошедших в группу, остается в стопке на той же позиции, а остальные, сохраняя свое расположение в стопке относительно друг друга, располагаются непосредственно под ним компактной группой. Например, если в стопке сверху вниз располагались круг, квадрат, эллипс и пятиугольник, то после группирования круга и пятиугольника порядок следования объектов будет следующим: круг, пятиугольник (в одной группе с кругом), квадрат, эллипс. Если перечисленные объекты перекрывали друг друга и имели заливку, операция группирования может изменить изображение достаточно существенно.
Чтобы разгруппировать ранее созданную группу, преобразовав ее в совокупность выделенных объектов и дочерних групп (если таковые входили в состав этой группы), достаточно выделить группу и щелкнуть на кнопке Ungroup (Разгруппировать) панели атрибутов.
После разгруппирования объекты, входившие в состав группы, остаются в стопке объектов на тех же позициях, которые они занимали, состоя в группе, не возвращаясь на позиции, которые занимали до группирования. Поэтому операция разгруппирования не оказывает влияния на изображение.
Пристыковываемое окно диспетчера объектов позволяет добавлять объекты в состав ранее созданных групп, просто перетаскивая в секцию группы строку, соответствующую добавляемому объекту. До выхода одиннадцатой версии CorelDRAW вывести тем же способом объект из состава группы не удавалось. В новой версии этот недочет устранен, и объект (или дочернюю группу) можно вывести из состава группы, перетаскивая его строку в окне диспетчера.
Чтобы разделить на отдельные объекты не только главную группу, но и все входящие в ее состав дочерние группы, щелкните на кнопке Ungroup all (Разгруппировать все).
Для редактирования объекта, входящего в состав группы, в большинстве случаев нет нужды его разгруппировывать. Достаточно выделить этот объект внутри группы, щелкнув на нем инструментом Pick (Выбор) при нажатой клавише Ctrl или щелкнув на соответствующей ему строке в окне диспетчера объектов. Объект будет выделен со статусом дочернего (перед именем объекта в строке состояния появится слово Child), после чего с ним можно работать как с обычным объектом — в частности, менять заливку, параметры линии контура, форму.
Как группировать и разгруппировать фигуры и объекты в Microsoft Word
Когда вы работаете с фигурами и объектами в Microsoft Word, одной из самых удобных функций является группировка. Группируя эти типы элементов вместе, они становятся единым целым. Это упрощает их перемещение, изменение размера и форматирование.
Как группировать объекты в Word
Возможно, вы делаете блок-схему или инструкции, используя стрелки в Word. Вы можете сгруппировать их, чтобы управлять ими одновременно.
Выделите все фигуры или объекты, которые хотите сгруппировать. Вы можете сделать это, удерживая Ctrl (Windows) или Command (Mac) и щелкая каждый из них. Если вы хотите сгруппировать все элементы в документе, вы можете использовать Ctrl + A (Windows) или Command + A (Mac), чтобы ускорить процесс.
Когда у вас выделены фигуры или объекты, вы увидите индикатор границы для каждого из них. Это хороший способ убедиться, что все они выбраны.
Перейдите на вкладку «Макет» и раздел «Упорядочить» на ленте. Щелкните «Группа» и выберите «Группа». Кроме того, вы можете щелкнуть правой кнопкой мыши, переместить курсор на «Группирование» и выбрать «Группировать».
Затем вы увидите все эти формы или объекты в одной граничной области. Теперь это единый элемент.
Затем вы можете перетащить группу, изменить ее размер, используя один из углов, добавить цвет к элементам или выполнить любое действие, которое вам нужно.
На скриншоте ниже мы перемещаем группу вверх. Вы можете видеть контур каждого элемента в группе, но они остаются вместе.
Как разгруппировать объекты в Word
После того, как вы сгруппируете свои формы или объекты, они не обязательно останутся такими навсегда. Вы можете сгруппировать их только для выполнения нескольких действий, а затем захотите снова работать с ними по отдельности.
Выберите группу и вернитесь на вкладку «Макет». Нажмите «Группировать» и выберите «Разгруппировать».
Кроме того, вы можете щелкнуть правой кнопкой мыши, переместить курсор на «Группирование» и выбрать «Разгруппировать».
Затем вы увидите все элементы в группе в пределах их собственных границ, как до того, как вы их изначально сгруппировали.
Как перегруппировать объекты
Очень удобный трюк после того, как вы сгруппировали, а затем разгруппировали свои объекты, заключается в том, что вы можете легко их перегруппировать. Самое приятное то, что вам не нужно щелкать каждую из них.
Просто выберите один из объектов, который был в группе, и перейдите на вкладку Layout еще раз. Нажмите «Группировать» и выберите «Перегруппировать».
Или вы можете щелкнуть правой кнопкой мыши, перейти в раздел «Группировка» и выбрать «Перегруппировать».
Словно по волшебству, Word запоминает формы и объекты, которые были в группе, и группирует их за вас!
Дополнительные советы см. В нашем руководстве по работе с фигурами, изображениями и другой графикой в Microsoft Word.
Группирование и разгруппирование фигур, изображений и других объектов
Вы можете группировать фигуры, рисунки и другие объекты (но не текстовые поля). Группировка позволяет поворачивать, перелистывать, перемещать и размерировать все фигуры или объекты одновременно, как если бы они были одной фигурой или объектом.
Вы также можете одновременно изменить атрибуты всех фигур в группе, например добавить заливку или эффект либо эффект к рисунку. Вы можете в любое время разгруппировать группу из фигур и позже перегруппировать их.
Щелкните заголовки ниже, чтобы получить дополнительные сведения.
Удерживая нажатой кнопку CTRL, щелкните фигуры, изображения или другие объекты для группировки. Чтобы включить кнопку «Группа», необходимо выбрать несколько фигур, рисунков или объектов.
Совет: Сведения о выделении фигур или изображений см. в статье Выделение фигур и других объектов.
Выполните одно из указанных ниже действий.
Чтобы сгруппировать несколько значков SVG, их нужно сначала преобразовать в фигуры. Дополнительные сведения о преобразовании изображений в фигуры см. в этом примере: преобразование изображения SVG в фигуру Office.
После группирования фигур или других объектов можно и дальше продолжать работать с отдельными фигурами или объектами внутри группы. Выделите группу, а затем щелкните отдельную фигуру или отдельный объект.
Чтобы сгруппировать изображения, на вкладке Работа с рисунками |Формат выберите Группировать > Сгруппировать.
Примечание: Вкладки «Формат» и «Средства рисования» и «Формат» вкладки «Средства рисования» являются контекстными, то есть отображаются на ленте только в том случае, если выбрана фигура или рисунок.
Для группирования фигур и других объектов на вкладке Средства рисования | Формат выберите Группировать > Группировать.
Выделите группу, которую требуется разгруппировать.
Выполните одно из указанных ниже действий:
Чтобы разгруппировать изображения, на вкладке Работа с рисунками | Формат выберите Группировать > Разгруппировать.
Чтобы разгруппировать фигуры и объекты, на вкладке Средства рисования | Формат выберите Группировать > Разгруппировать.
После преобразования Графический элемент SmartArt в отдельные фигуры их нельзя будет преобразовать обратно в Графический элемент SmartArt перегруппировать.
Выделите фигуры, изображения или объекты, которые раньше находились в группе.
Выполните одно из указанных ниже действий:
Чтобы перегруппировать фигуры и объекты, на вкладке Средства рисования | Формат выберите Группировать > Перегруппировать.
Чтобы перегруппировать изображения, на вкладке Работа с рисунками | Формат выберите Группировать > Перегруппировать.
Ниже приведены причины, почему кнопка Группировать окрашена в серый цвет и способы ее восстановления.
Выделен только один объект. Убедитесь, что вы выделили несколько фигур или изображений. Использовать инструмент «Группировка» со значками SVG нельзя, поэтому они не учитываются.
Чтобы сгруппировать значки SVG, их нужно сначала преобразовать в фигуры. Дополнительные сведения о преобразовании изображений в фигуры см. в этом примере: преобразование изображения SVG в фигуру Office.
Вы выбрали таблицу, лист или изображение в формате GIF. Кнопка Группа не будет доступна, если выбран любой из этих объектов.
Если вы используете PowerPoint, возможно, вы попытались сгруппить что-то с замещщным текстом заголовка («Заголовок щелчка») или с замещным текстом содержимого («Текст щелкните, чтобы добавить»).
В приведенном выше примере голубой квадрат и зеленый круг могут быть сгруппированы. Но фигуры нельзя группировать с заполнителями.
Чтобы возобновить действие кнопки Группировать, переместите фигуру, изображение или объект в другое место на слайде за пределами заполнителей или удалите заполнитель из объектов, которые необходимо сгруппировать.
Примечание: Если ничего из предложенного не помогает активировать кнопку Группировать, воспользуйтесь поиском по форуму Answers или задайте там свои вопросы.
Щелкните заголовки ниже, чтобы получить дополнительные сведения.
Удерживая нажатой клавишу CTRL, щелкните фигуры, изображения или другие объекты, которые вы хотите сгруппировать.
Выполните одно из указанных ниже действий.
Чтобы сгруппировать рисунки, в группе «Формат» на вкладке «Формат» в группе » 
Если вкладка Средства рисования или Работа с рисунками не отображается, убедитесь, что вы выделили рисунок, фигуру или объект. Для открытия вкладки Формат может потребоваться дважды щелкнуть объект.
Чтобы сгруппировать фигуры и другие объекты: в группе «Средства рисования» на вкладке «Формат» в группе «Упорядоставить» нажмите кнопку 
Совет: Вы можете выбрать любой отдельный элемент в группе. Для этого выберите группу, а затем щелкните нужный объект.
Выделите группу, которую требуется разгруппировать.
Выполните одно из указанных ниже действий:
Чтобы разгруппировать фигуры или другие объекты, на вкладке «Формат» в группе «Средства рисования» нажмите кнопку «Группировать 
Чтобы разгруппировать рисунки, на вкладке «Формат» в группе «Формат» в группе » 
Если вкладка Средства рисования, Работа с рисунками или Формат не отображается, убедитесь, что вы выделили группу рисунков, фигур или объектов. Для открытия вкладки Формат может потребоваться дважды щелкнуть объект.
Выделите любую фигуру или объект, которые раньше находились в группе.
Примечание: Преобразование графического элемента SmartArt в отдельные фигуры необратимо. Их невозможно превратить обратно в графический элемент SmartArt или перегруппировать.
Выполните одно из указанных ниже действий.
Чтобы перегруппировать фигуры и объекты: в группе «Средства рисования» на вкладке «Формат» в группе «Упорядоставить» нажмите кнопку 
Чтобы перегруппировать рисунки, на вкладке «Формат» в группе «Формат» нажмите кнопку 
Если вкладка Средства рисования, Работа с рисунками или Формат не отображается, убедитесь, что вы выделили группу рисунков, фигур или объектов. Для открытия вкладки Формат может потребоваться дважды щелкнуть объект.
Если вы выбрали таблицу, лист или изображение в формате GIF, кнопка Группировать не будет доступна. В PowerPoint кнопка Группировать может быть недоступна, если фигура, рисунок или объект вставлены в заполнитель или вы пытаетесь сгруппировать заполнитель, так как заполнители нельзя группировать с другими фигурами, рисунками и объектами.
Переместите фигуру, рисунок или объект в другое место на слайде за пределами заполнителей или удалите заполнитель из объектов, которые необходимо сгруппировать.
Группирование фигур, изображений и других объектов
Удерживая нажатой кнопку мыши или сенсорной панели, выберите фигуры, изображения или другие объекты, которые нужно сгруппировать.
На вкладке «Формат фигуры» или «Формат рисунка» выберите «Группирование > группу».
Примечание: Вкладки «Формат фигуры» и «Формат рисунка» являются контекстными, то есть отображаются на ленте только при выборе фигуры или рисунка.
Office может отображаться одна или обе эти вкладки в зависимости от типов объектов, выбранных на странице.
Если группа не отображается на ленте, нажмите кнопку 
После того как вы сделаете группу объектов, вы по-прежнему сможете работать с отдельным элементом в группе, выбрав группу и щелкнув элемент, чтобы выбрать ее.
Примечание: Если кнопка Группировать недоступна, убедитесь, что выбрали больше одного объекта. Если не может быть выбран дополнительный объект, убедитесь, что для объектов, которые вы хотите добавить в группу, не выбрано «Обтекать текстом» в Word.
Выберите группу, содержащую объекты, которые требуется отделить от остальных.
На вкладке «Формат фигуры» или «Формат рисунка» нажмите кнопку«Группировать» и выберите «Разгруппировать».
Если группа не отображается на ленте, нажмите кнопку 
Office растворяет группу, оставляя отдельные объекты в текущем месте и выбирая их.
Примечание: После преобразования Графический элемент SmartArt в отдельные фигуры их нельзя будет преобразовать обратно в Графический элемент SmartArt перегруппировать.
Выделите фигуры, изображения или объекты, которые раньше находились в группе.
Выполните одно из указанных ниже действий:
Чтобы перегруппировать фигуры и объекты, на вкладке «Формат фигуры» нажмите кнопку «Группировать> перегруппировать.
Чтобы перегруппировать рисунки, на вкладке «Формат рисунка» нажмите кнопку «Группировать> перегруппировать.
Ниже приведены причины, почему кнопка Группировать окрашена в серый цвет и способы ее восстановления.
Выделен только один объект. Убедитесь, что вы выделили несколько фигур или изображений. Использовать инструмент «Группировка» со значками SVG нельзя, поэтому они не учитываются.
Вы выбрали таблицу, лист или изображение в формате GIF. Кнопка Группа не будет доступна, если выбран любой из этих объектов.
Если вы используете PowerPoint, возможно, вы попытались сгруппить что-то с замещщным текстом заголовка («Заголовок щелчка») или с замещным текстом содержимого («Текст щелкните, чтобы добавить»).
В приведенном выше примере голубой квадрат и зеленый круг могут быть сгруппированы. Но фигуры нельзя группировать с заполнителями.
Чтобы возобновить действие кнопки Группировать, переместите фигуру, изображение или объект в другое место на слайде за пределами заполнителей или удалите заполнитель из объектов, которые необходимо сгруппировать.
Примечание: Если ничего из предложенного не помогает активировать кнопку Группировать, воспользуйтесь поиском по форуму Answers или задайте там свои вопросы.
Группирование фигур, изображений и других объектов
Удерживая нажатой кнопку CTRL, щелкните фигуры, изображения или другие объекты для группировки. Чтобы включить кнопку «Группа», необходимо выбрать несколько фигур, рисунков или объектов. Вы можете выбрать все объекты на слайде, нажав CTRL+A.
Выберите кнопку «Упорядоставить» и выберите «Группировать».
Совет: Чтобы разгруппировать объекты, выберите группу, а затем нажать кнопку «Упорядоставить» и выбрать «Разгруппировать».
Как группировать объекты в ворд
Текстовый редактор Word имеет встроенные инструменты для вставки в документ различных фигур и объектов. С их помощью можно строить несложные схемы и иллюстрации, которые будут хорошо дополнять текст. Более подробно о том, как пользоваться этими инструментами можно почитать в этой статье.
Здесь же мы расскажем о том, как сгруппировать фигуры и объекты Word. С помощью такой группировки можно объединить ряд фигур или объектов и в дальнейшем управлять ими как единым целым. Такая возможность бывает полезной в разных ситуациях, например, без группировки не обойтись в том случае, если нужно переместить нарисованную ранее схему в другое место документа. Также группировка будет полезной при изменении параметров большого количества объектов, например, при изменении цвета.
Статья будет полезной для пользователей всех современных версий Word, включая Word 2007, 2010, 2013 и 2016.
Группировка фигур и объектов в Word
Предположим у вас есть какая-то схема или набор фигур, которые вы хотите сгруппировать в один объект. Чтобы это сделать вам нужно сначала выделить мышкой все фигуры, которые входят в вашу схему. Для этого нажмите на кнопку CTRL или SHIFT на клавиатуре и не отпуская ее поочередно нажмите левой кнопкой мышки на каждую из фигур. Таким образом вы выделите все фигуры.
После выделения всех фигур, их можно сгруппировать. Для этого отпустите кнопку CTRL или SHIFT, которую вы удерживали, и кликните по выделенным фигурам правой кнопкой мышки. В появившемся меню выберите пункт «Группировать».
Также вы можете перейти на вкладку «Формат» и нажать там на кнопку «Группировать».
В любом случае после группировки выделенные объекты будут вести себя как единое целое и вы сможете без проблем перемещать их по документу Word.
Управление cгруппированными фигурами и объектами в Word
Также вы можете редактировать отдельные фигуры в группе не разделяя их. Например, можно изменить цвет объекта, добавить контуры или тени. Для этого нужно выделить мышкой сгруппированный объект, а потом еще одним кликом выделить отдельный объект внутри группы. После параметры выделенного объекта можно изменять, не разделяя всю группу. Для управления параметрами отдельных фигур или всей группы используйте инструменты на вкладке «Формат».
При необходимости к уже готовой группе фигур можно добавить еще одну или несколько новых фигур. Для этого просто нарисуйте нужные фигуры рядом с группой, после чего выделите новые фигуры и группу фигур и сгруппируйте их так как это описано в начале статьи.
Если вам нужно сгруппировать нарисованные фигуры и картинку (растровое изображение), то картинку нужно вставить внутрь объекта «Надпись». Иначе вы не сможете одновременно выделить мышкой и картинку, и фигуры. Делается это следующим образом, переходим на вкладку «Вставка», нажимаем на кнопку «Фигуры» и выбираем объект «Надпись».
После этого рисуем с помощью мышки рамку, которая будет ограничивать объект «Надпись». В результате вы получите рамку, в которую можно вставить текст или картинку (с помощью обычного перетаскивания). В дальнейшем рамку с надписью можно будет сгруппировать с другими фигурами.
Для того чтобы отменить группирование фигур или объектов нужно кликнуть по ним правой кнопкой мышки и выбрать пункт «Разгруппировать».
Вы можете группировать фигуры, рисунки и другие объекты. С помощью группирования можно поворачивать, переворачивать, перемещать и изменять размер всех фигур или объектов одновременно с одной фигурой или объектом.
Вы также можете одновременно изменить атрибуты всех фигур в группе, например добавить заливку или эффект фигурыили эффект рисунка. Вы можете в любое время разгруппировать группу из фигур и позже перегруппировать их.
Щелкните заголовки ниже, чтобы получить дополнительные сведения.
Нажмите клавишу CTRL и, удерживая ее, щелкните фигуры, рисунки или другие объекты, которые нужно сгруппировать. Для включения кнопки группировки вам потребуется выбрать несколько фигур, рисунков или объектов.
Совет: Сведения о выделении фигур или изображений см. в статье Выделение фигур и других объектов.
Выполните одно из следующих действий:
Чтобы сгруппировать несколько значков SVG, сначала их нужно преобразовать в фигуры. Дополнительные сведения о преобразовании в фигуры см. в статье Преобразование рисунка в формате SVG в фигуру Office.
После группирования фигур или других объектов можно и дальше продолжать работать с отдельными фигурами или объектами внутри группы. Выделите группу, а затем щелкните отдельную фигуру или отдельный объект.
Чтобы сгруппировать изображения, на вкладке Работа с рисунками |Формат выберите Группировать > Сгруппировать.
Для группирования фигур и других объектов на вкладке Средства рисования | Формат выберите Группировать > Группировать.
Выделите группу, которую требуется разгруппировать.
Выполните одно из указанных ниже действий:
Чтобы разгруппировать изображения, на вкладке Работа с рисунками | Формат выберите Группировать > Разгруппировать.
Чтобы разгруппировать фигуры и объекты, на вкладке Средства рисования | Формат выберите Группировать > Разгруппировать.
Если вы преобразовали Графический элемент SmartArt в отдельные фигуры, вы не сможете преобразовать их обратно в Графический элемент SmartArt или перегруппировать.
Выделите фигуры, изображения или объекты, которые раньше находились в группе.
Выполните одно из указанных ниже действий:
Чтобы перегруппировать фигуры и объекты, на вкладке Средства рисования | Формат выберите Группировать > Перегруппировать.
Чтобы перегруппировать изображения, на вкладке Работа с рисунками | Формат выберите Группировать > Перегруппировать.
Ниже приведены причины, почему кнопка Группировать окрашена в серый цвет и способы ее восстановления.
Выделен только один объект. Убедитесь, что вы выделили несколько фигур или изображений. Вы не можете использовать инструмент «Группировка» со значками SVG, поэтому они не учитываются.
Для группировки значков SVG их сначала нужно преобразовать в фигуры. Дополнительные сведения о преобразовании в фигуры см. в статье Преобразование рисунка в формате SVG в фигуру Office.
Вы выбрали таблицу, лист или изображение в формате GIF. Кнопка Группа не будет доступна, если выбран любой из этих объектов.
Если вы используете PowerPoint, возможно, вы пытались сгруппировать что-либо с заполнительом заголовка («щелкните, чтобы добавить название») или с заполнительом содержимого («щелкните, чтобы добавить текст»).
В приведенном выше примере голубой квадрат и зеленый круг могут быть сгруппированы. Но фигуры нельзя группировать с заполнителями.
Чтобы возобновить действие кнопки Группировать, переместите фигуру, изображение или объект в другое место на слайде за пределами заполнителей или удалите заполнитель из объектов, которые необходимо сгруппировать.
Примечание: Если ничего из предложенного не помогает активировать кнопку Группировать, воспользуйтесь поиском по форуму Answers или задайте там свои вопросы.
Щелкните заголовки ниже, чтобы получить дополнительные сведения.
Удерживая нажатой клавишу CTRL, щелкните фигуры, изображения или другие объекты, которые вы хотите сгруппировать.
Выполните одно из следующих действий:
Чтобы сгруппировать рисунки: в разделе Работа с рисункамина вкладке Формат в группе Упорядочить нажмите кнопку 
Если вкладка Средства рисования или Работа с рисунками не отображается, убедитесь, что вы выделили рисунок, фигуру или объект. Для открытия вкладки Формат может потребоваться дважды щелкнуть объект.
Совет: Вы можете выбрать любой отдельный элемент в группе. Для этого выберите группу, а затем щелкните нужный объект.
Выделите группу, которую требуется разгруппировать.
Выполните одно из следующих действий:
Чтобы разгруппировать фигуры или другие объекты, в разделе средства рисованияна вкладке Формат в группе Упорядочить нажмите кнопку Группировать 
Чтобы разгруппировать рисунки, в разделе Работа с рисункамина вкладке Формат в группе Упорядочить нажмите кнопку 
Если вкладка Средства рисования, Работа с рисунками или Формат не отображается, убедитесь, что вы выделили группу рисунков, фигур или объектов. Для открытия вкладки Формат может потребоваться дважды щелкнуть объект.
Выделите любую фигуру или объект, которые раньше находились в группе.
Примечание: Преобразование графического элемента SmartArt в отдельные фигуры необратимо. Их невозможно превратить обратно в графический элемент SmartArt или перегруппировать.
Выполните одно из указанных ниже действий.
Чтобы перегруппировать фигуры и объекты: в разделе средства рисованияна вкладке Формат в группе Упорядочить нажмите кнопку 
Чтобы перегруппировать рисунки: в разделе Работа с рисункамина вкладке Формат в группе Упорядочить нажмите кнопку 
Если вкладка Средства рисования, Работа с рисунками или Формат не отображается, убедитесь, что вы выделили группу рисунков, фигур или объектов. Для открытия вкладки Формат может потребоваться дважды щелкнуть объект.
Если вы выбрали таблицу, лист или изображение в формате GIF, кнопка Группировать не будет доступна. В PowerPoint кнопка Группировать может быть недоступна, если фигура, рисунок или объект вставлены в заполнитель или вы пытаетесь сгруппировать заполнитель, так как заполнители нельзя группировать с другими фигурами, рисунками и объектами.
Переместите фигуру, рисунок или объект в другое место на слайде за пределами заполнителей или удалите заполнитель из объектов, которые необходимо сгруппировать.
Группирование фигур, изображений и других объектов
Нажмите и удерживайте клавишу с помощью мыши или сенсорной панели, чтобы выделить фигуры, рисунки или другие объекты, которые нужно сгруппировать.
На вкладке Формат фигуры или Формат рисунка нажмите кнопку Группировать > группу.
Office может отображать одну или обе вкладки в зависимости от типов объектов, выбранных на странице в данный момент.
После того как вы сделаете группу объектов, вы по-прежнему можете работать с отдельным элементом в группе, выделив группу, а затем щелкнув элемент, чтобы выделить его.
Выберите группу, содержащую объекты, которые требуется отделить от остальных.
На вкладке Формат фигуры или Формат рисунка нажмите кнопку Группировать, а затем выберите команду Разгруппировать.
Office расопределяет группу, оставив отдельные объекты в текущем расположении и выделены.
Примечание: Если вы преобразовали Графический элемент SmartArt в отдельные фигуры, вы не сможете преобразовать их обратно в Графический элемент SmartArt или перегруппировать.
Выделите фигуры, изображения или объекты, которые раньше находились в группе.
Выполните одно из указанных ниже действий:
Чтобы перегруппировать фигуры и объекты, на вкладке Формат фигуры нажмите кнопку Группировать > перегруппировать.
Чтобы перегруппировать рисунки, на вкладке Формат рисунка нажмите кнопку Группировать > перегруппировать.
Ниже приведены причины, почему кнопка Группировать окрашена в серый цвет и способы ее восстановления.
Выделен только один объект. Убедитесь, что вы выделили несколько фигур или изображений. Вы не можете использовать инструмент «Группировка» со значками SVG, поэтому они не учитываются.
Вы выбрали таблицу, лист или изображение в формате GIF. Кнопка Группа не будет доступна, если выбран любой из этих объектов.
Если вы используете PowerPoint, возможно, вы пытались сгруппировать что-либо с заполнительом заголовка («щелкните, чтобы добавить название») или с заполнительом содержимого («щелкните, чтобы добавить текст»).
В приведенном выше примере голубой квадрат и зеленый круг могут быть сгруппированы. Но фигуры нельзя группировать с заполнителями.
Чтобы возобновить действие кнопки Группировать, переместите фигуру, изображение или объект в другое место на слайде за пределами заполнителей или удалите заполнитель из объектов, которые необходимо сгруппировать.
Примечание: Если ничего из предложенного не помогает активировать кнопку Группировать, воспользуйтесь поиском по форуму Answers или задайте там свои вопросы.
Примечание: Эта страница переведена автоматически, поэтому ее текст может содержать неточности и грамматические ошибки. Для нас важно, чтобы эта статья была вам полезна. Была ли информация полезной? Для удобства также приводим ссылку на оригинал (на английском языке).
В документах Microsoft Office доступна работа с автофигурами. Вы можете создавать композиции, комбинировать картинки, вставлять объекты WordArt. Но вот изменять их придётся отдельно. Это очень неудобно, если вы составляете узор из множества различных частей. Чтобы не перемещать каждый кружочек, разберитесь, как сгруппировать фигуры в Ворде.
Для переноса или других операций с автофигурами их можно объединить
Если объединить изображения, то программа будет воспринимать их как единое целое. Так можно изменить сразу все элементы, переместить их или применить к ним определённые атрибуты.
Как сгруппировать объекты в документе?
Вы скомбинировали рисунок из нескольких частей и решили перенести его в другое место. Чтобы не перетаскивать автофигуры отдельно, соедините их через панель WordArt.
Вот как сгруппировать объекты в Ворде:
После этого Word будет воспринимать отдельные объекты как один. Их можно изменять, передвигать и копировать одновременно.
Гораздо легче объединить рисунок через контекстное меню. Для этого выберите все изображения с зажатой клавишей Ctrl и кликните по ним правой кнопкой мыши. В выпавшем списке наведите на «Сгруппировать».
Если вы захотите изменить цвет иллюстрации или использовать атрибуты, это можно сделать сразу со всеми картинками. Но некоторые эффекты накладываются не на композицию, а на отдельные фигуры. Например, тень — она появляется не у всего узора, а по контуру каждого элемента.
В Ворде не получится объединить изображения, созданные в разных программах. Если вы добавите в документ изображение из файла и WordArt, их нельзя будет выделить одновременно. Чтобы обойти это ограничение, надо изменить параметры обтекания.
В Word 2007 эту функцию убрали.
Как отменить группировку?
Не стоит удалять всю композицию и создавать новую, если вы хотите что-то кардинально поменять. Лучше снять объединение, внести коррективы и снова создать общую картинку. Самое время узнать, как разгруппировать рисунок в Word. Разделять и соединять узоры можно в одном и том же меню.
Как изменить объект, не разъединяя группу?
Если вам нужно поработать с одним элементом, не надо ничего разъединять. Чтобы снова не разбираться, как сгруппировать рисунок в Ворде, следуйте инструкции.
Объединение фигур и рисунков в Microsoft Office 2007
В Word 2007 невозможно соединить иллюстрации из других программ и объекты ВордАрт напрямую. Их нельзя выделить одновременно. Но есть обходные пути. В частности, использование инструментария для работы с надписями. Вот как сделать группировку в Word 2007.
Объекты ВордАрт и надписи можно выделять одновременно, используя клавишу Ctrl или Shift. Объединение в одну композицию будет доступно и в меню работы с текстом, и во вкладке автофигур.
В Word можно создавать многогранные и многослойные узоры, комбинируя разные фигуры. Впоследствии их распечатывают, копируют в графические редакторы, используют для презентаций или просто сохраняют на память. Чтобы облегчить работу с ВордАрт и не перетаскивать отдельно все составные части, используйте группировку.