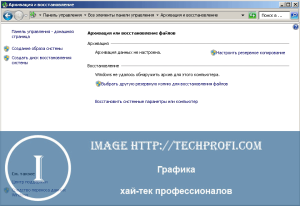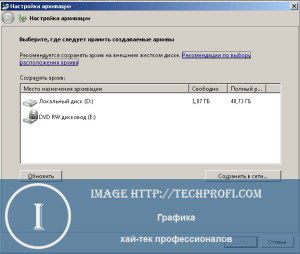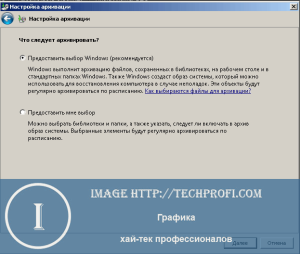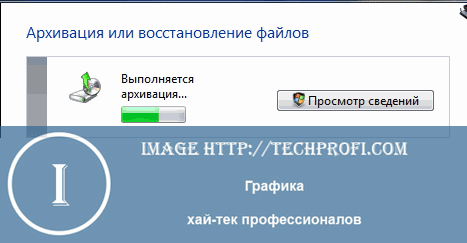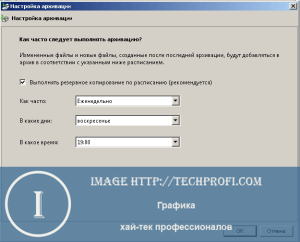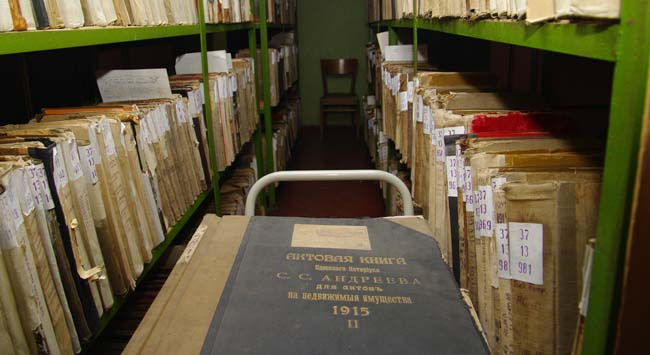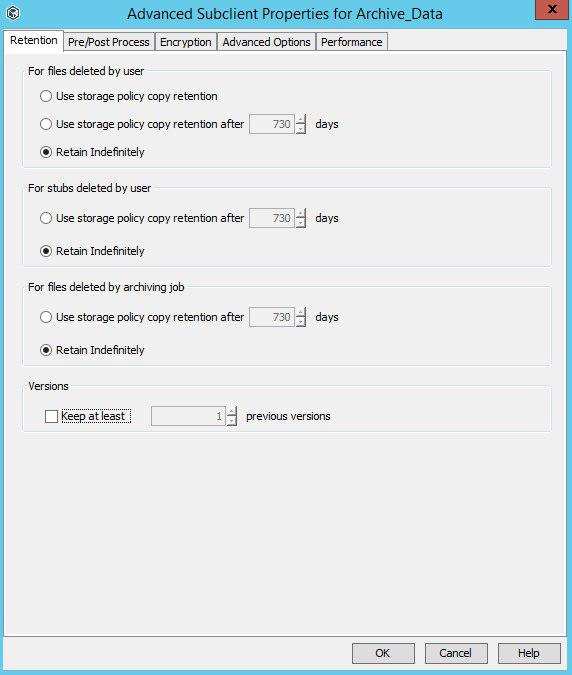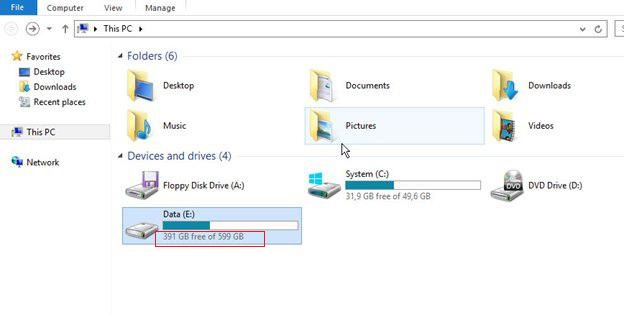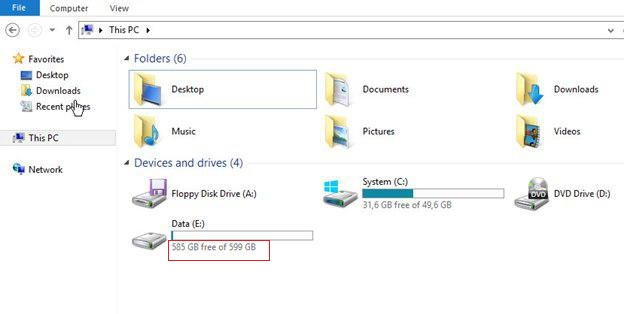В чем заключается смысл архивирования данных
1. Архивация данных
Архивация проводится в следующих случаях:
Архивный файл представляет собой набор из нескольких файлов (одного файла), помещенных в сжатом виде в единый файл, из которого их можно при необходимости извлечь в первоначальном виде. Архивный файл содержит оглавление, позволяющее узнать, какие файлы содержатся в архиве.
В оглавлении архива для каждого содержащегося в нем файла хранится следующая информация:
Любой из архивов имеет свою шкалу степени сжатия. Чаще всего можно встретить следующую градацию методов сжатия:
Что такое архиваторы?
Архиваторы – это программы (комплекс программ) выполняющие сжатие и восстановление сжатых файлов в первоначальном виде. Процесс сжатия файлов называется архивированием. Процесс восстановления сжатых файлов – разархивированием. Современные архиваторы отличаются используемыми алгоритмами, скоростью работы, степенью сжатия (WinZip 9.0, WinAce 2.5, PowerArchiver 2003 v.8.70, 7Zip 3.13, WinRAR 3.30, WinRAR 3.70 RU).
В ОС MS DOS существуют архиваторы, но они работают только в режиме командной строки. Это программы PKZIP и PKUNZIP, программа архиватора ARJ. Современные архиваторы обеспечивают графический пользовательский интерфейс и сохранили командную строку. В настоящее время лучшим архиватором для Windows является архиватор WinRAR.
Существует две версии RAR для Windows:
WinRAR имеет и другие дополнительные функции. WinRAR способен создать архив в двух различных форматах: RAR иZIP.
Рассмотрим преимущества каждого формата.
Архив в формате ZIP
Архив в формате RAR
формат RAR в большинстве случаев обеспечивает значительно лучшее сжатие, чем ZIP. Кроме того, формат RAR обеспечивает поддержку многотомных архивов, имеет средства восстановления поврежденных файлов, архивирует файлы практически неограниченных размеров. Необходимо отметить, что при работе в файловой системе FAT32 архивы могу достигать только 4 гигабайт. Работа с большими размерами архива поддерживается только в файловой системе NTFS.
Программа архивации Microsoft Backup (резервная копия)
Запуск программы осуществляется: Пуск – программы – стандартные – служебные – архивация данных. Откроется мастер архивации и восстановления в обычном режиме. Из этого режима можно перейти в расширенный режим для работы с мастером архивации, мастером восстановления и мастером аварийного восстановления ОС.
Программа архивации позволяет защитить данные от случайной утери в случае, если в системе возникает сбой оборудования или носителя информации. С помощью Backup можно создать резервную копию данных на жестком диске, а затем создать архив на другом носителе данных. Носителем архива может быть логический диск или отдельное устройство (съемный диск).
Программа архивации создает снимок состояния тома, представляющий собой точную копию содержимого диска на определенный момент времени, в том числе открытых файлов, используемых системой. Во время выполнения программы архивации пользователь может продолжать работать с ОС без риска потери данных.
Программа архивации предоставляет следующие возможности:
Самое полное руководство по системе архивации данных в операционной системе Windows. Научитесь использовать архивацию данных как профессионал.
Сохранность данных является одной из основных задач при работе за компьютером. Для этой цели предусмотрено огромное количество правил и норм, которые следует соблюдать. А также существует масса специальных программ, которые помогают в этом деле. Тут можно упомянуть антивирусы, которые справляются с виртуальными угрозами, программы для диагностики и восстановления жестких дисков, чтобы они прослужили подольше. И такой важный аспект, как архивация данных, о котором мы и поговорим в рамках данного материала.
Начнем мы с теории.
Что такое архивация данных
На данном этапе всевозможные устройства для хранения цифровой информации имеют огромный объем памяти. Flash карты памяти, жесткие диски и специализированные хранилища данных предоставляют десятки и сотни терабайт памяти под ваши нужды. Но не смотря на то, что этот объем очень велик, он в любом случае ограничен. Поэтому задача экономии памяти актуальна и сейчас. А как проще всего добиться цели? Разумеется уменьшать объем файлов.
Именно это и достигается благодаря использованию процесса архивирования данных. Но это еще не все. Сохранность информации повышается благодаря созданию и использованию резервных копий данных. Передача информации меньшего объема экономит время и доступные мощности сетей передачи данных.
Далее мы поговорим о создании архивов (образов) операционной системы Windows. Они используются для восстановления в случае критических сбоев. Рассмотрим встроенные средства, с помощью которым осуществляются все необходимые операции.
Архивация в операционной системе Windows 7
Именно так будет выглядеть стартовое окно при первом запуске. Теперь самое время перейти к настройке. Для этого щелкаем ссылку » Настроить резервное копирование «.
Мы перейдем к диалоговому окну, в котором нам необходимо будет выбрать место хранения, для созданного архива.
На жестком диске моего компьютера места недостаточно, поэтому целесообразно выбрать съемный носитель. Вообще хранить резервные копии следует в специально предназначенных для этого местах. Переносной жесткий диск вполне подойдет.
Выделяйте нужное устройство в списке, и нажимайте кнопку » Далее «.
На следующем шаге нам необходимо выбрать, какие именно данные следует архивировать.
Мы можем оставить этот выбор операционной системе Windows. В таком случае будет сделана резервная копия системы и личных файлов пользователей.
В ручном режиме мы можем самостоятельно выбрать пользовательские и прочие файлы, которые хотим добавить в архив.
Выбираем соответствующий пункт, и нажимаем » Далее «.
Теперь нам останется только еще раз проверить параметры архивации. Если все было выбрано верно, нажимаем кнопку » Сохранить параметры и запустить архивацию».
Далее процесс архивации пойдет в автоматическом режиме. Вы можете наблюдать за процессом в главном окне программы.
По завершению процесса у вас будет готовый архивный файл, содержащий резервную копию всех выбранных вами данных.
Расписание
При необходимости вы можете настроить автоматический запуск системы архивации. Для этого следует настроить расписание. Сделать это можно при первом запуске, в окне подтверждения параметров. Там вы увидите кнопку » Изменить расписание «. Нажмите ее и настройте параметры нужным образом.
Выберите временной промежуток, день недели и время, в которое будет запущен процесс резервного копирования.
Управление пространством
Здесь для вас собрана информация об имеющихся архивных данных, вместе с занимаемым ими объемом. Нажав на кнопку » Просмотреть архивы «, вы сможете увидеть все имеющиеся на данный момент резервные копии, и удалить устаревшие.
Восстановление архивированных файлов
Стоит почитать
Зачем искать информацию на других сайтах, если все собрано у нас?
Как архивировать файлы.
Распаковка архивов
Из этой статьи читатель узнает об эффективном и простом способе уменьшения размера файлов, позволяющем хранить на запоминающих устройствах (флешках, жестких дисках и др.) намного больше файлов без потери или ухудшения их содержания, экономить трафик и время при пересылке их через Интернет и т.д.
Речь пойдет об архивации файлов, а также о предназначенных для этого программах.
Что такое архивация файлов
Архивация – это процесс сжатия файлов с целью уменьшения их размера без потери содержания или какого-либо ухудшения его качества.
Архивация производится путем упаковки файлов в специальные файлы-архивы. Для этого используются программы, называемые программами-архиваторами или просто архиваторами.
Виды архивов
Существует несколько десятков видов (форматов) архивов, отличающихся друг от друга алгоритмом упаковки и сжатия файлов. Каждый из них имеет свои особенности. Наиболее распространенными форматами архивов являются ZIP, RAR и 7Z. Какому формату отдать предпочтение – не столь важно. Каждый из них хорош. RAR и 7Z отличаются хорошей степенью сжатия, ZIP – легкостью распаковки. ZIP-архив можно создать или распаковать на любом компьютере даже без наличия программы-архиватора. Windows обладает необходимыми для этого «встроенными» средствами.
Архивы мало чем отличаются от остальных файлов. Их также можно копировать, перемещать, удалять, менять названия и т.д. На экране компьютера выглядят они также, как обычные файлы. Узнать, что файл является архивом, можно в первую очередь по его специфическому значку, а также по его расширению (*.zip, *.rar, *.7z и т.д.). О том, что такое расширение файла, читайте здесь.
Для чего архивировать файлы
За счет архивации файлов и папок достигается существенное уменьшение их размера. Если хранить файлы в архивах, можно сэкономить свободное пространство на запоминающем устройстве (жестком диске, флешке или др.).
За счет меньших размеров заархивированные файлы значительно удобнее пересылать через Интернет, экономя, таким образом, интернет-трафик и сокращая время пересылки.
Кроме уменьшения размеров, архивация позволяет упаковывать большое число файлов в один «монолитный» архив. В некоторых случаях это важно. Например, при пересылке значительного количества файлов по электронной почте. Дело в том, что к письму нельзя прикрепить папку с файлами. Можно прикреплять лишь отдельные файлы. Если таких файлов будет несколько десятков или сотен, их прикрепление к письму окажется очень хлопотным делом. Значительно удобнее упаковать их в единый архив и переслать его.
Насколько уменьшается размер файлов при архивации
Все зависит в первую очередь от типа архивируемых файлов.
Лучше всего при архивации сжимаются текстовые файлы. Их размеры могут уменьшиться в 10 и более раз.
Хуже всего дела обстоят с фотографиями, музыкой и видеофайлами. При архивации их размеры уменьшаются не значительно.
Недостатки архивации
Главным недостатком архивации является то, что файл, находящийся в архиве, нельзя открыть и использовать сразу. Перед каждым доступом к такому файлу его необходимо предварительно извлечь из архива. Процесс извлечения, по большому счету, не сложный (см. ниже), но если архив большой, это может занять довольно много времени. Поэтому часто используемые файлы хранить в заархивированном виде не очень удобно.
Этот недостаток в значительной степени перечеркивает преимущества архивирования. В то же время, в случае хранения редко используемых файлов, а также пересылки файлов через Интернет, архивация полностью себя оправдывает.
Как архивировать файлы. Распаковка архивов
Как уже было сказано, создавать и распаковывать архивы формата ZIP компьютер умеет без установки программ-архиваторов, используя «штатные» средства Windows. Для всех остальных форматов архивов понадобится программа-архиватор. Об этом читайте немного ниже.
Сначала давайте научимся работать с ZIP-архивами без архиваторов.
Чтобы создать ZIP-архив без использования программы-архиватора (или если таковой на компьютере не имеется), нужно:
• щелкнуть по архивируемому файлу (папке) правой кнопкой мышки;
• в открывшемся контекстном меню навести указатель мышки на пункт «Отправить». Откроется дополнительное подменю, в котором нужно выбрать пункт «СжатаяZIP-папка» (см. изображение). ZIP-архив появится рядом с файлом-оригиналом.
Для распаковки ZIP-архива достаточно просто дважды щелкнуть по нему левой кнопкой мышки.
Программ-архиваторов существует много. Но наиболее популярными архиваторами являются:
Эти программы можно скачать с официальных сайтов. Порядок работы с ними следующий.
WinRar
Упаковка файла (папки с файлами)
1. Щелкнуть по файлу или папке, которую необходимо заархивировать, правой кнопкой мышки.
2. Откроется контекстное меню, в котором выбрать пункт «Добавить в архив …» (см. рисунок ниже)
Если такой пункт в открывшемся меню отсутствует, значит, на компьютере нет программы WinRar. Ее необходимо сначала скачать и установить на компьютере (ссылки см. выше).
Как установить программу на компьютере читайте здесь.
3. Откроется окно (см. изображение ниже), в котором в поле «Имя архива» нужно указать название будущего архива (любое на ваш выбор), а в разделе «Формат архива» отметить галочкой его формат (RAR или ZIP). Затем нажать кнопку «ОК». Окно WinRar закроется, а через непродолжительное время рядом с архивируемым файлом (папкой) появится архив с его копией.
1. Навести указатель мышки на архив и дважды щелкнуть левой кнопкой мышки.
2. Откроется окно программы WinRar, в котором необходимо нажать кнопку «Извлечь…» (см. изображение);
3. Откроется еще одно окно (см. ниже), в котором необходимо указать, куда распаковывать содержимое архива (выделить соответствующую папку в проводнике). Можно вообще ничего не выбирать. В этом случае файлы из архива будут помещены в тот же раздел, в котором находится сам архив. Нажать кнопку «ОК».
Упаковка файла (папки с файлами)
1. Щелкнуть по файлу или папке, которую необходимо заархивировать, правой кнопкой мышки.
2. Откроется контекстное меню, в котором указатель мышки нужно навести на пункт «7-Zip». Рядом появится дополнительное подменю, в котором выбрать пункт «Добавить к архиву…» (см. рисунок)
Если такой пункт в открывшемся меню отсутствует, скорее всего, на компьютере нет программы 7-Zip. Ее необходимо сначала скачать и установить на компьютере (ссылки см. выше).
Как установить программу на компьютере читайте здесь.
3. Откроется окно (см. изображение ниже), в котором в поле «Архив» нужно указать название будущего архива (любое на ваш выбор), а в пункте «Формат архива» выбрать соответствующий вариант (7Z, ZIP или TAR). Затем нажать кнопку «ОК». Окно архиватора закроется, а через непродолжительное время рядом с архивируемым файлом (папкой) появится архив с его копией.
1. Навести указатель мышки на архив и дважды щелкнуть левой кнопкой мышки.
2. Откроется окно программы 7-Zip, в котором необходимо нажать кнопку «Извлечь…» (см. изображение);
3. Откроется еще одно окно (см. ниже), в котором необходимо указать путь для распаковки содержимого архива. Можно ничего не менять. В этом случае файлы из архива будут помещены в тот же раздел, в котором находится сам архив. Нажать кнопку «ОК».
Описанные выше навыки архивирования являются базовыми. Каждая и указанных в этой статье программ-архиваторов имеет множество дополнительных возможностей и разнообразных настроек. Поэкспериментировав с ними самостоятельно, пользователь может сделать свою работу максимально удобной в каждом конкретном случае.
Зачем архивировать документы и как сделать это правильно
Если какие-то документы накопились у вас дома – их можно просто выбросить на помойку. Но когда речь идет о юридическом лице, все не так просто, потому что законодательство обязывает его хранить документы в течение определенного срока, обычно довольно длительного. Так, период хранения первичной бухгалтерской документации – минимум 5 лет. Для некоторых документов, особенно кадровых (трудовые договоры, ведомости о начислении заработной платы, личные дела сотрудников и прочие) сроки хранения сроки хранения доходят и вовсе до 50-75 лет.
Сколько именно нужно хранить те или иные документы четко прописано в приказе Росархива № 236 от 20 декабря 2019 года. Причем срок хранения можно увеличить, а вот самовольно уменьшить нельзя – такие попытки грозят организации серьезными штрафами. И даже наличие электронного документооборота не отменяет необходимости хранения бумажных версий документов – они могут потребоваться в случае налоговых проверок.
Итак, как подойти к хранению документов правильно? Здесь у организации есть два варианта действий. Если есть достаточно места, можно сформировать собственный архив, либо сдать документы на временное хранение.
Экспертиза ценности – обязательная процедура перед формированием архива. По сути, это подробный анализ всей документации. Он нужен для того, чтобы установить, какие документы относятся к документам временного хранения (до 10 лет включительно), по личному составу, а какие необходимо хранить постоянно, то есть бессрочно. Далее экспертиза устанавливает, по каким документам делопроизводство уже завершено, а по каким – нет. После этого появляется четкое понимание, какие документы должны быть помещены в архив и когда именно.
Кто проводит экспертизу ценности? Для этой процедуры руководителю организации (либо одного из подразделений, если организация крупная и объем документооборота у нее очень большой) необходимо создать экспертную комиссию, а также разработать нормативный акт (Положение), устанавливающий ее состав, полномочия, порядок и методы проведения экспертизы ценности документов. Если на это нет времени, экспертизу ценности можно доверить специалистам архивной компании.
Документы постоянного и временного хранения не могут быть помещены в одно дело
В деле должно содержаться по одному экземпляру каждого документа, без копий и черновиков
Нельзя помещать в дело документы, подлежащие возврату
Для некоторых документов возможен смешанный порядок систематизации – сначала по алфавиту, затем хронологически и т.д.
Отдельные правила регламентируют максимальное количество листов в деле (не более 250) и его толщину (не более 4 см). Если дело получается слишком объемным, его можно разделить на равные части – тома. Так, дело в 300 листов можно представить в виде двух томов по 150 листов в каждом.
Если речь идет о делах постоянного хранения и по личному составу, листы в нем потребуется пронумеровать (для дел временного хранения это необязательно). Здесь тоже существуют правила. К примеру, для каждого тома дела необходима своя нумерация листов, выполняется она обязательно арабскими цифрами, карандашом в верхнем правом углу листа. Случается, что ранее, до помещения в дело, документ уже был пронумерован. В таком случае старый номер нужно аккуратно зачеркнуть и проставить новый. Если документ многостраничный и имеет внутреннюю нумерацию – каждый его лист тоже получает новый номер в общем порядке.
После того, как дела сформированы их тоже нужно систематизировать. Для этого составляется опись – по сути, справочник, в котором все дела учтены и приводится их содержание, что облегчает поиск отдельных папок и документов при необходимости. Одну опись на все дела составить не получится. Правила организации хранения, утвержденные приказом Министерства культуры РФ от 31 марта 2015 года, предписывают отдельно описывать разные категории дел. Поэтому существует несколько основных видов архивной описи:
Для дел постоянного хранения
Для дел временного хранения
Для дел, характерных для конкретной организации, например, с документами по судебным решениям.
Для дел по личному составу (тут есть разновидности – нужно отдельно описывать дела с документами по лицевым счетам персонала, личным делам уволенных сотрудников, приказы по личному составу и др.).
Для дел, в которые объединены электронные документы
Сама по себе опись представляет собой табличку с указанием номера и индекса дела, его заголовка (чтобы было понятно содержание), периода действия содержащихся в нем документов и количества листов. Также при необходимости отмечается, к какому подразделению организации относится описываемое дело. В табличке должна быть и раздел «Примечания» для отметок, например, о приеме или передаче дел. В конце описи прописью и цифрами указывается количество дел, особенности их нумерации (наличие или отсутствие пропущенных номеров), а также номера первого и последнего дела. К уже готовой описи нужно приложить титульный лист с названием и номером фонда, названием архива, где будут хранится дела, номером и названием описи (там отмечается, документы какой категории содержатся в деле – постоянного, временного хранения и т.п.), датами первого и последнего дела.
Документы сшиваются в твердую обложку, корешок обклеивается специальным материалом. На обложке и корешке дел проставляются штампы и шифры, рукописным способом на архивное дело наносится информация.
К завершающему этапу архивной обработки документов можно отнести работы по сверке дел с архивной описью и систематизации дел после всех проведенных работ – по хронологии, по структурным частям, по значимости и т.д.
После всех этих процедур документы будут готовы к хранению в организации или передаче в государственный либо любой другой архив.
Архивируй это: как устроено архивирование файловой системы с помощью Commvault
Раньше было больше распространено так называемое долгосрочное архивирование, когда файлы, которые нужно было хранить по закону несколько лет, сбрасывались на ленты, кассеты при необходимости увозили в специальное хранилище. По праздникам, например, по случаю аудита, кассеты приезжали в офис, и с них доставались нужные файлы. С доступностью дисковых хранилищ появилась возможность организовывать архивирование не только для суперважных бухгалтерских или юридических документов, но и для простых смертных файлов, которые вроде как и удалять нельзя (вдруг пригодятся), но и место на быстрой хранилке под них тратить не хочется.
Такое архивирование обычно работает следующим образом: прописываются специальные правила архивирования (дата последнего открытия, редактирования, создания), и все файлы, которые попадают под эти правила, автоматически перемещаются с продуктивного хранилища в архив на более медленных дисках.
Сегодня как раз хочу рассказать про такой вариант архивирования на примере решения Commvault.
И сразу дисклеймер: архивирование не равно бэкапу
Как можно было уже догадаться, основной профит от архивирования – в экономии места на хранилке. Квартальные отчеты, которые нужны только при прохождении аудита, фотографии с позапрошлого новогоднего корпоратива – в общем все, что не нужно, переносится в архив, а не лежит балластом на основном хранилище. Так как в итоге файлов меньше, то и объем резервных копий с продуктива сократится, а значит и места под бэкапы нужно меньше.
Как правило, лицензии на архивирование стоят дешевле, чем на резервное копирование.
Пример: лицензия на резервное копирование условно стоит 100 долларов за 1 ТБ, а на архивирование – 70. У клиента есть сервер с 5 ТБ данных, который он полностью бэкапит и платит за это 500 долларов в месяц. После того, как он решил скинуть 4 ТБ в архив, под бэкап осталось 1 ТБ, т.е. 100 долларов в месяц. За архив он платит 4 ТБ х 70 долларов = 280 долларов. В итоге вместо первоначальных 500 долларов клиент платит 380, экономия 120. Умножаем на 12, получается на 1440 долларов меньше ежегодно.
Можно пойти дальше, и приплюсовать сюда стоимость освободившегося места на продуктиве за счет отъехавшего в архив, а также экономию благодаря дедупликации, которая тоже работает в архивировании. Многих такой расклад радует настолько, что возникает светлая мысль: а не заменить ли более дорогой бэкап архивированием. И вот тут начинаются проблемы.
Архивирование не равно бэкапу (что еще не бэкап, читайте здесь). От резервного копирования оно отличается тем, что никак не поддерживает версионность: в каком виде файл попал в архив, в таком он там и будет лежать. Второй момент: если с архивным хранилищем что-то случится, то без бэкапа или копии на вторую площадку судьба архива будет плачевна.
По сути они решают две разные задачи: архивирование – оптимизация места на продуктивном хранилище, бэкап – защита от потери данных.
Что полезного для архивирования есть у Commvault
В Commvault за архивирование отвечает тот же агент, что и за резервное копирование, – OnePass. В рамках одного задания часть данных уходит на бэкап, другая, подпадающая под правила архивирования, – в архив. Поэтому если уже бэкапите данные с помощью Commvault и решили познакомиться с архивацией, то не нужно устанавливать никаких дополнительных агентов.
OnePass работает следующим образом:
1. Если уже есть полный и инкрементальные бэкапы файлов, то рекомендуется сделать синтетический бэкап (synthetic full backup). В этом случае файл бэкапа соберется из последнего полного бэкапа и всех последующих инкрементальных и/или дифференциальных копий. Ресурсы исходного сервера при этом задействованы не будут.
2. После завершения бэкапа OnePass определяет файлы, попадающие под политику архивирования (archiving rules), и переносит их в архив (выделенное пространство на СХД или отдельную хранилку для архивов — это как вы решите).
Критерии, по которым OnePass решает отправить файл в архив, следующие:
3. Файлы, определенные в архив, или удаляются с продуктива совсем, или заменяются на своего рода ярлыки (stubs).
Во втором случае для конечного пользователя мало что изменится. Если бухгалтеру Марье Ивановне понадобится показать аудитору отчет пятилетней давности, то она просто кликнет на ярлык, файл снова переедет на продуктив и откроется как обычно. Небольшие файлы будут восстанавливаться из архива быстро: вордовский файл меньше МБ – несколько секунд. Если это какое-нибудь видео, то времени потребуется больше.
На продуктиве потревоженный файл останется до тех пор, пока снова не попадет под политику архивирования. До этого момента он будет уходить по заданию на бэкап. 
Файлики с крестиками и есть те самые ярлыки.
Как и с бэкапом, у администратора есть возможность ограничить количество потоков на восстановление (throttling), чтобы система не прилегла под большим количеством запросов. Можно выставить настройки по количеству файлов на одновременное восстановление, задать интервалы между восстановлениями и пр.
Файлы, которые отправляются в архив, можно зашифровать и хранить их уже в таком виде.
После переноса на архивное хранилище приключения невостребованных файлов не заканчиваются. Для архивного хранилища также можно настроить правила, по которым сами архивы по прошествии времени будут удаляться (retention policy). Например, отчеты отмотали законные три года в архиве, а после автоматически удалились.
На тестовом диске с копиями документов отдела кадров, видео и фото со всяких корпоративов я попробовал применить следующие правила архивирования: файлы старше 0 дней, которые не менялись более 7 дней, размером более 1 МБ. Получилось следующее: до архивации объем данных на продуктиве – 391 ГБ, после – всего 1 ГБ.
Как понять, что отдать в архив
Чтобы определиться с тем, какие именно значения прописать по каждому параметру, в OnePass есть инструмент System Discovery and Archive Analyzer Tool (доступен для пользователей Commvault). Он просканирует файлы по времени последнего изменения, открытия и создания, а также по их размерам. Дальше всю эту сырую статистику можно отправить в Commvault и получить красивые графики и диаграммы, из которых наглядно видно, какие правила архивирования лучше прописать. Не самая удобная схема, признаюсь, но зато будет понятно, в каком направлении копать.
На графике показана статистика по давности изменений в файлах. Скриншот из документации Commvault.
А здесь собрана статистика по дате последнего открытия файла. Скриншот из документации Commvault.
Также делаются отчеты по размерам файлов и их формату. Но самый главный — это File Level Analytics Report. Он предложит правила архивирования, а также покажет, сколько места вы сможете сэкономить, если этими правилами воспользуетесь.
В отчете обещают, что если все файлы больше 10 МБ, не изменяемые больше 90 дней отправлять в архив, то сэкономится 3,85 ТБ. На расчет экономии в деньгах смотреть не стоит: стоимость 1 ГБ на диске почему-то оценивается ими в космические 10 баксов.