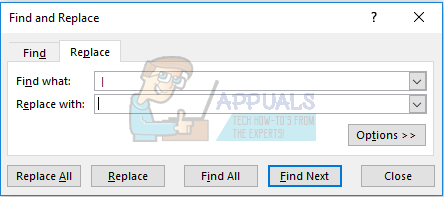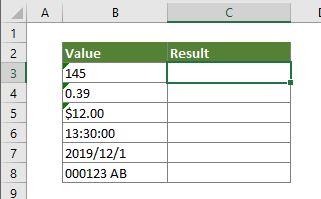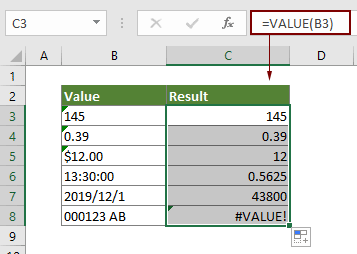Value в эксель что это
Как исправить Excel #Value! Ошибка —
#Значение! error — это очень общее сообщение об ошибке, которое может быть сложным и разочаровывающим при поиске источника. Это полностью зависит от сложности формулы, которая генерирует сообщение об ошибке. Думать о #Значение! ошибка вроде этого: «Эй! Ваша формула введена неправильно, или вы передаете неверный аргумент своей формуле, и я не знаю, что делать сейчас ». Расплывчато, верно? Ну вы пришли в нужное место!
Есть много общих проблем, которые могут привести к #Значение! ошибка, и все они должны быть обработаны по-разному.
Пробелы и текст
Часто при создании первоклассных документов мы срываемся или защемляем наши клавиатуры в отчаянии. Иногда пальцы бегут от нас и вводят значения в скрытых неизвестных глубинах Excel. Много раз, #Значение! ошибки возникают из-за того, что значения хранятся в виде текста, когда они должны быть числовыми. Пробелы, безусловно, не позволят вещам работать. Это разные способы проверки таких вещей.
# Значение ошибки не устранено с помощью SUM и вычитания
И теперь ошибка исчезает.
Иногда вы получите значения, которые хранятся в виде текста случайно. Вы увидите маленький красный треугольник ошибок в углу ячейки. Когда вы наведете на него курсор, вы увидите, что на нем написано «Число, хранящееся как текст». Если это вызывает проблему с вашей формулой, просто выберите «Преобразовать в число», и это должно решить вашу проблему.
Другие формулы, которые могут вызвать #Значение! ошибки — это формулы вычитания, ссылки на формулы и формулы запроса. Убедитесь, что у вас нет неправильного интервала, синтаксиса, ссылок или аргументов.
Другие способы справиться с #Value! ошибки
Иногда ошибку не так просто понять, как другие. Возможно, у вас сложная формула или вы ссылаетесь на другие листы, используя формулу, и не можете видеть все одновременно. Вы можете попробовать следующее решение, чтобы помочь вам разобраться в проблеме.

Как только вы выясните сообщение об ошибке и узнаете, откуда возникла проблема, вы можете просто исправить ее и продолжить работу над проектом.
Хотя это не всегда рекомендуется, вы можете использовать функцию IFERROR () для обработки #Значение! Сообщение об ошибке. Функция IFERROR () в основном говорит: «Если есть ошибка, пропустите это и« сделайте это ». В приведенном ниже примере вы увидите, что мы хотим видеть слово «Ошибка» в случае ошибки. Есть много способов справиться и использовать это, хотя важно понять, что на самом деле делает IFERROR (). Зачастую это затруднит заметить или увидеть, что у вас есть проблема где-то в вашей книге, и часто может усложнить ошибки отслеживания.
Функция IFERROR () также будет обрабатывать и другие ошибки, такие как #NA, #REF и некоторые другие. Лучше всего использовать эту функцию только в случае необходимости или если вы ожидаете, что подобные вещи произойдут.
Просто «оберните» IFERROR () вокруг всей формулы, как показано.
Функции SUMIF, COUNTIF и COUNTBLANK возвращают «#VALUE!» Ошибка
Office 365 ProPlus переименован в Майкрософт 365 корпоративные приложения. Для получения дополнительной информации об этом изменении прочитайте этот блог.
Симптомы
Формула, которая содержит функции SUMIF, SUMIFS, COUNTIFS, COUNTIFS или COUNTBLANK, может #VALUE! ошибка в Microsoft Excel.
Причина
Такое поведение происходит, когда формула, содержаная функцию, ссылается на ячейки в закрытой книге и вычисляется.
Если вы откроете ссылаемую книгу, формула работает правильно.
Обходной путь
Чтобы обойти это поведение, используйте сочетание функций SUM и IF вместе в формуле массива.
Примеры
Необходимо ввести каждую формулу в качестве формулы массива. Чтобы ввести формулу массива Microsoft Excel для Windows, нажмите кнопку CTRL+SHIFT+ENTER.
SUMIF
Вместо использования формулы, аналогичной следующей:
Используйте следующую формулу:
COUNTIF
Вместо использования формулы, аналогичной следующей:
использовать следующую формулу:
COUNTBLANK
Вместо использования формулы, аналогичной следующей:
использовать следующую формулу:
При использовании формулы массива SUM (IF()) используйте логические И или ИЛИ для замены функции SUMIFS или COUNTIFS.
Статус
Такое поведение является особенностью данного продукта.
Дополнительные сведения
Функция SUMIF использует следующий синтаксис:
Дополнительные сведения см. в #VALUE ошибке.
Справочные материалы
Дополнительные сведения о мастере, который может помочь вам создать эти функции, щелкните Microsoft Excel Справка в меню справки, введите суммы значений, которые соответствуют условиям, с помощью мастера условной суммы в помощнике Office или мастер ответа, а затем нажмите поиск, чтобы просмотреть тему.
Дополнительные сведения о формулах массива щелкните Microsoft Excel Справка в меню справки, введите сведения об использовании формул для вычисления значений на других таблицах и книгах в Office Помощнике или мастере ответа, а затем нажмите кнопку Поиск для просмотра темы.
VBA Value
VBA Value
Путешествие по VBA начинается со знания того, как значения хранятся в ячейках. Следовательно, знание функции VALUE в VBA имеет большее значение. После изучения свойства VBA VALUE вы сможете узнать, как значения хранятся в VBA. В этой статье описываются все типы функций VALUE в VBA, например, как значение хранится в ячейках, как быстро установить значение, как вставить значение и многое другое.
Как использовать функцию значения VBA Excel?
Мы научимся использовать функцию VBA Value на нескольких примерах в Excel.
Установка значения ячейки / с использованием Range. Функция значения примерно состоит из двух важных шагов:
Выполните следующие шаги, чтобы установить значение в Excel VBA:
Шаг 1. Вставьте новый модуль в редактор Visual Basic (VBE).
Шаг 2: Определите новую подпроцедуру под вставленным модулем, чтобы в нем можно было сохранить макрос.
Шаг 3: Определите новую переменную как диапазон, который можно использовать для определения диапазона, в котором вы хотите сохранить значение.
Шаг 4: С помощью функции VBA RANGE присвойте ячейки в диапазоне переменной, определенной с помощью оператора присваивания.
Шаг 5: Теперь используйте свойство Range.Value, чтобы иметь возможность присвоить значение определенному диапазону. Введите имя переменной «setValue_Var», под которой определяется диапазон.
Шаг 6: Поставьте точку (.) После переменной, чтобы иметь возможность выбрать список функций IntelliSense, доступных для этой определенной переменной диапазона.
Шаг 7: Перетащите вниз по списку и выберите функцию «Значение», чтобы сохранить значение в этой переменной диапазона.
Шаг 8: Назначьте «Добро пожаловать в мир VBA!» В качестве значения для этого диапазона, используя оператор присваивания.
Шаг 9: Мы закончили с частью кодирования. Запустите этот код, нажав F5 или кнопку Run под VBE и посмотрите результат.
Вы также можете присвоить значение диапазону ячеек. Все, что вам нужно сделать, это при настройке диапазона выходных данных вы дадите одномерный массив вместо ссылки на одну ячейку.
Шаг 10: В том же коде выше измените диапазон с «A1» на «A1: A5».
Шаг 11: Нажмите F5 или кнопку Run и посмотрите результат.
Это еще один способ установки значения ячейки в VBA. В отличие от функции RANGE, ячейки даже не нуждаются в них. Значение оператора, чтобы иметь возможность установить значение для конкретной ячейки / с.
Выполните следующие шаги, чтобы установить значение ячейки в Excel VBA:
Шаг 1: Вставьте новый модуль в VBE, где вы можете начать писать свой новый кусок кода.
Шаг 2: Добавьте новую подпроцедуру под вставленным модулем, где вы можете сохранить свой код макроса.
Шаг 3: Начните вводить thisWorkbook.Worksheet для доступа к листу с именем «Setting_Cell_Value_2».
Шаг 4: Упомяните имя листа в скобках в двойных кавычках.
Первый аргумент свойства Cells представляет строки, а второй аргумент представляет столбец. Следовательно, Ячейки (1, 1) означают ячейку, связанную с первой строкой и первым столбцом листа «Setting_Cell_Value_2».
Шаг 6: Теперь, с помощью оператора присваивания, присвойте значение этому набору ячеек.
Шаг 7: Нажмите F5 или кнопку Run, чтобы запустить этот код и увидеть результат. Вы увидите вывод, как показано на скриншоте ниже.
До сих пор в двух примерах мы видели, как установить значение для ячейки или диапазона ячеек. Теперь предположим, что случай в точности обратный, мы должны получить значение, назначенное конкретной ячейке таблицы Excel. Как мы можем получить это? Давайте пройдемся по пошаговой инструкции.
Предположим, я присвоил значение, как показано на скриншоте ниже под первой ячейкой столбца A на листе «Getting_Cell_Value».
Выполните следующие шаги, чтобы получить значение ячейки в Excel VBA:
Шаг 1: Вставьте новый модуль под VBE.
Шаг 2: Добавьте подпроцедуру, чтобы макрос мог быть сохранен в виде кода.
Шаг 3: Определите новую переменную с именем Get_Value как вариант, используя функцию VBA Dim.
Теперь вам нужно присвоить значение, присутствующее в ячейке A1, переменной, определенной выше.
Шаг 4. Введите «Get_Value = ThisWorkbook.Worksheets». Это позволит компилятору VBA получить доступ к таблице Excel, где хранится ваше значение.
Шаг 5. Упомяните имя листа в скобках с цитатами, в которых хранится значение.
Шаг 6: Теперь используйте метод Range (.) Range, чтобы указать точную ячейку, в которой хранится значение под листом «Getting_Cell_Value».
Шаг 7: Наконец, используйте метод Точка (.) Значение, чтобы компилятор мог получить доступ к фактическому значению в ячейке A1.
Шаг 8: Как мы уже говорили, нам нужно получить значение, хранящееся в ячейке A1. Для этого используйте MsgBox, чтобы показать значение переменной Get_Value (которая уже получила доступ к значению, введенному в ячейке A1).
Шаг 9: Нажмите F5 или кнопку Run, чтобы запустить этот код, вы получите значение, присутствующее в ячейке A1 под окном сообщения.
Видите, это было значение, которое мы упомянули в ячейке A1 листа «Getting_Cell_Value». Правильно?
Предположим, у меня есть значения, хранящиеся в трех разных ячейках A1, A2, A3, как показано на скриншоте ниже:
Только не запутайтесь, если вы видите текст, разбросанный по столбцам от A до E. Это просто видимый макет (потому что я объединил ячейки), а фактическое значение хранится только в ячейках A1, A2, A3.
Выполните следующие шаги, чтобы использовать Excel VBA Value:
Шаг 1: Определите переменную как вариант в новой подпроцедуре в вашем модуле VBA.
Шаг 2: Используйте метод Range.Value, чтобы получить значение ячеек A1: A3 и назначить новую переменную, определенную на предыдущем шаге.
Шаг 3: Наконец, используйте функцию MsgBox для отображения значений, хранящихся в ячейке A1: A3.
Шаг 4: Нажмите F5 или кнопку Run и посмотрите вывод для этого кода.
Вы получите ошибку во время выполнения ’13 ‘: несоответствие типов. Причиной получения этой ошибки является то, что мы определяем одну переменную и присваиваем ей значения одномерного массива (с тремя строками). Что логически невозможно.
Это из этой статьи. Давайте завернем вещи с некоторыми пунктами, которые будут помнить.
То, что нужно запомнить
Вы не можете установить значение нескольких ячеек при использовании метода VBA CELLS, потому что он принимает строки и столбцы в качестве аргументов. Вы можете указать только номер строки и номер столбца в нем.
Вы также не можете получить значения, хранящиеся в нескольких ячейках в одном окне сообщения. Если вам нужно получить диапазон значений, вам нужно написать отдельные аргументы get для каждого значения.
Рекомендуемые статьи
Value в эксель что это
Функция Excel VALUE
Функция Excel VALUE помогает преобразовать текстовую строку, представляющую число (например, число, формат даты или времени) в число.
Синтаксис
=VALUE( text )
Аргумент
Текст (Обязательно): текст, который нужно преобразовать в число. Это может быть:
Возвращаемое значение
Функция Примечание
Пример
Как показано на скриншоте ниже, мы собираемся преобразовать список текстовой строки в числа. Функция VALUE может помочь в достижении этого.
Выберите пустую ячейку, скопируйте в нее приведенную ниже формулу и затем перетащите маркер заполнения, чтобы применить формулу к другим ячейкам.
=VALUE(B3)
Связанные функции
Функция ПОДСТАВИТЬ в Excel
Функция ЗАМЕНА в Excel заменяет текст или символы в текстовой строке другим текстом или символами.
Функция Excel TEXT
Функция ТЕКСТ преобразует значение в текст с заданным форматом в Excel.
Функция Excel TEXTJOIN
Функция Excel TEXTJOIN объединяет несколько значений из строки, столбца или диапазона ячеек с определенным разделителем.
Функция Excel TRIM
Функция Excel TRIM удаляет все лишние пробелы из текстовой строки и сохраняет только отдельные пробелы между словами.
Функция ВЕРХНИЙ в Excel
Функция Excel ВЕРХНИЙ преобразует все буквы заданного текста в верхний регистр.
Лучшие инструменты для работы в офисе
Свойство Range.Value (Excel)
Возвращает или задает значение Variant, представляюще значение указанного диапазона.
Синтаксис
выражения. Значение (RangeValueDataType)
выражение: переменная, представляющая объект Range.
Параметры
| Имя | Обязательный или необязательный | Тип данных | Описание |
|---|---|---|---|
| RangeValueDataType | Необязательный | Variant | Тип данных о значении диапазона. Может быть константой XlRangeValueDataType. |
Примечания
При настройке диапазона ячеек с содержимым XML-файла таблиц используются только значения первого листа в книге. Вы не можете установить или получить дисконтный диапазон ячеек в формате таблиц XML.
Для диапазонов, первая область которых содержит более одной ячейки, Значение возвращает вариант, содержащий двухмерный массив значений в отдельных ячейках первого диапазона.
Назначение 2-тусклого массива свойству Value скопирует значения в диапазон в одной операции. Если целевой диапазон больше массива, оставшиеся ячейки получат значение ошибки.
Назначение массива в диапазоне с несколькими зонами не поддерживается должным образом и его следует избегать.
Пример
В этом примере значение ячейки A1 на листе1 активной книги определяется значением 3.14159.
В этом примере циклы на ячейках A1:D10 на листе1 активной книги. Если одно из ячеек имеет значение менее 0,001, код заменяет значение 0 (ноль).
В этом примере циклы по значениям в диапазоне A1:CC5000 на листе1. Если одно из значений меньше 0,001, код заменяет значение 0 (ноль). Наконец, он копирует значения в исходный диапазон.
Поддержка и обратная связь
Есть вопросы или отзывы, касающиеся Office VBA или этой статьи? Руководство по другим способам получения поддержки и отправки отзывов см. в статье Поддержка Office VBA и обратная связь.