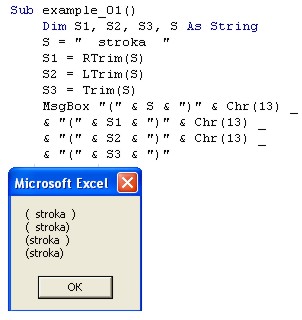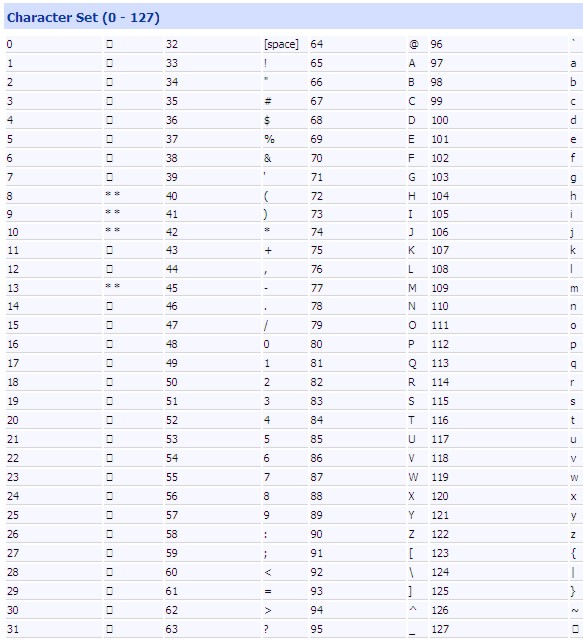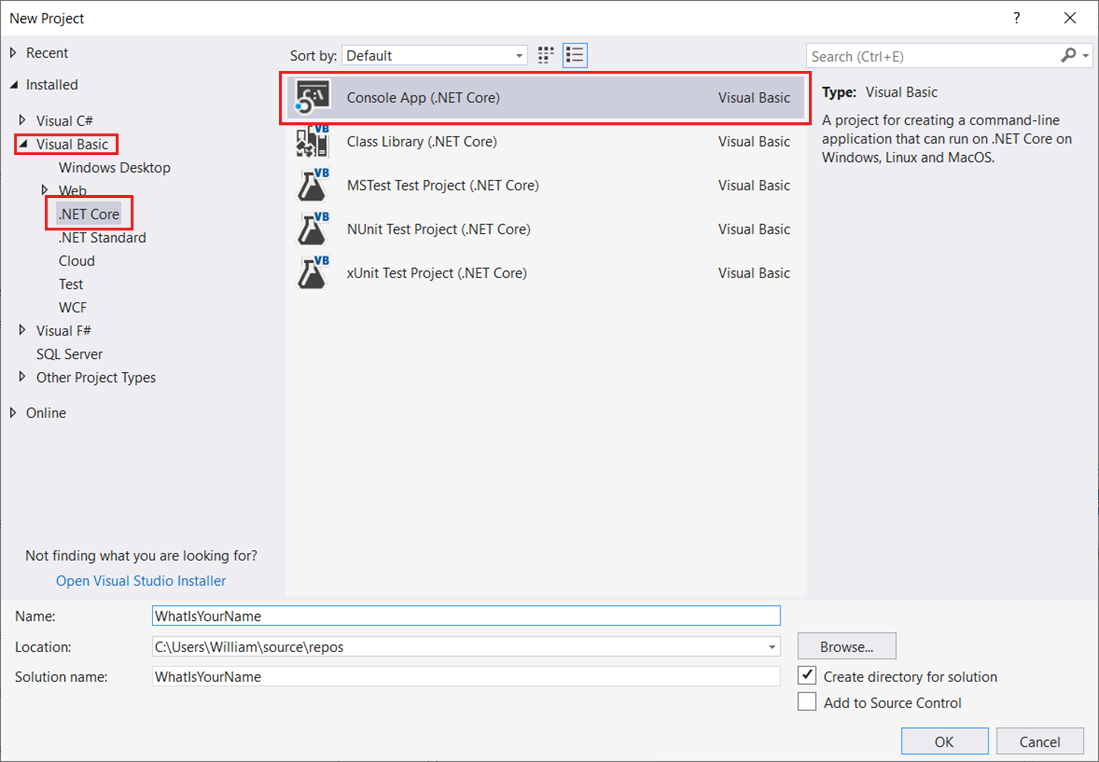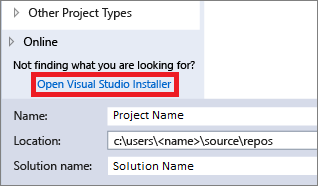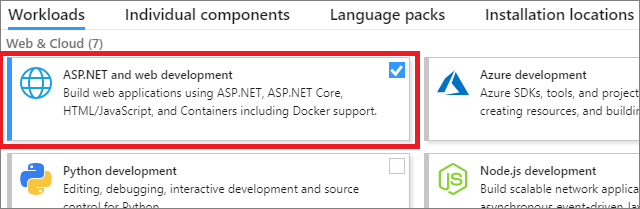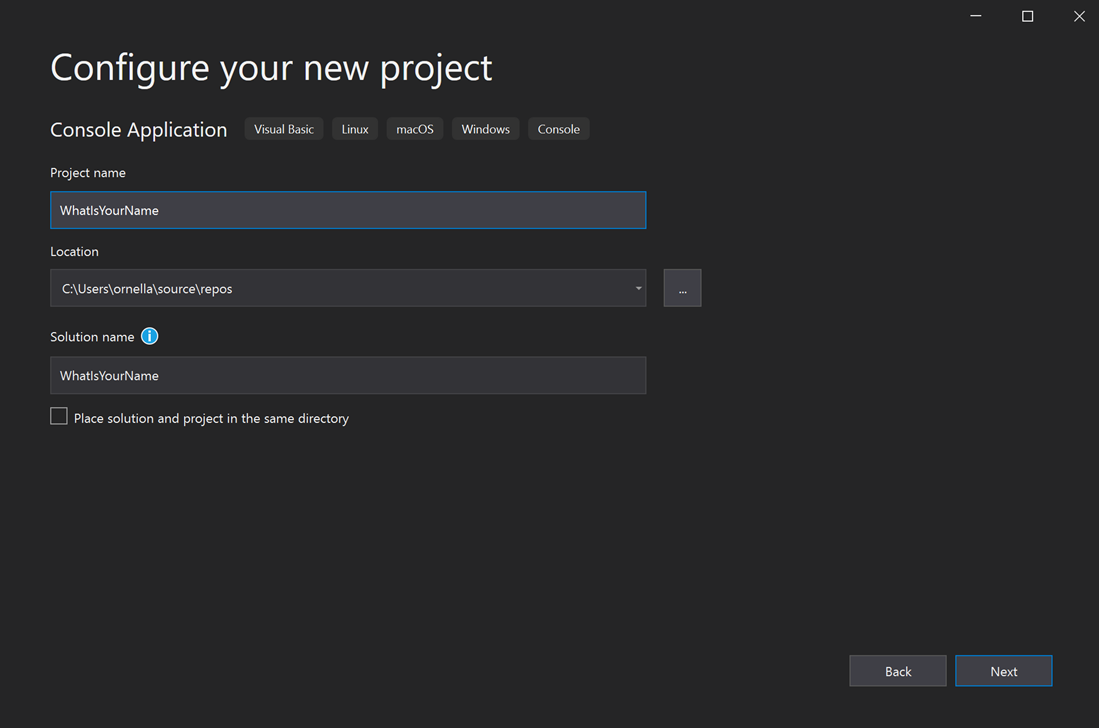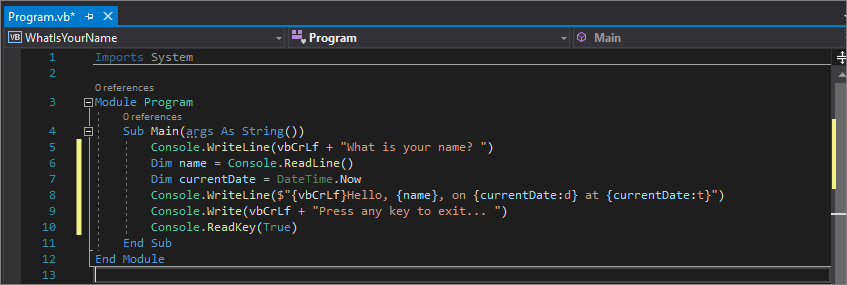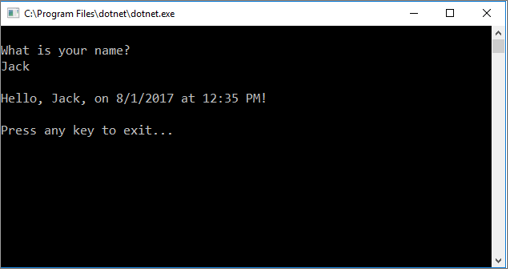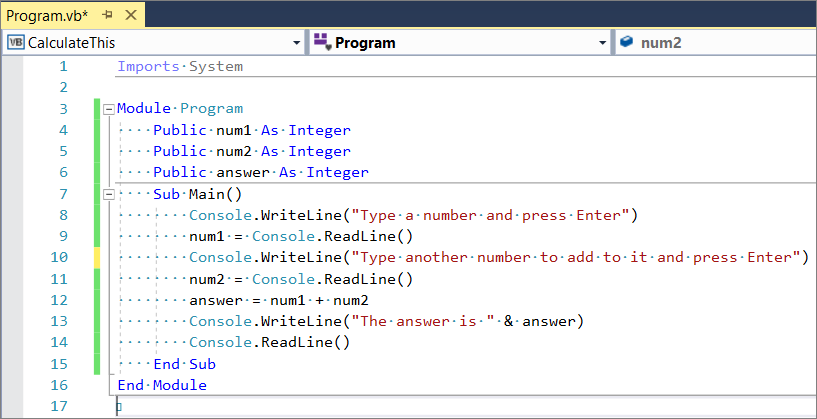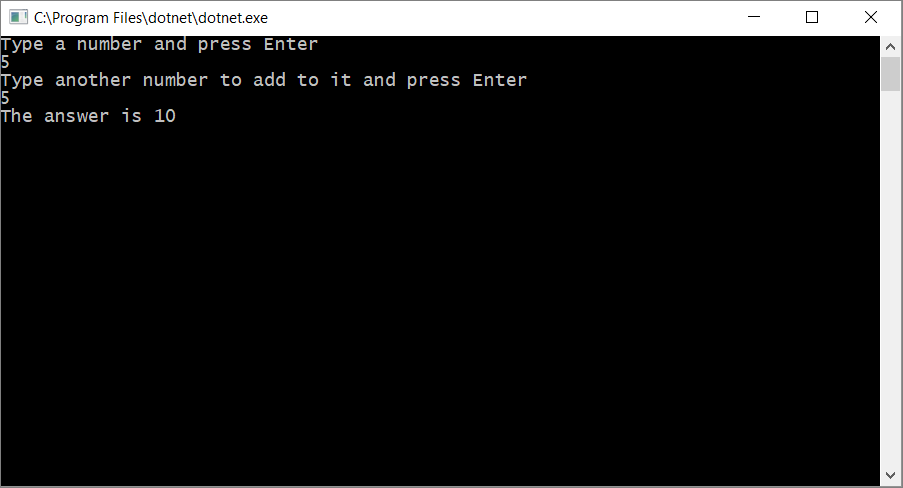Vbcrlf в visual basic что это
Примеры использования функций VBA
Удаление ненужных символов
Зачастую строки в программе содержат ненужные символы пробелов в конце или в начале строки, которые необходимо удалить, т.к. посторонние начальные или конечные пробелы в строке могут вызвать «неполадки» в работе программы.
В VBA имеются три функции, предназначенные для удаления начальных и конечных пробелов из строки: LTrim, RTrim, Trim. Следует иметь ввиду, что эти функции на самом деле не изменяют исходную строку, а возвращают копию строки с удаленными лишними пробелами.
Определение длины строки
Длину строки, как правило, надо знать при форматировании сообщений для пользователя или при форматировании строковых данных, вводимых процедурой в рабочий лист Excel или документ Word. VBA для этих целей использует функцию Len. В приведенным ниже листинге между знаками круглых скобок и словом присутствует по два пробела.
Сравнение и поиск строк
В VBA имеются две функции, помогающих сравнивать строки: StrComp, InStr.
Функция StrComp
StrComp (String1, String2 [, Compare])
При выполнении StrComp возвращается одно из следующих значений:
В вышеприведенном листинге в текстовом режиме сравниваются две строки: «Строка по умолчанию» и » Строка по умолчанию». Результат сравнения = 1, т.е. «Строка по умолчанию» больше, чем » Строка по умолчанию».
Поэкспериментируйте с разнообразными строками для лучшего понимания работы функции StrComp.
Функция InStr
Функция InStr дает возможность определить, содержит ли одна строка другую строку.
StrComp ([Start, ] String1, String2 [, Compare])
InStr возвращает число, обозначающее положение символа в String1, где было обнаружено String2. Если InStr не находит String2 в String1, то возвращается 0. Если String1 (или String2) имеет значение Null, то функция также возвращает Null.
Разбиение строки
Иногда возникает необходимость разбиения строки на составляющие части. В VBA эту задачу решают три функции: Left, Right, Mid.
Функция Left
Left (String, Length)
Функция возвращает копию String, начиная с первого символа и включая количество символов, заданных с помощью Length. Если Length является числом, большим, чем фактическая длина String, то возвращается все строковое выражение String.
Функция Right
Right (String, Length)
Функция возвращает копию String, начиная с последнего символа и включая справа налево количество символов, заданных с помощью Length. Если Length является числом, большим, чем фактическая длина String, то возвращается все строковое выражение String. Функция Right всегда копирует символы от конца строки к ее началу.
Функция Mid
Mid (String, Start, [, Length])
Символы, которые нельзя ввести с клавиатуры
Чтобы включить в строку символы, которые невозможно ввести с клавиатуры, или которые имеют особое значение для VBA, используется функция Chr.
Функция Chr принимает код отдельного символа в качестве аргумента и возвращает строку, содержащую соответствующий этому коду символ. Данная функция использована в вышеприведенных листингах для перевода строки при выводе сообщения на экран Chr (13).
Поскольку символы, используемые для начала новой строки, являются очень важными при форматировании сообщений и других строковых данных, которыми манипулируют VBA-процедуры, имеется несколько предопределенных констант для этих символов, чтобы не было необходимости использовать функцию Chr:
Для просмотра списка код-символ надо открыть справочную систему VBA и по запросу «character sets» будет представлена соответствующая таблица.

Форматирование значений данных
Очень часто формат данных на выходе программы по тем или иным причинам нас не совсем устраивает. Эту задачу решает функция Format.
VBA-функция Format идентична функции Format в Excel и использует те же символы-заполнители форматирования данных.
Format (Expression [, Format[, Firstdayofweek [, Firstweekofyear]]])
Чтобы использовать функцию Format, надо либо задать предопределенный формат, либо создать образ определенного формата, используя символы-заполнители.
Именованные форматы для использования с функцией Format
Символы-заполнители для создания пользовательских форматов
VBA Excel. Работа с текстом (функции)
Работа с текстом в коде VBA Excel. Функции, оператор & и другие ключевые слова для работы с текстом. Примеры использования некоторых функций и ключевых слов.
Функции для работы с текстом
Основные функции для работы с текстом в VBA Excel:
| Функция | Описание |
|---|---|
| Asc(строка) | Возвращает числовой код символа, соответствующий первому символу строки. Например: MsgBox Asc(«/Stop»). Ответ: 47, что соответствует символу «/». |
| Chr(код символа) | Возвращает строковый символ по указанному коду. Например: MsgBox Chr(47). Ответ: «/». |
| Format(Expression, [FormatExpression], [FirstDayOfWeek], [FirstWeekOfYear]) | Преобразует число, дату, время в строку (тип данных Variant (String)), отформатированную в соответствии с инструкциями, включенными в выражение формата. Подробнее… |
| InStr([начало], строка1, строка2, [сравнение]) | Возвращает порядковый номер символа, соответствующий первому вхождению одной строки (строка2) в другую (строка1) с начала строки. Подробнее… |
| InstrRev(строка1, строка2, [начало, [сравнение]]) | Возвращает порядковый номер символа, соответствующий первому вхождению одной строки (строка2) в другую (строка1) с конца строки. |
| Join(SourceArray,[Delimiter]) | Возвращает строку, созданную путем объединения нескольких подстрок из массива. Подробнее… |
| LCase(строка) | Преобразует буквенные символы строки в нижний регистр. |
| Left(строка, длина) | Возвращает левую часть строки с заданным количеством символов. Подробнее… |
| Len(строка) | Возвращает число символов, содержащихся в строке. |
| LTrim(строка) | Возвращает строку без начальных пробелов (слева). Подробнее… |
| Mid(строка, начало, [длина]) | Возвращает часть строки с заданным количеством символов, начиная с указанного символа (по номеру). Подробнее… |
| Replace(expression, find, replace, [start], [count], [compare]) | Возвращает строку, полученную в результате замены одной подстроки в исходном строковом выражении другой подстрокой указанное количество раз. Подробнее… |
| Right(строка, длина) | Возвращает правую часть строки с заданным количеством символов. Подробнее… |
| RTrim(строка) | Возвращает строку без конечных пробелов (справа). Подробнее… |
| Space(число) | Возвращает строку, состоящую из указанного числа пробелов. Подробнее… |
| Split(Expression,[Delimiter],[Limit],[Compare]) | Возвращает одномерный массив подстрок, извлеченных из указанной строки с разделителями. Подробнее… |
| StrComp(строка1, строка2, [сравнение]) | Возвращает числовое значение Variant (Integer), показывающее результат сравнения двух строк. Подробнее… |
| StrConv(string, conversion) | Изменяет регистр символов исходной строки в соответствии с заданным параметром «conversion». Подробнее… |
| String(число, символ) | Возвращает строку, состоящую из указанного числа символов. В выражении «символ» может быть указан кодом символа или строкой, первый символ которой будет использован в качестве параметра «символ». Подробнее… |
| StrReverse(строка) | Возвращает строку с обратным порядком следования знаков по сравнению с исходной строкой. Подробнее… |
| Trim(строка) | Возвращает строку без начальных (слева) и конечных (справа) пробелов. Подробнее… |
| UCase(строка) | Преобразует буквенные символы строки в верхний регистр. |
| WorksheetFunction.Trim(строка) | Функция рабочего листа, которая удаляет все лишние пробелы (начальные, конечные и внутренние), оставляя внутри строки одиночные пробелы. |
В таблице перечислены основные функции VBA Excel для работы с текстом. С полным списком всевозможных функций вы можете ознакомиться на сайте разработчика.
Ключевые слова для работы с текстом
| Ключевое слово | Описание |
|---|---|
| & | Оператор & объединяет два выражения (результат = выражение1 & выражение2). Если выражение не является строкой, оно преобразуется в Variant (String), и результат возвращает значение Variant (String). Если оба выражения возвращают строку, результат возвращает значение String. |
| vbCrLf | Константа vbCrLf сочетает в себе возврат каретки и перевод строки (Chr(13) + Chr(10)) и переносит последующий текст на новую строку (результат = строка1 & vbCrLf & строка2). |
| vbNewLine | Константа vbNewLine в VBA Excel аналогична константе vbCrLf, также сочетает в себе возврат каретки и перевод строки (Chr(13) + Chr(10)) и переносит текст на новую строку (результат = строка1 & vbNewLine & строка2). |
Примеры
Вывод прямых парных кавычек
Прямые парные кавычки в VBA Excel являются спецсимволами и вывести их, заключив в самих себя или в одинарные кавычки (апострофы), невозможно. Для этого подойдет функция Chr:
VBA Excel. Перенос кода процедуры и текста на новую строку
Перенос части кода одного выражения VBA Excel на другую строку. Объединение нескольких операторов в одной строке. Программный перенос текста на новую строку.
Перенос части выражения на новую строку
Деление длинного оператора на части улучшит его читаемость, сделает код процедуры более наглядным и компактным, не позволит ему уходить за пределы видимого экрана справа.
Переносимые на новые строки части кода одного выражения разделяются символом нижнего подчеркивания (_), который ставится обязательно после пробела. Этот символ указывает компилятору VBA Excel, что ниже идет продолжение текущей строки.
Пример 1
Процедуры без переноса и с переносом части кода операторов:
Вы можете скопировать код Примера 1 и проверить его работоспособность. В обоих случаях информационное окно MsgBox покажет одинаковый результат.
Иногда пишут, что для переноса кода добавляется пробел с символом подчеркивания. Так легче запомнить и не забыть, что перед знаком подчеркивания обязательно должен быть пробел. Но на самом деле, как видите из примера выше, пробелы уже есть в исходном коде, и мы добавили только символы подчеркивания.
Объединение операторов в одной строке
Множество коротких выражений в коде VBA Excel можно объединить в одной строке. Для этого используется символ двоеточия с пробелом «: », который указывает компилятору, что за ним идет следующий оператор.
Пример 2
Процедуры без объединения и с объединением операторов:
Специальные символы в коде (Visual Basic)
Иногда в коде необходимо использовать специальные символы, то есть символы, не являющиеся алфавитными или числовыми. знаки пунктуации и специальные символы в Visual Basic кодировке имеют различные варианты использования, от организации текста программы до определения задач, выполняемых компилятором или скомпилированной программой. Эти знаки не определяют операции, подлежащие выполнению.
Круглые скобки
Разделители
Разделители выполняют свои имена: они разделяют разделы кода. в Visual Basic символ разделителя является двоеточием ( : ). Используйте разделители, если требуется включить несколько операторов в одну строку, а не отдельные строки. Это экономит пространство и повышает удобочитаемость кода. В следующем примере показаны три инструкции, разделенные двоеточиями.
Символ двоеточия ( : ) также используется для обозначения метки оператора. Дополнительные сведения см. в разделе инструкции. Метки.
Объединение
Используйте & оператор для объединения или связывания строк. Не путайте его с + оператором, который добавляет вместе числовые значения. При использовании + оператора для сцепления с числовыми значениями можно получить неверные результаты. В следующем примере это показано.
После выполнения предыдущего кода значение resultA равно 21,01, а значение resultB равно «10,0111».
Операторы доступа к членам
Точка (.) Станции
Восклицательный знак (!) Станции
«Dictionary access returns » & hD!»X»)
! Символ также используется в качестве Single символа типа.
Руководство. Начало работы с Visual Basic в Visual Studio
В этом руководстве по Visual Basic вы будете работать со средой Visual Studio для создания и запуска нескольких разных консольных приложений. Вы также ознакомитесь с некоторыми возможностями интегрированной среды разработки (IDE) Visual Studio.
Установите Visual Studio бесплатно со страницы скачиваемых материалов Visual Studio, если еще не сделали этого.
Установите Visual Studio бесплатно со страницы скачиваемых материалов Visual Studio, если еще не сделали этого.
Создание проекта
Сначала мы создадим проект приложения Visual Basic. Для этого типа проекта уже имеются все нужные файлы шаблонов, что избавляет вас от лишней работы.
Откройте Visual Studio 2017.
В верхней строке меню последовательно выберите Файл > Создать > Проект.
Добавление рабочей нагрузки (необязательно)
Вариант 1: использование диалогового окна «Новый проект»
Щелкните ссылку Открыть установщик Visual Studio в левой области диалогового окна Новый проект.
Вариант 2: использование меню «Сервис»
Закройте диалоговое окно Создать проект и в верхней строке меню выберите Сервис > Получить средства и компоненты.
На некоторых снимках экрана в этом учебнике используется темная тема. Если вы не используете темную тему, но хотите переключиться на нее, см. страницу Персонализация интегрированной среды разработки и редактора Visual Studio.
Запустите Visual Studio.
На начальном экране выберите Создать проект.
В окне Создание проекта выберите Visual Basic в списке языков. Затем выберите Windows в списке платформ и Консоль в списке типов проектов.
Применив фильтры по языку, платформе и типу проекта, выберите шаблон Консольное приложение и щелкните Далее.
Если шаблон Консольное приложение отсутствует, его можно установить в окне Создание проекта. В сообщении Не нашли то, что искали? выберите ссылку Установка других средств и компонентов.
Затем нажмите кнопку Изменить в Visual Studio Installer. Вам может быть предложено сохранить результаты работы; в таком случае сделайте это. Выберите Продолжить, чтобы установить рабочую нагрузку. После этого вернитесь к шагу 2 в процедуре Создание проекта.
В поле Имя проекта окна Настроить новый проект введите WhatIsYourName. Нажмите кнопку Далее.
В окне Дополнительные сведения для целевой платформы должна быть указана версия .NET Core 3.1. Если это не так, выберите .NET Core 3.1. Затем нажмите Создать.
Новый проект открывается в Visual Studio.
Запустите Visual Studio.
На начальном экране выберите Создать проект.
В окне Создание проекта выберите Visual Basic в списке языков. Затем выберите Windows в списке платформ и Консоль в списке типов проектов.
Применив фильтры по языку, платформе и типу проекта, выберите шаблон Консольное приложение и щелкните Далее.
Если шаблон Консольное приложение отсутствует, его можно установить в окне Создание проекта. В сообщении Не нашли то, что искали? выберите ссылку Установка других средств и компонентов.
Затем нажмите кнопку Изменить в Visual Studio Installer. Вам может быть предложено сохранить результаты работы; в таком случае сделайте это. Выберите Продолжить, чтобы установить рабочую нагрузку. После этого вернитесь к шагу 2 в процедуре Создание проекта.
В поле Имя проекта окна Настроить новый проект введите WhatIsYourName. Нажмите кнопку Далее.
В окне Дополнительные сведения для целевой платформы должна быть указана версия .NET 6.0. Если это не так, выберите .NET 6.0. Затем нажмите Создать.
Новый проект открывается в Visual Studio.
Создание приложения для запроса имени
Давайте создадим приложение, которое запрашивает имя пользователя, а затем выводит его вместе с датой и временем. Вот как это сделать.
Откройте проект WhatIsYourName, если он еще не открыт.
Введите следующий код Visual Basic между первой открывающей скобкой после строки Sub Main(args As String()) и строкой End Sub :
Этот код заменяет существующие операторы WriteLine, Write и ReadKey.
Нажмите зеленую кнопку Пуск или клавишу F5, чтобы создать и запустить свое первое приложение.
Когда откроется окно консоли, введите свое имя. Окно консоли должно выглядеть так, как показано на следующем снимке экрана:
Для закрытия консольного окна нажмите любую клавишу.
В проекте WhatIsYourName введите следующий код Visual Basic между первой открывающей скобкой после строки Sub Main(args As String()) и строкой End Sub :
Этот код заменяет существующие операторы WriteLine, Write и ReadKey.
Нажмите зеленую кнопку Пуск или клавишу F5, чтобы создать и запустить свое первое приложение.
Когда откроется окно консоли, введите свое имя. Окно консоли должно выглядеть так, как показано на следующем снимке экрана:
Для закрытия консольного окна нажмите любую клавишу.
В проекте WhatIsYourName введите следующий код Visual Basic в файле Program.vb между первой открывающей скобкой после строки Sub Main(args As String()) и перед строкой End Sub :
Код заменяет существующий оператор WriteLine.
Нажмите зеленую кнопку Пуск или клавишу F5, чтобы создать и запустить свое первое приложение.
Когда откроется окно консоли, введите свое имя. Окно консоли должно выглядеть так, как показано на следующем снимке экрана:
Для закрытия консольного окна нажмите любую клавишу.
Создание приложения «Калькулятор»
Откройте Visual Studio 2017 и в верхней строке меню выберите Файл > Создать > Проект.
Введите следующий код между строками Module Program и End Module :
Окно кода должно выглядеть так, как показано на следующем снимке экрана:
Щелкните CalculateThis, чтобы запустить программу. Окно консоли должно выглядеть так, как показано на следующем снимке экрана:
На начальном экране выберите Создать проект.
В окне Создание проекта выберите Visual Basic в списке языков. Затем выберите Windows в списке платформ и Консоль в списке типов проектов.
Применив фильтры по языку, платформе и типу проекта, выберите шаблон Консольное приложение и щелкните Далее.
Затем в поле Имя проекта окна Настроить новый проект введите CalculateThis. Затем щелкните Далее.
В окне Дополнительные сведения для целевой платформы должна быть указана версия .NET Core 3.1. Если это не так, выберите .NET Core 3.1. Затем нажмите Создать.
Введите следующий код между строками Module Program и End Module :
Окно кода должно выглядеть так, как показано на следующем снимке экрана:
Щелкните CalculateThis, чтобы запустить программу. Окно консоли должно выглядеть так, как показано на следующем снимке экрана:
На начальном экране выберите Создать проект.
В окне Создание проекта выберите Visual Basic в списке языков. Затем выберите Windows в списке платформ и Консоль в списке типов проектов.
Применив фильтры по языку, платформе и типу проекта, выберите шаблон Консольное приложение и щелкните Далее.
Затем в поле Имя проекта окна Настроить новый проект введите CalculateThis. Затем щелкните Далее.
В окне Дополнительные сведения для целевой платформы должна быть указана версия .NET 6.0. Если это не так, выберите .NET 6.0. Затем нажмите Создать.
В файле Program.vb введите следующий код между строками Module Program и End Module :
Окно кода должно выглядеть так, как показано на следующем снимке экрана:
Нажмите зеленую кнопку «Пуск» рядом с проектом CalculateThis, чтобы запустить программу. Окно консоли должно выглядеть так, как показано на следующем снимке экрана:
Добавление системы управления исходным кодом Git
Теперь, когда вы создали приложение, вы можете добавить его в репозиторий Git. Мы их предоставим. Visual Studio упрощает этот процесс с помощью инструментов Git, которые вы можете использовать непосредственно из IDE.
Git — это наиболее широко используемая современная система контроля версий, поэтому, независимо от того, являетесь ли вы профессиональным разработчиком или учитесь программировать, Git может быть для вас весьма полезным. Если вы новичок в Git, вы можете начать с сайта https://git-scm.com/. Там вы найдете памятки, популярную электронную книгу и видеоматериалы по основам GIT.
Чтобы связать свой код с Git, вы начинаете с создания нового репозитория Git, в котором находится ваш код. Вот как это сделать.
В строке состояния в правом нижнем углу Visual Studio нажмите Добавить в систему управления версиями и выберите Git.
В диалоговом окне Создать репозиторий Git войдите в GitHub.
Имя репозитория заполняется автоматически в зависимости от расположения вашей папки. По умолчанию ваш новый репозиторий является частным. Это означает, что только вы можете получить к нему доступ.
Независимо от того, является ли ваш репозиторий общедоступным или частным, лучше всего иметь удаленную резервную копию кода, надежно хранящуюся на GitHub. Даже если вы не работаете с командой, удаленный репозиторий позволит получать доступ к коду с любого компьютера.
Щелкните Создать и отправить.
После того как вы создали свой репозиторий, вы увидите информацию о статусе в строке состояния.
Первый значок со стрелками показывает, сколько исходящих и входящих фиксаций в вашей текущей ветке. Вы можете использовать этот значок, чтобы получать любые входящие или исходящие фиксации. Вы также можете выбрать отображение этих фиксаций в первую очередь. Для этого щелкните значок и выберите Просмотреть исходящие/входящие.
Второй значок с карандашом показывает количество незафиксированных изменений в вашем коде. Щелкните этот значок, чтобы просмотреть эти изменения в окне Git Changes.
Чтобы узнать больше о том, как использовать Git с вашим приложением, см. документацию по управлению версиями Visual Studio.
Быстрые ответы на часто задаваемые вопросы
Ниже приведен краткий список вопросов и ответов, с помощью которого вы сможете ознакомиться с некоторыми основными понятиями.
Что такое Visual Basic?
Visual Basic — это типобезопасный язык программирования, который прост в изучении. Он является производным от языка BASIC (Beginner’s All-purpose Symbolic Instruction Code — универсальный код символических инструкций для начинающих).
Что такое Visual Studio?
Visual Studio — это интегрированный набор средств разработки. Его можно рассматривать как программу для создания приложений.
Что такое консольное приложение?
Консольное приложение принимает входные данные и выводит результаты в окне командной строки (также называется консоль).
Следующие шаги
Поздравляем с завершением этого учебника! Для получения дополнительных сведений перейдите к следующему руководству.