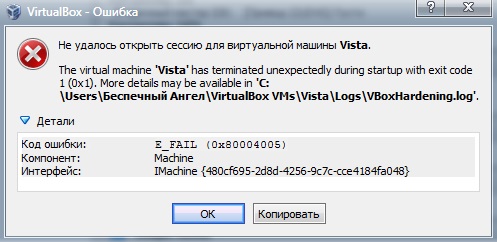Vbox prev что это
Что делать если не удалось открыть сессию для виртуальной машины
Виртуализация — интересная возможность современных компьютеров, которая позволяет использовать часть ресурсов устройства для запуска любой операционной системы внутри основной ОС. Максимальной актуальности эта технология достигла в Windows 10 по причине возросшей необходимости запускать программы, совместимые только с более старыми версиями этой ОС.
Программы такого рода для серверов и настольных компьютеров начали появляться уже давно, но со временем на этой ниве больше всех преуспела компания Oracle. Ее продукт под названием VirtualBox позволил легко настраивать и использовать подобные возможности даже простому пользователю, будучи при этом очень стабильным.
Но даже в столь долго отлаживаемой и стабильной программе часто складывается ситуация, когда пользователю не удалось открыть сессию для виртуальной машины из-за ошибки 0x80004005.
Когда проявляется проблема
Возникновение проблемы замечено на всех версиях ядра операционных систем Microsoft с версией 6.1 и старше. Иначе говоря, ошибка при запуске уже установленного на виртуальную машину образа возникает на ОС от Windows 7 и до новейшей Windows 10. Появление проблемы не зависит от типа системы, которую вы инсталлировали на свой ПК, и версии программы VirtualBox.
Особенно неприятной подобная ошибка становится, когда пользователь уже успел установить, настроить и некоторое время даже попользоваться виртуальной машиной. Банальный перезапуск результата в таком случае уже не дает, то есть дальнейшая эксплуатация ОС на VirtualBox невозможна без принятия срочных мер.
Первый вариант
После того, как во время попытки активации виртуальной машины у вас на экране появилась ошибка с кодом 0x80004005, стоит закрыть программу.
Далее обращаемся в «Проводник» или любой другой используемый файловый менеджер, многим удобней старый-добрый Total Commander.
Переходим на системный диск, обычно обозначенный буквой «С».
Далее среди небольшого списка каталогов ищем тот, в котором хранятся пользовательские данные. Вариантов названия у него всего два «Users» или, собственно, «Пользователи». Следуем туда.
Далее ищем папку с информацией для вашей учетной записи. Ее вы можете видеть при окне входа в систему, запуске меню «Пуск» в Windows 7/10 или активации плиточного меню вверху экрана при использовании Виндоус 8.
Проходим туда и находим папку «VirtualBoxVMs», в которой ищем каталог незапустившейся виртуальной машины. Там увидите три файла, список которых будет выглядеть так:
Предварительно копируем «Example.vbox» и «Example.vbox-prev» в любое другое место на компьютере, например, на диск «D».
Затем выполняем простую комбинацию:
В новых версиях программы содержимое папки может быть несколько другим, например, она может вмещать в себя файлы «Example.xml» и «Example.xml-prev».
Для всех них проделываем абсолютно те же операции:
Описанная выше процедура занимает не более пяти минут, и стоит изначально попробовать ее. Она сработает практически всегда, за исключением другого случая.
Другой вариант решения проблемы
Существует ряд ситуаций, когда пользователь получает сообщение «Не удалось открыть сессию для виртуальной машины» из-за одного обновления Windows под маркировкой KB3004394. Исправить проблему в таком случае возможно, удалив это обновление из системы. Существует сразу два способа это сделать:
Третий вариант
Если вы попробовали и то, и другое решение, но указанный выше код ошибки все равно появляется вместо окна загрузки системы, то стоит откатиться до прежней версии VirtualBox.
Список стабильных версий программы можно найти по этой ссылке.
Перед установкой старой версии удалите текущую версию из системы, при этом оставив данные. Перечень действий таков:
Возможно, что если установить более старую версию не получится, то придется полностью деинсталлировать программу вместе со всеми данными, так как старая версия может оказаться не совместима.
Итак, мы указали несколько способов решения проблемы открытия сессии виртуальной машины. Если вы знаете еще какие-либо способы — смело оставляйте их в комментариях, и мы обязательно добавим их в основной текст статьи.
Видео по теме
Как исправить ошибку E_FAIL 0x80004005 в VirtualBox?
Некоторые пользователи, использующие такое программное обеспечение, как VirtualBox(также Oracle VM VirtualBox), время от времени жалуются на возникающую при его использовании проблему в виде ошибки E_FAIL 0x80004005. Данную ошибку можно встретить во время попытки запуска в работу необходимой вам виртуальной машины. В сообщении к ней прилагается следующая информация:
Не удалось открыть сессию для виртуальной машины «НАЗВАНИЕ В.М.»
Код ошибки: E_FAIL 0x80004005
Однако, стоит заметить, что ошибка виртуальной машины E_FAIL 0x80004005 могла возникнуть также из-за ряда других причин: конфликтующее с VirtualBox обновление для операционной системы, отключенная функция виртуализации в BIOS или нестабильная версия самой программы VirtualBox.
Итак, думается, вы в достаточной мере ознакомились с проблемой. Давайте же теперь посмотрим на то, как вы можете избавиться от ошибки E_FAIL 0x80004005 в VirtualBox.
Виртуальная машина: ошибка 0x80004005 
Метод №1 Переименование vbox-файла
Как только завершите возиться с файлами, попытайтесь вновь запустить нужную вам виртуальную машину в VirtualBox. Большинство пользователей утверждают, что от ошибки E_FAIL 0x80004005 им помогает избавиться именно вышеуказанный процесс.
Метод №2 Удаление обновления KB:3004394
Если дело заключалось не в неудачном сохраненном состоянии виртуальной машины, то, возможно, оно заключается в обновлении под номером KB:3004394. Уже многими доказано, что данное обновление может создавать конфликт во время работы VitualBox. Вам нужно попробовать удалить это обновление, а затем проверить наличие кода ошибки E_FAIL 0x80004005.
Удалить это обновление можно как через графический интерфейс системы, так и через консоль. Однако, через консоль процесс удаления выполняется куда быстрее. Поэтому мы покажем вам именно этот способ удаления обновления. Выполните следующие действия:
Удалив обновление KB:3004394 из своей операционной системы, перезагрузите компьютер. Снова зайдите в VitualBox, запустите нужную виртуальную машину и убедитесь, что ошибка E_FAIL 0x80004005 была устранена. Если же нет, то давайте посмотрим на другие методы.
Метод №3 Активирование виртуализации в BIOS
Порой, ошибка E_FAIL 0x80004005 может возникать в результате отключенной в BIOS технологии виртуализации, которая позволяет на одном ПК создавать несколько виртуальных компьютеров. К сожалению, интерфейс BIOS разнится между собой, а поэтому описание точного расположения данной функции – невозможно. Вам придется покопаться в настройках BIOS и найти там опцию Виртуализации, а затем активировать ее. Как только вы это сделаете, попробуйте снова запустить VirtualBox и посмотрите, возникнет ли ошибка виртуальной машины E_FAIL 0x80004005.
Метод №4 Подбор рабочей версии VirtualBox
К сожалению, порой описываемая в данной статье проблема не может быть разрешена вышеуказанными методами. Правда в том, что не каждая версия программы VirtualBox будет работать на том или ином компьютере стабильно. Удалите ту версию, которая установлена на вашем компьютере в данный момент, а затем установите другую, желательно, самую последнюю версию.
Если код ошибки E_FAIL 0x80004005 появляется и на новой версии VirtualBox, то вам придется искать ту версию программы, которая наконец-то таки стабильно заработать на вашей системе. Так или иначе, вы найдете ее. Исходя из отзывов пользователей, стабильными версиями являются 4.3.12, 4.3.20, 5.0.6 и 5.1.8. Пробуйте, запускайте и проверяйте наличие ошибки E_FAIL 0x80004005.
Расширение файла VBOX-PREV
Oracle VM VirtualBox Settings Backup Format
Что такое файл VBOX-PREV?
Полное имя формата файлов, которые используют расширение VBOX-PREV: Oracle VM VirtualBox Settings Backup Format. Спецификация Oracle VM VirtualBox Settings Backup Format была создана Oracle. Файлы с расширением VBOX-PREV могут использоваться программами, распространяемыми для платформы Linux, Mac OS, Windows. Файлы с расширением VBOX-PREV классифицируются как Файлы резервной копии файлы. Подмножество Файлы резервной копии содержит #NUMEXTENSIONS # различных форматов файлов. Пользователям рекомендуется использовать VirtualBox программное обеспечение для управления VBOX-PREV файлами, хотя 2 другие программы также могут обрабатывать этот тип файлов. На официальном сайте разработчика Oracle Corporation вы найдете не только подробную информацию о программном обеспечении VirtualBox, но также о VBOX-PREV и других поддерживаемых форматах файлов.
Программы, которые поддерживают VBOX-PREV расширение файла
Следующий список содержит программы, сгруппированные по 3 операционным системам, которые поддерживают VBOX-PREV файлы. VBOX-PREV файлы можно встретить на всех системных платформах, включая мобильные, но нет гарантии, что каждый из них будет должным образом поддерживать такие файлы.
Программы, обслуживающие файл VBOX-PREV
Как открыть файл VBOX-PREV?
Отсутствие возможности открывать файлы с расширением VBOX-PREV может иметь различное происхождение. Что важно, все распространенные проблемы, связанные с файлами с расширением VBOX-PREV, могут решать сами пользователи. Процесс быстрый и не требует участия ИТ-специалиста. Ниже приведен список рекомендаций, которые помогут вам выявить и решить проблемы, связанные с файлами.
Шаг 1. Установите VirtualBox программное обеспечение
Шаг 2. Убедитесь, что у вас установлена последняя версия VirtualBox

Шаг 3. Настройте приложение по умолчанию для открытия VBOX-PREV файлов на VirtualBox
После установки VirtualBox (самой последней версии) убедитесь, что он установлен в качестве приложения по умолчанию для открытия VBOX-PREV файлов. Следующий шаг не должен создавать проблем. Процедура проста и в значительной степени не зависит от системы
Процедура изменения программы по умолчанию в Windows
Процедура изменения программы по умолчанию в Mac OS
Шаг 4. Проверьте VBOX-PREV на наличие ошибок
Если проблема по-прежнему возникает после выполнения шагов 1-3, проверьте, является ли файл VBOX-PREV действительным. Вероятно, файл поврежден и, следовательно, недоступен.
1. Проверьте VBOX-PREV файл на наличие вирусов или вредоносных программ.
Если VBOX-PREV действительно заражен, возможно, вредоносное ПО блокирует его открытие. Немедленно просканируйте файл с помощью антивирусного инструмента или просмотрите всю систему, чтобы убедиться, что вся система безопасна. Если файл VBOX-PREV действительно заражен, следуйте инструкциям ниже.
2. Проверьте, не поврежден ли файл
Если файл VBOX-PREV был отправлен вам кем-то другим, попросите этого человека отправить вам файл. В процессе копирования файла могут возникнуть ошибки, делающие файл неполным или поврежденным. Это может быть источником проблем с файлом. При загрузке файла с расширением VBOX-PREV из Интернета может произойти ошибка, приводящая к неполному файлу. Попробуйте загрузить файл еще раз.
3. Проверьте, есть ли у пользователя, вошедшего в систему, права администратора.
Существует вероятность того, что данный файл может быть доступен только пользователям с достаточными системными привилегиями. Выйдите из своей текущей учетной записи и войдите в учетную запись с достаточными правами доступа. Затем откройте файл Oracle VM VirtualBox Settings Backup Format.
4. Убедитесь, что в системе достаточно ресурсов для запуска VirtualBox
Если в системе недостаточно ресурсов для открытия файлов VBOX-PREV, попробуйте закрыть все запущенные в данный момент приложения и повторите попытку.
5. Проверьте, есть ли у вас последние обновления операционной системы и драйверов
Регулярно обновляемая система, драйверы и программы обеспечивают безопасность вашего компьютера. Это также может предотвратить проблемы с файлами Oracle VM VirtualBox Settings Backup Format. Возможно, файлы VBOX-PREV работают правильно с обновленным программным обеспечением, которое устраняет некоторые системные ошибки.
Вы хотите помочь?
Если у Вас есть дополнительная информация о расширение файла VBOX-PREV мы будем признательны, если Вы поделитесь ею с пользователями нашего сайта. Воспользуйтесь формуляром, находящимся здесь и отправьте нам свою информацию о файле VBOX-PREV.
Не удалось открыть сессию для виртуальной машины VirtualBox 0x80004005
Наиболее распространенная причина и способ устранения
В самом распространенном случае данная ошибка индициируется тогда, когда программа VirtualBox не смогла записать состояние машины в vbox-файл. Это и приводит к ошибке при попытке запустить машину в следующий раз.
Все эти действия происходят в папках:
C:\Users\ \VirtualBox VMs\ \
C:\Users\ \.VirtualBox\
Для того, чтобы восстановить данную несправедливость:
В случае если в папке имеются файлы с расширением *.xml-prev или *.xml-tmp, то с ними нужно поступить также как описано выше.
Все те же операции проделать во второй папке C:\Users\ \.VirtualBox\
Первое решение
Заходим на диск С, далее в папку Users (Пользователи), затем выбираете того пользователя, под которым вы устанавливали VirtualBox (у меня это имя Саша), далее в папку VirtualBox VMs, и там должна быть папка с названием вашей виртуальной машины. В предыдущей статье мы создавали виртуальную машину с названием Win8.1, поэтому полный путь к необходимой папке будет выглядеть так: C:\Users\Саша\VirtualBox VMs\Win8.1
Как видно на скриншоте выше, у меня в этой папке лежат два файла с названием моей виртуальной машины «Win8.1»: «Win8.1.vbox» и «Win8.1.vbox-prev». Необходимо сначала скопировать оба файла в другое место на вашем компьютере (сделать резервные копии), а затем в исходной папке удалить файл «Win8.1.vbox», а файл «Win8.1.vbox-prev» переименовать в «Win8.1.vbox». Только не забывайте, что у вас будет своё имя виртуальной машины. После этого виртуальная машина должна запуститься без ошибки. Если же ошибка осталась, то просто верните скопированные файлы в исходную папку.
Иногда в указанной папке будут лежать не те файлы, которые я описывал выше, а с расширением xml – например, «Win8.1.xml-prev» и «Win8.1.xml-tmp». В этом случае достаточно переименовать файл «Win8.1.xml-prev» в файл «Win8.1.xml», и виртуальная машина должна запуститься без ошибок.
Это решение самое простое, и поэтому я рекомендую проверить его первым, но, к сожалению, данный способ не всегда срабатывает. Если это не помогло, то переходим ко второму решению.
Случай второй
Во втором случае (по некоторым данным) нормальному запуску виртуальной машины мешает обновление Windows под названием KB3004394. Для нормальной работы виртуальной машины, нам необходимо его удалить.
Для этого нажмем кнопку «Пуск» и в строке поиска введем cmd.
В результатах поиска увидим программу CMD на которой нам необходимо щелкнуть правой кнопкой мыши и выбрать «Запустить от имени Администратора».
В открывшемся окне командной строки введите:
wusa /uninstall /kb:3004394
Если в Вашей системе присутствует это обновление, оно будет удалено. Вам остается перезагрузить компьютер и попробовать запустить ВМ снова.
Код ошибки E_FAIL 0x80004005 в VirtualBox
Часто пользователи Windows сталкиваются с кодом ошибки E_FAIL 0x80004005 и просто 0x80004005. О второй ошибке также есть целая статья. Как правило, код ошибки 0x80004005 в VirtualBox происходит при запуске виртуальной машины. Проблема является широкоизвестной и имеет достаточно примитивное решение. Текст ошибки в этом случае гласит:
Не удалось открыть сессию для виртуальной машины «название виртуальной машины»
Код ошибки: E_FAIL 0x80004005
Эта ошибка происходит по причине того, что VirtualBox не удаётся сохранить состояние виртуальной машины в специальный файл *.vbox. Такое могло произойти, к примеру, если при сохранении виртуальной машины был выключен свет.
Однако, есть и другие причины возникновения ошибки 0x80004005 в VirtualBox, такие как отключенная функция виртуализации в BIOS и «плохая» версия самой программы. Ниже мы рассмотрим варианты избавления от проблемы с кодом 0x80004005 E_FAIL в программе Virtual Box.
Способ 1. В большинстве случаев помогает банальное переименование vbox файла. Как было сказано ранее, VirtualBox не может запустить виртуальную машину из-за проблем с сохранённым vBox файлом. Однако на этот случай он также создаёт резервную копию, что и поможет нам. Вам нужно перейти по пути:
Вы можете скопировать этот путь и вставить его в проводник, либо в команду «Выполнить»

Путь к виртуальным машинам
В папке с вашей виртуальной машиной найдите файл с расширением *.vbox, удалите его. Измените расширение файла *.vbox-prev или *.vbox-tmp на *.vbox
Тоже самое нужно проделать в этой директории
В большинстве случае это избавит вас от кода ошибки e fail 0x80004005.
Способ 2. Удалите обновление KB:3004394. Если манипуляции с файлами не помогли, попробуйте этот способ. Британские учёные пользователи VirtualBox пришли к выводу, что это обновление может мешать работе программы. Самый простой способ избавиться от кода ошибки 0x80004005 заключается в удалении злополучного обновления. Проще и быстрее всего его можно удалить через командную строку:
Вариант 3. Включите виртуализацию в BIOS. На разных материнских платах она включается по разному, однако я дам подсказку: искать в разделе CPU. Функция называется либо Intel Virtualization Technology, либо SVM (на процессорах AMD). В обоих случаях функция должна быть включена (Enabled).
Вариант 4. Если ни один из выше перечисленных пунктов вам не помог, найдите другую версию VirtualBox. Вполне возможно, что установленная вами немного «с прибабахом».
Не получается? Пишите об этом в комментариях, вместе мы найдём решение!




Решение третье. Включение виртуализации в BIOS компьютера.
Еще, как вариант: в BIOS вашей материнской платы, может быть отключена поддержка виртуализации по технологии Intel Virtualization Tecnology.
Технология виртуализации Intel Virtualization Technology (VT) известна также под кодовым названием Vanderpool. Смысл VT заключается в том, что один компьютер, построенный на единственном центральном процессоре, может выступать в роли нескольких виртуальных ПК. Благодаря технологии виртуализации на единой платформе могут одновременно и независимо друг от друга запускаться несколько операционных систем или приложений.
К огромному сожалению (а может и к лучшему), BIOS на разных материнских платах — тоже разный. Но принцип один и тот же. Нам нужно найти в нем поддержку виртуализации и разрешить ее.
Стоит напомнить, что неправильные настройки BIOS компьютера, могут повлиять на работоспособность системы в целом. BIOS требует бережных и осознанных действий пользователя. Попросите помочь человека, разбирающегося в BIOS, если не уверены в своих силах
Причины появления ошибки
Прежде чем переходить непосредственно к способам устранения ошибки E_FILA 0x80004005 в VirtualBox, необходимо обсудить причины ее появления, чтобы в будущем не допускать повтора этой ситуации.
Зачастую данная ошибка появляется спонтанно. Самое интересное, что она не будет выводиться, если виртуальная машина была установлена только что, это происходит только в том случае, если вы уже запускали какую-нибудь операционную систему на ней. В некоторых ситуациях это случается из-за отказа выполнения первичного запуска операционной системы. Происходит это по нескольким причинам:
Вот мы и выяснили основные причины появления ошибки E_FAIL 0x80004005, так что можем переходить непосредственно к способам устранения.
Изменение названий внутренних файлов
Как было сказано ранее, код ошибки E_FAIL 0x80004005 может появиться, если предыдущая сессия использования операционной системы в виртуальной машине закончилась с ошибкой. В этом случае для ее исправления понадобиться переименовать несколько файлов, сейчас будет рассказано, как это сделать.
Примечание: чтобы была возможность выполнить все действия инструкции, приложенной ниже, вам необходимо включить отображение скрытых папок. Сделать это получится в «Параметрах папок» или в «Параметрах проводника» (в зависимости от версии Windows).
Итак, проделайте следующие действия в папке гостевой ОС:
После этого перейдите в другую папку — «VirtualBox» и проделайте эти действия:
Выполни все эти действия, ошибка E_FAIL 0x80004005 должна исчезнуть и операционная система будет стабильно работать.
Изменение типа запуска
Для исправления ошибки E_FAIL 0x80004005 возможно достаточно просто изменить тип запуска ОС, делается это так:
Если все же это не помогло, то переходите к последнему способу.
Обновление виртуальной машины
Мы уже говорили, что причиной появления ошибки в VirtualBox E_FAIL 0x80004005 стала нестабильная версия программы. Чаще всего это случается после ее обновления. Если это так, то вам на выбор предложена два варианта действий:
Если причиной появления ошибки E_FAIL 0x80004005 была нестабильная версия программы, то после выполнения представленной инструкции все должно пройти, в противном случае переходите к следующему способу.