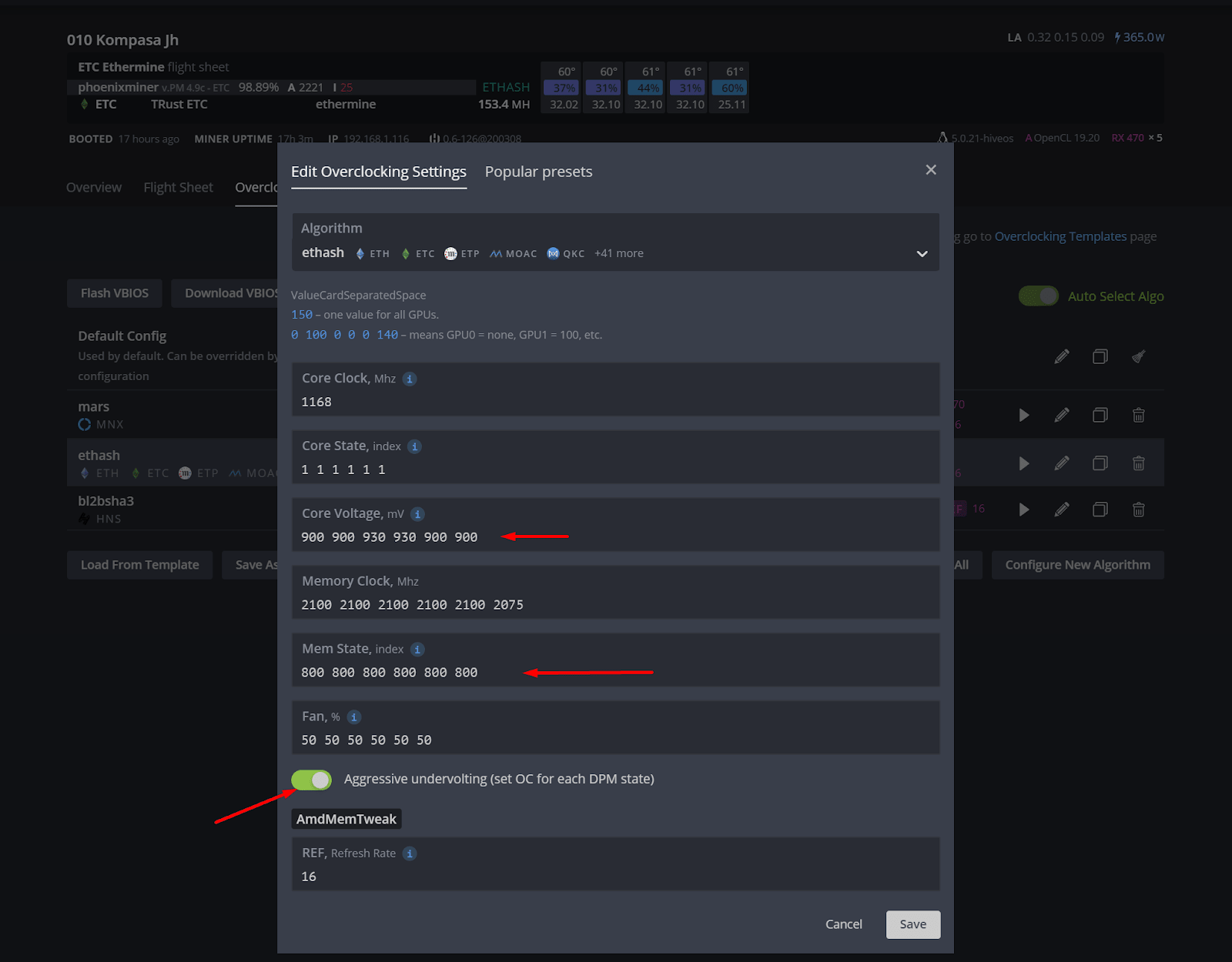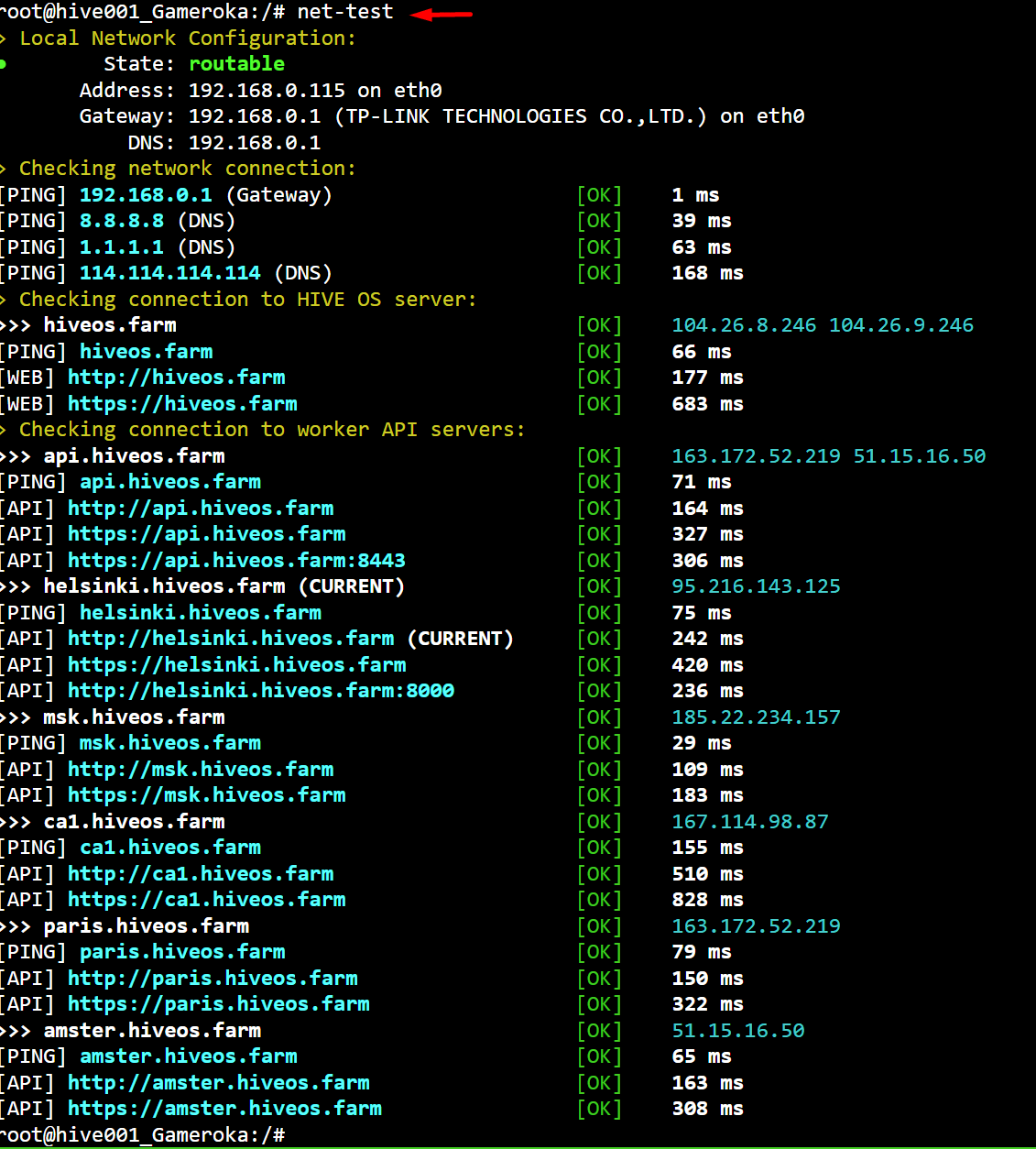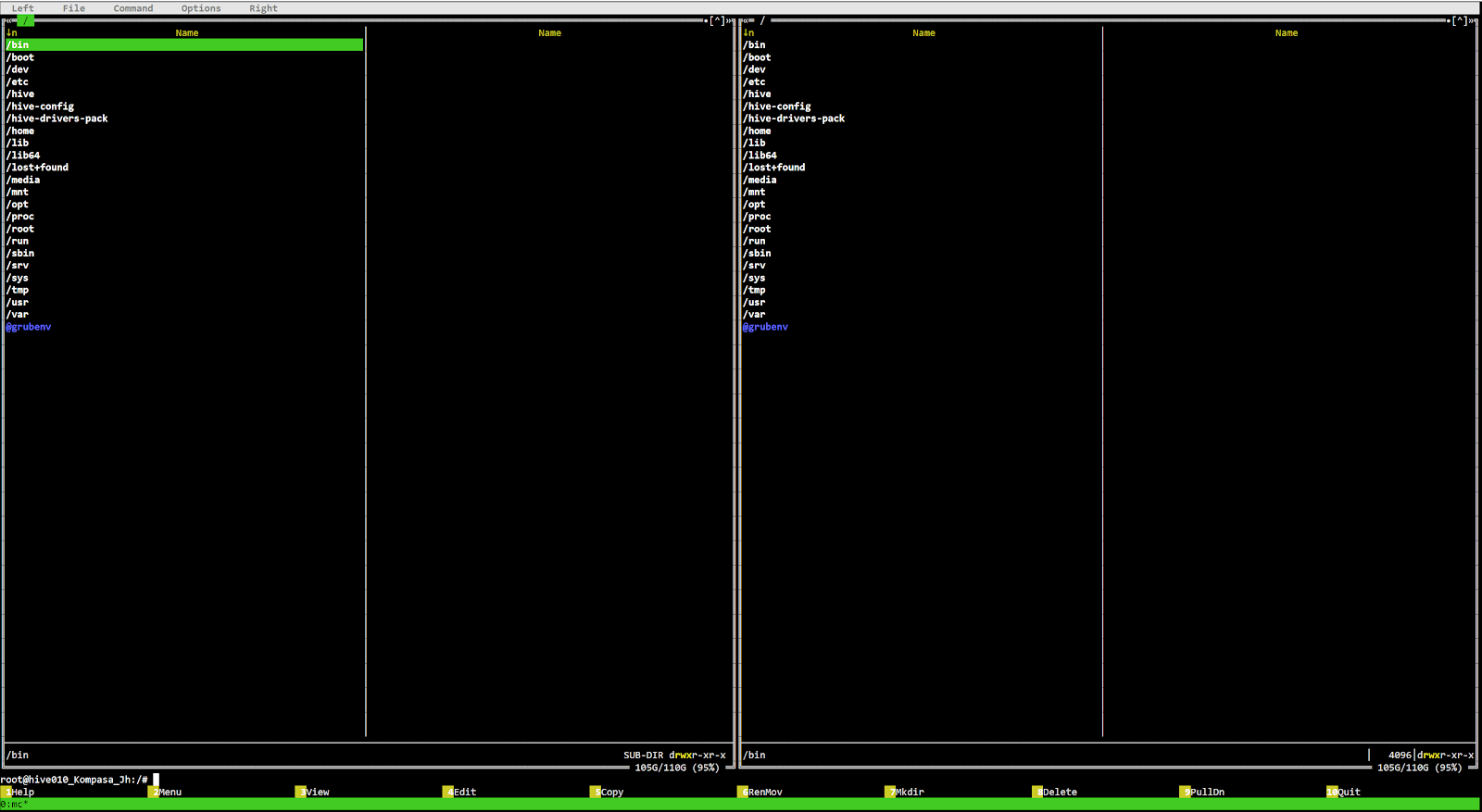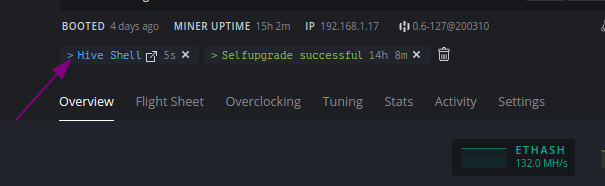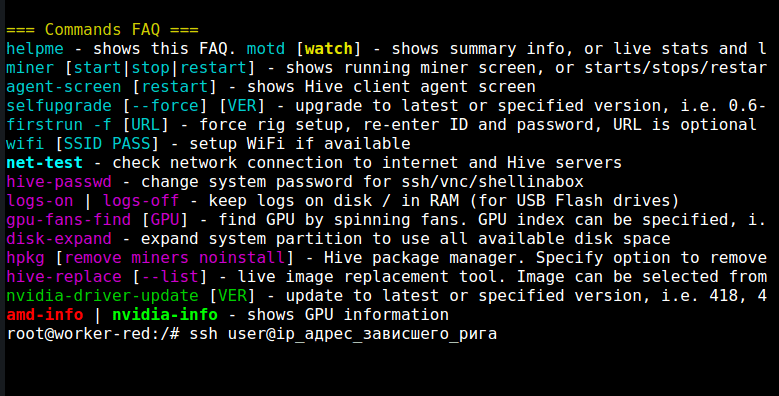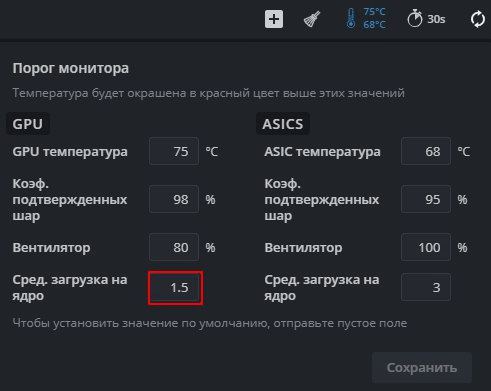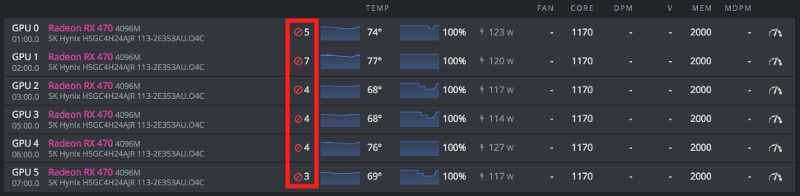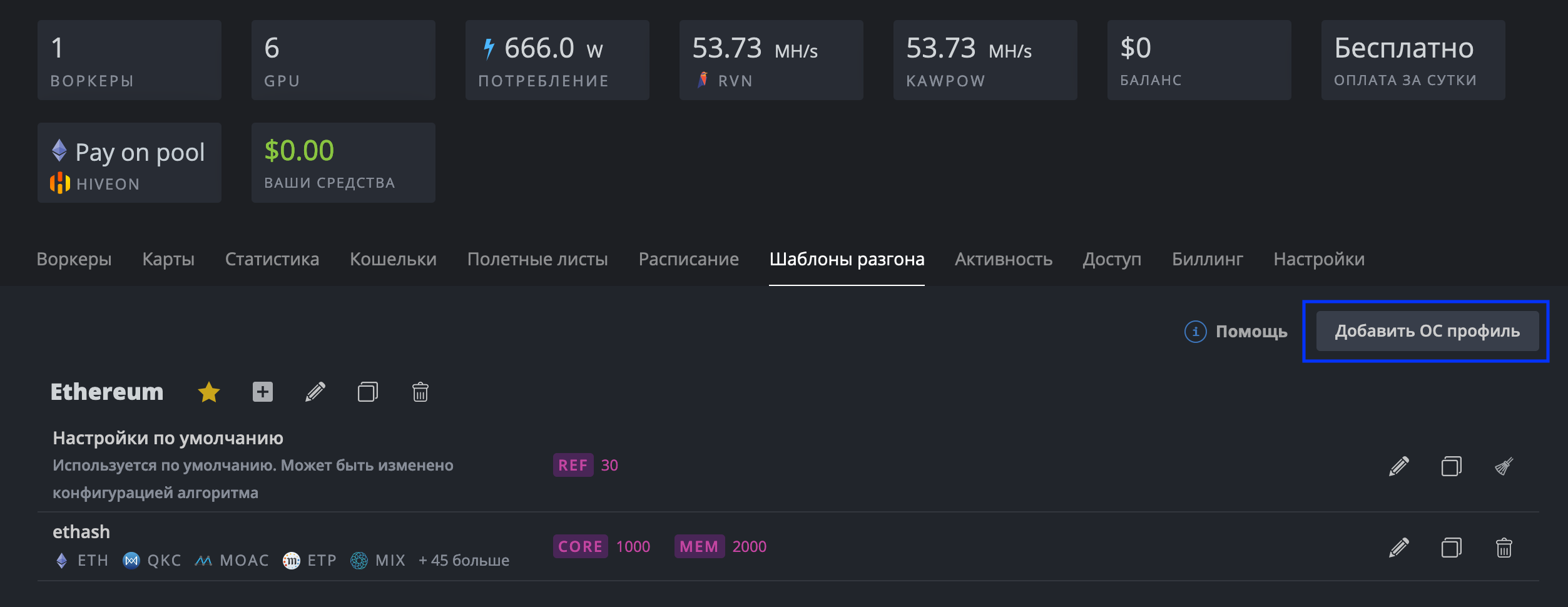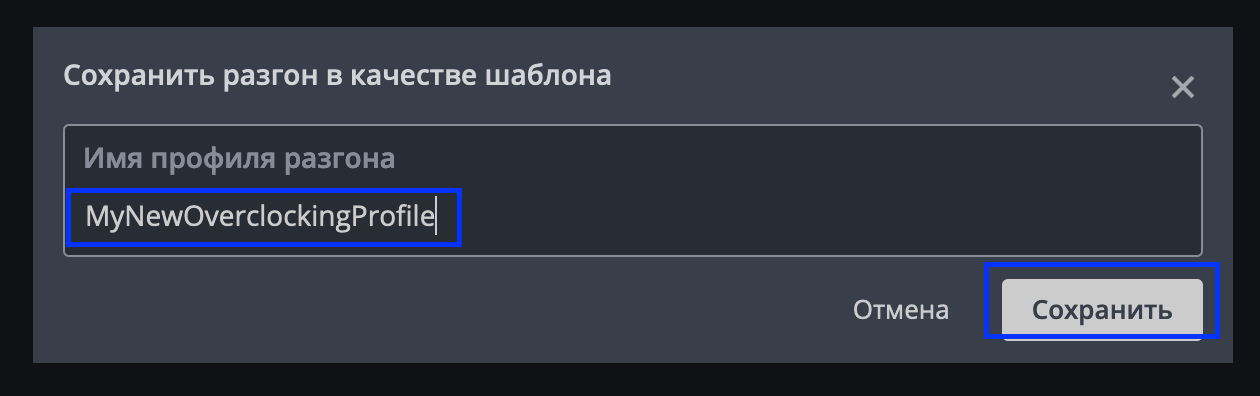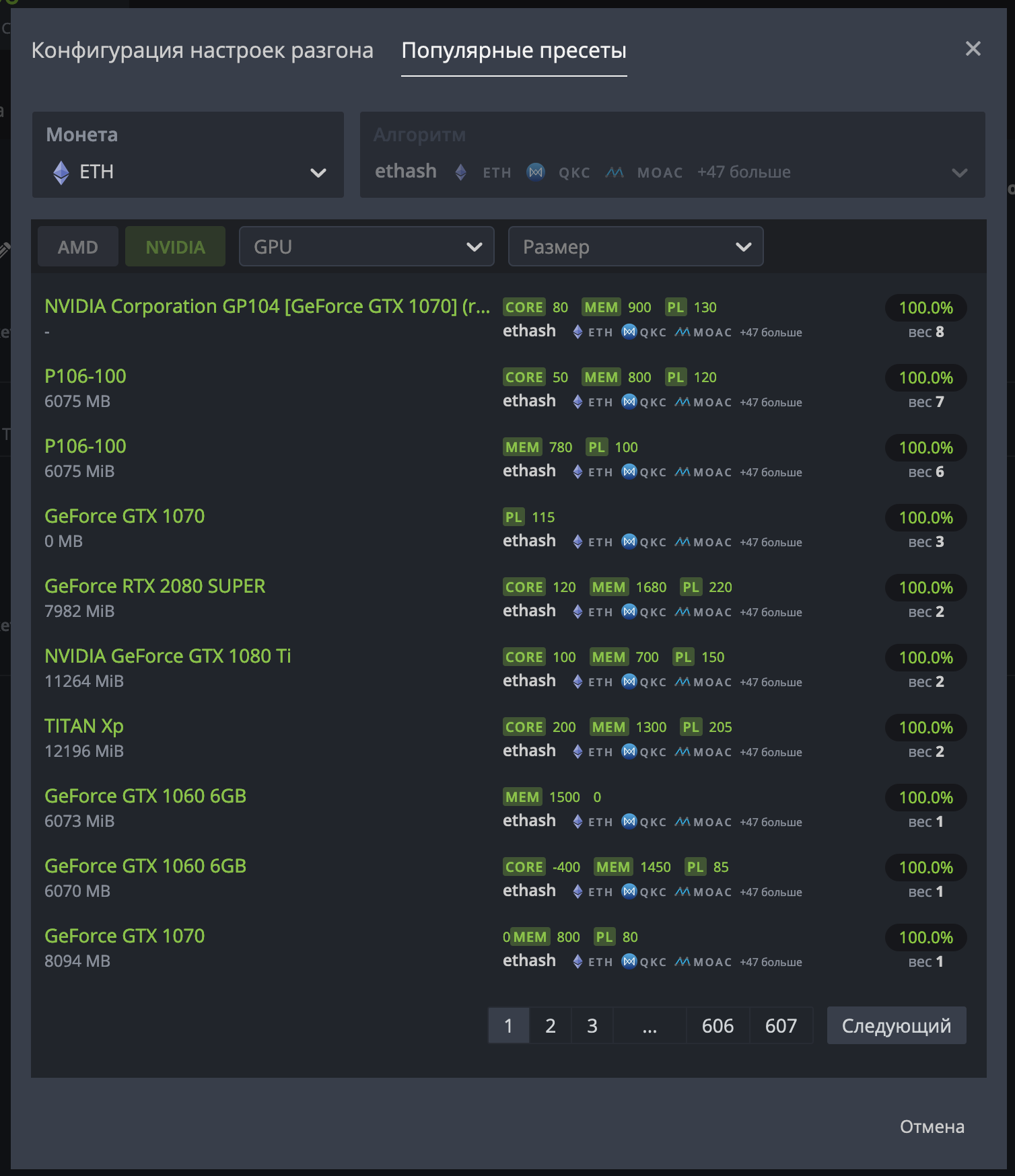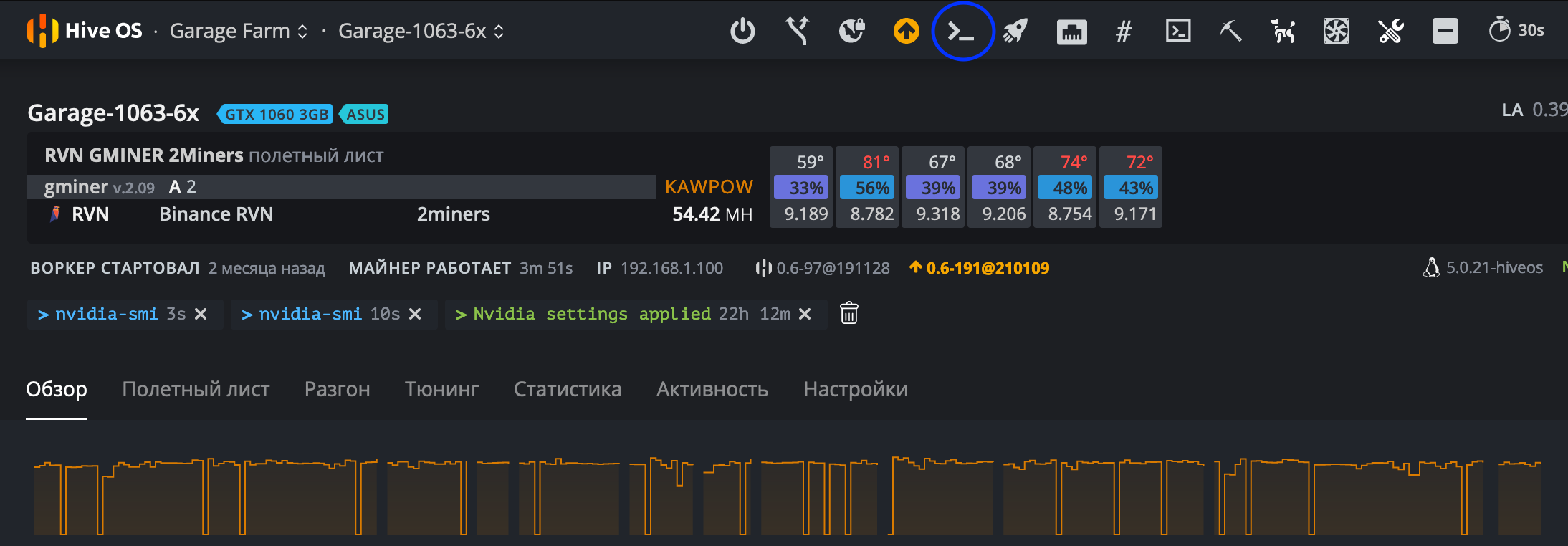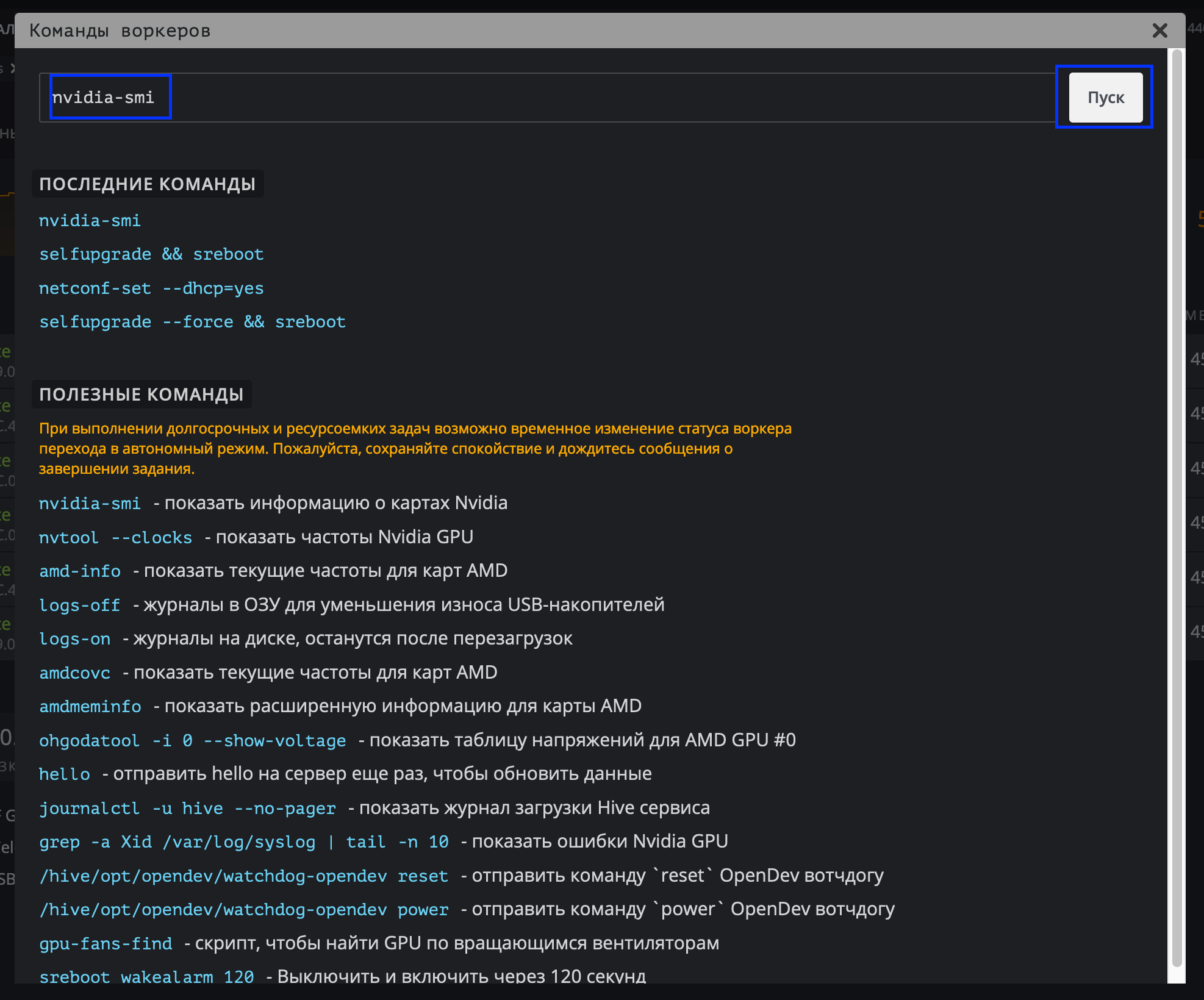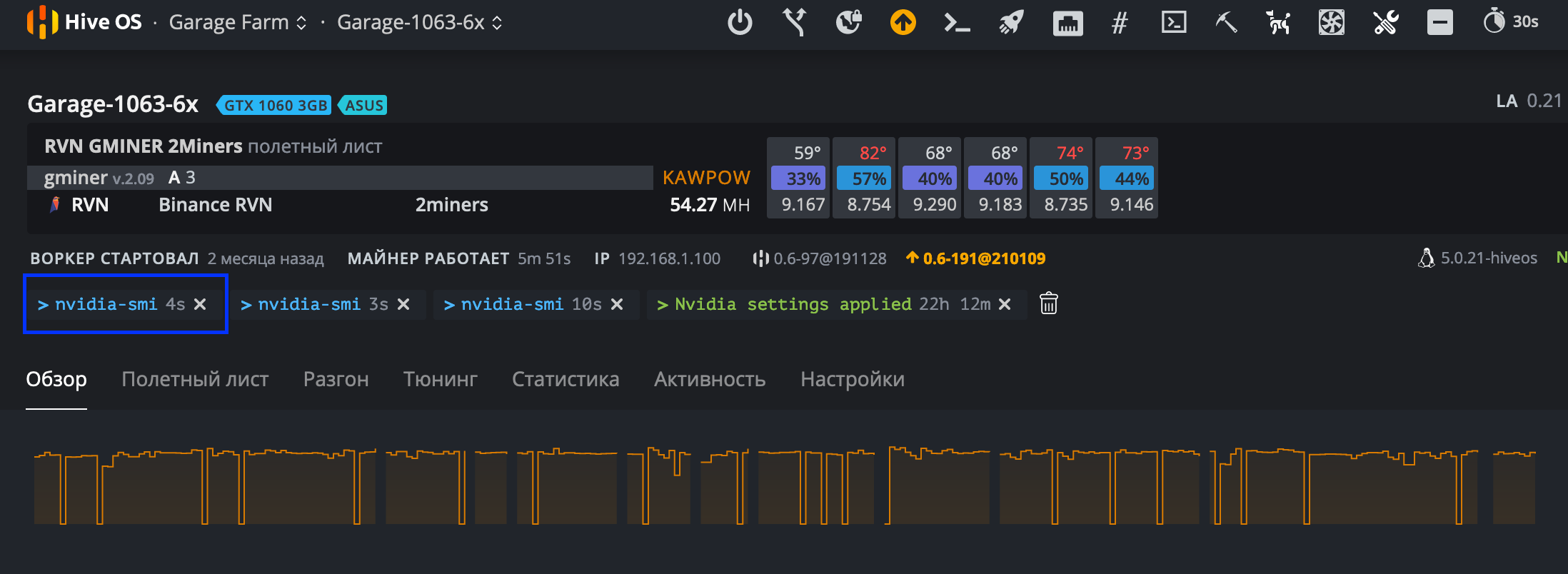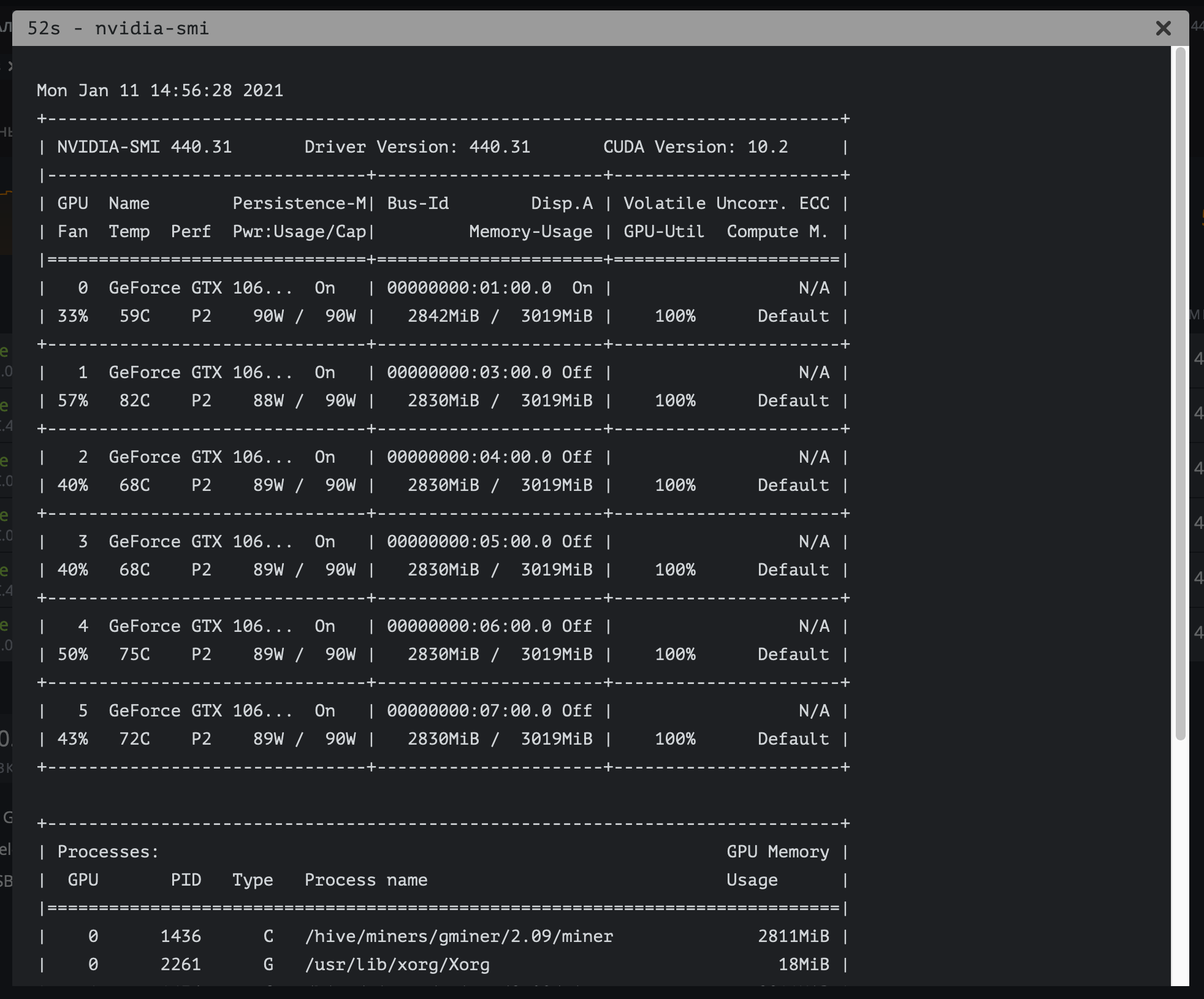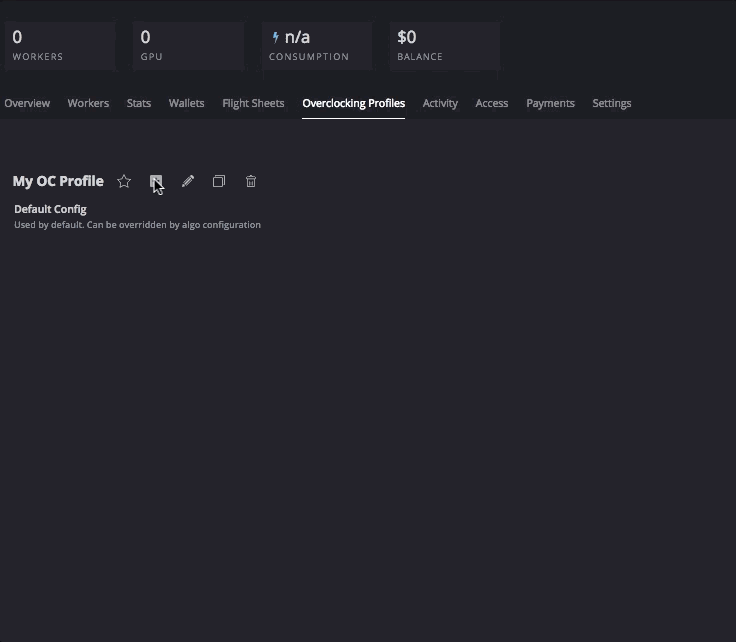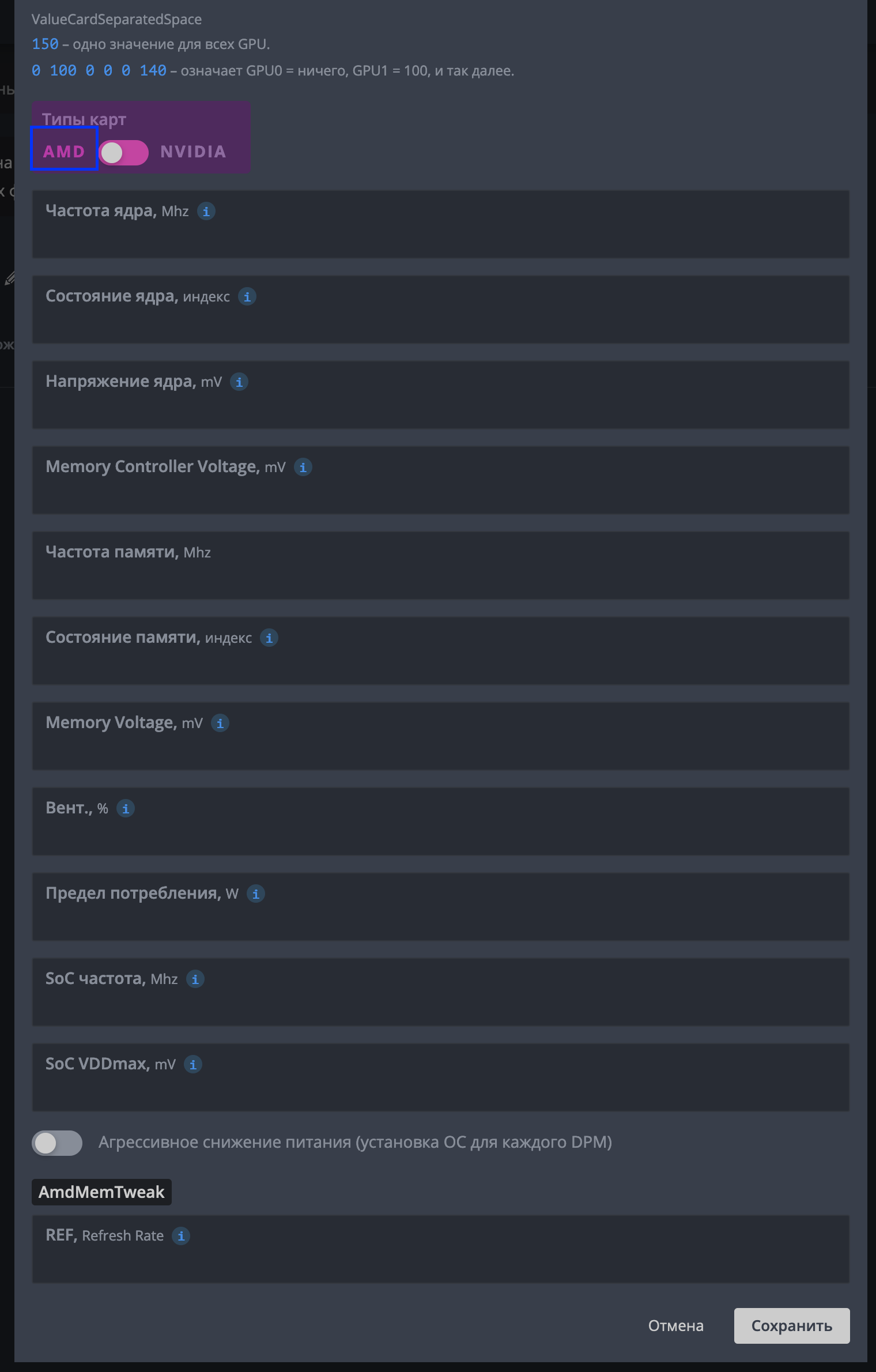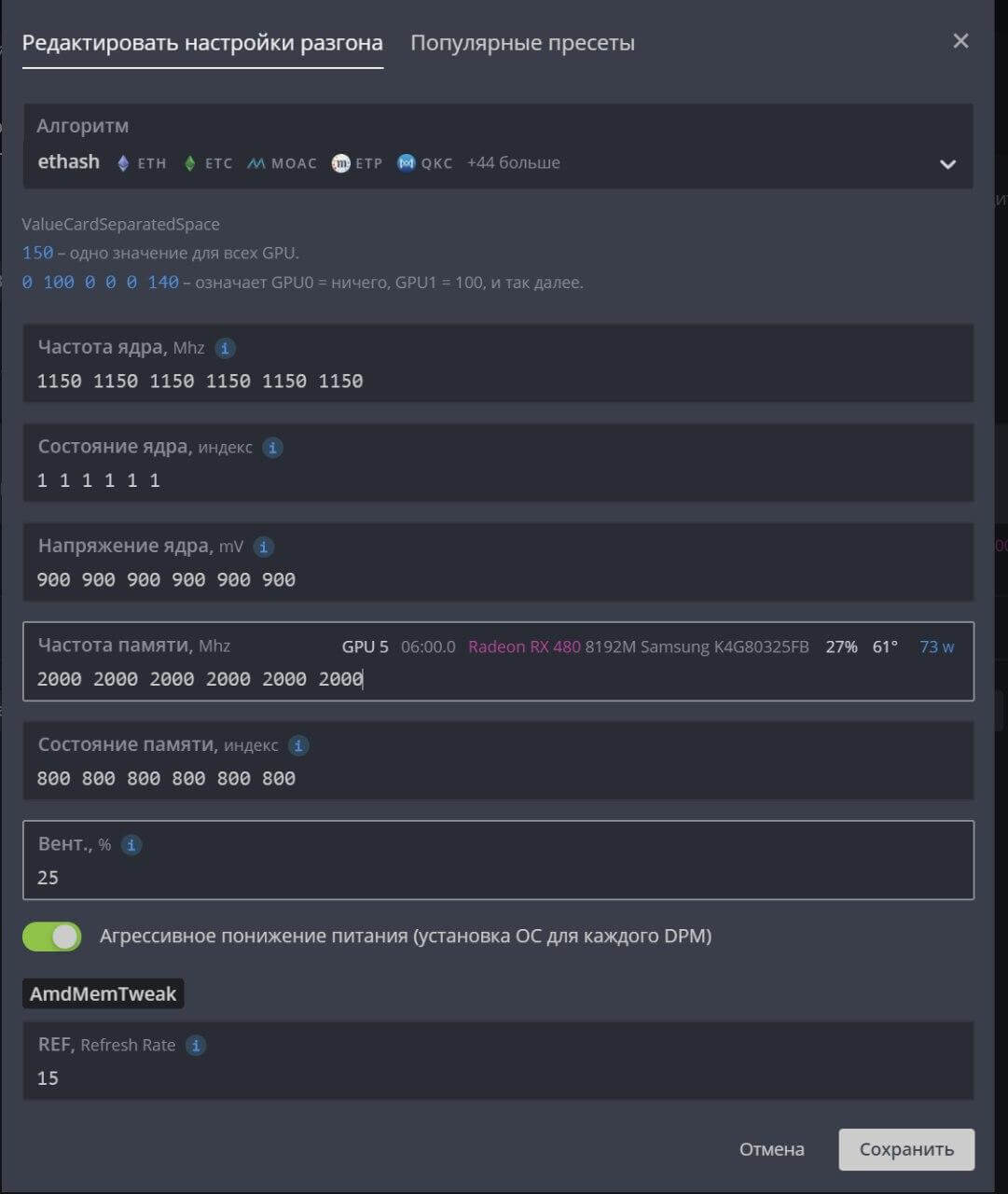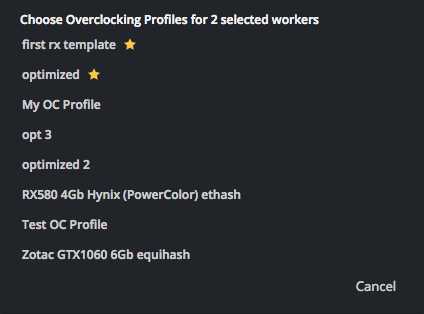Vdd hive os что это
GPU ЧаВо
Ферма постоянно перезагружается. Если через Hive Shell включить logs-on, на что обращать внимание?
Когда риг уйдет в оффлайн, Hive Shell разъединится, а на экране как раз останутся именно эти строки.
Как снизить энергопотребление GPU?
Для снижения потребления ваших GPU (при использовании Hive OS), вы можете указать параметры напряжения ядра и памяти индивидуально для каждой карты.
Для этого зайдите на вашем воркере в раздел Разгон и укажите нужные значения в профиле разгона. Обратите внимание, что в графе Состояние памяти вы можете указать как индекс состояния 0, 1, или 2, так и напряжение в мВт.
Так же для снижения энергопотребления вы можете воспользоваться режимом агресивного андервольтинга:
Как проверить, есть ли интернет на GPU риге?
Ошибка 511. Почему она возникает?
Данная ошибка возникает в большинстве случаев из за неисправности райзера видеокарты. Проверьте разъем питания на райзере на предмет подгоревшего провода, и замените райзер.
Что такое DPM на видеокартах AMD?
Производитель с большим запасом выставляет вольтаж для каждой ступени частоты ядра. Наша задача для выбранной частоты ядра, прописанной в DPM, подобрать наименьшее значение вольтажа, но при этом чтобы карта продолжала копать стабильно. Так мы получаем пониженное потребление без потери производительности. Это и есть даунвольт. Пример даунвольтов:
Как риги объединить/перенести на другую ферму?
Перейдите в настройки рига:
Затем перейдите на нижнюю часть страницы и нажмите Расширенные настройки:
Выберите из выпадающего списка нужную ферму, и нажмите на кнопку Перенос:
Запуск mc на риге
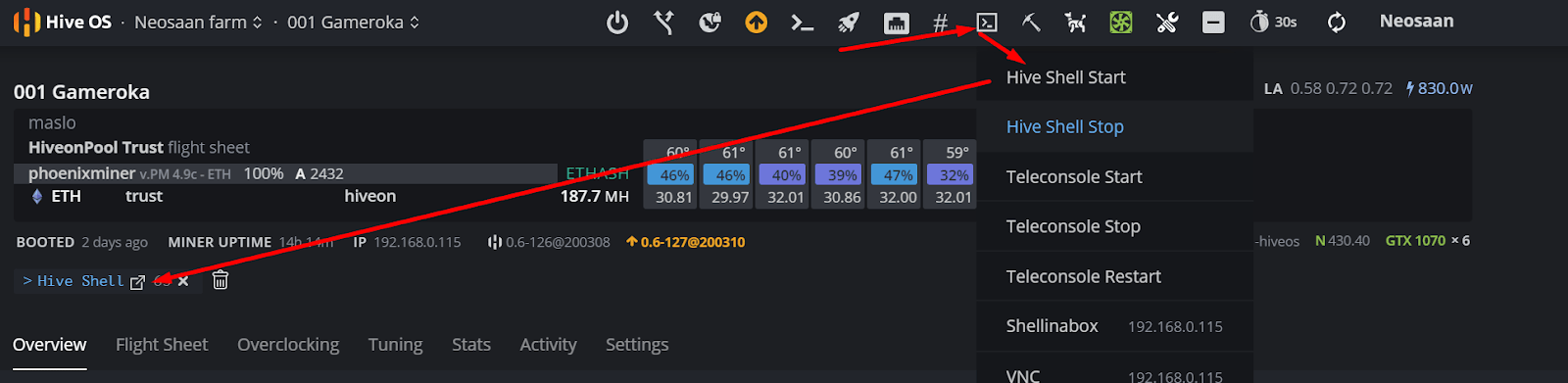
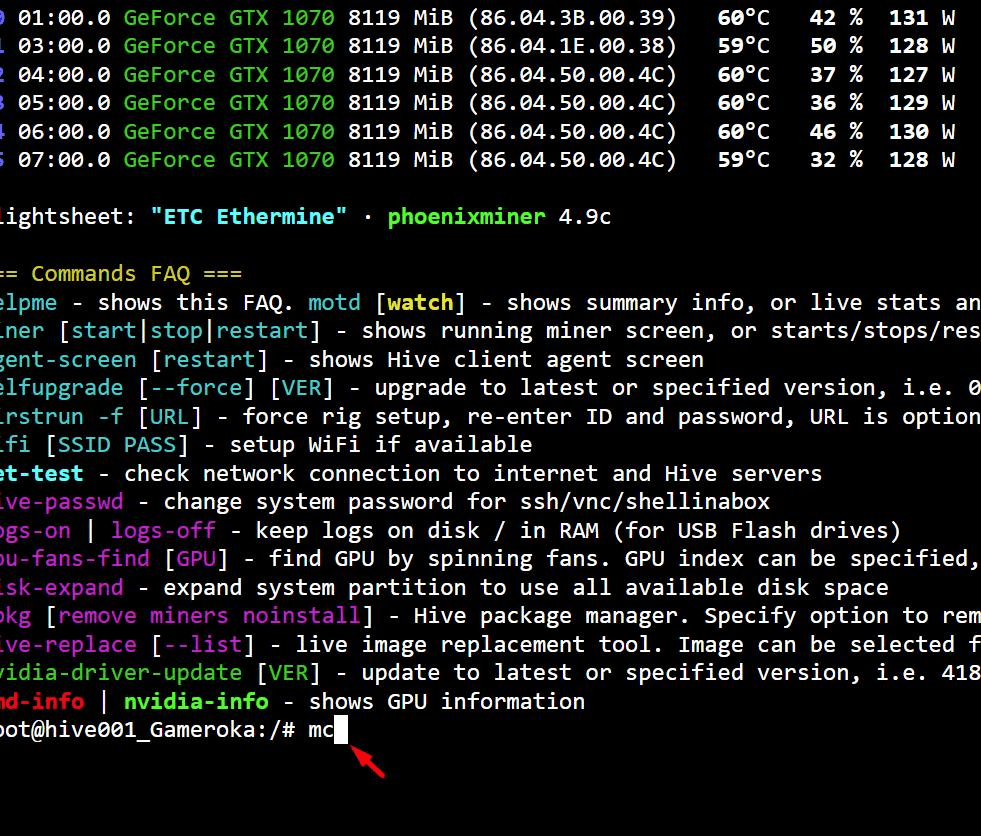
Как через Hive-Shell проверить, действительно ли завис риг?
Зайдите по Hive Shell на рабочий риг, находящийся в той же локальной сети что и зависший.
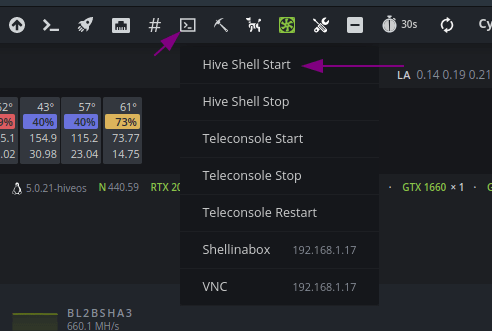
Введите вот эту команду: ssh [email protected]”Ip_адрес_неработающего_рига” :
Далее введите свой пароль от этого рига. Последний ip-адрес рига можно посмотреть на панели управления Hive OS.
Теперь можно проверить, действительно ли риг завис или отключился, или же это какой-то «глюк» сервера веб-интерфейса. Команда exit возвращает каждый раз по цепочке обратно.
Что такое LA (Load Average)?
Load Average (средняя нагрузка) — это среднее количество исполняемых процессов в течение определённого времени. Например, если часовая средняя нагрузка равна 10, то это означает (для однопроцессорной системы), что в любой момент времени в течение этого часа 1 процесс выполняется, а 9 готовы к выполнению (то есть не блокированы для ввода/вывода) и ждут, когда процессор освободится.
Если у вас Celeron G3930 с двумя ядрами, то LA 2 свидетельствует о 100% загрузке системы. Для Ethash это очень ненормально, а вот для современных алгоритмов — вполне подходит.
Максимальное значение LA может быть каким угодно. Это длина очереди к процессору, выраженная в количестве ядер этого процессора. LA всегда считалось в количестве вычислительных устройств, требуемых для выполнения всей текущей очереди задач.
При майнинге Beam и Cuckoo на слабых процессорах, LA может доходить до 3-4. Если не нравится красный цвет индикатора, вы всегда можете настроить пороговое значение вот здесь:
Три значения: LA сейчас / среднее LA за 5 минут / среднее LA за 15 минут.
HiveOS: установка и настройка, где скачать Хайв ОС
В последнее время в сообществе майнеров наблюдается повальный переход на операционную систему Hive OS, в которой имеется встроенное программное обеспечение для добычи множества криптовалют на всех популярных пулах. Также пользователей привлекает продуманный веб-интерфейс HiveOS, который делает мониторинг и администрирование работы ригов и асиков безумно удобными и простыми процессами.
Первая версия Хайв ОС была запущена осенью 2017 года, будучи при этом немного более сложной системой в плане настроек, чем то, что мы имеем сегодня. Дистрибутив Hive OS доступен для бесплатного скачивания, однако за ее использование в майнинге придется платить.
Установка этой системы может быть произведена как на жесткий диск формата HDD/SSD, так и на флеш-накопитель. Причем делается это всего за несколько простых шагов, с выполнением которых справится даже новичок (при наличии под рукой инструкции, например — данной статьи).
Причины, по которым вам стоит выбрать для майнинга Hive OS, а также подробности по скачиванию, установке и настройке этой системы — ниже.
Что такое HiveOS и почему она подходит для майнинга
Hive OS (Хайв ОС) — это разработанная специально для использования в майнинге криптовалют операционная система из семейства Linux (на базе Ubuntu). В ней собрано множество программных решений, значительно упрощающих процесс настройки и контроля добычи криптовалют на популярных GPU-устройствах (фермах и ASIC-майнерах).
Благодаря HiveOS, исчезает необходимость поочередного подключения видеокарт (кто майнит на Windows, знают, о чем речь), скачивания, установки и обновления разнопланового майнингового ПО и драйверов, а также редактирования множества bat-файлов.
Эта система поддерживает работу с графическими ускорителями Nvidia и AMD, не требовательна к ресурсам используемого «железа» (хватит 2 Gb ОЗУ) и может стабильно работать даже со старыми сокетами AM2/774. При этом в одном риге может быть установлено до 19 видеокарт включительно.
Причем контроль может быть как глобальным, то есть сразу над несколькими ригами, так и точечным — над отдельными фермами или видеокартами.
Перечень задач, которые можно выполнять таким образом на Хайв ОС, просто впечатляет:
Все это очень удобно, особенно когда нет возможности физически находиться рядом с оборудованием, чтобы решить возникнувшие в процессе майнинга проблемы.
Правда, плата эта довольно символическая, если учесть перечень возможностей, которые в итоге получает пользователь.
Где скачать HiveOS
Скачивать данную операционную систему рекомендуется только по ссылкам, размещенным на официальном сайте HiveOS в разделе «Install».
Среди всех имеющихся здесь вариантов, нужно выбрать подходящий под оборудование пользователя образ ОС — для асиков, GPU-ригов или видеокарт AMD Vega.
В нашем примере будет рассматриваться установка Hive OS на риге, поэтому выбираем загрузку стабильной версии клиента для GPU через торрент или в виде zip-архива (весит 1,8 Gb).
Кроме того, нужно скачать утилиту, которая будет использоваться для записи установочных файлов на флешку.
Нажатие на кнопку «Hive OS Drive Flashing Utility» приведет к переходу на GitHub, где нужно пролистать немного вниз и кликнуть по ссылке «Download hive-flasher image from».
В открывшемся списке необходимо выбрать и скачать вариант программы, поддерживающей запись скачанного образа — в нашем случае (для GPU-рига) подойдет Etcher.
Установка HiveOS
Как установить Hive OS:
По сути, установка в привычном понимании HiveOS не требуется — с сайта скачивается уже готовый к работе образ системы, который нужно записать на флеш-накопитель и произвести после этого несколько настроек. Детали этого процесса представлены далее по тексту.
Запись образа HiveOS на флешку
После окончания необходимых загрузок нужно стандартными системными инструментами распаковать архив с образом HiveOS и создать с его помощью установочную флешку.
Поскольку полученный файл весит 7,5 GB, для его записи понадобится подключить к любому свободному USB-порту вашего ПК флеш-накопитель с объёмом памяти не менее 8 Gb. Далее нужно запустить программу Etcher (установка не требуется, так как версия портативная), нажать «Select image» и выбрать распакованный образ Хайв ОС.
После этого подключенная к компьютеру флешка автоматически определится программой и останется лишь нажать кнопку «Flash!», чтобы записать на нее образ Hive OS.
Когда Etcher сообщит об окончании записи, флеш-накопитель нужно извлечь и снова подключить к ПК, чтобы он заново определился в системе.
Настройка загрузочной флешки
Чтобы созданная флешка с HiveOS функционировала правильно, нужно зайти на нее и открыть для редактирования файл rig-config-example.txt.
В имеющемся тексте нужно найти строку FARM_HASH и после знака равенства вставить значение, которое находится в настройках фермы в аккаунте пользователя на сайте HiveOS (подробности регистрации там — в следующем разделе).
Далее изменения в файле нужно сохранить и переименовать его в rig.conf. На этом создание загрузочной флешки с Хайв ОС окончено и ее можно подключать к ферме.
Настройка Hive OS
Как настроить HiveOS:
Подробности о том, как выполнить перечисленные шаги, представлены ниже.
В описанном процессе создания загрузочной флешки уже была произведена часть настроек, необходимых для использования HiveOS на майнинговом риге.
По сути, после подключения флеш-накопителя ферма уже готова к работе. К ней даже не надо подключать монитор для выполнения каких-либо действий, поскольку оставшиеся настройки производятся исключительно через аккаунт майнера на веб-сайте Hive OS.
То есть следующий этап — это регистрация учетной записи. Причем, чтобы не терять время, сделать это можно параллельно с процессом скачивания образа системы и записью флешки.
Регистрация на сайте HiveOS
Чтобы приступить к регистрации, необходимо на главной странице сайта HiveOS кликнуть по кнопке «Sign In» или «Start Mining».
Привычное подтверждение указанного адреса электронной почты не требуется. Поэтому сразу после нажатия кнопки «Зарегистрироваться» открывается окно личного кабинета пользователя.
При этом появляется уведомление с предложением включить двухфакторную аутентификацию путем сканирования QR-кода или копирования и ввода кода в мобильном приложении Google Authenticator.
При желании этот шаг можно пропустить, но его все равно придется выполнить в дальнейшем для полноценного использования сайта.
Настройка аккаунта майнера
В кабинете первым делом нужно кликнуть на плашку с названием фермы и зайти в настройки, чтобы скопировать значение параметра Farm Hash.
Именно оно и нужно было нам во время завершения подготовки установочной флешки, описанной выше.
Сразу же после включения фермы с подсоединенным флеш-накопителем она должна отобразиться в кабинете майнера на вкладке «Воркеры».
Клик по названию рига приводит к открытию страницы со списком имеющихся в нем видеокарт, подходящих для майнинга криптовалют, и детальной информацией по ним — название, мощность, температура и т. п. Ниже можно увидеть общие параметры фермы — оперативная память, потребляемая мощность, процессор, версия используемой HiveOS и т. д.
Все параметры, необходимые для майнинга на обнаруженном оборудовании, устанавливаются системой автоматически. Но при желании во вкладке «Настройки», можно вручную изменить имя и описание рига, пароль воркера, количество используемых видеокарт, задержку старта майнера и прочие технические моменты.
Все измененные таким образом данные по сети синхронизируются с фермой пользователя и будут внесены в тот самый файл rig.conf, который мы настраивали после записи HiveOS на флешку.
Перед тем, как перейти непосредственно к процессу майнинга, нужно создать новый кошелек в одноименной вкладке, указав криптовалюту, для хранения которой он предназначен, его адрес, произвольное имя и источник (биржа, пул и т. п.).
При этом можно активировать опцию использования создаваемого кошелька в качестве глобального (для всех подключаемых к аккаунту ферм) и отображения его баланса.
Следующий шаг — создание так называемого полетного листа во вкладке с соответствующим названием. По сути, это сценарий, на котором будет основан процесс добычи криптовалюты фермой. Потребуется указать:
Hive Os: разгон видеокарт
Идеальный разгон всегда подбирается путем «проб и ошибок», поэтому если вы хотите добиться оптимального соотношения хешрейта на ватт, Вам придется немало поэкспериментировать. Однако, Hive OS сможет Вам сильно помочь в этом, так как в него встроена база данных профилей разгона других пользователей, с удобным фильтром по типу видеокарт. Если вы не уверенны какие настройка вам установить изначально, вы можете выбрать один из популярных пресетов для своей видеокарты, а затем уже начинать менять настройки. После каждого изменения настроек разгона и андервольтинга мы рекомендуем запустить майнинг на какое-то более менее продолжительное время, чтобы убедиться что ваше оборудование продолжает работать стабильно и не появились «отклоненные шары» (это могут быть как не верные решения, которые отправляет ваша видеокарта в связи с чрезмерным разгоном, так и не вовремя отправленные шары). Большое количество отклоненных шар, часто является одним из признаков нестабильной работы, в этом случае рекомендуем немного снизить разгон и выполнить повторную проверку.
Создание профиля разгона
Для каждой фермы создаются свои индивидуальные профили разгона и они не могут быть использованы в другой ферме. У вас есть возможность создать профиль разгона для всей фермы или же для конкретного воркера. Профиль конкретного воркера всегда будет иметь более высокий приоритет, и перекрывать общие настройки для фермы. Таким образом, рекомендуется сначала задать оптимальные значения параметров для всей фермы, а затем (если это необходимо) уже настраивать каждый риг (он же воркер) по отдельности.
Итак, для создания нового профиля разгона просто перейдите на вкладку «Шаблоны разгона» («Overclocking Profiles») для вашей фермы, а затем нажмите кнопку «Добавить OC Профиль» («Add OC Profile»). Теперь в появившемся окне «Сохранить Разгон в Качестве Шаблона» («Save Overclocking as Template») назовите ваш новый профиль и нажмите «Сохранить» («Save»).
Вы создали шаблон разгона, который может быть использован конкретными воркерами или же всей вашей фермой. Вы всегда можете его скопировать и изменить для различных алгоритмов и майнеров. Хотя, созданный вами шаблон и будет использоваться для всех ваших GPU, настройки разгона для видеокарт Nvidia и AMD разные. Имейте ввиду, что вы можете иметь различные наборы настроек для разных типов графических процессоров (Nvidia, AMD) в одном и том же профиле и если ваш воркер работает на Nvidia и AMD, то настройки будут применяться к каждому типу GPU индивидуально.
Для того, чтобы отредактировать профиль разгона, просто нажмите на иконку с плюсом, которая находится справа от имени вашего профиля. Кроме того, вы можете использовать популярные шаблоны разгона от других пользователей, зайдя на вкладку «Популярные пресеты» и выбрав из списка вашу модель видеокарты.
Разгон видеокарт Nvidia.
Перед тем как менять настройки разгона вы можете запустить команду «nvidia-smi» через встроенный в Hive Os терминал, для того, чтобы определить текущие настройки ваших GPU. Для того, чтобы сделать это удаленно с панели управления HiveOS, перейдите к вашему воркеру, а затем нажмите на кнопку «Выполнить команду» («Run command») на основной панели инструментов, находящейся в верхней части экрана. В появившемся окне, к тому же, будет справочная информация по другим полезным командам, которые могут пригодится при разгоне и настройке ваших ригов. В появившемся окне в поле слева от кнопки пуск введите команду, после чего нажмите на «Пуск«. После закрытия окна подождите некоторое время (от нескольких секунд до нескольких минут) пока сгенерируется отчет. Для просмотра отчета просто кликните на него.
Теперь поговорим непосредственно про настройки разгона и андервольтинга для Nvidia GPU. У вас есть возможность задать одно общее значение каждого параметра для всех GPU в риге или же указать раздельные значения для каждой видеокарты через пробел. Например:
Чтобы указать настройки для определенного алгоритма, выберите его в списке «Алгоритм» («Algo»). Для каждого алгоритма можно создать индивидуальный набор настроек. При выборе пункта «Настройки по умолчанию» («Default config») ваши настройки будут применимы ко всем алгоритмам, однако они могут быть переписаны настройками в самих алгоритмах.
Подробнее про настройки
После изменения параметров просто нажмите на кнопку «Сохранить«.
Для примера разгон Nvidia GTX 1060.
Разгон видеокарт AMD.
Перед тем как менять настройки разгона вы можете запустить команду «amd-info» через встроенный в Hive Os терминал, для того, чтобы определить текущие настройки ваших GPU. Для того, чтобы сделать это удаленно с панели управления HiveOS, перейдите к вашему воркеру, а затем нажмите на кнопку «Выполнить команду» («Run command») на основной панели инструментов, находящейся в верхней части экрана. В появившемся окне, к тому же, будет справочная информация по другим полезным командам, которые могут пригодится при разгоне и настройке ваших ригов. В появившемся окне в поле слева от кнопки пуск введите команду, после чего нажмите на «Пуск«. После закрытия окна подождите некоторое время (от нескольких секунд до нескольких минут) пока сгенерируется отчет. Для просмотра отчета просто кликните на него.
У вас есть возможность задать одно общее значение каждого параметра для всех GPU в риге или же указать раздельные значения для каждой видеокарты через пробел. Например:
Чтобы указать настройки для определенного алгоритма, выберите его в списке «Алгоритм» («Algo»). Для каждого алгоритма можно создать индивидуальный набор настроек. При выборе пункта «Настройки по умолчанию» («Default config») ваши настройки будут применимы ко всем алгоритмам, однако они могут быть переписаны настройками в самих алгоритмах.
Подробнее про настройки
Теперь осталось нажать на кнопку «Сохранить«.
Пример разгона для 6 карт AMD RX 580
Значения показанные ниже приведены для примера, возможно для ваших карт будут оптимальные другие значения. Используйте на свой страх и риск.
Применяем профиль разгона
Теперь, для того, чтобы применить созданный вами профиль, перейдите на вкладку с воркерами и отметьте галочкой слева те воркеры, к которым вы собираетесь применить профиль разгона. Вы должны будете увидеть иконку спидометра в строке меню в правом верхнем углу экрана.
Если нажать на эту иконку спидометра, перед вами появится окно, в котором отобразится количество выбранных вами воркеров и список всех ваших полетных листов. Выберите профиль разгона, который вы хотите использовать и нажмите на кнопку «Применить«. В итоге вы должны увидите сообщение о том, что команда разгона была отправлена на воркер. Через некоторое время ваши воркеры должны будут применить изменения.
Возможно, разгон видеокарт под HiveOS не такая уж и тривиальная задача для новичка, но мы попытались максимально подробно и понятно рассказать о процессе разгона как для видеокарт AMD, так и для графических процессоров Nvidia. Хотя некоторые майнеры используют всегда настройки по умолчанию, и не разгоняют оборудование, как нам кажется, разгон и андервольтинг является неплохим подспорьем для увеличения хешрейта в майнинге или уменьшения потребления ригов. Часто благодаря разгону и андервольтингу удается добиться увеличения хешрейта при одновременном снижении потребления и температур видеокарт.