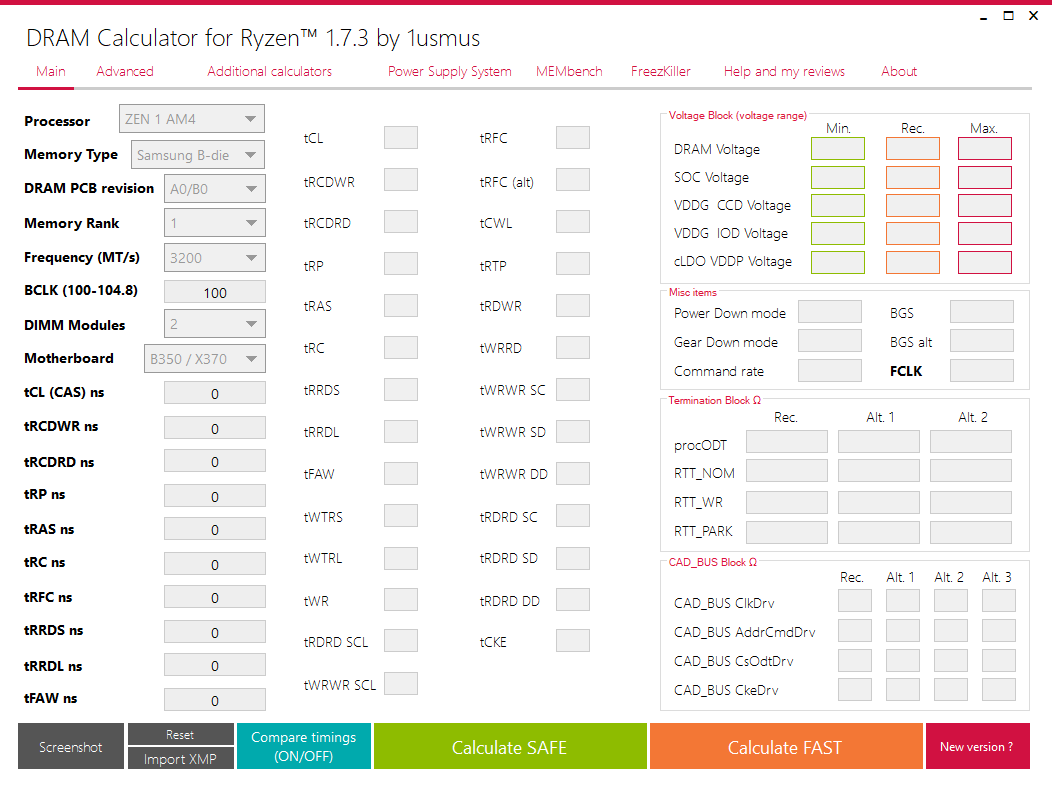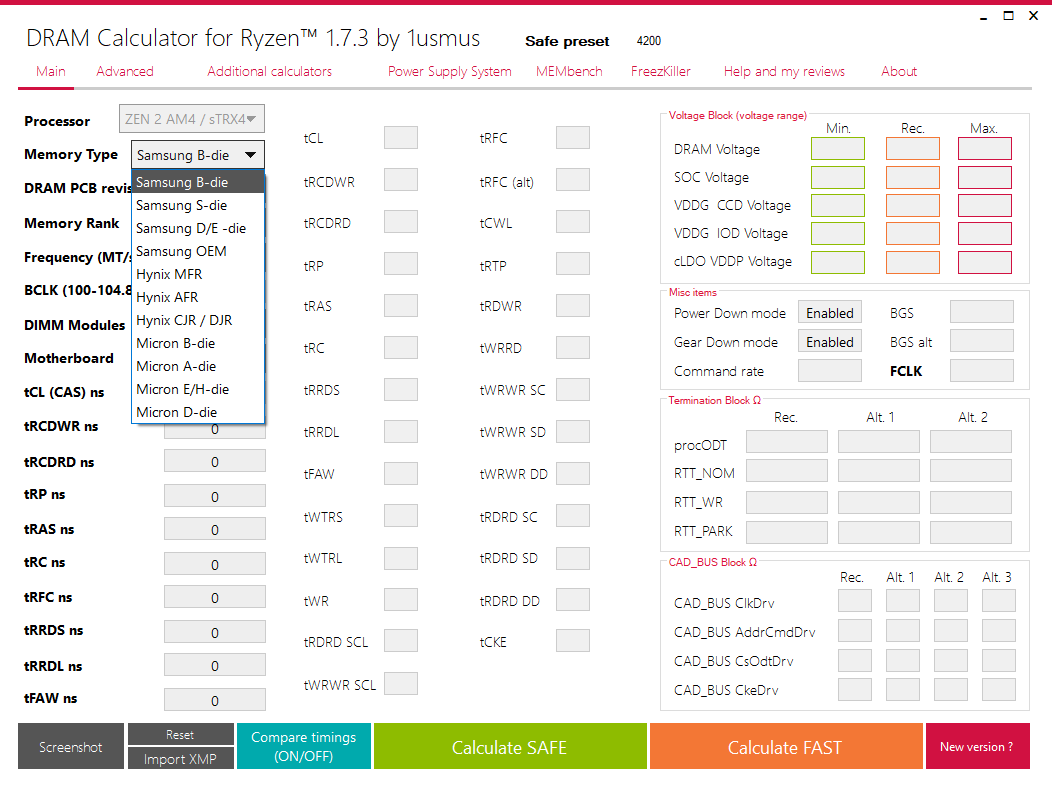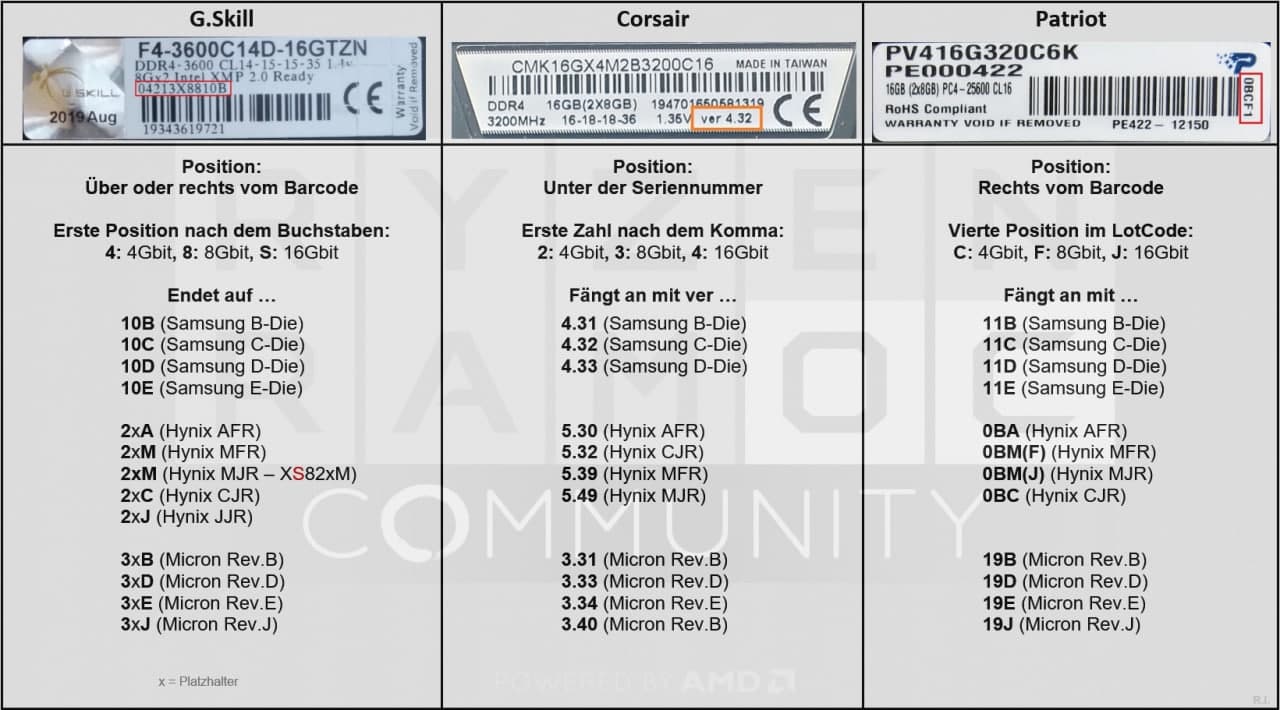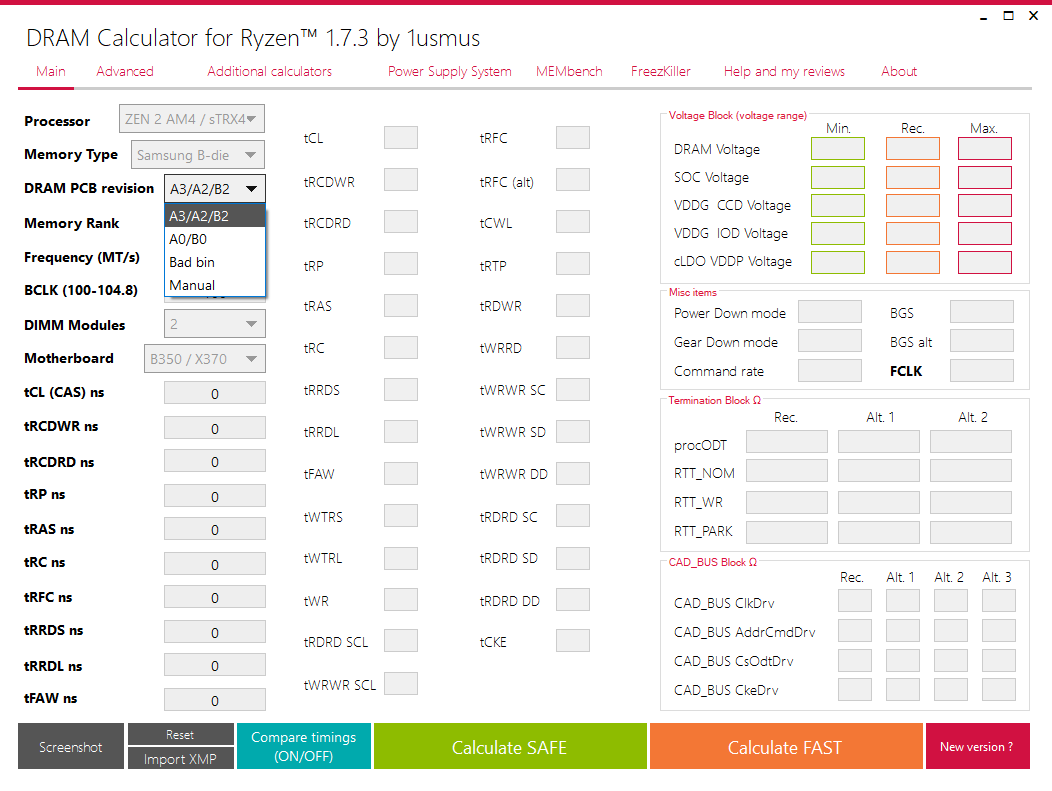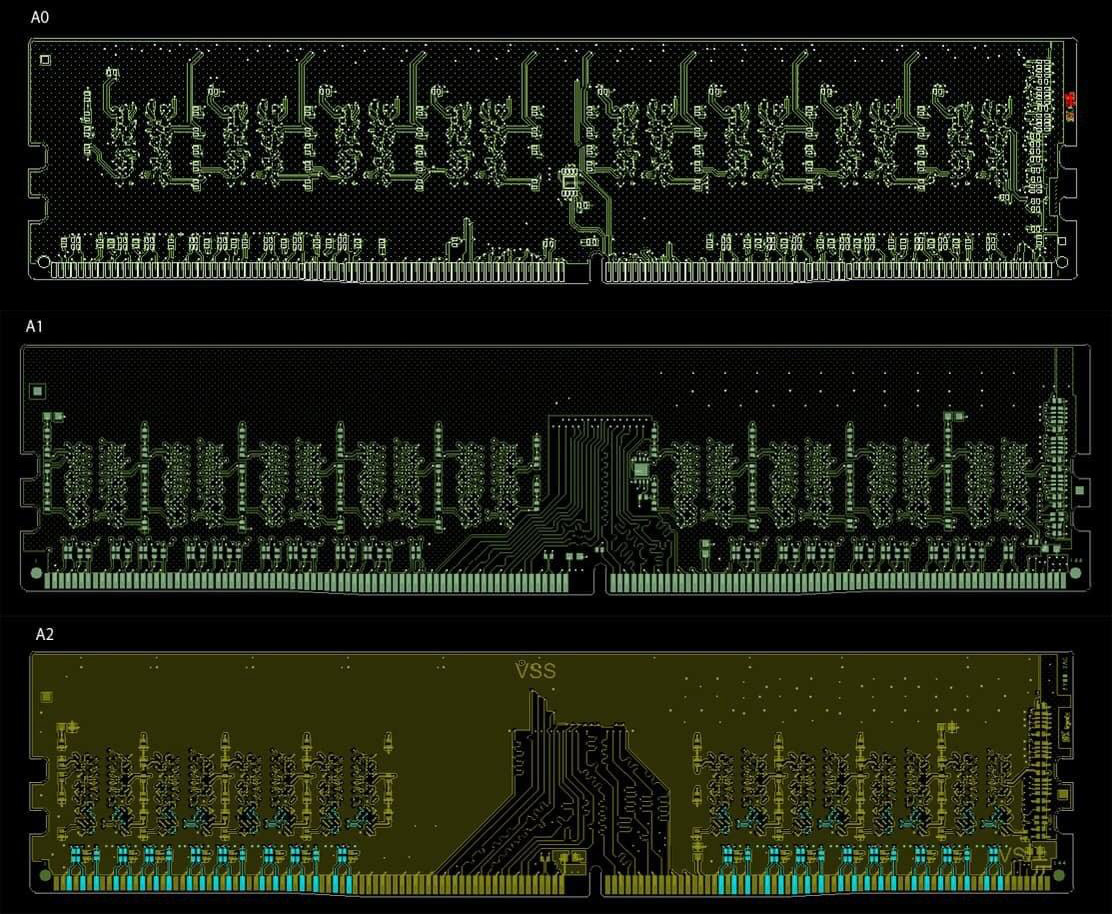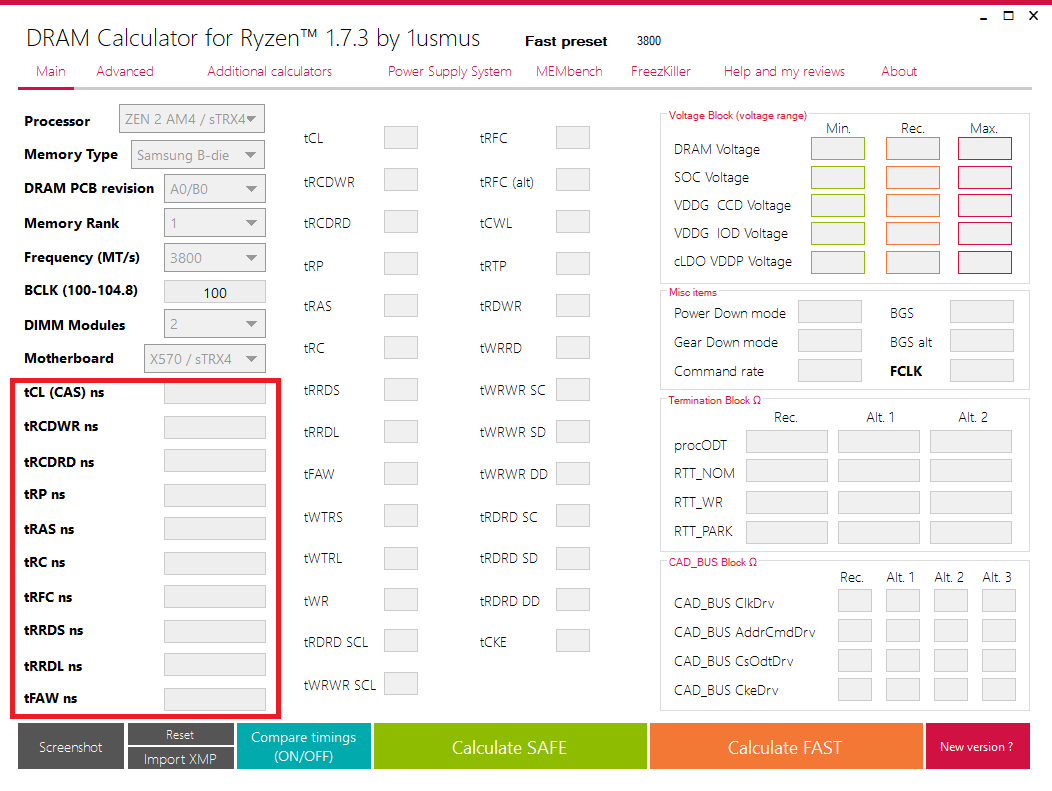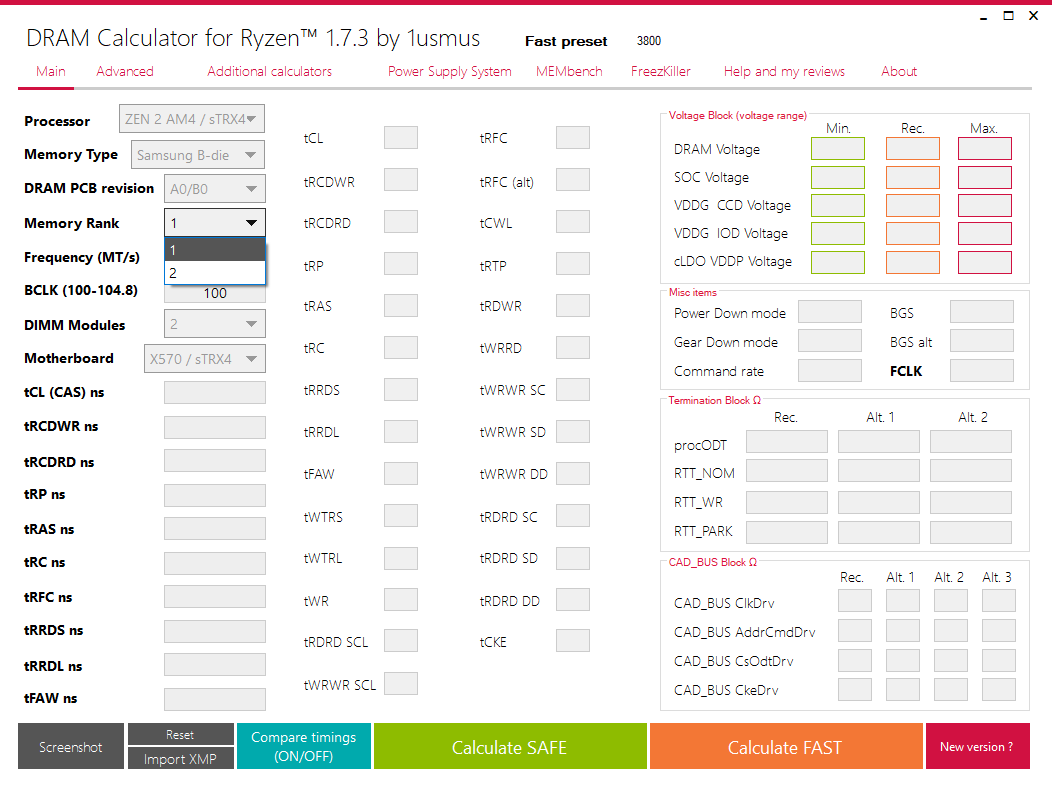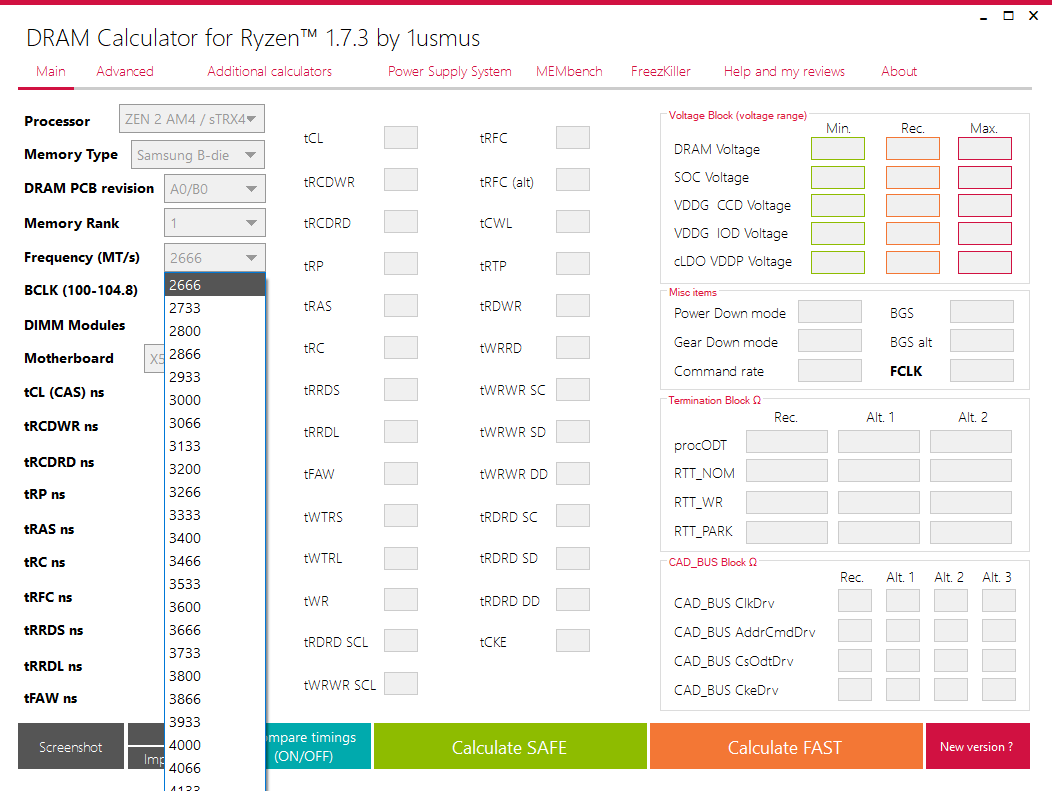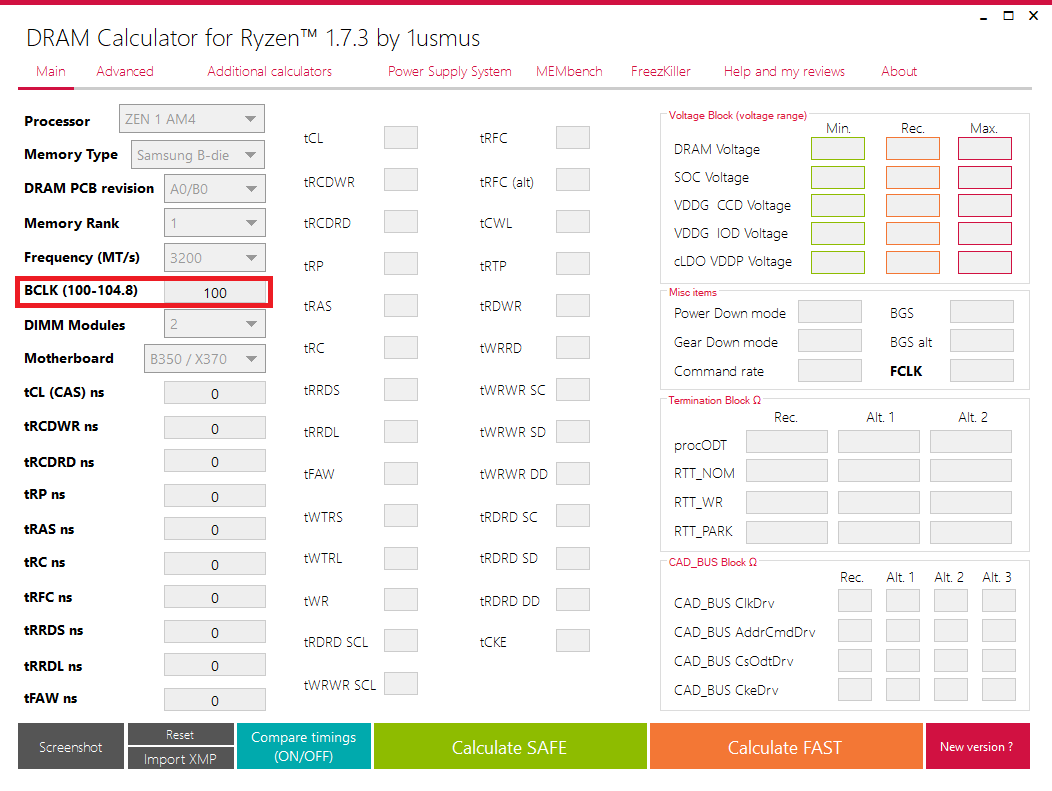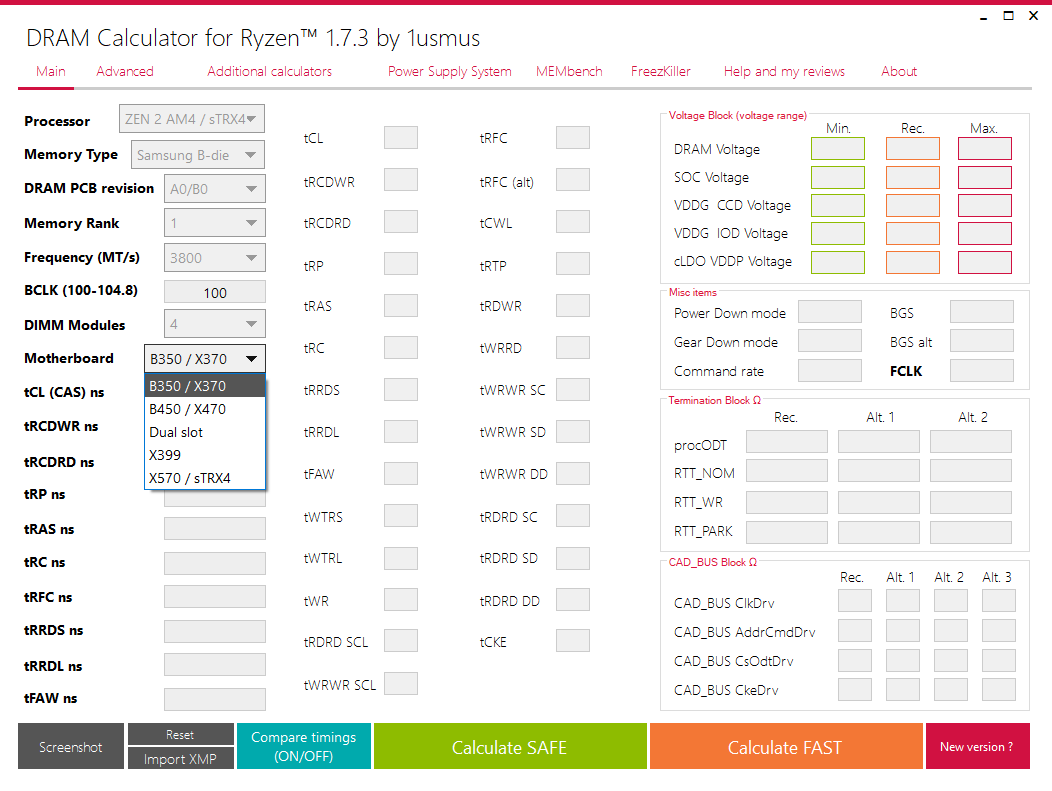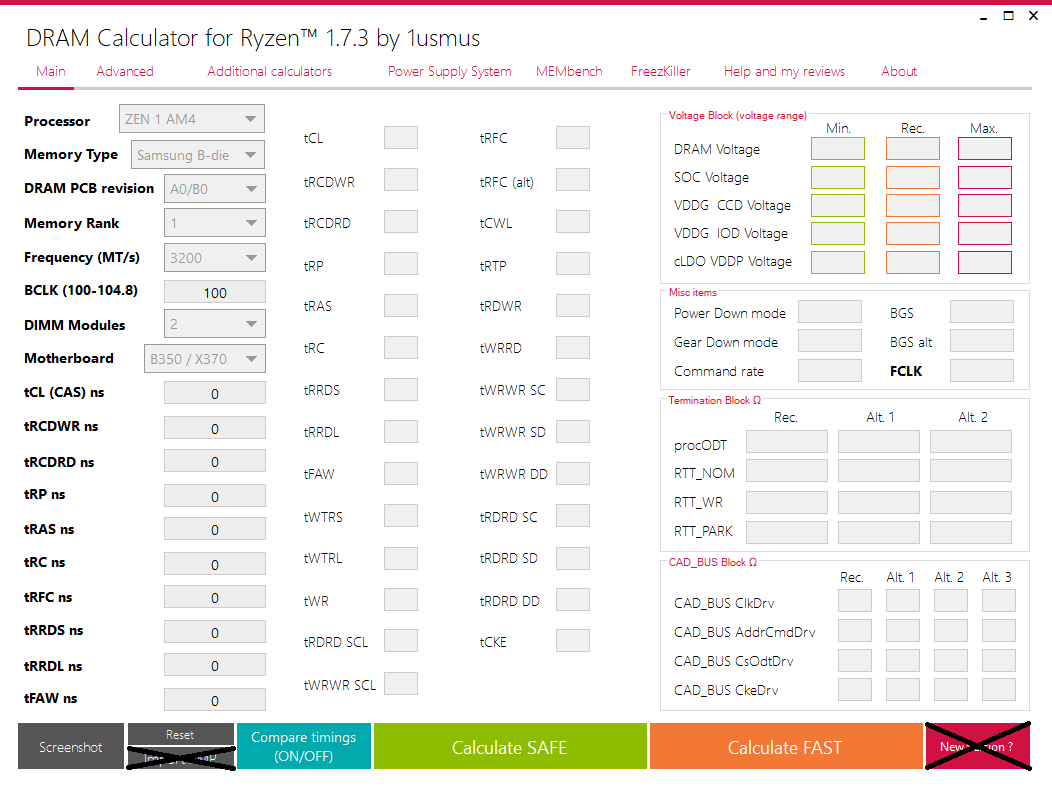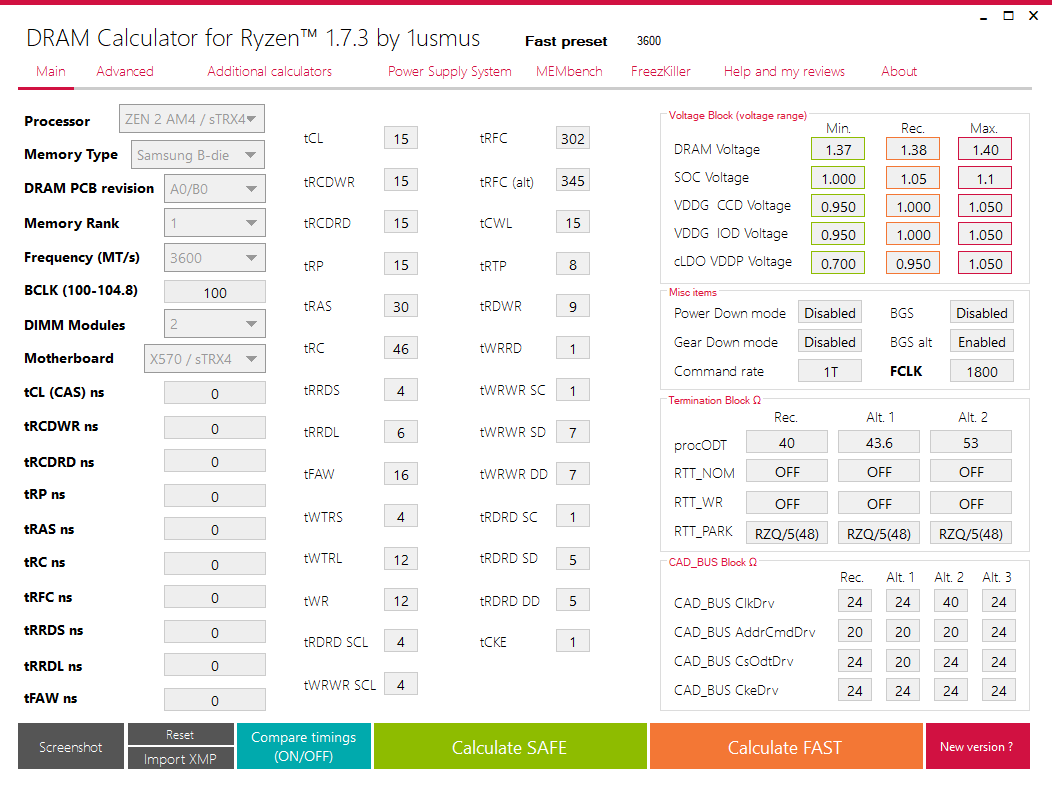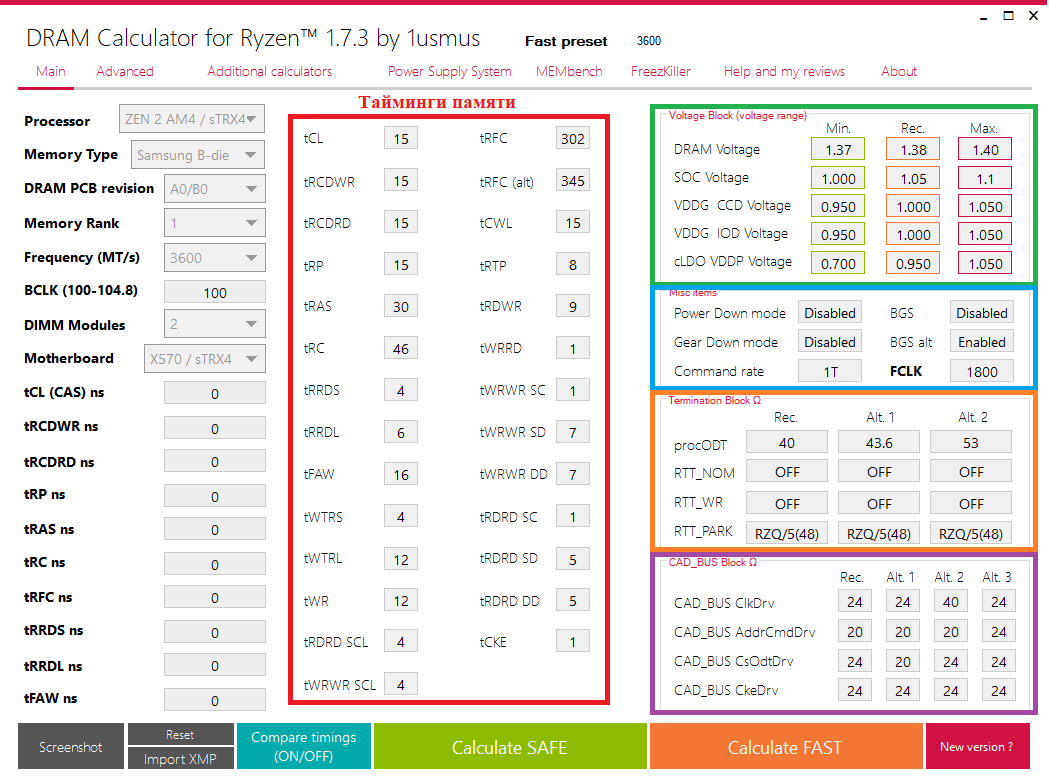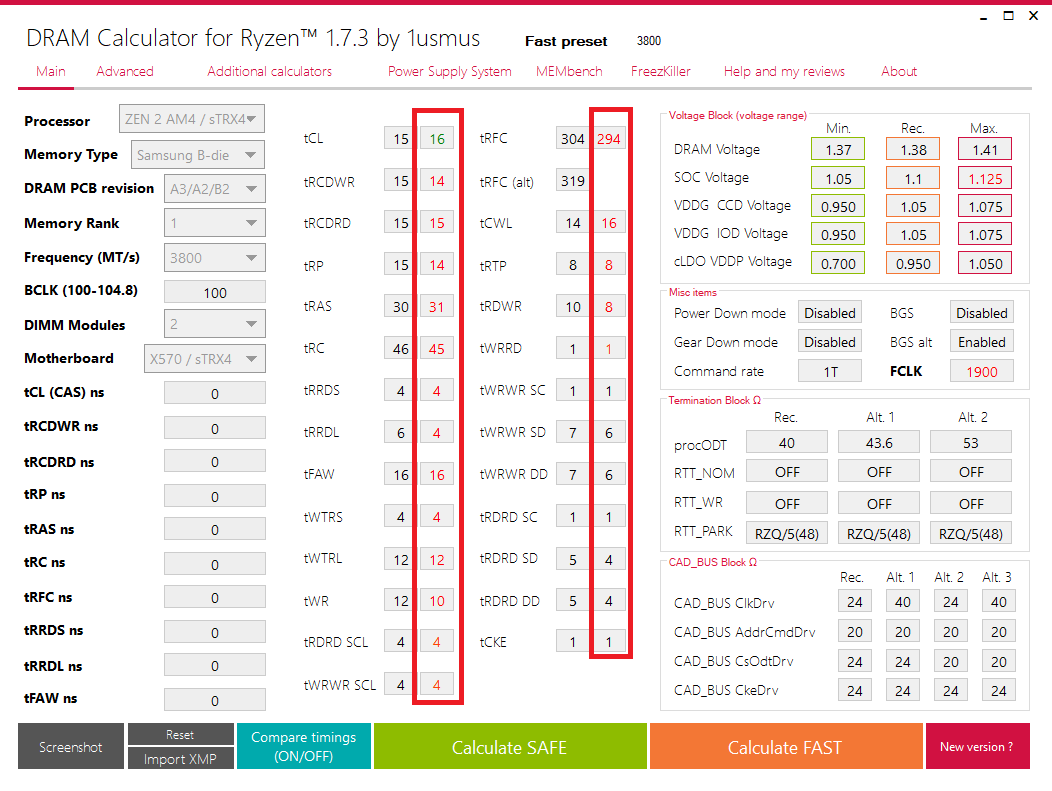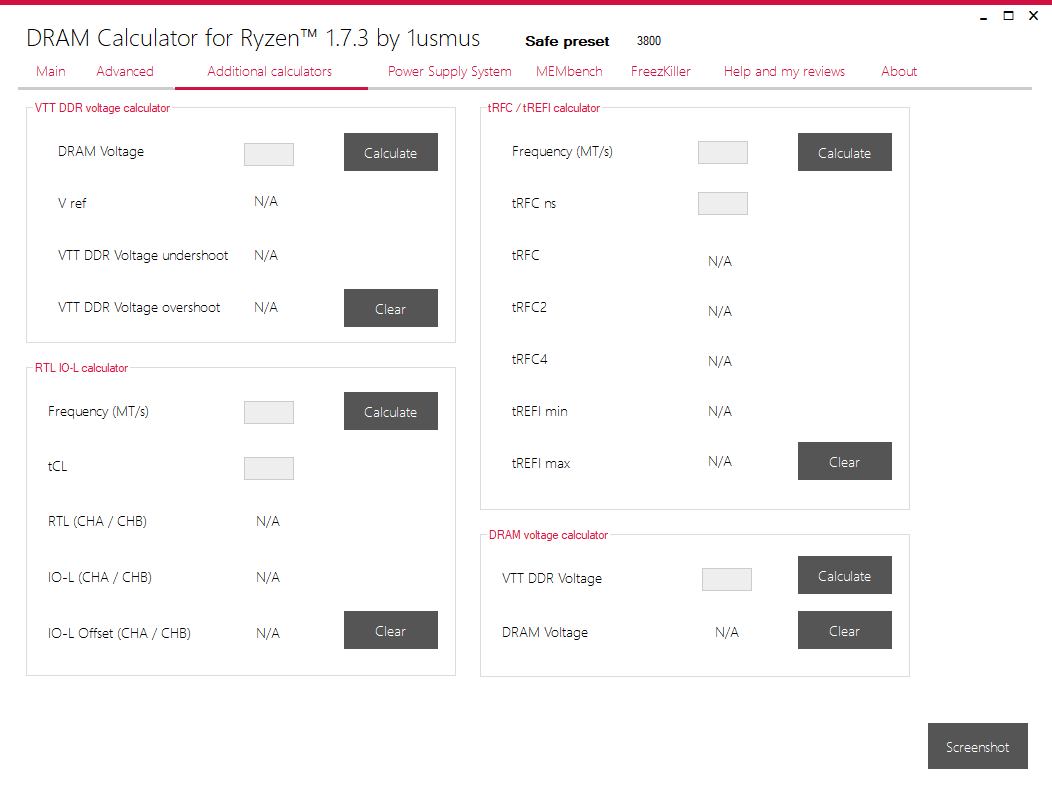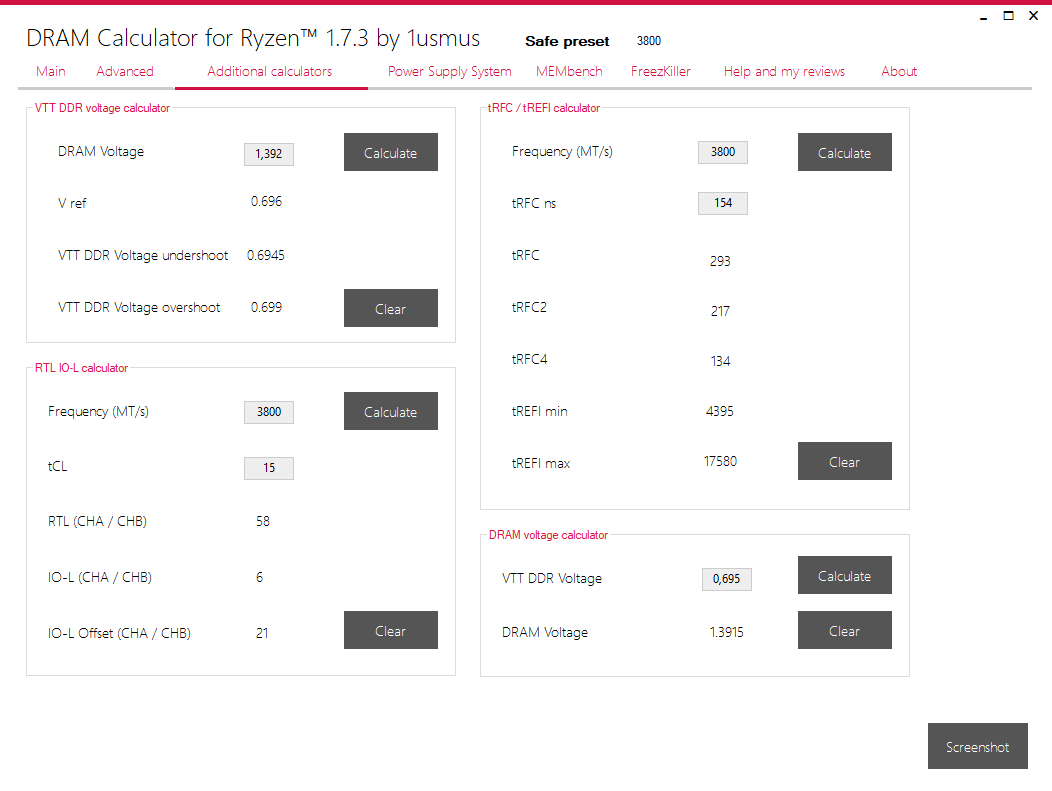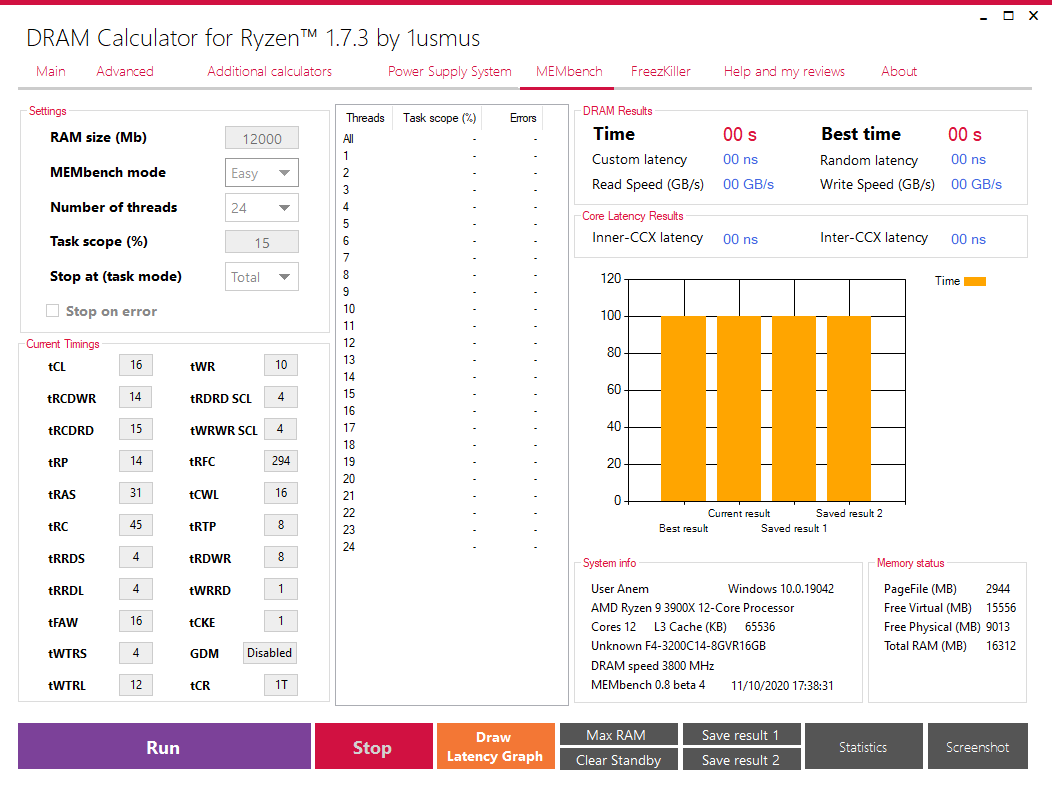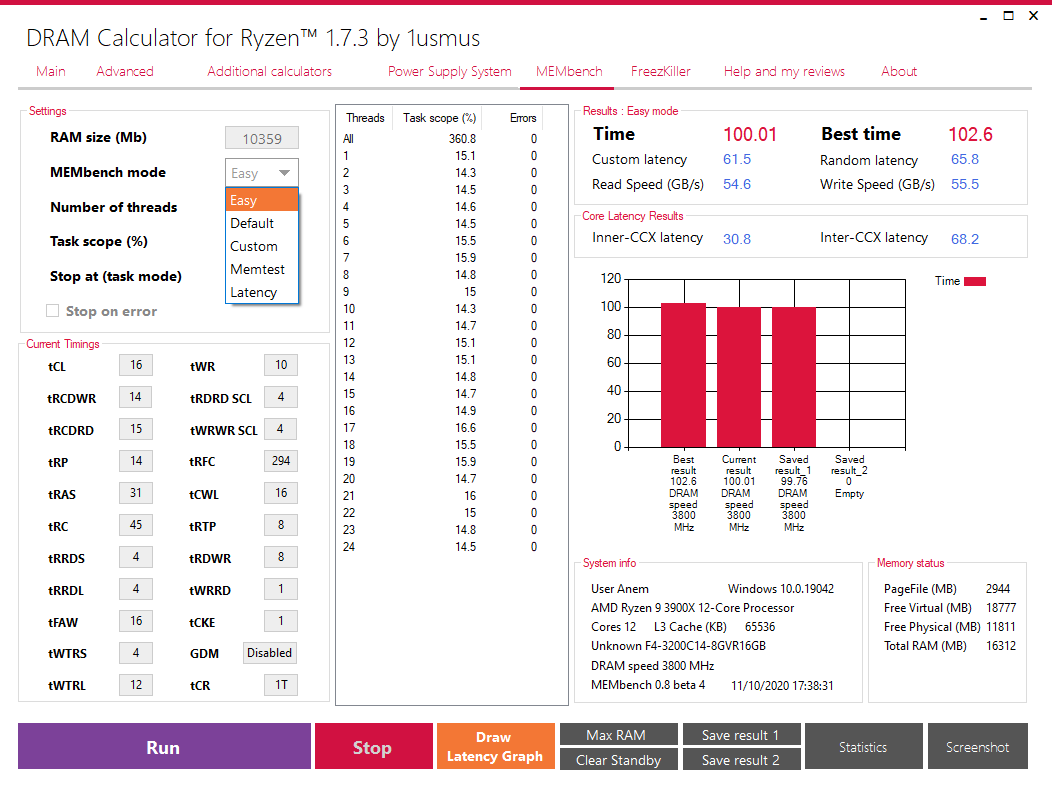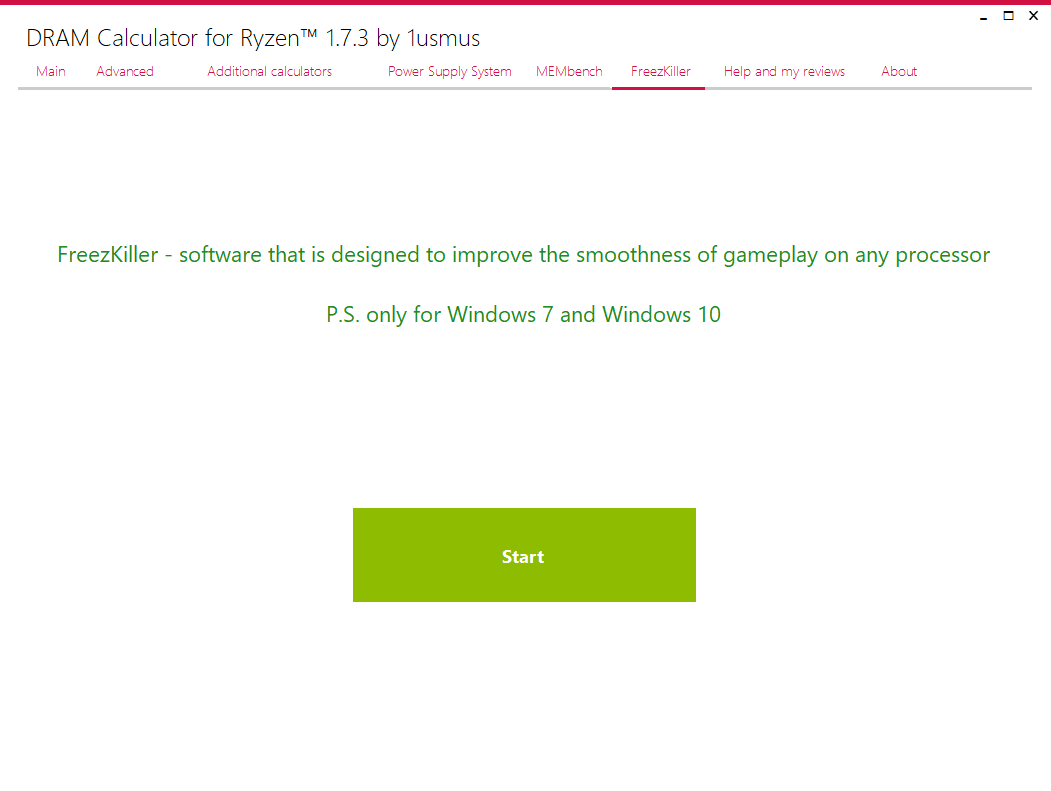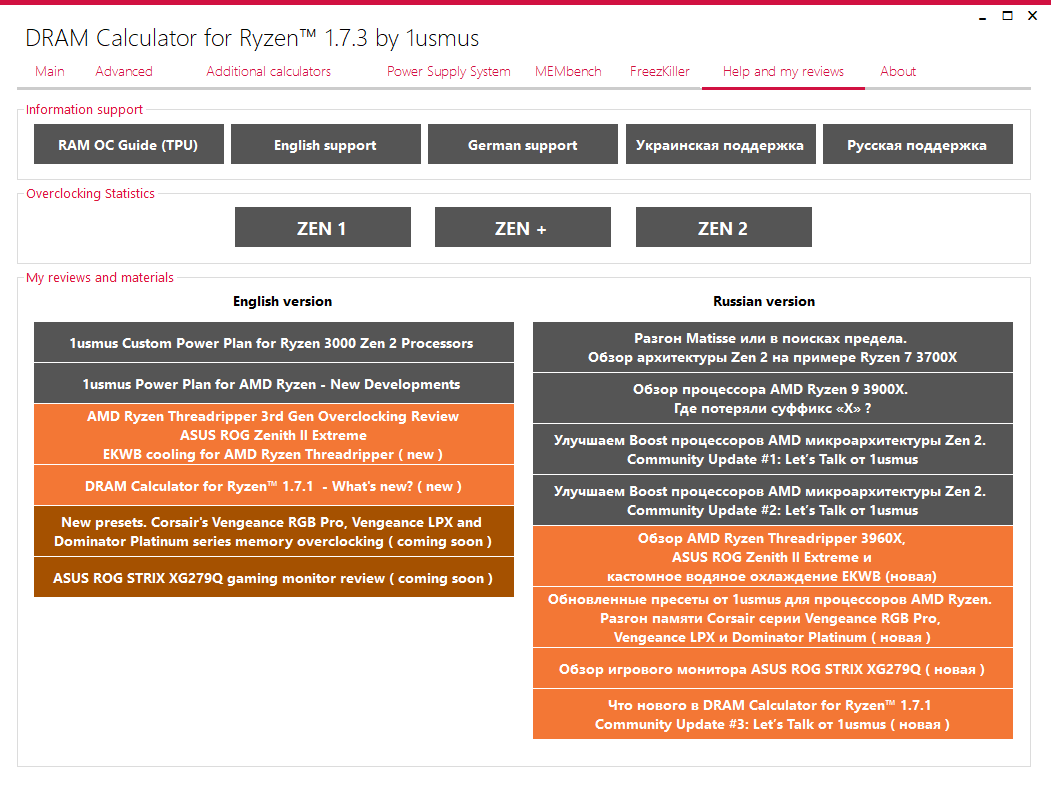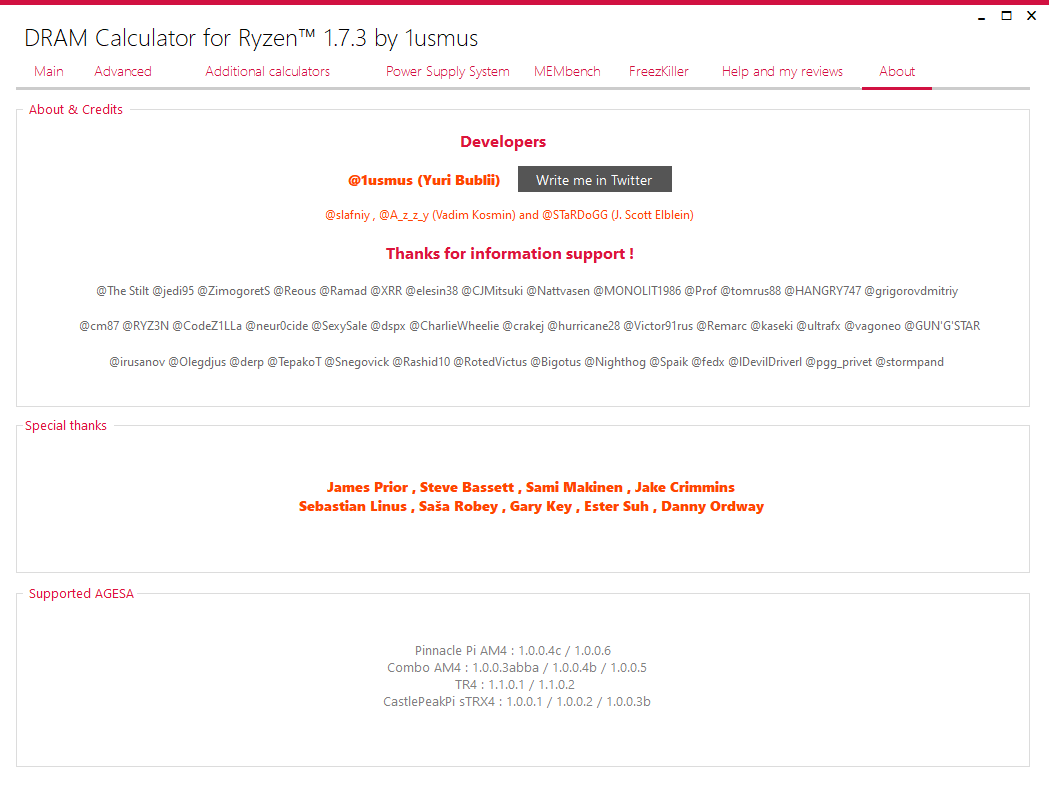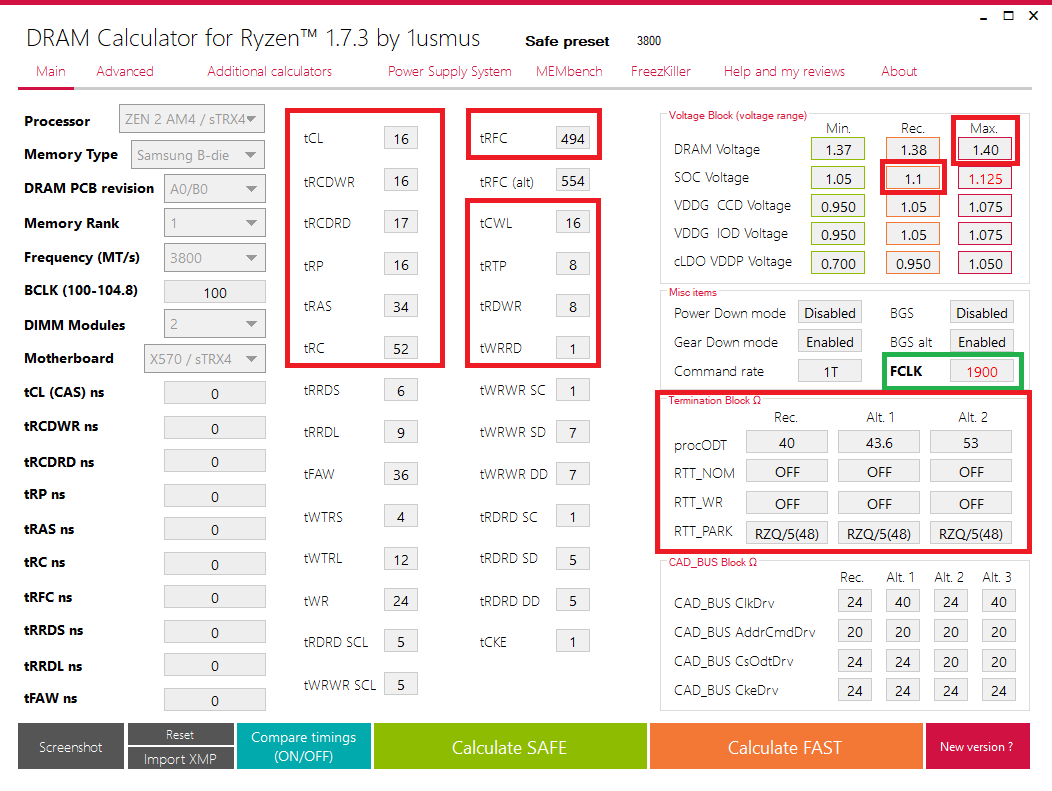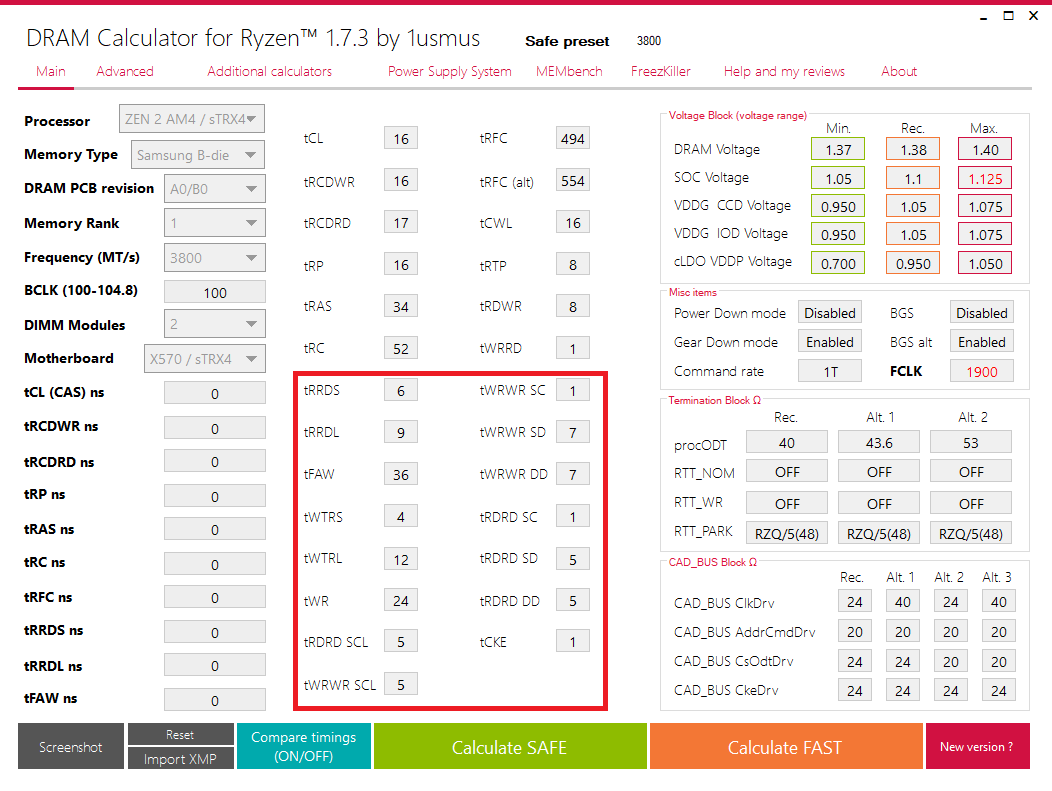Vddp voltage control что это
Изучаем калькулятор для настройки памяти на AMD Ryzen. DRAM Calculator for Ryzen by 1usmus
ASRock x570 TAICHI (CLR CMOS):
GIGABYTE X570 AORUS XTREME (CLEAR CMOS):
ASUS ROG Crosshair VIII Hero (CLEAR CMOS):
Если вы всё же не знаете, как и что нажимать, то я бы не рекомендовал вам ничего трогать в BIOS и закончить прочтение статьи; если же есть желание, то рекомендую продолжить чтение. Сам софт вы можете скачать по ссылке.
Почему так? Предлагаю ознакомиться самим:
Описание программы
При первом запуске нас встречает окно:
Довольно много окон, но давайте разбираться поэтапно и начнём с основной вкладки Main.
Самым первым пунктом у нас идёт графа Processor; здесь нам необходимо выбрать поколение нашего с вами процессора.
Если говорить конкретнее, то:
В моём случае я выбираю ZEN 2.
Переходим к следующему пункту Memory Type. Здесь всё несколько сложнее, мы должны выбрать тип чипов нашей оперативной памяти.
DRAM PCB revision. Выбор ревизии PCB (печатной платы) вашей оперативной памяти.
Как её определить? Необходимо воспользоваться картинкой ниже и посмотреть на чипы памяти, а именно как они установлены, либо если у вас приклеены радиаторы, то с нижней части, где находится контактная группа, посмотреть на то, как они располагаются на плате.
Чипы на платах А0 располагаются примерно на одинаковом расстоянии друг от друга, а чипы А2 имеют 2 группы по 4 модуля. А1, скорее всего, вы не увидите, т.к. такие чипы обычно используются в ОЕМ-продукции с поддержкой ECC. Такой тип памяти зачастую не поддаётся разгону.
Memory Rank. Здесь мы должны выбрать ранг нашей оперативной памяти.
Сразу скажу, что потолок частот для каждого поколения разный. Ориентироваться по потолку и некоторым рекордам вы можете по таблице.
BCLK (100-104.8). Частота тактового генератора BCLK, которая через множители определяет частоту работы процессора, памяти, шин.
По умолчанию на всех материнских платах установлено 100. Изменять данную величину можно во многих платах, различие в том, с каким шагом вы сможете это делать целыми, десятыми или может даже сотыми значениями. По умолчанию рекомендую оставить 100, проверить вашу частоту полностью на стабильность и только тогда, если есть желание, пробовать изменять данный параметр, т.к. чем больше величин вы изменяете, тем сложнее затем в дальнейшем искать причину нестабильности в вашей системе.
DIMM Modules. Необходимо выбрать, сколько модулей установлено в материнской плате.
Motherboard. Выбор чипсета, на основе которого построена материнская плата.
На выбор у нас чипсеты B350 / X370, B450 / X470, платы с двумя слотами под оперативную плату Dual Slot, X399 и X570 / sTRX4. По моим наблюдениям в софте разница заключается в значениях терминации сигналов памяти. Вы же выбирайте тот пункт, который вам подходит. В основном на всех материнских платах указан чипсет, на котором они построены, прямо в названии. Например, ASRock X570 Taichi, MSI B450 Tomahawk MAX и др. Если же вы не знаете названия, то всегда можно посмотреть на коробке от материнской платы. Если же коробки нет, то зачастую производитель пишет это на самой материнской плате большими буквами с лицевой стороны. Надпись может быть где угодно, на усмотрение производителя.
Т.к. у меня материнская плата, построенная на чипсете x570, а именно плата, изображённая выше, то я выбираю вариант x570 / sTRX4.
А что делать владельцам b550 новых материнских плат? Я бы выбирал x570 / sTRX4, т.к. они более близки по VRM, количеству слоёв платы к x570.
На этом мы закончили рассмотрение всех необходимых пунктов, которые нужно выбрать перед использованием программы.
Далее перейдём к основным кнопкам. Как вы могли заметить, я зачеркнул 2 кнопки. Import XMP, который производился с помощью программы Thaiphoon Burner, недоступной пользователем из России, а также New Version?, т.к. при переходе по кнопке New Version? мы переходим на сайт, на котором нет программы для скачивания. Ссылка для скачивания есть вверху статьи. По заверению автора 1usmus, он уберёт данные кнопки, а пока остаётся пользоваться так, как есть. В данный момент все основные силы уходят на другой его проект, о котором многие из вас уже знают.
Теперь по действующим кнопкам.
Далее, говоря о таймингах, я акцентирую внимание на том, что программа не выставляет сама настройки по памяти, она только даёт вам значения таймингов для ваших настроек. Это означает, что вы сами должны зайти в BIOS, ввести все полученные вами настройки, сохраниться и загрузиться в вашу операционную систему.
Выглядеть это будет следующим образом при выставленных основных настройках и нажатии кнопки Calculate FAST:
Теперь пройдёмся по основным полям вкладки Main.
В программе используются одни из самых низких значений, более высокие значения ClkDrv и AddrCmdDrv могут помочь с взятием более высоких частот по памяти (актуально, если вы решитесь покорять те частоты, которые не предусмотрены программой)
Я умышленно пропустил кнопку Compare timings (ON/OFF), потому как на ней остановимся немного подробнее. Она позволяет сравнить ваши тайминги с таймингами, которые предлагаются в программе. Рассмотрим на примере:
Красным я выделил зону, в которой появились мои тайминги после нажатия на кнопку. Дальнейшее описание только для чипов памяти Samsung B-die, в связи с тем что автор реализовал полный функционал только для данного типа. Как вы видите, тайминги показаны разными цветами. Всего цветов цифр, которыми будут показаны ваши тайминги, 4: бирюзовый, зелёный, оранжевый и красный.
Такая характеристика дана автором 1usmus. Как по ней ориентироваться? В связи с тем, что характеристика дана автором, то могут быть ситуации, что цвета не будут совпадать с вашей ситуацией. Если смотреть на моём примере, то тайминги оранжевого цвета можно ужать сильнее, но напряжение необходимо поднять выше, чем указано в графе Max. Voltage Block. В вашем же случае всё может быть по-другому, и в случае, если вы верно выставите DRAM PCB revision, то скорее всего цвета будут максимально приближены по текущему состоянию к вашей оперативной памяти.
Advanced
Следующая вкладка, которая может помочь стабилизировать работу вашей оперативной памяти. Лично у меня на Zen 2 половины настроек нет, а половина стоит в Auto и это никак не влияет на стабильность, но это всё достаточно индивидуально. Все настройки данной вкладки заполняются только после того, как вы нажмёте в вкладке Main Calculate SAFE или Calculate FAST.
Самая простая кнопка для объяснения Screenshot позволяет вам сделать снимок данной вкладки и сохранить у себя на ПК.
Блок Overclocking potential DRAM недоступен по той же причине, что и кнопка Import XMP.
Блок PMU Training связан с тренировкой памяти, если у вас есть проблемы при загрузке ПК, то пробуйте изменять данные настройки. К сожалению, подробного описания, связанного с этими настройками, нет.
Additional calculators
В данной вкладке вы можете посчитать сами нужные для вас значения.
На данной вкладке также присутствует кнопка Screenshot для получения снимка программы данной вкладки. Также вы можете видеть кнопки Calculate для выполнения расчёта для соответствующих значений блоков, в которые вы внесли свои данные, и кнопки Clear для очистки получившихся значений. Также вы можете видеть интересный блок, который подойдёт для оперативной памяти, запущенной на системах с процессором Intel, а именно RTL IO-L Calculator. Ниже, для примера, я внесу необходимые значения в соответствующие поля. Вы также можете внести свои значения, на основе данных, которые у вас есть в BIOS, или данных, которые вы хотите установить. Описание большинства настроек есть в статье выше.
Power Supply System
Вкладка настроек системы питания. Данные настройки служат для подачи стабильного питания на SOC, CPU и DRAM, и, соответственно, их стабильного режима работы.
MEMbench
Одна из самых интересных вкладок для тех пользователей, которые любит сравнить результаты с другими людьми. Да, это бенчмарк для оперативной памяти на основе MEMbench 0.8 beta 4.
Условно вкладка делится на 8 блоков, а также 9 кнопок. Начнём по порядку.
На выбор нам доступны:
Блок Current Timings выводит значения ваших таймингов. На данный момент отображение работает для процессоров с архитектурами вплоть до Zen 2.
Теперь перейдём к кнопкам.
Screenshot позволяет сделать снимок окна текущей вкладки и сохранить в виде картинка у вас на ПК.
FreezKiller
Как вы можете видеть из названия, данная функция позволяет улучшить плавность игр на любом процессоре, работает только на Windows 7 и 10. Разработка от автора. Мне ещё не попадалась настолько плохая ситуация, чтобы приходилось пользоваться данной функции. Судя по отзывам, результат может быть как положительный, так его может и не быть, так что использовать её или нет, решать вам. Программа при этом должна быть запущена.
Help and my reviews
Содержит ссылки на ресурсы, где вы можете получить поддержку, таблицы с разгонами процессорами и результатами тестов для каждого поколения, а также обзоры и материалы автора, которые рекомендую к прочтению. Кроме этого, помощь вы можете получить в нашем канале Discord i2Hard https://discord.gg/y73hRk4
About
Вкладка о программе. Здесь вы можете увидеть основных разработчиков, помощников, а также поддерживаемые AGESA. Кроме этого, есть кнопка для связи с разработчиком 1usmus (Write me in Twitter), а также вы можете почитать там его ленту.
Алгоритм работы №1
Для ASUS: переходим в режим Advanced Mode, вкладка Ai Tweaker в настройке Memory Frequency, соответствующей настройке Frequency в программе (т.е. если вы в программе выбрали 3600, то и в BIOS ставите 3600), FCLK Frequency соответствующей FCLK в программе (если у вас Zen 2 или Zen 3 и частота памяти выше 3600), далее выбираем DRAM Timing Control, где заносим выделенные по центру красным цветом тайминги, остальные оставляем в Auto. После этого возвращаемся в Ai Tweaker, листаем вниз, находим VDDCR SOC Voltage выставляем рекомендуемое значение из соответствующего блока программы SOC Voltage и аналогично DRAM Voltage.
Для MSI: переходим в режим Advanced, нажимаем на блок OC в списке по центру, меняем настройку OC Explore Mode на Expert. Ниже в списке выставляем Memory Frequency и FCLK Frequency (FCLK, если у вас Zen 2 или Zen 3 и частота памяти выше 3600), значения которых указаны в программе. После этого переходим в Advanced DRAM Configuration и выставляем тайминги непосредственно в этом разделе. Возвращаемся в предыдущее меню и листаем ниже, находим CPU NB/SOC Voltage и выставляем соответствующее значение SOC Voltage, а также аналогично DRAM Voltage.
Для Gigabyte: переходим в режим Advanced Mode и выбираем вкладку Tweaker в ней находим VCORE SOC и выставляем согласно пункта SOC Voltage в программе, DRAM Voltage выставляем аналогично пункта в софте. В пункте System Memory Multiplier выставляем значение множителя. Его получаем следующим образом: берём частоту из программы Frequency и делим её на 100, т.е. если вы поставили 3600, то множитель будет 36. Далее переходим в вкладку Settings, выбираем Amd Overclocking, находим DDR and Infinity Fabric и выставляем Infinity Fabric Frequency согласно поля FCLK в программе (если у вас Zen 2 или Zen 3 и частота памяти выше 3600).
Для Asrock: переходим во вкладку OC Tweaker, в ней выставляем DRAM Frequency, DRAM Voltage, аналогично тем значениям, что есть в программе. Infinity Fabric Frequency and Dividers согласно значению FCLK в программе (если у вас Zen 2 или Zen 3 и частота памяти выше 3600). Далее в DRAM Timing Configuration выставляются тайминги с программы. После этого возвращаемся назад, переходим в External Voltage Settings and Load-Line Calibration и находим CPU VDCCR_SOC Voltage, и выставляем согласно программе SOC Voltage.
Все настройки Termination Block вы также можете найти в вкладке с таймингами BIOS любого производителя, какие-то находятся на поверхности, какие-то, как, например, у ASRock могут быть в подменю таймингах Data Bus Configuration, а у MSI и ASUS просто находится наравне с таймингами без необходимости нажатия на дополнительное подменю.
Если вы проверили и всё верно, то пытаемся выставлять следующую группу напряжений и настроек, как выделено ниже.
VDDG и VDDP ставим из колонки Max. При этом если нет возможности выставить тысячные доли, т.е. 1.075 не ставится, то достаточно поставить 1.07. Если и в этом случае не идёт, то ставим значения из колонки Rec. Есть ещё и колонка Min., но с ней необходимо быть аккуратнее. Например, в моём случае я смог выставить VDDG 0.950, а VDDP только 0.900, при значении 0.700 моя система становится нестабильной. В целом необходимости в выставлении минимальных значений нет, если у вас запускается с значением Rec. или Max., то на этом можно закрепить результат. Снова не помогает? Выставляем значения CAD_BUS, хочу обратить ваше внимание, что есть ещё и значения CAD_BUS timings, но это немного другое и об этом мы поговорим позже. В этом блоке начинаем с колонки Rec., затем, если есть ошибки или нет загрузки, перебираем альтернативные варианты. К, примеру, у меня на всех значениях система загружается, но ошибок нет только при значениях 24 20 20 24 или 40 20 20 24. Если всё равно у вас нет стабильности и тест ТМ5 выдаёт ошибки, то ставьте две настройки вручную из вспомогательных настроек. Бывает, что BIOS в режиме Auto выставляют не то, что нам хотелось бы.
Хорошо, а если у вас всё отлично, все выставленные ранее параметры работают, при тестировании TM5 v3 1usmus на 3 цикла нет проблем, тогда измените в файле TM5\bin\MT.cfg, с помощью блокнота строку Cycles=3 на Cycles=9. Тем самым мы нагреем память, увеличим время тестирования, убедимся, есть ли случайные ошибки или проблема связана с нагревом оперативной памяти. В случае с нагревом хорошо, если в вашей памяти есть датчик температуры, и вы будете знать, на каком значении у вас появляется ошибка. Например, в HWINFO можно посмотреть значения температур датчиков, если он у вас есть, если же в памяти датчиков нет, то и температур в программе не будет.
Если нет датчика температуры, то вы можете навешать какой-либо вентилятор сверху и проверить с ним, есть ли ошибки, если ошибок нет, то проблема с нагревом. В таком случае либо вы оставляете вентилятор, либо поднимаете значение Voltage DRAM или снова пытаетесь поднимать тайминги так, как описано выше.
Что касается напряжения Voltage DRAM для чипов Samsung B-die или Micron E-die можно выставить вплоть до 1.5 В, а в случае с остальными старайтесь не ставить выше 1.45 В.
Если всё отлично и вы прошли тесты выше, то необходимо вписать оставшиеся тайминги.
Алгоритм работы №2
А теперь перейдём к самому быстрому и самому небезопасному варианту работы с программой. Заранее хочу сказать, что небезопасный вариант заключается в том, что вы либо не загрузитесь в систему, либо у вас будут ошибки при тестировании памяти, либо всё пройдёт сразу гладко, что тоже может быть. В случае отсутствии загрузки системы не забывайте пользоваться пунктом (6) в самом начале статьи, он поможет вам сбросить все настройки на настройки по умолчанию. Итак, начнём.
В конечном итоге хочется вспомнить свою ситуацию с данной программой на первых BIOS. Только после того, как я выставил из блоков напряжений рекомендуемые значения, я смог загрузиться на 3900x Zen2 с частотой 3600, после этого я попробовал поменять только частоту на 3800 в режиме SAFE и у меня также всё продолжало работать. После этого я перешёл на FAST выставил рекомендуемые настройки и уже с этого момента вместе с небольшим поднятием напряжения на оперативную память сам начинал ужимать тайминги на оперативной памяти. Сейчас у меня тайминги переходят из BIOS в BIOS и пока проблем нет. Конечно, бывают моменты с неудачными версиями BIOS, но, скорее всего, вы сами сразу определите в таком случае либо повторяйте все шаги заново, либо откатывайте BIOS на более удачный. Ещё раз напомню, что это только инструмент, при правильном применении которого вы можете немного облегчить себе настройку оперативной памяти и в некоторых ситуациях получить свой прирост производительности. Если же вам интересно изучить всё самому и каждый шаг пройти без использования калькулятора, то не забывайте, что на сайте есть интересная статья.
Всем удачного разгона и подбора наиболее оптимальных таймингов!
Настройка SOC Voltage для Ryzen
Принцип работы
Как и большинство других устройств персонального компьютера, центральный процессор имеет определенное рабочее напряжение электропитания. И на многих, хотя и далеко не на всех материнских платах этот параметр работы ЦП может быть изменен пользователем. Для этой цели и предназначена опция BIOS CPU Voltage.
Данная функция будет чрезвычайно полезной при мероприятиях по разгону центрального процессора. Как правило, для разгона процессора применяется метод увеличения тактовой частоты шины FSB, однако при этом иногда может потребоваться и увеличение напряжения процессора.
Рассмотрим подробнее варианты, которые могут встретиться пользователю в опции. Значение Auto позволяет установить стандартное для определенной модели процессора показание Вольт. Аналогичную функцию выполняют и варианты By CPU Default, Startup, Disabled, Normal, No.
CPU PLL Voltage — что это такое?
Напряжение питания системы Phase Locked Loop (PLL) или по-русски система фазовой авто-подстройки частоты (ФАПЧ), которая необходима только для повышения стабильности работы разогнанных процессоров. Незначительное повышение значения может улучшить стабильность разгона, иногда — ухудшить. В большинстве случаев — достаточно минимальной напруги либо авторежим. Хотя некоторые задирают напругу, один юзер аж до 1.95v выставил.. как понимаете — на свой страх и риск.
Параметр в биосе материнки AsRock:
На скриншоте выше значение увеличено.
DRAM Voltage — что это такое?
Указывается напряжение модулей оперативки. Обычным планкам необходимо штатных 1.5 В либо режим Auto. Данная опция также может называться DIMM Voltage, VDIMM, Memory Voltage, зависит от модели материнки.
Опция в биосе Asus:
NB Voltage Control — что это такое?
Отвечает за напряжение северного моста (чип на плате, часто охлаждается специальным радиатором). Возможные значения: Low, Middle, High, Highest (Низкое, Среднее, Высокое, Высочайшее напряжение). NB расшифровывается как North Bridge.
На заметку: шина FSB жестко привязана к NB Voltage.
Опция NB Voltage Control в биосе:
Повторюсь — диапазон значений зависит от конкретной материнской платы.
Какой прирост производительности от разгона?
В связи с ростом доли процессоров AMD Ryzen на рынке компьютерного железа, потребность в разгоне памяти резко увеличилась. Процессоры Ryzen очень чувствительны к частоте ОЗУ из-за новой шины Infinity Fabric, которая связывает две четырехядерные части кристалла между собой. Старая шина Hyper Transfer не была столь требовательна к памяти. Тоже самое касается и других старых процессоров. Их пропускная способность и возможности взаимодействия с памятью, зачастую ограничивались производителем. Поэтому учитывайте, что максимальный прирост от разгона будет зависеть от нескольких факторов: тип ОЗУ, архитектура процессора, возможности материнской платы.
Если постараться привести какие-то конкретные цифры, то мы получим, что максимальный прирост производительности будет ощущаться на платформах со свежими моделями Ryzen на борту. От 20% и выше. Что же касается Intel, то для них частота оперативной памяти не так важна, но 10% разницу вы, скорее всего, заметите. На старых материнских платах с типами памяти DDR2, DDR3 — прирост будет еще меньше, но это не повод от него отказываться. Конечно, увеличение производительности зависит от степени самого разгона, но если говорить совсем обобщенно и усредненно, то вы, вероятно, увидите вышеописанные цифры.
От чего зависит разгон?
Самые главные характеристики ОЗУ — это частота и тайминги. Тайминги отображают, какой промежуток времени необходим модулю RAM для доступа к битам данных при выборке из таблицы массивов памяти. Если говорить простым языком, то чем они ниже, тем лучше. Однако именно частота, всё же, является самой важной характеристикой и в большей степени влияет на производительность памяти.
Как и при разгоне процессора, память, работающая на высокой частоте, потребует и увеличенного напряжения, подаваемого на чипы. Для ОЗУ с типом DDR2, 1,8 В — нормальное напряжение. Для DDR3 — уже 1,5 В. А для современной DDR4 — 1,2 В. Соответственно, для каждого типа существует определенный уровень напряжения, через который не рекомендуется переступать, чтобы память работа стабильно и не вышла из строя. Для DDR2 значение 2,2 В считается пиковым. Для DDR3 — 1,7 В. Для DDR4 — 1,4 В.
Большое значение имеет и ранг памяти. Существует два основных типа: двухранговая и одноранговая ОЗУ. Если плата содержит набор из восьми 8-битных чипов (в общей сложности получается 64 бита) то это один ранг. Если плата содержит шестнадцать восьмибитных чипов, то она, соответственно, двухранговая. С точки зрения разгона, single rank намного выгоднее. Он не только дешевле по цене, но и позволяет планке взять более высокую частоту. Dual rank же на стоковых частотах показывает себя, как более мощное устройство, однако покоряет далеко не самые высокие вершины частоты. Поэтому двухранговая память лучше подойдет в стоковые сборки, где не планируется оверклокинг.
Узнать, сколько рангов имеет ваша память — очень просто. Для этого нужно воспользоваться любой утилитой, которая мониторит технические характеристики ваших комплектующих. Например, с этой задачей хорошо справляет программа CPU-Z. На вкладке SPD, в графе Ranks, вы найдете то, что вам нужно.
Еще можно взглянуть на маркировку на самой планке. Однако производитель не всегда наносит на маркировку подобные данные. Одноранговые модули помечаются буквой «S«. Двухранговые — буквой «D«. Пример:
Существует несколько компаний, занимающихся производством чипов памяти. Самые распространенные — Samsung, Hynix, Micron. Лучше всех в разгоне показывают себя чипы от компании Samsung из-за того, что способны взять самую высокую частоту среди конкурентов. Впрочем чипы от оставшихся производителей — тоже неплохие. Другое дело, компании, которые в производстве чипов не так сильно преуспели. Например, фирменные чипы от AMD или от SpecTek не позволят вам покорить высокую частоту. Посмотреть производителя чипов можно тоже с помощью программ для мониторинга. Например, AIDA64 это умеет.
В главном окне выберете категорию «Системная плата«, затем «SPD» и в графе «Производитель DRAM» найдете компанию-разработчика.
Процесс разгона
Если вы являетесь счастливым обладателем качественно исполненного кита памяти, как, например Corsair Vengeance 3200 МГц, то вас ждет простая и короткая последовательность действий в БИОСе. Достаточно просто выставить соответствующий XMP-профиль в настройках. XMP-профиль — заранее заготовленные разработчиками настройки памяти. Просто выберете нужную вам частоту и XMP профиль автоматически подстроить все остальные параметры. Выбрать профиль можно в разделе «OC», подраздел «Dram settings«. Если память не поддерживает XPM, то придется подбирать все параметры вручную.
Не забудьте выставить напряжение в разделе «Dram Voltage«. Напоминаем, что рекомендуется не превышать отметку в 1,4 В. Можно сразу же выбрать максимальное значение и в случае стабильности системы убавлять.
Следующим шагом будет повышение напряжения контроллера памяти и L-3 кэша. Параметр называется CPU NB/SoC Voltage. В случае если вы не можете в настройках найти данный параметр, то причиной может быть устаревшая версия БИОСа материнской платы. Например, на материнке Asrock Fatality AB350 Gaming K4 данный функционал открывается только в самой свежей версии БИОСа, которая вышла пару месяцев назад. До этого владельцы такой доски не могли регулировать напряжение контроллера памяти. В среднем, рекомендуемые значения при разгоне находятся в диапазоне от 1,025 до 1,15 В. Точное значение подбирается экспериментальным путем, потому что сильно зависит от чипов памяти.
После всех проделанных манипуляций остается только подобрать соответствующие тайминги (если, конечно, ваши модули не поддерживают XMP). Тут всё зависит от степени разгона. При небольшом оверклокинге, достаточно поднять все значения на пару тактов. Скажем, с 16-16-16-39 до 18-18-18-41. В первый раз можно взять с запасом и после прогона стресс-теста снизить значения.
Далее сохраняем изменения в БИОСе, нажав клавишу F10. Если система стартовала успешно, то нужно запустить стресс-тест. С этой задачей справится встроенный бенчмарк в AIDA64. Но лучше воспользоваться специализированным софтом вроде MemTest86. Если после теста всё работает стабильно и без ошибок, то возвращаемся в БИОС, снижаем тайминги и напряжение до тех пор, пока система не откажется запускаться. Таким образом, «методом тыка» мы ищем максимально производительные значения при которых система не вылетает. Далее снова прогоняем тесты, финальным штрихом является тяжелая нагрузка в играх. Если все ОК — потираем ручки и радуемся бонусной производительности.
Настройка SOC Voltage для процессоров Ryzen
Разгон оперативной памяти в системах AMD не столь результативен в сравнении с Intel, особенно это касается Ryzen 1000-й и 2000-й серий. Тем не менее, 3000-я серия показывает таки результаты, отчасти сопоставимые с результатами конкурента. Процессоры Ryzen первого поколения могут достичь частоты 3000-3600 МГц, второго поколения — 3400-3800 МГц и более, а третьего — 3800 МГц, но это всё индивидуально, зависит от материнской платы и типа чипов, установленных на планках оперативной памяти. Здесь указаны максимально достижимые результаты.
У процессоров Ryzen есть два параметра напряжения: подаваемое на ядра процессора напряжение и то, которое подаётся на всё остальное (шина Infinity Fabric, контроллер ввода-вывода). Второй параметр и есть SOC Voltage.
По умолчанию его значение установлено в 1,1 В и оно характерно для процессоров Ryzen всех поколений. Даже с ним уже возможно достижение хороших результатов разгона памяти. Компания AMD не рекомендует изменять его. Это один из таких параметров, которые трогать лучше не стоит без необходимости. Иногда, по умолчанию он установлен в положение Auto, вы можете установить его значение в безопасном диапазоне от 1,05 до 1,1 В. Если вас интересовал вопрос SoC Voltage для ryzen сколько должно быть, то теперь вы знаете ответ.
Если же вы решили поэкспериментировать, знайте, что делать это будете на свой страх и риск. Максимальное значение SoC Voltage для Ryzen — 1,25 В и то это уже предел и доводить напряжение до этого значения крайне не рекомендуется.
Сама по себе настройка SoC Voltage почти ничего не даёт, однако, при сильном повышении частоты памяти, повышение значения этого параметра может добавить немного стабильности.
Теперь ответим на вопрос SoC Voltage где в биосе его найти. Этот параметр обычно находится на вкладке разгона компонентов (OC Tweaker) в настройках BIOS. Название вкладки может незначительно отличаться для разных материнских плат. Находим его и устанавливаем нужное значение, опять же, на свой страх и риск.
Изменение значения SOC Voltage для Ryzen стоит начать с 1,10 В и постепенно увеличивать с шагом 0,010-0,015 В. После каждого такого шага запускайте операционную систему и оценивайте стабильность работы. Сильно поднимать эту величину не нужно. Оптимальное значение для разгона оперативной памяти — от 1,125 В до 1,150 В. Практика оверклокеров показывает, что все значения выше просто не имеют смысла.
Какое значение выбрать?
Для большинства пользователей, не занимающихся разгоном процессора, лучше всего установить значение Auto (CPU Default). В этом случае будет использоваться напряжение, стандартное для данной модели процессора и гарантирующее его безотказную работу.
В противном случае, если вас не устраивает стандартное значение напряжения, вы можете установить его самостоятельно. Однако при этом следует помнить, что установка напряжения ЦП, превосходящего номинал более чем на 0,2 В, может привести к выходу ЦП из строя. Кроме того, увеличение напряжения обычно приводит к чрезмерному нагреву процессора, что потребует дополнительных мер по его охлаждению.
Что значит CPU over voltage error при включении компьютера?
Почему появляется данное сообщение?
В причинах появления CPU over voltage error можно разобраться, переведя сообщение на русский язык. Перевод звучит так – Ошибка перегрузки напряжения на центральном процессоре. Говоря простым языком напряжение, поступающее на процессор не соответствует рекомендуемому. Причем далеко не всегда оно завышено. Не редко случается, что напряжение падает.
Причины изменения напряжения на центральном процессоре
Причин может быть несколько:
Что делать, чтобы исправить CPU over voltage error?
При появлении данного сообщения первым делом для его устранения нужно сбросить настройки BIOS на заводские. Сделать это можно как через сам BIOS, так и извлечением батарейки на некоторое время.
Если это не помогло и сообщение появляется все равно, то в случае когда ваш компьютер находится на гарантии, это является поводом для обращения в гарантийный отдел. Так как все остальные действия при попытке избавится от CPU over voltage error приведут к потере гарантии.
Следующим действием будет перепрошивка BIOS. Как это делается мы не будем расписывать в данной статье, так как если вы этого ни разу не делали, то лучше доверить данную процедуру опытному пользователю.
Замена блока питания также порой помогает в решении данной проблемы. Причем лучше не сразу покупать новый блок, а попробовать поставить другой, заведомо рабочий, одолжив его у друзей или знакомых чтобы проверить исчезнет ли с ним сообщение CPU over voltage error.
Пример экрана с сообщением CPU over voltage error
Если ничего не помогает, то скорее всего вы имеете физические проблемы с материнской платой или датчиками вольтажа на ней (процессоре) и здесь вам нужно решать менять ли плату или продолжать пользоваться компьютером, каждый раз нажимая кнопку F1/F2 при появлении сообщения CPU over voltage error. Ведь известно немало случаев, когда компьютеры работали годами с сообщением о неправильном напряжении на процессоре.
Выводы
Подводя итог, можно сказать, что обычному пользователю ПК данный параметр трогать не рекомендуется. Очень легко случайно вывести компьютер из строя несмотря на всю современную защиту. Если же вы решили таки серьёзно заняться разгоном памяти, то прежде, чем это делать, изучите документацию, принципы работы контроллера памяти в процессорах Ryzen.
Разобраться в этом достаточно сложно. И не забывайте самое главное — вы совершаете эти манипуляции на свой страх и риск! Использование возможностей оборудования сверх его норм эксплуатации моментально лишает вас гарантии на него. В этой статье вы узнали ответ на вопрос cpu soc voltage что это, как и зачем его регулировать и что будет, если установить слишком высокое значение.