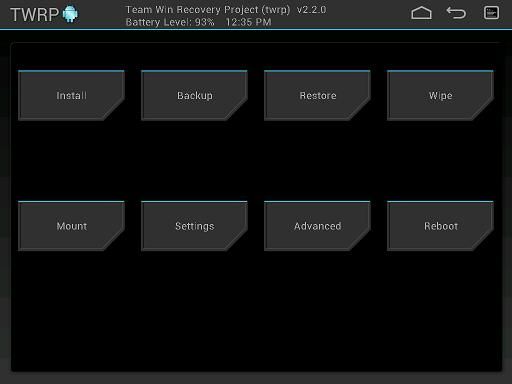Vendor в twrp что это
Vendor в twrp что это
1)Root права
2)Root explorer
3)мозги
4)наличие рекавери для Вашего телефона. (стоковое подойдет)
Берём чужой образ рекавери, переименовываем его в recovery.img, копируем в папку /data/boot_unpacked. Далее щелкаем по скрипту unpackR.sh, выбираем выполнение, дожидаемся окончания.
Ура, теперь Кастомное рекавери распаковано. Меняем имя папки recovery_unpacked на любое другое и забываем про него.
Берём стоковое рекавери, меняем имя на recovery.img, кладем в папку со скриптами, распаковываем. Заходим в папку с ним recovery_unpacked/ramdisk_unpacked/etc сохраняем оттуда файл recovery.fstab на КАРТУ ПАМЯТИ. Теперь меняем папку ramdisk_unpacked из чужого рекавери в Ваше. Из своего рекавери эту папку предварительно удалите.
Теперь идем обратно, к скриптам, используем скрипт packR. Получившийся файл устанавливаем. Если рекавери запустилось, идем дальше, нет-слишком большое, надо искать что-либо поменьше, или посмотреть в спойлер ниже
Помним файл recovery.fstab скопированый на карту памяти? Берём его, открываем, переписываем пути к разделам куда-нибудь на листочек. Теперь идем в папку со скриптами, заходим в папку recovery_unpacked/rmdisk_unpacked/etc, открываем файл recovery.fstab и сравниваем его содержимое с тем что на листочее. И либо меняем его, либо если все одинаковое выходим. Еще раз собираем рекавери и все..
Далее нам нужны еще
4.Стоковый boot.img
5.Карта блоков (нижу опишу как ее получить)
6.Донор рекавери (желательно чтоб разрешение экрана было ниже вашего или соответствовало, процессор должен ОБЯЗАТЕЛЬНО быть такой же как у вас)
Самый легкий способ это через MTK Droid Tools
1.Запускаем MTK Droid Tools
2.Включаем на телефоне откладку по USB
3.Втыкаем его в комп, ждем установки драйверов (если не установлены)
4.После того как появился тел в Дроид тусле кликаем на кнопочку КАРТА БЛОКОВ
Второй способ посложнее, в основном для тех кто «шарит», но результат тот же
В терминале или adb shell пишем
И получаем что-то типо этого. В терминале перед командой не забываем прописать
[color=»#000000″]Буду показывать на примере моего тела (MFLoginPH MTK6582), так что для каждого тела может быть по-разному
1.Кидаем на рабочий стол стоковый boot и переименовываем его в boot.img
2.Кидаем на рабочий стол рекавери донора и переименовываем его в recovery.img
3.Заходим в MTK Droid Tools (Тело не подключаем)
4.Заходим во вкладку root,backup,recovery
5.Находим кнопочку Recovery and Boot и ставим рядом с ней галочку на «Выбрать файл Boot.img»
6.Нажимаем на саму кнопку и затем указываем путь сначала к boot.img, затем к recovery.img
7.Вводим модель телефона (Тут без разницы)
8.Ждем пока создастся рекавери (может написать что не подходит по размеру, это не важно)
9.Теперь идем в папку с MTKDriodTools, далее папка recovery и там должен лежать файлик типо «MFLoginPH_recovery_150607-133528», главное чтоб в названии было recovery
На этом мы закончили «быстрое» портирование рекавери, это еще не все. Конечно способ не для опытных, в основном ориентирован для новичков
Теперь «MFLoginPH_recovery_150607-133528» переносим в папку с «Boot_Recovery_Repack_Util_v4_win7-8_x64», буду называть его «репаком»
Наш файл переносим (удерживая левой кнопкой мыши) на батник «MTK_unpack» И ждем, затем когда все надписи пройдут, нажимаем любую кнопку
В созданной папке идем по пути rmdisk>etc>recovery.fstab (в старых twrp может называться типо «twrp.fstab») и открываем этот файлик с помощью Notepad++
Видим разделы system cache data и пути к ним «/dev/block/mmcblk0p7» для data в данном случае, нам нужно подправить их чтоб они были так же как в нашей карте блоков
После того как подправили все что нужно в Notepad++ сверху где написано recovery.fstab нажимаем на крестик и сохраняем
Теперь попробуем запустить наше recovery, заходим в папку репакера и всю нашу папку «MFLoginPH_recovery_150607-133528» переносим на батник MTK_pack, дожен появится файлик new_image, это и есть наше рекавери
После тестов обычно должна быть проблема с sd картой или внут.памятью, внут. память я не знаю как чинить (на моем теле не знаю, а на других обычно на карте блоков видно или путь к ней /dev/block/mmcblk0p8 или универсальный /[email protected]) (может кто подскажет, ну ее вообще закрыл (для twrp))
Закрыть память так
Везде где написано /emmc перед ними ставим #, т.е. как на скрине выше, должно получится примерно так
SD карта если не видит то пишем такой путь, для 6582 обычно такой, но для других тоже должно пойти
Если у вас сразу проблем не было, то отлично
Если не выйдет разбираем стоковое рекавери репакером и смотрим там
Все писал на примере TWRP, на cwm немного по другому, но суть та же
Лучше написать гайд не смог, постарался сделать так чтоб каждый смог портировать рекавери, + я еще не имел дело с другими процами (не 6582), но отличий наверно нет. Пишите в лс что подправить
Если есть какие притензии к инструкции, то сразу пишите какие, чтоб подправить.
Vendor в twrp что это
Сборка TWRP recovery из исходников
/.bashrc
echo ‘export USE_CCACHE=1’ >>
PRODUCT_COPY_FILES += \
$(LOCAL_PATH)/kernel:kernel \
$(LOCAL_PATH)/dt.img:dt.img \
$(LOCAL_PATH)/recovery.fstab:root/recovery.fstab
$(call inherit-product, build/target/product/full.mk)
PRODUCT_COPY_FILES += \
$(LOCAL_PATH)/kernel:kernel \
$(LOCAL_PATH)/dt.img:dt.img \
$(LOCAL_PATH)/recovery.fstab:root/recovery.fstab
$(call inherit-product, build/target/product/full.mk)
# Inherit device configuration
$(call inherit-product, device/vendor_name/device_name/device_name.mk)
# Device identifier. This must come after all inclusions
PRODUCT_DEVICE := device_name
PRODUCT_NAME := omni_device_name
PRODUCT_BRAND := vendor_name
PRODUCT_MODEL := #модель устройства
PRODUCT_MANUFACTURER := vendor_name
# Inherit device configuration
$(call inherit-product, device/HighScreen/D10A_HighScreen/D10A_HighScreen.mk)
# Device identifier. This must come after all inclusions
PRODUCT_DEVICE := D10A_HighScreen
PRODUCT_NAME := omni_D10A_HighScreen
PRODUCT_BRAND := HighScreen
PRODUCT_MODEL := Boost 2se
PRODUCT_MANUFACTURER := HighScreen
Строка BOARD_FLASH_BLOCK_SIZE это стяните с похожего аппарата, но я не видел другого значения пока что.
# USB Mounting
TARGET_USE_CUSTOM_LUN_FILE_PATH := /sys/devices/platform/msm_hsusb/gadget/lun%d/file #вот эту строку ищите сами прогой root explorer проходите по этому пути, у вас может быть по другому.
В qms с просьбами помочь мне не пишите, всю необходимую инфу я вам дал. Принимаются только пожелания по редактированию. Удачи в сборке рекавери.
По вопросам наполнения шапки, обращайтесь к Куратору темы baddhet в QMS
Я нашёл исходники устройства с таким же процессором(msm8916) в архиве 400МБ. они подойдут чтоб подглядеть?
https://github.com/omn…ble_recovery/issues/18
Добавлено 18.01.2015, 22:13:
Потом для примера свой выложу. Через пару деньков.
Вроде вот этот, отличается разрешением и камерой и по моему ещё оперативкой https://github.com/MoK…d_device_huawei_c8817d я всё исходники качаю 411/415. к 2 пункту никак не могу приступить)
# device mount point fstype mount_flags fs_mgr_flags
/dev/block/bootdevice/by-name/system /system ext4 ro,barrier=1 wait
/dev/block/bootdevice/by-name/custpack /custpack ext4 ro,barrier=1 wait
/dev/block/bootdevice/by-name/persist /persist ext4 ro,barrier=1 wait
/dev/block/bootdevice/by-name/cache /cache ext4 noatime,nosuid,nodev,barrier=1,data=ordered wait,check
#PR-551802, add flag ‘length’
/dev/block/bootdevice/by-name/userdata /data ext4 noatime,nosuid,nodev,barrier=1,data=ordered,noauto_da_alloc wait,check,length=-16384,encryptable=footer
/dev/block/mmcblk1p1 /storage/sdcard1 vfat nosuid,nodev,barrier=1,data=ordered,nodelalloc wait
/dev/block/bootdevice/by-name/boot /boot emmc defaults defaults
/dev/block/bootdevice/by-name/recovery /recovery emmc defaults defaults
/dev/block/bootdevice/by-name/misc /misc emmc defaults defaults
/dev/block/bootdevice/by-name/modem /firmware vfat defaults defaults
/dev/block/bootdevice/by-name/sbl1 /sbl1 emmc defaults defaults
/dev/block/bootdevice/by-name/aboot /aboot emmc defaults defaults
/dev/block/bootdevice/by-name/rpm /rpm emmc defaults defaults
/dev/block/bootdevice/by-name/tz /tz emmc defaults defaults
/dev/block/bootdevice/by-name/hyp /hyp emmc defaults defaults
/dev/block/bootdevice/by-name/sec /sec emmc defaults defaults
/dev/block/bootdevice/by-name/splash /splash emmc defaults defaults
/dev/block/bootdevice/by-name/abootbak /abootbak emmc defaults defaults
/dev/block/bootdevice/by-name/rpmbak /rpmbak emmc defaults defaults
/dev/block/bootdevice/by-name/tzbak /tzbak emmc defaults defaults
/dev/block/bootdevice/by-name/sbl1bak /sbl1bak emmc defaults defaults
/dev/block/bootdevice/by-name/hypbak /hypbak emmc defaults defaults
Карта есть только она в системе как-то чудно монтируется через /dev/fuse (через этот fuse монтируется usb-otg, sdcard0, и ещё чего-то)
вот этот файлик всё монтирует как-то 
т.е. sdcard0 она где-то в /data ext4 /dev/block/bootdevice/by-name/userdata
а точнее по пути /data/media/0
И каким, интересно, макаром её монтировать?=)
usb-otg хрен с ним он не нужен в рекавери.
Скачать TWRP
Скачать кастномное recovery TWRP на ваш Android устройство можно с официальной страницы TeamWIN — https://twrp.me/Devices/
Установить TWRP можно по данной инструкции — Установка кастомного Recovery
Управление в TWRP
Управление в меню TWRP осуществляется с сенсорного экрана. Подтверждение действий с помощью свайпа в внизу экрана.
Коротко о всех меню TWRP Recovery
Главный интерфейс TWRP выглядит примерно таким образом:
Рассмотрим каждое подменю
Подробно о TWRP
Теперь рассмотрим подробно о возможностях каждого подменю.
Меню Install (установка update.zip)
Как выше уже было сказано меню Install позволяет устанавливать патчи или прошивки. Нажав на кнопку Install вы попадайте в файловый менеджер на карту памяти или внутреннею память с вашими папками и файлами:
Для того чтобы установить ZIP обновление необходимо нажать на него и появиться новое меню для подтверждения ваших намерений установить архивное обновление
Для того чтобы установить обновление нужно сделать свайп слева на права
Также вы можете заметить, что есть в данном меню кнопки:
Add More Zips — установить еще какой либо дополнительное архивное ZIP обновление
Clear Zip Queue — отменить раннее выбранные ZIP обновления
Меню WIPE
Для активации дополнительных возможностей необходимо нажать кнопку Advanced Wipe
О том как правильно делать wipe читайте в статье — wipe Android.
Меню Backup
Меню Restore
Позволяет восстанавливаться с ранее созданных резервных копий (созданных в меню Backup TWRP Recovery):
Меню Mount
Позволяет подключать или отсоединять разделы Android — это необходимо для применения различных патчей (в которых указано или не указано нужно ли монтировать раздел). Также в данном разделе можно подключить возможность подключение устройство как флеш накопителя — Mount USB Storage
Меню Settings
Это меню объединяет все настройки в различных меню.
Меню Advanced
Copy Logo to SD — вывод ошибок операций на карту памяти
Fix Permsissions — выставление прав доступа, каталогам и файлам
Partition Sd Card — разбиение карты памяти на разделы для переноса приложений
File Manager — простой файловый менеджер
Terminal Comand — терминал
Reload Theme — перезагрузка темы TWRP
ADB SIDELOAD — прошивка zip обновлений с ПК
Меню Reboot
System — простая перезагрузка (загрузка в обычный режим работы Android)
Recovery — перезагрузка обратно в меню Recovery
Download/Bootloader — перезагрузка в режим Bootloader
Назначение пунктов меню TWRP Recovery
Загрузив свой планшет или телефон в TWRP Recovery, вы, прежде всего, увидите его основное меню:
Назначение пунктов основного меню:
1. Install – установка прошивок и дополнений
Это один из самых часто используемых пунктов TWRP Recovery.
С его помощью можно устанавливать, как официальные, так и неофициальные (кастомные) прошивки, устанавливать ядра, темы и прочее программное обеспечение, которое должно находиться в zip файле, размещенном на встроенной памяти вашего устройства.
После выбора файла вы попадаете в следующее меню, где можете выбрать добавление следующего файла в очередь прошивки (кнопка Add More Zips) или начать прошивку выбранного файла с помощью слайдера, расположенного в нижней части экрана.
С помощью опции Zip Signature verifications включается режим проверки подписи zip файла.
С помощью опции Force MD5 check on all Zips можно включить проверку контрольных сумм MD5 для всех устанавливаемых на устройство zip файлов.
2. Wipe – очистка и сброс к заводским настройкам
С помощью этой опции вы можете очистить такие разделы как кэш (Cache), Dalvilк Cache, System, а также сделать сброс к заводским настройкам – Factory Reset, после которого ваш телефон или планшет вернется к тому состоянию, в котором он продавался в магазине.
Также можно очистить внешнюю карту памяти – External Storage и внутреннюю память – Internal Storage, очистить системную папку android_secure и сделать очистку статистики использования батареи – Wipe Battery Stats.
Как и в остальных пунктах меню, подтвердить старт той или иной операции вы должны будете с помощью слайдера, который появляется в нижней части экрана. Отменить операцию можно с помощью кнопки «Назад».
3. Backup – создание резервной копии системы
Как обычно, подтвердите свой выбор с помощью слайдера, и TWRP начнет процесс создания резервной копии:
После этого вы можете перезагрузить планшет или телефон – кнопка Reboot System, а также вернуться назад или в главное меню TWRP с помощью соответствующих кнопок.
4. Restore – восстановление системы из ранее сделанной резервной копии
Имена резервных копий состоят из даты и времени их создания. Вы можете сортировать файлы по:
Возрастанию «Sort Ascending» имени, даты и размера
Убыванию «Sort Descending» имени, даты и размера
После выбора резервной копии у вас будет возможность:
Начать восстановление можно подтвердив свой выбор с помощью слайдера.
5. Mount – монтирование отдельных разделов, их форматирование и монтирование устройства в качестве USB накопителя при подключении к компьютеру
Монтирование, делает разделы или папки доступными для использования.
Пункты этого меню означают следующее:
Кнопка «Mount USB storage» – подключение планшета или телефона к компьютеру в режиме съёмного накопителя.
При этом вы можете выбрать для монтирования:
6. Settings – настройки TWRP
Здесь вы можете задать опции по умолчанию, которые TWRP Recovery будет использовать по умолчанию при создании и восстановлении резервных копий, а также при установке zip файлов:
Кнопка «Time Zone» служит для выбора вашей временной зоны.
Кнопка «Restore Defaults» предназначена для сброса настроек к настройкам по умолчанию.
7. Advanced – дополнительные функции TWRP
Это меню состоит из следующих пунктов:
Также в разделе Advanced могут размещаться и другие кнопки, которые может добавлять разработчик при сборке рекавери из исходных кодов для конкретного устройства.
8. Reboot – перезагрузка устройства
Здесь вы можете выбрать следующее:
System – полностью перезагрузить планшет или телефон.
Recovery – перезагрузить рекавери.
Power Off – выключить устройство.
Статьи по теме: TWRP Recovery
Было забавно видеть, как маленький проект превратился в нечто настолько мейнстримное, что мы не представляем свою жизнь без его существования. В этой статье кратко обсудим, что на самом деле представляет собой ТВРП, расскажем об основных функциях и, наконец, подробно опишем несколько способов его установки на собственное устройство Android.
По сути, это пользовательский софт с открытым исходным кодом, которое имеет сенсорный экран для установки сторонних приложений или прошивки любого zip-файла. Он дает возможность выполнять на телефоне различные действия, такие как резервное копирование разделов в формате TAR или raw Image, восстанавливать резервные копии из внутреннего хранилища, внешнего SD-накопителя или устройств OTG, устанавливать пользовательские прошивки, стирать разделы, получать доступ к терминалам, корневую оболочку и т. д.
Официальный ТВРП теперь доступен для загрузки для новых моделей Xiaomi, например, Mi 9T Pro. Сборка теперь официальная, это стабильная версия со всеми работающими функциями, включая расшифровку разделов данных, копирование MTP, Nandroid и многое другое. Более того, он поддерживает последнюю версию Android 10.
↑ Основные функции и особенности этого рекавери
Создание резервных копий по своему усмотрению для каждого раздела вашей системы или полную резервную копию Nandroid для гарантии безотказного отката, если что-то пойдет не так.
Изменение яркости. Полезно для тех, кто устанавливает прошивки и днем и ночью.
Каждый вариант в меню TWRP нужно подтвердить свайпом для подтверждения.
Используя расширенное меню Wipe, вы имеете возможность стереть любые файлы и папки, или выполнить полный сброс настроек к заводским.
Вы сможете монтировать свои разделы и даже использовать флешку, если у вас есть для этого OTG-кабель.
Существует встроенный файловый менеджер
Права доступа можно легко изменить, нажав кнопку «Fix Permissions» на вкладке «Advanced ». Это убирает необходимость полной перезагрузки рекавери.
Есть встроенное окно Terminal Command, упрощающее работу с программой.
Наконец, боковая загрузка ADB одним нажатием позволяет вам предоставить системе доступ к статусу быстрой загрузки и подключением к компьютеру.
Теперь, когда узнали все преимущества и историю этого софта, следуйте инструкциям ниже, как установить рекавери на Xiaomi.
В любой современный Сяоми можно скачать установить twrp recovery, используя шаги, описанные в этой статье. Как и любое другое устройство, Mi 9 пользуется большой популярностью у разработчиков.
↑ Что такое TWRP и зачем оно нужно?
Есть опция установки, которая позволяет прошивать файлы ZIP. Это дает возможность устанавливать моды, ПЗУ и пользовательские ядра, а еще некоторые приложения. Также существует вариант резервного копирования, предназначенный для простого и быстрого создания резервных копий памяти NAND. И также есть опция Mount, которая дает доступ к различным разделам.
В дополнение к вышесказанному предлагается опция Advanced с дополнительными настройками, такими как файловый менеджер, возможность управления модами MultiROM, резервное копирование журнала активности и доступ к командной консоли ADB. И без доступа к этому разделу есть Wipe, чтобы выполнить сброс к заводским настройкам или полный сброс и очистить кеш, и Dalvik, Restore, чтобы восстановить резервную копию NAND, Settings для настройки пользовательского восстановления и Reboot, чтобы перезагрузить смартфон.
↑ Меню TWRP
↑ Подготовка смартфона
Сначала зарядите смартфон до 50% и убедитесь, что он не выключится во время процедуры.
Перед тем как установить twrp recovery, убедитесь, что загрузчик разблокирован! Если вы устанавливаете в первый раз, то скорее всего он у вас заблокирован. Чтобы разблокирвать загрузчик, понядобиться сделать пару действий, который описаны ниже.
Если вы выполнили все вышеуказанные требования, перейдите к самой процедуре установки twrp recovery. В данной инструкции мы рассмотрим установку тврп на смартфон от Xiaomi.
↑ Установка TWRP, пошаговая инструкция
, создаем папку на рабочем столе и распаковываем файлы в папку.
↑ Prestigio
Файлы для Prestigio Muze D5 4G
Отдельные файлы для Root
Процесс установки twrp для HTC, ничем не отличается от других! Идем по инструкции!
Файлы для HTC Desire 516 Dual Sim
↑ Huawei MediaPad M5
↑ Копии Huawei P40
Устанавливаем последнюю версию программы SP Flash Tool
Для начало нужно скачать scatter файл и TWRP(переименовать в recovery.img)и в моде download only одна галочка на разделе recovery.
Выключить телефон и прошить, пару секунд. потом загрузиться в recovery.