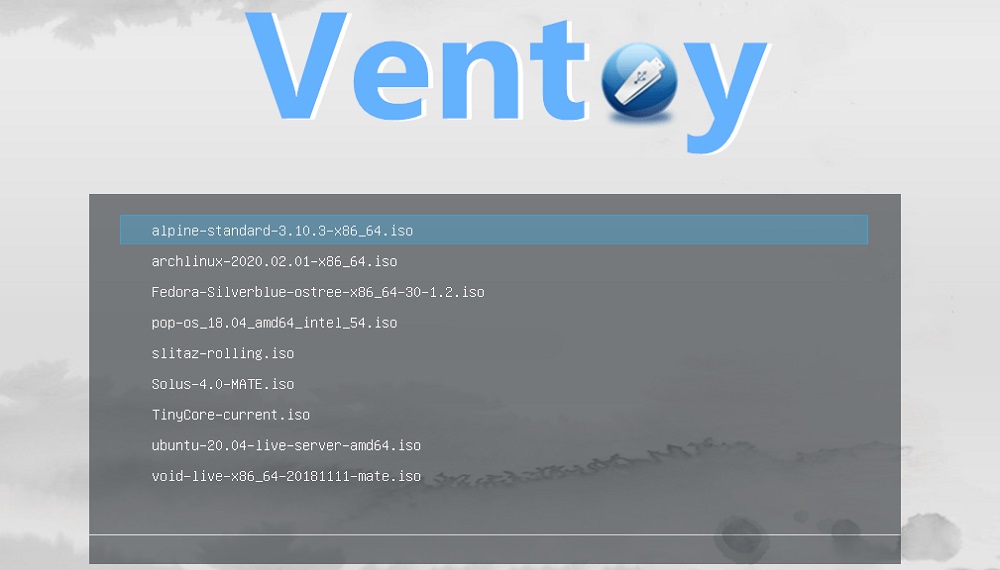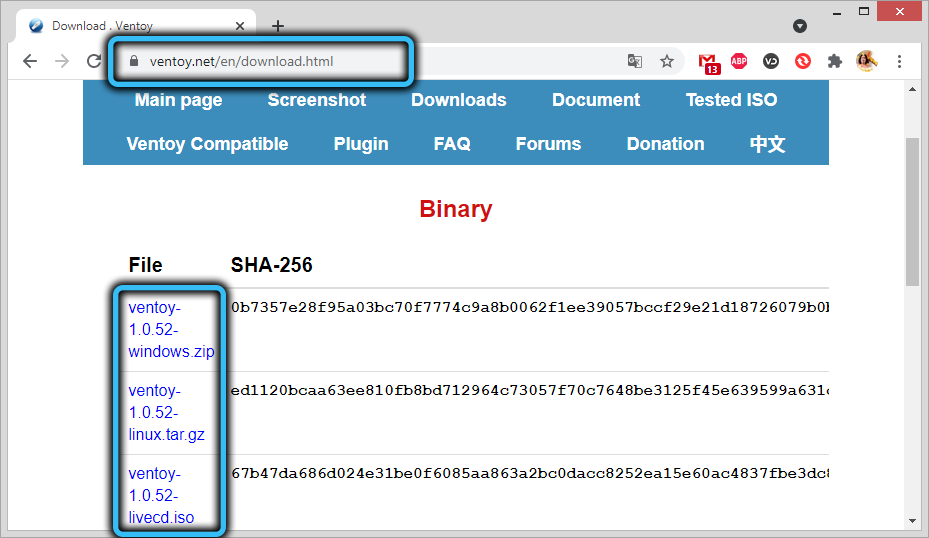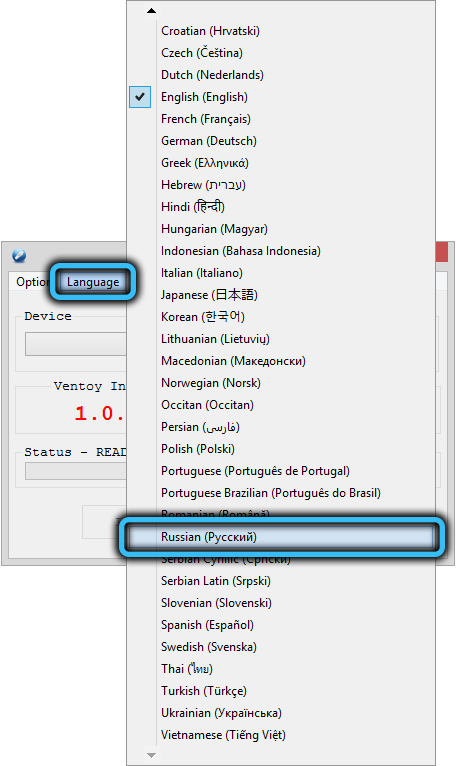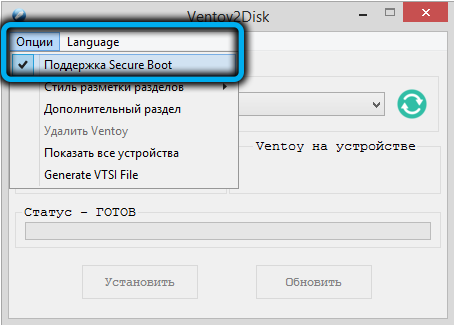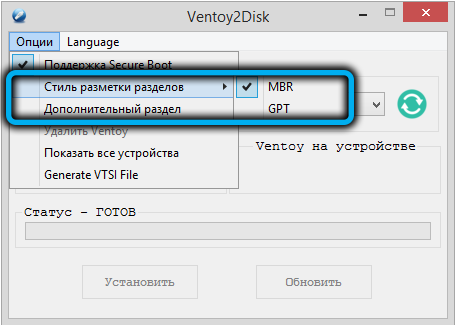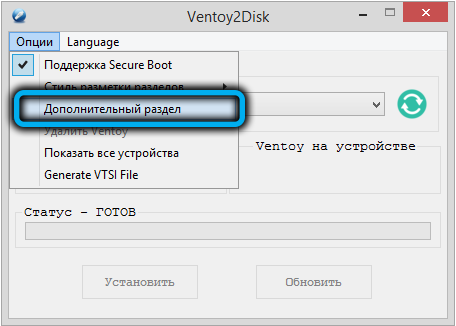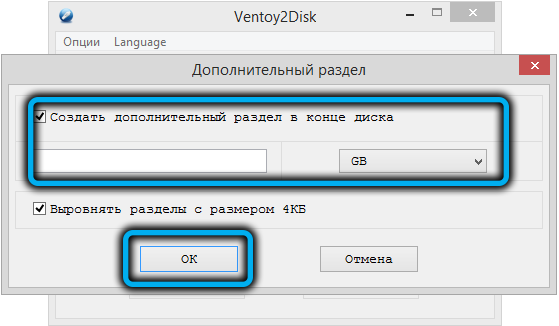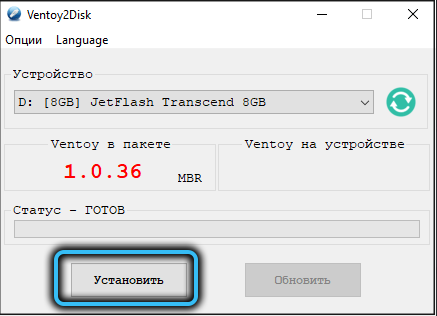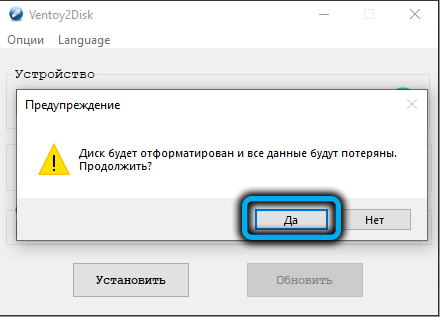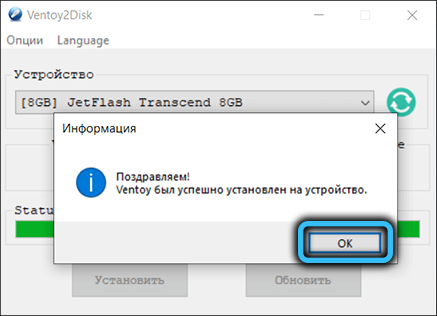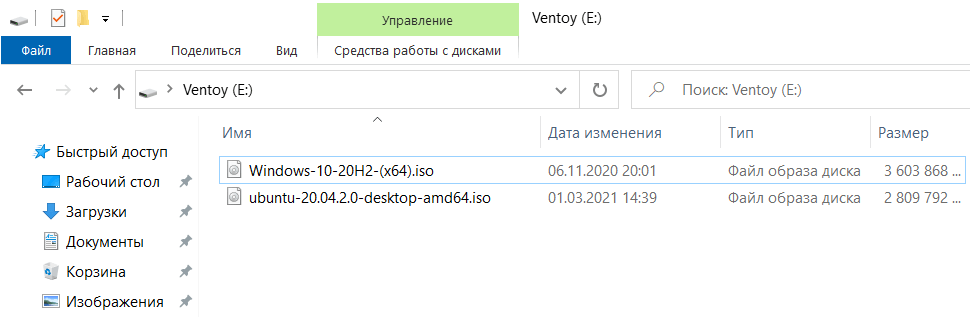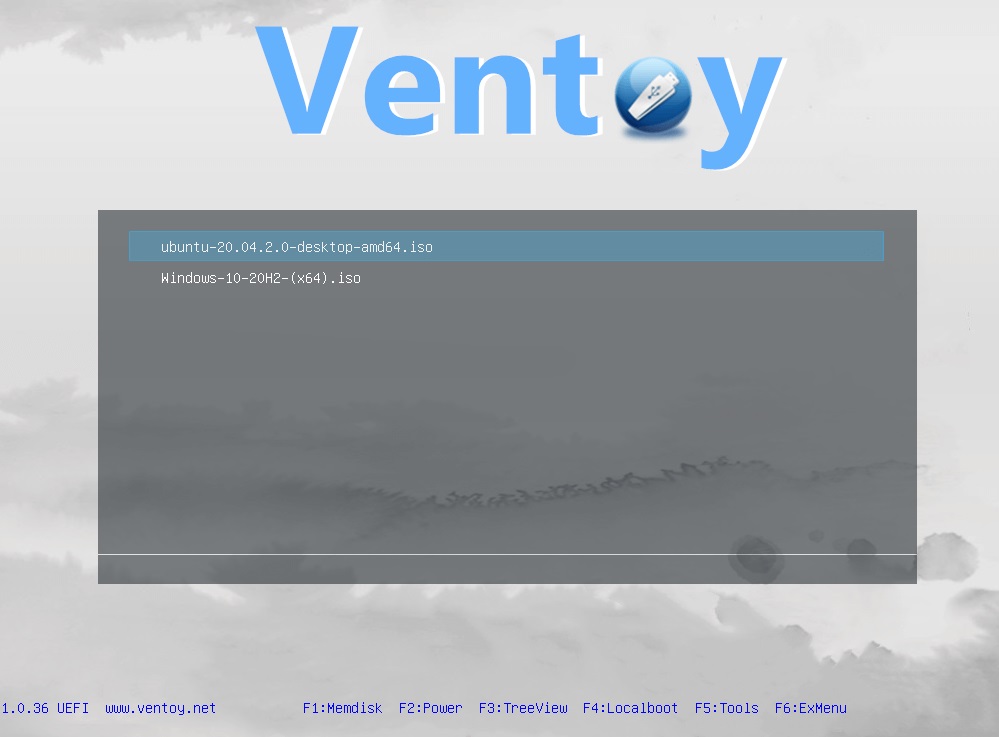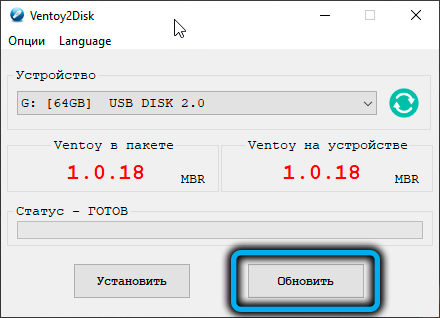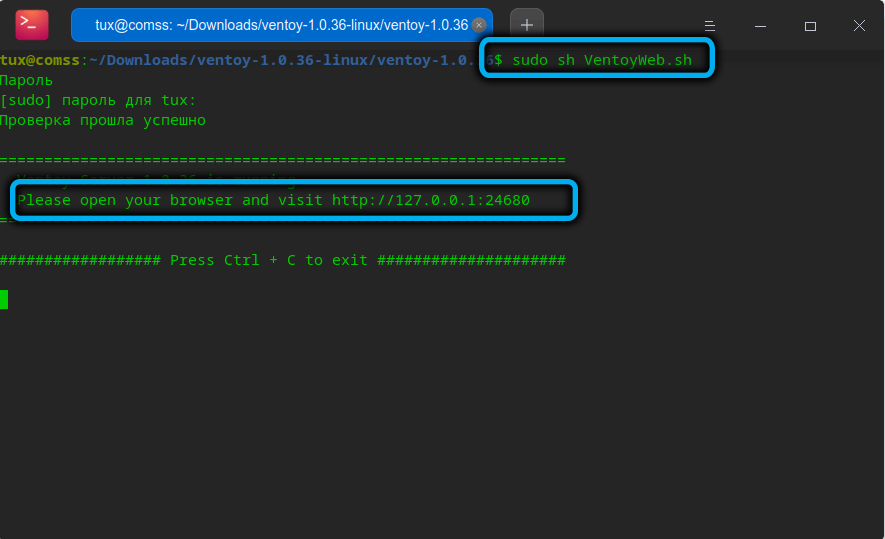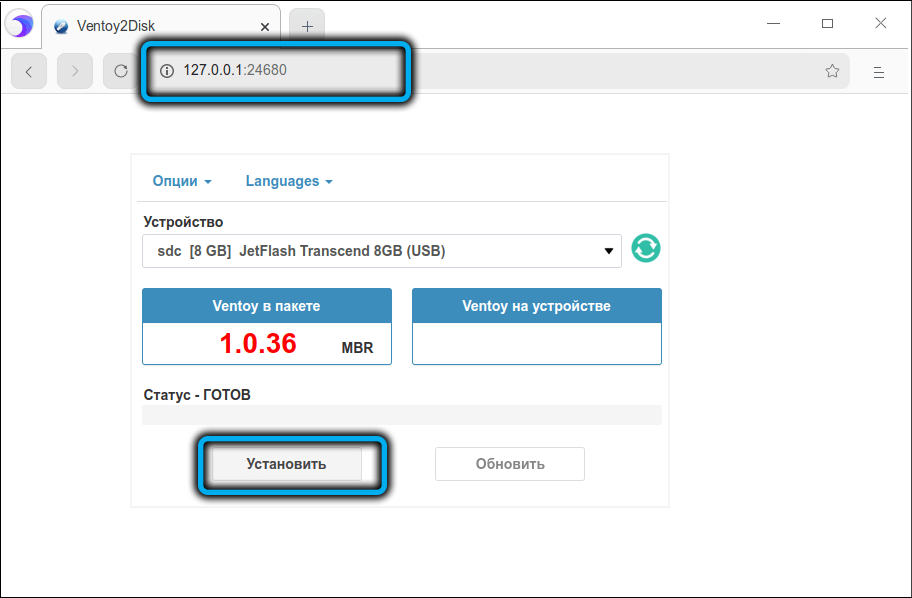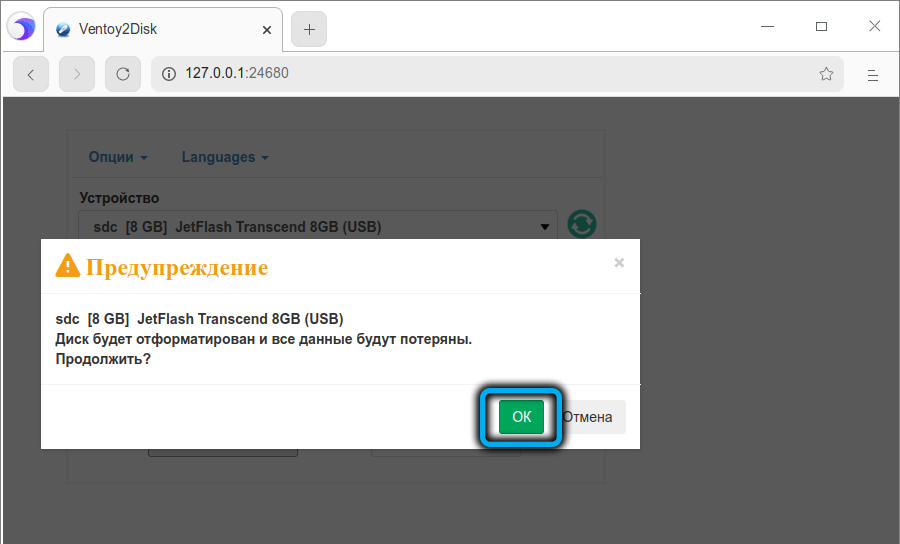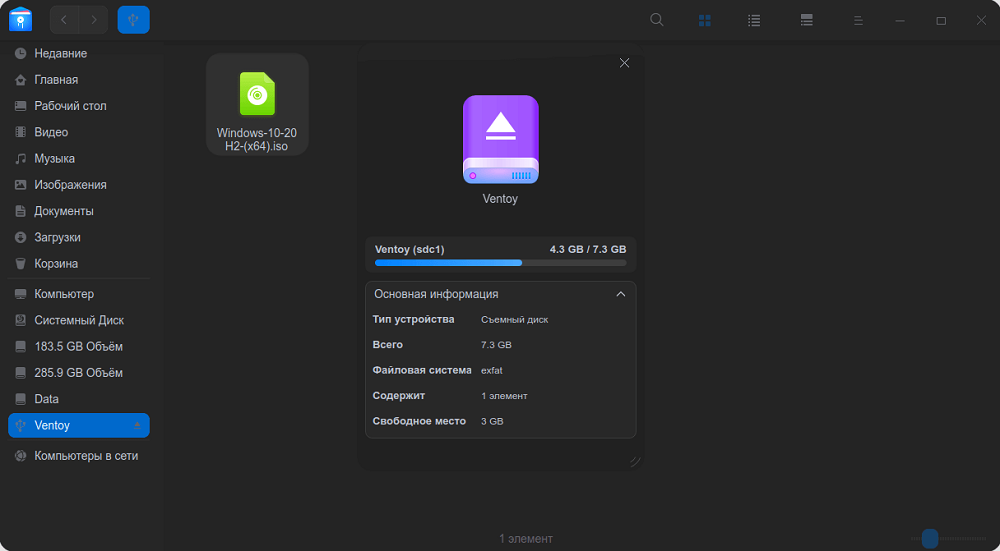Ventoy secure boot что это
Ventoy. Мультизагрузочная флешка
Утилит для создания мультизагрузочных флешек много, а для чего такие флешки или диски на хабре я думаю, объяснять не требуется. До последнего момента я пользовался WinSetupFromUsb и Rufus пока не узнал про Ventoy. В коментах указали про такие тулзы как YUMI, E2B etc. Не знал про них, спасибо за наводку.
Итак, скачать можно утилиту в виде zip архива с github страницы проекта (Windows/ Linux). Распаковываем и запускаем.

Как этим пользоваться?
Вставляем наш флеш диск в ПК
В опциях выбираем стиль разметки диска MBR/GPT
Включаем SecureBoot если нужно
Нажимаем Установить, Ventoy установлен, он больше не нужен.
Если необходимо установить утилиту на иной накопитель (SD, NVMe, HDD, SSD, CD/DVD) в опциях выбираем «показать другие устройства».
Основной раздел под образы можно ещё подразбить на дополнительный. Зачем? Дело в том, что после загрузки в режиме live usb, раздел с образами становится недоступен. На дополнительный раздел можно сохранить необходимые файлы для работы с live usb.
Про плагины
Как любезно указал в коментах @Oxyd,в статье не хватает слов про плагины. Извольте. Итак, плагины и файл конфигурации ventoy.json хранятся в основном каталоге с образами. Для этого создадим папку / ventoy и поместим туда ventoy.json.
Подробнее про плагины можно узнать здесь. Лично мне они не нужны, так как хватает возможностей из коробки.
Подытожим:
Плюсы:
Открытый исходный код GPLv3
Скорость установки ограничена скоростью накопителя
Установка из ISO / WIM / IMG / VHD (x) / EFI без распаковки
Поддержка разметки MBR/GPT
Поддержка x86 Legacy BIOS, IA32 UEFI, x86_64 UEFI, ARM64 UEFI, MIPS64EL UEFI
Основной раздел можно форматировать в FAT32 / exFAT / NTFS / UDF / XFS / Ext2, 3,4
Поддержка более 730 файлов дистрибутивов и постоянно добавляются новые
Накопитель после установки Ventoy можно использовать как обычно (я вставил флешку в смартфон)
Обновлять Ventoy необязательно (если используете определенный набор дистрибутивов) но в новых версиях улучшается совместимость.
Обширная и исчерпывающая справка по программе.
Минусы:
Не все железо поддерживает
Не все образы корректно работают, так что это отнюдь не «серебряная пуля»
Мультизагрузочная флешка с несколькими ОС

Например, можно скачать дистрибутив Windows 10, а затем с помощью одной из программ записать его на флешку.
В итоге на флешке будут находится только установочные файлы Windows 10. Если флешка имеет объем 16 Гб, то из них будут израсходованы около пяти.
Возникает вполне закономерное желание использовать флешку еще для каких-нибудь задач, например, записать на нее реаниматор, который содержит утилиты для тестирования компьютера или дистрибутив еще какой-то операционной системы, например, Linux. Однако при использовании большинства программ по подготовке загрузочной флешки это сделать будет невозможно, так как программа форматирует флешку, а затем переносит на нее только содержимое одного указанного iso-образа.
Тем не менее решение есть. Это утилита Ventoy.
Мультизагрузочная флешка Ventoy
Утилита Ventoy появилась в 20-ом году и, с моей точки зрения, является идеальным решением для создания мультизагрузочной флешки.
Ее кардинальным отличием от большинства других утилит является то, что Ventoy делает флешку загрузочной, но не переносит на нее файлы из какого-то конкретного iso-образа. Вы создаете загрузочную флешку, на которую самостоятельно копируете нужные вам iso-образы. При этом копируются именно файлы образов без каких-либо дополнительных манипуляций со стороны пользователя. В итоге при загрузке компьютера появится окно, в котором вы выберете то, что вам нужно в конкретный момент.
Например у меня есть дистрибутивы операционных систем Windows 10 и Linux Mint, утилита Kaspersky Rescue Disk, которая позволяет проверить компьютер на вирусы, а также Hiren’s BootCD — это загрузочный образ, содержащий диагностические утилиты и множество других программ, предназначенных для исправления различных компьютерных проблем.
Все это можно уместить на мою 16-гигабайтную флешку и давайте это проделаем.
Создание загрузочной флешки
Для начала скачаем утилиту Ventoy. Сделать это можно на официальном сайте в разделе Download, или сразу на странице проекта на сайте GitHub, так как в итоге ссылка с сайте все равно перенаправляет туда.
Утилита находится в ZIP-архиве, который можно распаковать стандартными средствами Windows. Установка утилиты не требуется — просто заходим в разархивированную папку утилиты и запускаем ее.
Подключаем к компьютеру флешку и обновляем список подключенных устройств в программе. Появится название флешки. Это название стоит запомнить, так как в дальнейшем по нему мы будем определять устройство для загрузки компьютера.
Желательно, чтобы при создании загрузочной флешки к компьютеру была подключена только она одна. Если к компьютеру подключены другие флеши-накопители, то лучше их временно отключить, чтобы по ошибке их не отформатировать. Ну и так как при преобразовании флешки в загрузочную Ventoy отформатирует флешку, то обязательно нужно с нее перенести важные для вас данные.
Утилиту можно русифицировать, выбрав русский язык в меню Language.
Для создания загрузочной флешки достаточно нажать на кнопку Установить, но давайте предварительно рассмотрим доступные опции, хотя здесь ничего можно и не менять.
Опции Ventoy
Secure boot (в переводе «безопасная загрузка») — это функция UEFI. Напомню, что UEFI — это программное обеспечение, пришедшее на замену уже устаревшему BIOS.
Так вот, функция Secure boot призвана защитить компьютер во время загрузки от запуска вредоносного когда.
С одной стороны функция полезная, но в ряде ситуаций она не позволит загрузить компьютер с флешки. Именно поэтому ее обычно рекомендуют отключать в UEFI.
Данная опция Ventoy позволяет определяться флешке даже с включенным Secure Boot. Но стоит знать, что активация этого пункта приведет к невозможности запуска флешки на компьютерах с BIOS. Поэтому я бы оставил здесь все по умолчанию и включил бы этот пункт только в случае возникновения проблем при загрузке с флешки.
Далее можем задать стиль разметки разделов.
По умолчанию здесь выбрана MBR и для работы Ventoy нет особой разницы какой стиль разметки выбран (MBR или GPT). Этому вопросу посвящена отдельная заметка в справочной системе утилиты на официальном сайте и если в двух словах, то в подавляющем большинстве случаев MBR будет работать и поэтому можно оставить все как есть. Однако некоторые новые компьютеры не воспринимают MBR, а значит не увидят флешку. В таких ситуациях нужно будет использовать стиль разметки GPT.
Если флешка имеет значительный объем и вы бы хотели ее использовать не только в качестве загрузочной, то можно создать на ней дополнительный раздел, на который в последствии сможете скопировать нужные вам файлы. Например, на такой раздел можно скопировать установочные файлы нужных вам программ. В итоге, переустановив Windows с помощью загрузочной флешки вы в дальнейшем сможете ее использовать для установки программ на компьютер. Также в этом разделе можно хранить и любые другие нужные вам файлы.
Размер дополнительного раздела задается в гигабайтах или мегабайтах. Для примера выделю на флешке дополнительный раздел объемом в 2 Гб. Фактически будет создан не раздел, а неразмеченая область указанного объема и мы сможем в ней создать столько разделов, сколько будет нужно. Чуть позже мы вернемся к этому вопросу и создадим дополнительный раздел на флешке.
Теперь в окне программы появилось значение -2Гб, которое указывает на то, что раздел Ventoy будет меньше размера флешки на это число гигабайт.
Запускаем создание флешки. Программа дважды предупредит о том, что флешка будет отформатирована, а данные на ней утеряны. Судя по всему, не все понимают этот момент, поэтому разработчики утилиты ввели двойное подтверждение для пользователя.
Утилита будет установлена на флешку.
Создание мультизагрузочной флешки
Все готово и теперь сделаем флешку мультизагрузочной. Для этого откроем флешку и перенесем на нее все нами ранее скачанные iso-образы. При этом можно либо просто перенести файлы в корень флешки, либо создать папки для различных программ. Например, я создам две папки — OS и Utility, а затем перенесу соответствующие файлы в них.
Если названия iso-файла слишком длинное или не информативное, то можно его изменить. Так вам будет проще найти нужный образ при работе из меню утилиты во время загрузки компьютера. Но стоит учитывать, что названия файлов или папок должны содержать только латинские буквы, цифры, точки, знак подчеркивания и тире. И не должны содержать русские буквы или пробелы.
Осталось создать дополнительный раздел. Для этого запустим консоль управления дисками и в окне найдем флешку. В неразмеченной области вызовем контекстное меню щелчком правой кнопки мыши и создадим новый том.
Я создам только один раздел, поэтому использую все доступное пространство.
Раздел готов и можно на него перенести нужные вам файлы, например, дистрибутивы каких-то программ.
Ну а теперь осталось загрузиться с флешки.
Загрузка с флешки
Перезагружаем компьютер и в момент загрузки вызываем Boot Menu. На разных материнских платах это меню вызывается различными клавишами и узнать о том, какая именно клавиша запускает меню загрузки в вашем случае можно из руководства от материнской платы вашего настольного компьютера или из инструкции от ноутбука.
В меню загрузки перечислены все загрузочные устройства, доступные на этом компьютере. Определить флешку легко по ее названию.
Выбираем флешку и загружаемся с нее.
Появится список всех файлов, находящихся на раздел Ventoy флешки.
Здесь выводятся все файлы в алфавитном порядке и именно поэтому желательно изначально им давать понятные названия. С помощью клавиш управления курсором выбираем нужный файл и нажимаем Enter для его запуска.
Опции и настройки Ventoy
В нижней части окна Ventoy выводится информационная строка, в которой перечислены клавиши управления программой.
Клавиша F1 включает режим Memdisk. В обычном режиме при запуске какого-то файла в память помещается только загрузочная информация. При включении режима Memdisk весь файл будет помещен в память. Этот режим может быть использован при запуске программ на компьютерах с устаревшим BIOS. При этом речь идет о небольших программах. Не стоит пытаться в этом режиме запустить установку Windows. Повторное нажатие F1 отключает режим Memdisk.
Клавиша F2 открывает меню Power, из которого мы можем перегрузить или выключить компьютер.
Клавиша F3 включает режим TreeView, то есть позволяет отобразить файловую структуру.
Теперь в меню выводятся не все файлы раздела, а мы можем перемещаться по ранее созданным папкам. Это может быть удобно при значительном количестве файлов. Если файлов немного, то можно обойтись обычным алфавитным меню.
Клавиша F4 — LocalBoot. Позволяет загрузить компьютер с одного из локальных дисков, которые есть на жестком диске или SSD компьютера, но при условии что на них есть загрузочный сектор. Либо можем попытаться определить загрузчик Windows или GRUB и загрузить компьютер с его помощью.
Клавиша F5 — Tools, позволяет управлять некоторыми настройками утилиты.
Во-первых, здесь можно изменить разрешение экрана, что может быть полезно в том случае, если у вас большой монитор. Можно сделать разрешение поменьше и тогда меню будет более крупным.
Также здесь можно проверить файл конфигурации плагинов.
Плагины в Ventoy — это очень специфическая тема. Есть целый раздел в справочной системе, который посвящен плагинам. С помощью них, например, можно установить пароль на запуск Ventoy или автоматически запускать режим Memdisk. Это специализированные инструменты, предназначенные в первую очередь для системных администраторов, и не думаю, что они будут востребованы у обычных пользователей. Как и ExMenu, вызываемое клавише F6. Это меню создается заранее с помощью файла конфигурации. При желании всю необходимую информацию по созданию подобных конфигурационных файлов или по работе плагинов вы сможете найти на официальном сайте.
Темы Ventoy
Единственный момент, о котором хочу упомянуть в контексте «продвинутых» настроек программы — это изменение ее внешнего вида. Информация об этом также есть на сайте программы.
Ventoy использует загрузчик GRUB2, который также используется в Linux и есть множество уже готовых тем, для этого загрузчика — gnom-look.org. На этом сайте собрано несколько сотен тем на любой вкус. Некоторые из них уже имеют версию для Ventoy. Например, можно скачать тему, похожую на macOS.
После скачивания нужно разархивировать файл и перенести папку в корень раздела Ventoy на флешке, то есть туда же, где находятся и файлы образов.
После загрузки с флешки увидим, что внешний вид меню изменился.
Обновление Ventoy
В окне Ventoy отображается информация о версии утилиты запущенной на компьютере, а также о версии программы, установленной на флешке.
Утилита Ventoy постоянно обновляется, поэтому через некоторое время у вас может появиться желание установить ее более свежую и функциональную версию. Для этого скачиваем и запускаем последнюю версию утилиты с сайта, а затем подключаем флешку к компьютеру. Осталось лишь нажать на кнопку Обновить. Будет обновлена только утилита. Данные на флешке никак не пострадают.
Удаление Ventoy с флешки
Так как флешка загрузочная и содержит несколько разделов, то просто так удалить Ventoy с нее не выйдет. Однако разработчики сделали эту операцию максимально простой. Заходим в меню опций и выбираем соответствующий пункт.
Сначала будет удален Ventoy, а затем будет предложено отформатировать флешку стандартными средствами Windows. В итоге флешка будет очищена от всех данных и будет готова работать в обычном режиме.
Утилита Ventoy: идеальное средство для создания мультизагрузочной флешки
Поскольку оптические приводы становятся анахронизмом, и многие современные модели ПК ими уже комплектуются, установка ОС с флешки становится стандартом де-факто. Для создания такого загрузочного носителя существует немало программ, суть работы которых заключается в записи iso-образа операционной системы на флешку вместе с сопутствующим ПО.
В результате на USB-носителе будет расположены только установочные файлы, которые для Windows 10 имеют размер порядка 5 ГБ. Если объём самого носителя 16 ГБ, то понятно, что большая его часть будет пустовать.
Вполне понятно желание многих пользователей использовать это пространство в благовидных целях – например, для размещения утилит восстановления компьютера или образа другой ОС. В большинстве случаев опция создания мультизагрузочной флешки не поддерживается, поскольку сам алгоритм предусматривает форматирование накопителя и только затем перенос на неё iso-образа.
Но решение проблемы имеется, и имя ему – Ventoy.
Для чего нужна утилита Ventoy
Принцип функционирования Ventoy и аналогичных программ заключается в превращении внешнего накопителя в загрузочный, после чего на него просто клонируются инсталляционные образы нужных операционных систем, будь то Windows или дистрибутив Linux. Если говорить образно, то Ventoy представляет собой удобный инструмент для формирования на флешке загрузочного меню. Подобное меню формируется автоматически, когда компьютер начинает грузиться с этого накопителя. Основное отличие Ventoy от аналогов – поддержка всех самых распространённых форматов образов (кроме ISO, утилита понимает типы WIM, IMG, VHD/VHDX), поддержка установки Windows/Linux с возможностью записи аварийных LiveUSB (для Linux/WinPE). Наконец, Ventoy умеет работать с обеими вариантами BIOS, UEFI и Legacy.
Настройки и опции программы
Рассмотрим основные возможности утилиты. Основное меню Ventoy включает настройки (Опции) и пункт выбора языка интерфейса. С последним всё понятно – выбираем русский.
А вот меню «Опции» стоит рассмотреть подробнее.
Режим «Поддержка Secure Boot» относится к UEFI, то есть к микропрограмме, заменившей морально устаревший BIOS. Основная задача данной функции, как следует из названия («безопасная загрузка»), заключается в недопущении выполнения вредоносного кода во время загрузки операционной системы. Безопасность – штука полезная, но иногда она бывает чрезмерной, и тогда она препятствует запуску ОС с флешки, так что для ПК с UEFI эту опцию желательно не использовать.
Да и на старых компьютерах с BIOS возможны те же проблемы, так что активировать функцию следует только в тех случаях, когда загрузка с USB-носителя идёт не по плану.
Пункт меню «Стиль разметки разделов» позволяет выбрать формат структуры разделов диска, MBR или GPT. Последний, конечно, предпочтительнее, поскольку поддерживает накопители ёмкостью свыше 2 ТБ, но в принципе утилите всё равно, что вы выберете. По умолчанию стоит MBR, его можно и оставить, поскольку в большинстве случаев этот формат будет работать, а вот старые ПК GPT не поймут. С другой стороны, компьютеры последних поколений не понимают MBR и не смогут загрузиться с флешки, созданной под этот формат.
Пункт «Дополнительный раздел» имеет смысл использовать, если флешка имеет большой объём (от 32 ГБ и более) и вы бы хотели использовать её не только в качестве загрузочной или мультизагрузочной, но и как обычное хранилище данных. Создание дополнительного раздела как раз и позволяет осуществить задуманное.
Раздел будет создан в конце диска, а его размер можно установить самостоятельно, причём в МБ или ГБ. На самом деле будет сформирован не раздел диска, а неразмеченная область, в которой можно будет создавать нужное число разделов.
Если использовать дополнительный раздел, то в основном окне программы возле поля Устройство появится значение, равное размеру доп. раздела, но со знаком минус. Это будет означать, что основной загрузочный размер раздела флешки будет меньше её объёма на указанное число.
Ещё одно меню Ventoy, управляемое функциональными клавишами, расположено внизу программы.
Рассмотрим и эти опции:
Кстати, о плагинах. Их для Ventoy написано немало, они могут применяться для самых разных целей – например, чтобы запаролировать запуск утилиты или для запуска программы с активацией Memdisk. В любом случае эти дополнительные инструменты предназначены преимущественно для системных администраторов и опытных пользователей.
Перед тем, как установить Ventoy на Linux, стоит также ознакомиться с возможностью изменения внешнего вида программы. Делается это с помощью тем, большой пул которых имеется на сайте gnom-look.org. Установка тем осуществляется следующим образом: скачиваем архив с темами, распаковываем его в отдельную папку и копируем эту папку в корень загрузочного раздела на флешке.
Как создать загрузочную флешку с помощью утилиты Ventoy
А теперь, после ознакомления с функциями и настройками программы, пора перейти к делу.
Собственно интерфейс рабочего окна минималистичен. Здесь от вас требуется только выбрать USB-накопитель из списка возле надписи «Устройство», после чего жмём кнопку «Установить». Последует несколько идущих подряд предупреждений, что в результате флешка будет отформатирована, а значит, все находящиеся на ней файлы будут безвозвратно уничтожены. Каждый раз соглашаемся, нажимая кнопку «Да». Останется только дождаться завершения процедуры создания мультизагрузочного накопителя.
Теперь флешка будет загрузочной, и если запустить утилиту управления дисками и выбрать нашу флешку, то увидим на ней два раздела – один загрузочный, небольшого размера, и другой, занимающий весь оставшийся объём, в виде раздела с файловой системой exFAT. Если загрузочный раздел в проводнике Windows отображаться не будет, то раздел exFAT будет доступен, и на него можно копировать образы операционных систем (но только обязательно в корень!).
Главное правило здесь одно: имя файла образа не должно содержать кириллических символов, в противном случае в Boot menu вы будете наблюдать непонятные кракозябры вместо осмысленного наименования операционной системы.
Вот и всё, что нужно знать о создании в Ventoy мультизагрузочной флешки, хоть для Windows 10, хоть для Ubuntu.
Теперь вы можете пробовать загружаться с этой флешки, при этом вы попадёте в Boot menu Grub2 с уникальным стилем оформления и перечнем доступных для загрузки операционных систем.
Отметим, что флешка останется загрузочной независимо от того, какие манипуляции вы будете производить с образами – переименовывать их, добавлять новые или удалять ненужные. В любом случае при каждом запуске меню загрузки будет всегда актуальным. Если внесённые изменения не отобразились, просто запустите утилиту и измените файл конфигурации вручную, нажав кнопку «Обновить».
Итак, мы разобрались, как пользоваться Ventoy в среде Win, но у многих остались вопросы, как создавать мультизагрузочные флешки в Linux.
Первое, что нужно сделать, – распаковать архив утилиты, загруженный с официального сайта GitHub, в любую папку. Делается это посредством команды
Теперь можно приступать к инсталляции Ventoy. Удобнее всего делать это в графическом режиме. Для этого переходим в каталог с программой:
И запускаем скрипт VentoyWeb.sh командой:
Скрипт попросит вас запустить браузер и набрать в адресной строке адрес http://127.0.0.1:24680. Так и делаем.
Утилита запустится и будет выглядеть точно так же, как вариант для Windows. То есть опять выбираем язык интерфейса, пробегаемся по опциям и выставляем, что нам нужно, затем выбираем накопитель, который хотим сделать загрузочным (в списке будут присутствовать все логические диски, а не только флешки), и жмём кнопку «Установить».
Когда создание загрузочного носителя завершится, выходим из окна терминала нажатием комбинации «Ctrl+C». Теперь, как и в варианте с Windows, в корневую директорию посредством использования файлового менеджера можно копировать загрузочные образы любых операционных систем из семейства Windows и Linux.
В терминальном режиме работать с программой Ventoy (вернее, устанавливать её), намного сложнее, поэтому описывать, как это делается, не будем – сегодня фанатов терминальной работы даже среди ярых поклонников Linux днём с огнём не отыщешь.
Удаление программы
Рассмотрим теперь, как удалить утилиту Ventoy с мультизагрузочной флешки. Поскольку она содержит несколько разделов, в том числе загрузочный, просто удалить программу в принципе несложно, но сам носитель останется при этом загрузочным.
Если возникло желание сделать его обычным для использования в более приземлённых целях, запускаем утилиту и в меню «Опции» выбираем пункт «Удалить Ventoy». После успешного удаления программы вам будет предложено отформатировать носитель, используя стандартные средства Windows. Этого будет достаточно, чтобы можно было использовать флешку как обычный носитель информации.
Резюме
С точки зрения простоты использования Ventoy однозначно входит в число лучших утилит данного класса, в чём мы имели возможность убедиться. Добавьте к этому способность создания мультизагрузочного носителя и всеядность программы, и вы получите незаменимый, хотя и специфический программный продукт, который будет работоспособным в любой операционной системе.