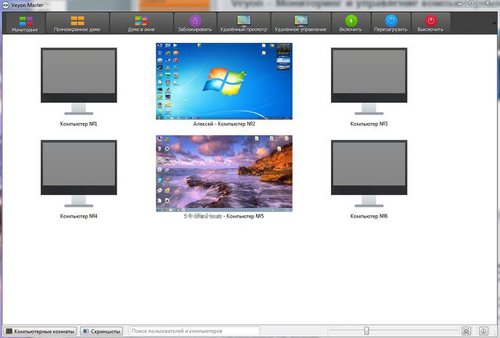Veyron сервис что это
Veyon 4.3.4 — управление и мониторинг компьютерами в локальной сети
Программа для управления и мониторинга компьютерами в локальной сети. Veyo это правопреемник программы iTALC. Veyon предоставляет пользовательский интерфейс, который был оптимизирован для удобства использования и быстрого доступа ко всем важным функциям. С Veyon вы всегда имеете полный контроль над компьютерами в локальной сети. Вы можете увидеть все экраны компьютеров в виде значков и получить доступ к отдельным компьютерам одним щелчком мыши. Можно снимать скриншот экранов удалённых компьютеров, всего щелчком мыши. К примеру, также вы сможете удалённо заблокировать компьютер (в локальной сети), устройства ввода (клавиатуру, мышку) с помощью одной кнопки. Также можно транслировать свой экран (рабочий стол) выборочно, или всем компьютерам в локальной сети. Veyon поддерживает LDAP или ActiveDirectory используйте всю информацию, уже сохраненную на них. Настройте модуль LDAP один раз, и Veyon автоматически обновит информацию о компьютере и комнате. Программа бесплатная.
Сайт: https://veyon.io/
Лицензия: бесплатно
Язык интерфейса: Русский есть
ОС: Windows 7 – 10
Скачать: veyon-4.3.4.0-win32-setup
Один комментарий
В домене почему-то не нашла не один компьютер. Программу нужно устанавливать на все компьютеры, которые должны отображаться? Вообще непонятно как она работает без серверной части? У всех подобных программ есть что-то подобное. Можно инструкцию поподробней на установку, тема то интересная.
Возможности программы¶
Veyon предлагает множество функций, которые позволяют вам контролировать и получать доступ к компьютерам. Все доступные функции доступны через кнопки на панели инструментов, а также из контекстного меню отдельных компьютеров.
Если навести курсор мыши на отдельные кнопки на панели инструментов, появится всплывающая подсказка с кратким текстом справки, если вы не отключили подсказки. Нажатие кнопки активирует нужную функцию на всех отображаемых компьютерах.
Использование функций на отдельных компьютерах¶
Если вы хотите активировать функцию только на одном компьютере, щелкните правой кнопкой мыши компьютер в представлении монитора и выберите нужную функцию в контекстном меню. Записи в контекстном меню отображаются динамически в зависимости от активных функций.
Вы также можете выбрать несколько компьютеров в виде монитора, нарисовав прямоугольник с помощью мыши, который включит в себя все нужные компьютеры:
В качестве альтернативы вы можете нажать клавишу :kbd: Ctrl и добавить компьютеры по отдельности к выделению с помощью щелчка мыши.
Режим мониторинга¶
По умолчанию Veyon работает в режиме мониторинга. В этом режиме у вас есть обзор всех компьютеров и их содержимое экрана в виде миниатюр. Содержимое экрана обновляется практически в режиме реального времени, поэтому вы можете отслеживать всю активность на выбранных компьютерах.
Пока нет подключения к компьютеру, вместо содержимого экрана отображается значок компьютера. После запуска программы значок изначально окрашен в серый цвет. Как только программа обнаруживает, что компьютер недоступен или доступ запрещен, цвет меняется на красный.
Некоторые функции, описанные в следующих разделах, переключают удаленные компьютеры в другой режим. Вы можете выйти из соответствующего режима, снова активировав режим мониторинга.
Демонстрационный режим¶
You can use the demonstration mode (demo mode) to start a presentation. In this mode, the content of your or a student’s screen is broadcasted to all computers and displayed in real time. You can choose between a full screen and a window demo.
Во время полноэкранной демонстрации содержимое вашего экрана будет отображаться на полном экране на удаленных компьютерах. В этом режиме вошедшие в систему пользователи не могут использовать свои компьютеры для других задач, поскольку все устройства ввода заблокированы. Таким образом, вы получите полное внимание ваших студентов.
Демонстрация окна позволяет пользователям переключаться между демонстрационным окном и их собственными приложениями. Например, участники курса могут расположить окна бок о бок и попробовать параллельно сами продемонстрированные шаги. Поэтому устройства ввода не заблокированы в этом режиме.
In order to start a demonstration, you have to open the demo menu by pressing the Demo :
Now click the desired item in the menu. If you want to share a student’s screen, make sure to select it before so the program knows which screen to broadcast.
In case your computer is equipped with multiple screens, you can choose to only broadcast one of the screens. To do this, click the corresponding screen item in the demo menu before sharing your screen.
Блокировка экранов¶
Из-за ограничений безопасности большинства операционных систем экран блокировки не может отображаться, если ни один пользователь не вошел в систему. Устройства ввода по-прежнему заблокированы, поэтому вход пользователя невозможен.
Удалённый доступ¶
The features can be activated in different ways. Depending on the system configuration, one of the two features is usually started by double-clicking on a computer. Alternatively, you can click the right mouse button to open the context menu and select the desired feature.
If you want to access a computer that does not appear in the monitor view, use the corresponding toolbar button:
After pressing this button, a dialog is opened and asks for the hostname of the computer to access:
Afterwards a new window opens with the remote access view:
The remote screen is then displayed within a few seconds and updated in real time. At the top of the window you will see a toolbar with buttons similar to the main application. The toolbar disappears automatically a few seconds after the connection is established. You can show it again at any time by moving the mouse pointer to the top of the screen.
You can also change the access mode at any time during a running remote access session. All you need to do is click on the Remote control or View only button. The button does not show the current access mode, but the access mode that is changed when pressed.
If the menu was opened accidentally, it can also be closed again without triggering an action by clicking the button again or pressing the Esc key.
With the button Exit the remote access window is closed.
Power on, restart and shutdown computers¶
Click the appropriate button to power on, restart, or shut down all displayed computers. If you want to use a feature for individual computers only, you can select the respective computers and select the desired item in the context menu.
Veyon 4.2 and newer provide additional power down options. These options can be selected from a menu which opens when clicking the Power down button:
The following actions are available:
Отключить сейчас The computers will be powered down immediately without further confirmation dialogs. Установить обновления и выключить If supported by the operating system all available system updates will be installed during the shut down process. If no updates are available the respective computer will be powered down immediately. Отключить после подтверждения With this option each logged on user will be asked whether to shut down the respective computer. If no user is logged on a particular computer, it will be powered down immediately. Выключить по истечении времени ожидания
Selecting this option opens a dialog window where you can set a time after which the computers will be powered down:
After accepting the dialog a countdown window is displayed on all computers telling the users to save their work and close all applications.
Please note that, depending on the program configuration, the computers will be restarted or shut down without further confirmation dialogs. Therefore, always make sure that the logged in users have saved all open documents etc. and closed all programs if possible. This prevents unwanted data loss.
Depending on the configuration of the network and the system settings of the individual computers, powering on only works under certain technical conditions. At the same time, there is no access permission check when you power on, so you may be able to power on computers in other rooms or locations. For this reason, pay attention to the selected computers when using this feature.
Log in users¶
The Log in feature allows logging in a particular user on all computers remotely. A corresponding button in the toolbar is available for this purpose:
After pressing the button, a dialog window opens in which you can enter the username and password to log in:
Click on OK to log in the specified user.
If you want to use this feature for individual computers only, you can select the respective computers and select the desired item in the context menu.
This feature is only activated on computers on which no user is logged in. To ensure a consistent state on all computers consider using the Log off users feature beforehand.
A typical use case for this feature can be to prepare a course by logging in all computers and start programs or open websites in advance.
Log off users¶
The Log off feature complements the possibilities described in the previous section to control basic computer states. A corresponding button in the toolbar is available for this purpose:
Activate this button to log off all users from all displayed computers. If you want to use this feature for individual computers only, you can select the respective computers and select the desired item in the context menu.
A typical use case for this feature can be to end a course for all participants at the same time.
Please note that the logged on users – depending on the program configuration – are logged off without further confirmation dialogs. Therefore, always make sure that the logged on users have saved all open documents etc. and closed all programs if possible. This prevents unwanted data loss.
Послать текстовое сообщение¶
Another possibility for user interaction is to send a text message to individual or all course participants. The text message is displayed on the computers in the form of a message window. The Text message button is available for this purpose:
After pressing the button, a dialog window opens in which you can enter the message to be displayed:
Click on OK to send the entered message.
If you want to use this feature for individual computers only, you can select the respective computers and select the desired item in the context menu.
Запустить программу¶
If a specific program is to be started on all computers, you can use the Run program feature in the toolbar. For this purpose, click on the button shown:
Depending on whether you added custom programs before or programs have been predefined by the administrator, a popup menu or a dialog window opens. In the former case all available programs are listed in the menu:
Click the desired item to start the respective program on all computers. Alternatively click the last item Custom program to run a program that is not listed. This will open a new dialog window. In this dialog you can enter the name of the program to run:
To remove a previously added custom program, move the mouse over the according item and press the Del key.
Открыть веб-сайт¶
If you want all students to open a specific website, you can automatically let that website open on all computers. Use the Open website button to do so:
Depending on whether you added custom websites before or websites have been predefined by the administrator, a popup menu or a dialog window opens. In the former case all available websites are listed in the menu:
Click the desired item to open the respective website on all computers. Alternatively click the last item Custom website to open a website that is not listed. This will open a new dialog window. In this dialog you can enter the address of the website to open:
Confirm this dialog with OK to open the website.
To remove a previously added custom website, move the mouse over the according item and press the Del key.
Передача файлов¶
Using the file transfer feature you can easily transfer files to all students and optionally open the transferred files afterwards. First click the File transfer button to open a file dialog which allows you to select the files to transfer:
After selecting the desired files the actual file transfer dialog opens:
In this dialog further options can be chosen before starting the file transfer. Per default the files only will be transferred to the user’s home or profile directory without overwriting existing files.
Перезаписать существующие файлы Enable this option to overwrite possibly existing files. This can be useful to replace an old version of a file or document with a new one. Только передача In this mode, only files are transferred without further actions being performed. Use this mode to silently distribute teaching material in advance without disturbing the students. Передать и открыть файл(ы) с помощью связанной программы In this mode, the transferred files will be opened with the corresponding program which is associated with the respective file type. For example, text documents will be opened with the installed word processor program. Use this mode to make students work with the provided materials immediately. Передать и открыть папку назначения If you intend to transfer many files at once, opening all of them automatically is not a good choice in most cases. Instead, the destination folder can be opened in a file manager window where students can view the transferred files and open the desired ones themselves.
After choosing the desired options click the Start button to start the file transfer. Depending on the size of the files and the number of computers this may take a while. A progress bar with the total progress is shown at the bottom of the dialog. After the transfers have been completed, you can click the Close button to finish:
Скриншот¶
Veyon allows you to save the current screen content of single or all computers in image files. By clicking the button Screenshot you trigger the feature for all displayed computers:
If you want to use this feature for individual computers only, you can select the respective computers and select the item Screenshot from the context menu.
You will then receive an information message about how many screenshots have been taken. You can now view the images in the screenshots panel and delete them if necessary.
Свободная программа для мониторинга и управления компьютерным классом для Windows и Linux, которая позволяет демонстрировать экран ученикам, отправлять сообщения, управлять компьютерами учеников и многое другое.
Свободно-распространяемая программа для мониторинга и управления компьютерным классом для Windows и Linux, которая позволяет демонстрировать экран ученикам, отправлять сообщения, управлять компьютерами учеников и многое другое. Также можно использовать для удаленного управления в компании. Переведен на русский язык.
Veyon является официальным правопреемником iTALC с полностью переписанным ядром и архитектурой, и новыми компонентами, обеспечивающими гораздо лучшую стабильность и производительность.
Пользовательский интерфейс Veyon был оптимизирован для простоты использования и быстрого доступа ко всем важным функциям.
Особенности Veyon
Veyon предоставляет полный контроль над классом. Можно увидеть все экраны компьютеров в просмотре в виде значков и получить доступ к отдельным компьютерам с помощью всего одного клика. Создавать скриншоты на компьютерах одним щелчком мыши. Обратить внимание на свой урок, блокируя компьютер с помощью всего одной кнопки.
Благодаря Veyon учитель видеть содержимое экранов учеников, и если один из учеников нуждается в помощи, можно получить доступ к его рабочему столу. Ученик видит все действия учителя и таким образом способен учиться новым процедурам.
Настройки Veyon
В настройках программы на вкладке “Access Conrol” можно настроить, какие пользователи могут получить доступ к компьютерам в сети Veyon. Контроль доступа осуществляется при инициализации соединения после аутентификации. В то время как аутентификация проверяет подлинность пользователя, функциональность управления доступом ограничивает доступ авторизованным пользователям, таким как учителя.
Необходимый режим контроля доступа может быть выбран в верхней части страницы настроек “Access Conrol”. Если аутентификация является достаточной (например, при использовании ключа аутентификации с ограниченным доступом к ключам аутентификации) можно выбрать первый вариант, который не выполняет какого-либо дальнейшего контроля доступа. Стоит выбрать вторую опцию для ограничения доступа к членам определенной группы пользователей. Третий вариант позволяет настроить контроля доступа с использованием пользовательских правил управления доступом. Это наиболее гибкий режим во время начальной конфигурации, который может быть более сложным в настройке.
Все компьютеры должны быть настроены одинаково, иначе могут быть проблемы с подключением.
Настройка механизма управления доступом группами пользователей довольно проста. Левый список содержит всех доступных групп пользователей. По умолчанию все локальные группы пользователей перечислены. Если были произведены настройки LDAP/интеграция с AD все группы пользователей LDAP будут показаны в данном блоке. Можно выбрать одну или несколько групп и перенести их в правый список с помощью соответствующей кнопки между двумя списками. Все члены каждой группы при переходе в правый список получат доступ к компьютерам. Как обычно, не стоит забывать обновить настройки на всех клиентах.
Если требуется точное управление, которое разрешает пользователям доступ к компьютеру можно использовать этот режим контроля доступа. Когда пользователь пытается подключиться к компьютеру, все правила контроля доступа обрабатываются последовательно до соответствия одного правила.
По умолчанию список правил пуст, что приводит к отклонению каждой попытки доступа, потому что нет никаких правил контроля доступа, которые явно разрешают доступ. Это означает, что придется добавить как минимум одно правило, которое разрешает доступ при определенных условиях.
Инструкцию по установке и настройке Veyon на Windows 7 и Windows 10 можно найти в разделе статей (прямая ссылка).
Veyron Inc
| Телефон: | +35793514702 |
| Страна: | Кипр |
| Сайт: | https://veyroninc.com/ |
| Почта: | support@veyroninc.com |
VeyronInc называет себя уникальной платформой для вложений на фондовых рынках, предлагая каждому желающему стать профессиональным трейдером и получать доход от использования различных финансовых активов. Чтобы начать зарабатывать, пользователю необходимо создать аккаунт в системе, выбрать один из торговых счетов и открыть депозит.
Сразу же на главной странице veyroninc.com брокер делает акцент на своих преимуществах. По словам компании, сотрудничество с ней отличается:
доступностью – для регистрации и открытия счета потребуется всего пару кликов;
правомерностью – деятельность брокера регулируется авторитетными организациями;
разнообразием торговых инструментов и аккаунтов для трейдинга;
высоким качеством обслуживания – служба поддержки в режиме 24/7 отвечает на любые вопросы клиентов.
Брокер заявляет о регистрации на Кипре. При этом, ни одного регистрационного свидетельства или юридического документа на сайте не представлено. Та же самая ситуация с лицензиями. Скан-копий официальной документации на веб-ресурсе нет.
Торговые условия Вейрон Инк
Торговля на финансовых рынках вместе с Veyron Inc осуществляется на собственной платформе брокера. Благодаря ее характеристикам трейдинг возможен, как с мобильных устройств, так и с компьютеров.
С помощью якобы уникального терминала трейдеры могут зарабатывать на торговле следующими активами:
Всего в распоряжении пользователей более 200 финансовых инструментов.
На выбор трейдерам предлагается три торговых аккаунта:
начинающий инвестор – от 150$;
опытный трейдер – от 1 000$;
профессиональный игрок – от 10 000$.
Каждому участнику платформы компания предоставляет возможность использования аналитических инструментов для прогнозирования рисков и анализа рынков, а также выбора подходящей стратегии с оптимальным сроком и размером вложений. По словам брокера, он использует минимальные проценты для комиссий по торговым операциям. Какая именно комиссия взимается – неизвестно.
Пополнение счета и вывод денег от VeyronInc
Информации о финансовых операциях на сайте брокера нет никакой. Вскользь компания сообщает лишь о том, что операции по счетам производятся в кратчайшие сроки и удобным способом для клиента.
Следовательно, незарегистрированные пользователи не могут получить ответы на наиболее распространенные вопросы:
Какова минимальная сумма для вывода?
Есть ли лимиты и ограничения на количество заявок и сумму снятия финансов?
На каких условиях можно вывести прибыль и тело депозита?
Предусмотрены ли комиссии в системе за проведение транзакций?
Как быстро обрабатываются запросы на вывод?
Перечень поддерживаемых платежных сервисов также не обозначен.
Заключение
VeyronInc – нерегулируемый и неконтролируемый брокер без регистрационных документов. Конкретные и точные условия взаимодействия с клиентами компания не описывает. Настораживает и абсолютная анонимность проекта. Кто ее создатели, руководители и участники команды – неизвестно.
Стоит ли доверять данной компании и пытаться заработать с помощью ее торгового терминала? Ответы на эти вопросы помогут получить отзывы о VeyronInc от реальных клиентов.