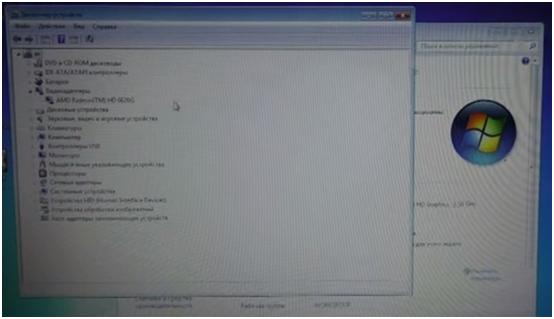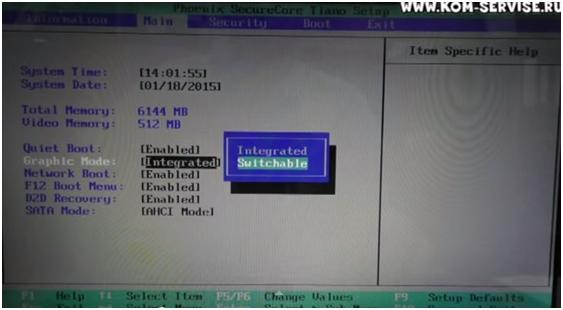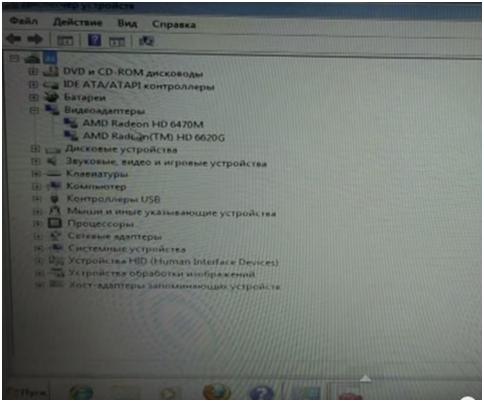Vga mode select в биосе что
Internal Graphics Mode Select
Название опции:
Internal Graphics Mode Select
Возможные значения:
В диапазоне от 1MB до 256MB, иногда присутствует вариант Disabled или None
Описание:
Указывает, какой объем системной памяти выделить под нужды интегрированного графического ядра чипсета. Возможные значения зависят от технологии резервирования. Для графических ядер, использующих UMA, в большинстве случаев допустимо выделить от 32 до 128 Мбайт (реже от 16, 8, 4 или, даже, от 1 Мбайта). Поскольку интегрированное графическое ядро мало подходит для ресурсоемких игр, можно ограничиться значением в 32MB или 64MB, оставив таким образом как можно больше оперативной памяти для операционной системы и прикладных программ. Более современные решения DVMT заранее резервируют память только для двухмерного режима, поэтому опция обычно ограничена значениями в 1 или 8 Мбайт (изредка — до 32 Мбайт). Учитывая разрешение современных дисплеев, оптимальным будет резерв 8 Мбайт (8MB). Если интегрированная графика вообще не используется, установите значение Disabled (или None) при его наличии.
Интегрированные графические ядра, поддерживающие технологию UMA (Unified Memory Architecture), сразу резервируют под свои нужды некий объем памяти, который становится недоступен операционной системе и прикладным программам вне зависимости от того, запускаете вы трехмерные игры или нет. Более прогрессивные решения DVMT (Dynamic Video Memory Technology) относятся к системной памяти гораздо бережнее. На постоянной основе им выделяется лишь минимально необходимый объем, достаточный для работы в двухмерном режиме (этапы загрузки и работа в устаревших операционных системах типа MS-DOS). Далее управление памятью берет на себя драйвер интегрированного графического ядра и выделение дополнительного объема системной памяти происходит только тогда, когда это действительно необходимо (например, вы запустили игру, использующую функции трехмерного ускорения), причем потом эта память снова возвращается операционной системе.
Современный вариант реализации технологии DVMT позволяет зарезервировать под нужды графического ядра некий постоянный объем системной памяти — аналогично технологии UMA. Это гарантирует, что в распоряжении драйвера всегда окажется минимальный объем видеопамяти, необходимый для запуска трехмерных приложений. В дальнейшем необходимая под нужды драйвера интегрированной графики память будет выделяться динамически, исходя из имеющихся на данный момент ресурсов. Таким образом обеспечивается некий компромисс между запросами трехмерных игр и потребностями операционной системы с прикладными программами.
В некоторых конфигурациях с интегрированной графикой UMA при установке разных значений для данной опции и опции, аналогичной Graphics Aperture Size, наблюдаются зависания и неустойчивая работа компьютера. Решить эту проблему может установка одинакового объема памяти для этих опций.
Vga mode select в биосе что
Чтобы выбрать первичный видеоадаптер (если в системе несколько видеоадаптеров) в BIOS существую параметры Init Display First, Primary Graphic’s Adapter.
Возможные значения:
1. PCI — система попытается в первую очередь определить видеоадаптер, установленный в слот PCI; в случае неудачи компьютер обратится к другому доступному адаптеру (AGP, PCI Express или интегрированному в системную плату);
2. AGP — первым будет инициализирован AGP-адаптер;
3. Onboard — в первую очередь определится адаптер, интегрированный в системную плату (подобные решения обычно используются в недорогих компьютерах);
4. PCI Express (PCIE, PEG) — первичным будет адаптер PCI Express.
В некоторых версиях BIOS может указываться порядок опроса адаптеров, например PCI/AGP и AGP/PCI.
Из перечисленных значений в вашей системе будут присутствовать только те, которые фактически поддерживаются системной платой.
Onboard GPU, Internal Graphics Mode
С помощью этого параметра можно отключить интегрированный видеоадаптер, если вы собираетесь установить отдельный видеоадаптер в слот PCI Express.
Возможные значения:
1. Auto, Enable If No Ext PEG — интегрированный видеоадаптер будет включен только при отсутствии дополнительных адаптеров;
2. Enabled — интегрированный видеоадаптер всегда включен, независимо от наличия дополнительного адаптера;
3. Disabled — интегрированный видеоадаптер выключен.
PC I/VGA Palette Snoop, Palette Snooping
Параметр устанавливает специальный режим, корректирующий палитру VGA при использовании дополнительных видеоустройств, например MPEG-кодировщиков.
Возможные значения:
1. Disabled (Off) — корректировка палитры отключена; это значение устанавливается по умолчанию и рекомендуется, если нет дополнительных видеоустройств, и в этом случае общая производительность видеосистемы будет немного выше;
2. Enabled (On) — если дополнительные видеоустройства есть, установка этого значения может исправить некорректное отображение цветов на экране.
Maximum Payload Size
Параметр присутствует в некоторых системных платах с шиной PCI Express и устанавливает максимальный размер пакета уровня транзакций (TLP), передаваемого по этой шине.
Возможные значения параметра:
128, 256, 512,1024, 2048, 4096. Они определяют максимальный размер в байтах пакета TLP. Как правило, по умолчанию устанавливается значение 4096, которое не следует менять без особой необходимости, поскольку при этом, как правило, обеспечивается максимальная производительность PCI Express.
Если в вашей системе шина PCI Express есть, а параметра нет, значит, размер пакета TLP установлен по умолчанию (обычно 4096 байт) и не подлежит изменению.
Как переключить видеокарту ноутбука на внешнюю
В данной статье будет идти речь о том, как можно включить вторую видеокарту на ноутбуке Acer 5560.
Для начала заходим в систему (правой клавишей мыши жмем свойства), далее жмем на диспетчер устройств и заходим в Видеокарта. Здесь мы видим только одну видеокарту.
Это встроенная 2d видеокарта, которая идет в процессоре. И в здесь только 2d графика и 3d графика не работает, так как в BIOSе отключена игровая видеокарта.
Теперь идем в перезагрузку и потом жмем F2, чтобы попасть в BIOS.
Итак, мы зашли в BIOS данного ноутбука. Далее нам нужно перейти на вкладку MAIN и здесь же указываем на строчку Graphic Mode и видим, что там у нас стоит Integrated, а мы ставим Switchable и жмем Enter.
После того, как мы сделали эту настройку, наш ноутбук будет переключаться с встроенной интегрированной видеокарты на игровую видеокарту. Если это потребуется, конечно. То есть теперь есть две видеокарты.
Если у вас не будут стоять драйвера на вторую видеокарту, то их нужно будет поставить. И пока вы их не поставите, у вас 3d карта не заработает.
Теперь перезагружаем ноутбук. Далее опять заходим в Диспетчер Устройств и здесь мы видим, что появилась вторая игровая видеокарта.
Если вы хотите, то конечно можно её отключить таким же путем, как мы и включали.
Иногда через BIOS отключить вторую видеокарту нельзя и приходиться отпаивать часть элементов с материнской платы. И только после этого ноутбук начинает нормально работать на интегрированной карте.
Вот таким образом можно включать или выключать игровую видеокарту. Отключать её нужно, например, тогда, когда она просто не работает. Или же в целях экономии аккумуляторной батареи.
Вы прочитали статью о том, как переключать видеокарту ноутбука на внешнюю. Надеемся, что вся информация была доступной и понятной. Желаем вам удачи. Видео смотрите ниже.
Видео к статье можете посмотреть, перейдя по ссылке:
Выделение памяти под встроенную видеокарту: как увеличить видеопамять у интегрированных IntelHD, Intel Iris Xe и AMD Ryzen Vega (UMA Frame Buffer Size)

В последнее время снискали большую популярность интегрированные (их еще называют встроенными ) видеокарты IntelHD, Intel Iris Xe, и AMD Ryzen Vega. Последних версий уже с лихвой хватает для многих не слишком требовательных игр (что, конечно, радует — т.к. получается хорошая такая экономия на покупке внешней видеокарты)!
Однако, есть один нюанс : видеопамять для этих карт выделяется из ОЗУ (RAM). По умолчанию эта операция «выделения» происходит автоматически (без вашего участия), что не во всех случаях оптимально (например, вы можете столкнуться с ошибками во время запуска игр. ).
Разумеется, было бы не плохо вручную отрегулировать выделение памяти под интегрированную карту (в большинстве случаев стоит вопрос ее увеличения ).
И так, перейдем ближе к теме.
Можно ли разогнать встроенные видеокарты Intel HD и AMD Radeon? За счет чего поднять их производительность
Как увеличить видеопамять: по шагам
ШАГ 1: зачем это нужно
Вообще, если у вас все корректно работает, нет притормаживаний, ничего не зависает и не вылетает с ошибками — то вам, скорее всего, это и не нужно.
Однако, есть ситуации, когда без этого никак:
3DMark Sky Driver (8GB Ram, dual) — производительность в зависимости от выделенной памяти для интегрированной видеокарты AMD Ryzen Vega 11 (Ryzen 5 2400G)
Примечание!
👉 Если у вас количество ОЗУ 8 ГБ (и более) — то большинство современных материнских плат по умолчанию устанавливают для встроенной видеокарты номинальные 1024 МБ (которых пока достаточно для норм. работы).
👉 Не могу не отметить, что если у вас на борту меньше 6 ГБ ОЗУ — то выставлять для интегрированной карты больше 1 ГБ памяти крайне не рекомендуется! Это отрицательно сказывается на общей производительности ПК/ноутбука.
ШАГ 2: как узнать текущий объем видеопамяти
👉 Вариант 1
Это универсальный вариант, работающий во всех популярных версиях Windows 7/8/10.
Сначала необходимо нажать сочетание кнопок Win+R — в окне «Выполнить» ввести команду dxdiag и кликнуть по OK.
Далее откроется средство диагностики DirectX — во вкладке «Экран» среди прочих характеристик устройства вы найдете размер видеопамяти (👇).
Видеопамять 1009 МБ
👉 Вариант 2
Доп. параметры дисплея
👉 Вариант 3
Этот вариант также актуален для ОС Windows 10.
ШАГ 3: как вручную установить размер выделения памяти под встроенную видеокарту
Через BIOS/UEFI
Только через настройки BIOS (в принципе) и можно изменить размер выделяемой памяти для интегрированной карты (в редких случаях можно попытаться «обмануть» игры через реестр).
И так, сначала необходимо 👉 войти в BIOS (ссылка на инструкцию в помощь).
Далее нужно перейти в раздел «Configuration» (в некоторых BIOS за это отвечает раздел «Advanced» ).
Затем нам нужно найти один из следующих параметров (прим.: в разных версиях BIOS он называется по-своему) :
На скриншоте ниже приведен параметр «iGPU Configuration» — необходимо отключить авто-режим!
Отключаем Auto режим
А после вручную задать параметр «UMA Frame Buffer Size» — это и есть размер выделяемой видеопамяти (в моем примере можно выбрать от 256 МБ до 2 ГБ 👇).
UMA Frame Buffer Size — ставим 2 GB
Advanced / настройки BIOS / American Megatrends
DVMT ставим на Maximum
Еще один пример для более старой версии American Megatrends см. ниже. 👇
Через настройки реестра (опционально для IntelHD)
Этот способ поможет только «перехитрить» некоторые игры, которые могут вылетать с ошибками после запуска (т.к. у вас якобы недостаточно видеопамяти). Т.е. игра будет «считать», что размер памяти видеокарты у вас больше, чем есть на самом деле.
Причем, хочу отметить, что срабатывает он не всегда (но всё же, вдруг. ).
И так, для начала нужно 👉 открыть редактор реестра — нажать Win+R, и использовать команду regedit.
regedit — открыть редактор реестра
Далее в редакторе нужно создать раздел «GMM» в нижеприведенной ветке:
Создать раздел GMM
После, в разделе «GMM» создать строковый параметр с именем «DedicatedSegmentSize» (без кавычек).
Создать строковый параметр
Далее открыть его и задать значение выделяемой памяти (судя по тестам, способ актуален и работает для значений от 0 до 512).
internal graphics memory size
Название опции:
Internal Graphics Mode Select
Возможные значения:
В диапазоне от 1MB до 256MB, иногда присутствует вариант Disabled или None
Описание:
Указывает, какой объем системной памяти выделить под нужды интегрированного графического ядра чипсета. Возможные значения зависят от технологии резервирования. Для графических ядер, использующих UMA, в большинстве случаев допустимо выделить от 32 до 128 Мбайт (реже от 16, 8, 4 или, даже, от 1 Мбайта). Поскольку интегрированное графическое ядро мало подходит для ресурсоемких игр, можно ограничиться значением в 32MB или 64MB, оставив таким образом как можно больше оперативной памяти для операционной системы и прикладных программ. Более современные решения DVMT заранее резервируют память только для двухмерного режима, поэтому опция обычно ограничена значениями в 1 или 8 Мбайт (изредка — до 32 Мбайт). Учитывая разрешение современных дисплеев, оптимальным будет резерв 8 Мбайт (8MB). Если интегрированная графика вообще не используется, установите значение Disabled (или None) при его наличии.
Интегрированные графические ядра, поддерживающие технологию UMA (Unified Memory Architecture), сразу резервируют под свои нужды некий объем памяти, который становится недоступен операционной системе и прикладным программам вне зависимости от того, запускаете вы трехмерные игры или нет. Более прогрессивные решения DVMT (Dynamic Video Memory Technology) относятся к системной памяти гораздо бережнее. На постоянной основе им выделяется лишь минимально необходимый объем, достаточный для работы в двухмерном режиме (этапы загрузки и работа в устаревших операционных системах типа MS-DOS). Далее управление памятью берет на себя драйвер интегрированного графического ядра и выделение дополнительного объема системной памяти происходит только тогда, когда это действительно необходимо (например, вы запустили игру, использующую функции трехмерного ускорения), причем потом эта память снова возвращается операционной системе.
Современный вариант реализации технологии DVMT позволяет зарезервировать под нужды графического ядра некий постоянный объем системной памяти — аналогично технологии UMA. Это гарантирует, что в распоряжении драйвера всегда окажется минимальный объем видеопамяти, необходимый для запуска трехмерных приложений. В дальнейшем необходимая под нужды драйвера интегрированной графики память будет выделяться динамически, исходя из имеющихся на данный момент ресурсов. Таким образом обеспечивается некий компромисс между запросами трехмерных игр и потребностями операционной системы с прикладными программами.
В некоторых конфигурациях с интегрированной графикой UMA при установке разных значений для данной опции и опции, аналогичной Graphics Aperture Size, наблюдаются зависания и неустойчивая работа компьютера. Решить эту проблему может установка одинакового объема памяти для этих опций.

Оказывается может. В выключенном состоянии подается дежурное питание на устройства — этот режим называется S4 или S5. Опция ErP Support позволяет отключить этот режим.
Зачем нужно подавать дежурное питание? Современные материнские платы, это уже не то что было раньше. Теперь если комп выключен, то можно заряжать телефон от USB — а значит питание там есть, можно ускорить включение компа — питание на оперативку не прекращается и в итоге данные оттуда не очищаются.
Если вы не заряжаете телефон от компа — то можно ErP Support отключить.
Кстати, вы можете не поверить, но есть уникальная опция в некоторых блоках питания. Это что-то уникальное — в общем после выключения компа вентилятор в блоке питания еще крутится минуту или две чтобы.. убрать теплый воздух из корпуса. Вы себе представляете? Вот продумано то как!
Для включения ErP Support нужно выставить Enabled. Чтобы отключить — Disabled.
При включенной опции ErP Support потребление ПК в выключенном состоянии не будет превышать 1 Ватт. Также может не работать выход из спящего режима, или пробуждение по мышке, клаве, по сети. Учтите этот момент.
ErP Support в биосе

Internal Graphics Memory Size
Данная опция позволяет вручную задать обьем памяти для iGPU (встроенное графическое ядро в процессоре). Значение можно выставить от 32/64 мегов до 1024 или больше. Слишком мало ставить не стоит — могут быть лаги с отображением. Оптимально — 128 мегов. Если хотите поиграть еще в какие-то игры, то увеличивайте обьем. Память для iGPU берется из оперативки (RAM), учтите это.
Опция в биосе и меню значений
После всех изменений в биосе не забывайте сохранять настройки, используйте для этого пункт Save & Exit Setup — сохранить настройки и выйти из биоса:
Чтобы узнать о том сколько доступной памяти, сколько используется, сколько системной — открываете диспетчер устройств (Win + R > devmgmt.msc) и заходите в свойства графического адаптера. Например в процессорах Intel оно называется примерно Intel HD Graphics:
И открываете свойства:
На этом все. Надеюсь информация была полезна. Удачи вам.
Добавить комментарий Отменить ответ
Этот сайт использует Akismet для борьбы со спамом. Узнайте как обрабатываются ваши данные комментариев.
Опция Display Cache Windows Size устанавливает объем оперативной памяти, которая будет выделяться для работы интегрированного видеоконтроллера.
Enabled — выделять оперативную память для работы видеоконтроллера
Disabled (или None) – не выделять оперативную память для работы видеоконтроллера;
64MB; 32MB; и.т.д. – размер оперативной памяти, которая будет выделяться для работы интегрированного видеоконтроллера.
Опция также может иметь другие названия:
Graphics Mode Select
Graphics Win Size
On Chip VGA Frame Buffer
On-Chip Video Windows Size
Frame Buffer Size
Int. Gfx Memory Size Select
Internal Graphic Mode Select
Internal Graphics Mode Select
On-Chip Frame Buffer Size
On-Chip Video Window Size
Onboard VGA Frame Buffer
Onboard Video Memory Size
Share Memory Size
System Share Memory Size
UMA Frame Buffer Size
VGA Share Memory Size
Примечание 1. Оперативная память (Random Access Memory, RAM, системная память) – это энергозависимая компьютерная память, которая предназначена для временного хранения активных программ и данных, используемых процессором во время выполнения операций.
Более подробно о том, что такое оперативная память, Вы можете узнать здесь.
Примечание 2. Интегрированный видеоадаптер – это встроенная в материнскую плату (в виде отдельного чипа, или в качестве составляющей части контроллер-концентратора памяти чипсета или процессора) видеокарта. Видеокарта выполняет функцию расчета и преобразования графического сигнала с последующим формированием изображения и выводом его на экран монитора. Современные видеоадаптеры имеют более широкий диапазон функции: обрабатывают компьютерную графику, выполняют роль ускорителя трёхмерной графики, производят расчёты для обработки команд трёхмерной графики (чем раньше занимался ЦП).