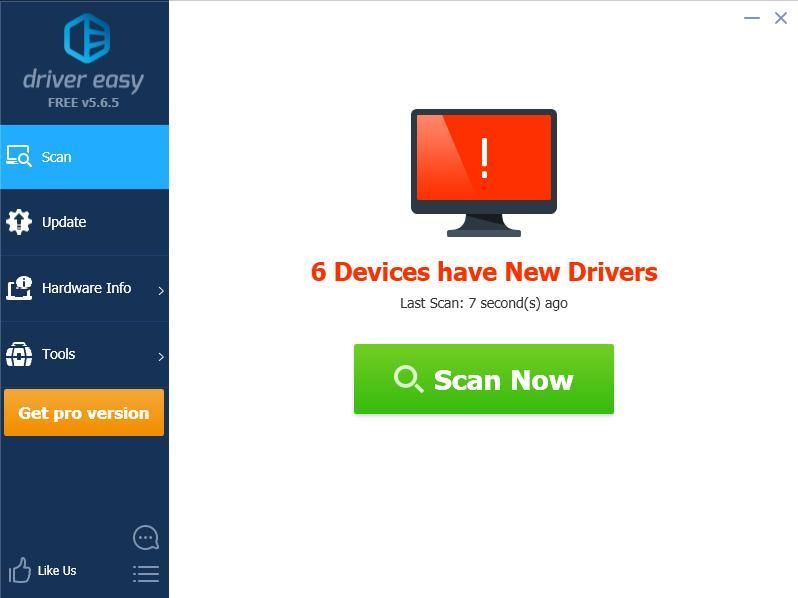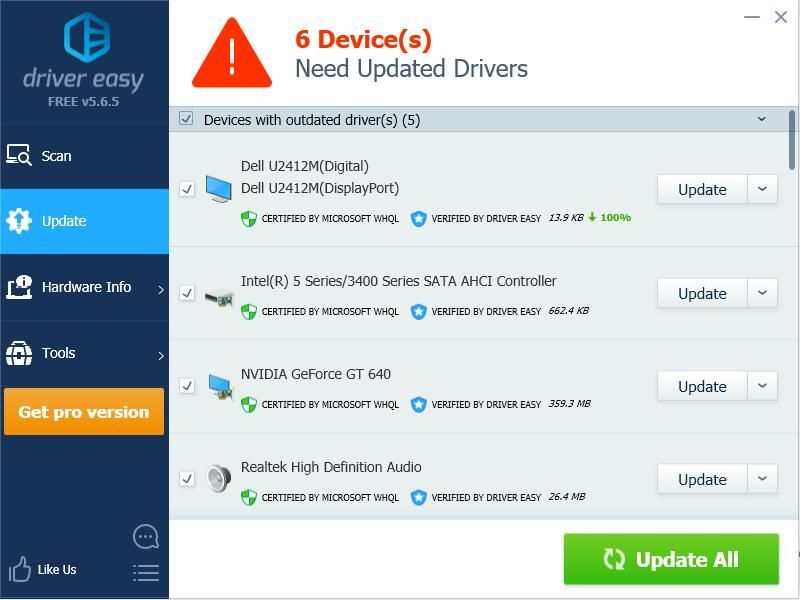Vga no signal на мониторе asus что делать
vga no signal
14 Jul 2016 в 16:52
14 Jul 2016 в 16:52 #1
Монитор асус, гаснет и выдает vga no signal, что делать?
14 Jul 2016 в 17:09 #2
Проверить кабель, порты.
Посмотреть, не падает ли драйвер видюшки, ака «драйвер перестал отвечать и был восстановлен».
Что делаешь после потухания?
14 Jul 2016 в 17:11 #3
Не доходит сигнал от видюхи на монитор. Проблема может быть в видеокарте, кабеле, винампе и мониторе. Перепроверь все, замени.
14 Jul 2016 в 17:15 #4
ну во-первых подключи моник к другому компу и проверь как работает. Эти ты выяснишь в акой части проблема в пк и дровах или в монике/кабеле
14 Jul 2016 в 17:18 #5
У меня, когда так выбивало, после проверки сменой моников оказалось, что моник рипнулся. Разбираться, почему именно он умер, я не стал, ибо он очень древний был, пошёл и купил новый.
14 Jul 2016 в 17:20 #6
я все вставлял заново все провода и вынимал их и вставлял опять и всё равно пишет эту надпись
14 Jul 2016 в 17:21 #7
Если именно гаснет в процессе использования, то скорей всего либо что то с кабелем либо что то с разъемом
У самого асус и у них очень хреново сделаны разъемы, пришлось перепаивать.
Что делать, если нет сигнала на мониторе при включении компьютера?
No signal detected на мониторе нет сигнала при включении компьютера
Всем привет. No signal detected на мониторе нет сигнала при включении компьютера.
Когда включают компьютер, то сначала запускается системный блок. На старте проверяется каждый элемент системы, который мы называем компьютером.
Одна из составляющих ПК — монитор. Если нет проблем с инициализацией, то на дисплее виден процесс загрузки OC.
Когда же экран чёрный или высвечиваются только надписи, то на экране нет сигнала от системного блока.
При включении компьютера на мониторе «No signal detected»
Возможные проблемные места:
Кабель
На дисплее надпись “Check video cable” или “No signal detected”. Если нажать кнопку Num Lock на клавиатуре, то загорится её индикатор.
Это показывает, что система запустилась, но сигнала на мониторе нет и пишет No signal detected.
Что делать
Монитор
Экран чёрный либо частичное/размытое/мерцающее изображение.
Что делать
Драйверы и настройки
Что делать
Видеокарта
Если отключить от рабочего монитора основную видеокарту и подключить встроенную, то изображение появится.
Что делать
Если при включении компьютера изображение не появилось, то искать проблему дальше.
Чёрный экран, вентилятор шумит, индикаторы горят.
Что делать
После любой из этих манипуляций включить компьютер, чтобы проверить, нет ли сигнала на мониторе.
Оперативная память
При загрузке системы слышен писк.
Что делать
Проверить работоспособность модулей:
Блок питания
Чёрный экран, индикаторы не горят, вентилятор не шумит — компьютер не работает. Иногда может быть слышен свист или ощущаться запах гари.
Что делать
Возможны два варианта:
Жесткий диск
Чёрный экран с сообщениями типа “Disk boot failure” или “No bootable device”. Система предложит вставить диск и нажать определённую кнопку.
Что делать
Если восстановить нельзя, то необходимо диск заменить.
Процессор
При попытке включить компьютер слышен писк с определённой частотой, экран монитора — чёрный.
Что делать
Найти подходящий процессор для проверки сложно, поэтому лучше отдать на диагностику в сервисный центр.
Материнская плата
Экран чёрный, системный блок не запускается. Сигнал не подаётся не только на монитор, но и на остальные комплектующие компьютера.
Что делать
Диагностировать неисправность материнской платы можно только по вздувшимся конденсаторам и другим видимым повреждениям. Для её проверки нужно специальное оборудование, которое есть в сервисных центрах.
В этой статье рассмотрены основные причины того, что нет сигнала на мониторе при включении компьютера. Не указаны только самые очевидные (выключена кнопка включения экрана, отсоединен кабель от электросети и т. п.) и проблемы, возникшие из-за установки в компьютер новых или несовместимых комплектующих.
Простые действия пользователь сможет выполнить и сам, а вот сложные диагностические процедуры лучше доверить мастерам. И прежде чем вскрывать компьютер, важно убедиться в том, что он не на гарантии.
Гарантийное оборудование имеет право вскрывать только инженер сервисного центра, авторизованного производителем.
В статье мы разобрали проблему, No signal detected нет сигнала на мониторе при включении компьютера.
(Решено) VGA нет сигнала | Легкое руководство
Vga No Signal Easy Guide
Если у вас нет сигнала для монитора VGA, не паникуйте! Есть решения, чтобы исправить проблему отсутствия сигнала VGA.
Если у вас нет сигнала на вашем мониторе или VGA нет входного сигнала, монитор переходит в спящий режим, не паникуйте! Есть решения исправить VGA нет сигнала проблема.
Отсутствие сигнала VGA означает, что ваш монитор включен, но не подключен к видеокарте, поэтому вы должны убедиться, что соединение работает правильно.
Попробуйте эти исправления
Вот решения, чтобы исправить проблему отсутствия сигнала VGA. Необязательно пробовать их все; просто пролистайте список, пока все снова не заработает.
Исправление 1. Устранение неполадок оборудования.
Как вы, возможно, знаете, проблема отсутствия сигнала VGA обычно возникает из-за неправильного подключения, что как-то связано с проблемами оборудования. Поэтому вы должны убедиться, что соединитель был вставлен в правильный порт, и его нельзя слишком легко вытащить.
Проверить Порт VGA и убедитесь, что нет повреждений, и проверьте, есть ли внутри порта что-то, что может помешать передаче сигнала VGA.
Кроме того, убедитесь, что кабели работают правильно. Вы можете попробовать другой кабель и посмотреть, работает ли он.
Попробуйте протолкнуть разъем дальше, пока не почувствуете, что заостренные части на вилке защелкнулись.
Исправление 2: перезагрузите и повторно подключите свои устройства
Поскольку многие технические проблемы можно решить путем перезапуска, перезагрузка устройств и повторное подключение никогда не помешает. Иногда этого достаточно, чтобы исправить такие проблемы, как отсутствие сигнала VGA.
1) Полностью выключи ваш компьютер и монитор и отключите их кабели питания.
2) Подождите несколько минут.
3) Подключаем VGA кабель обратно к монитору и компьютеру.
4) Подключите силовой кабель назад.
5) Включить ваш компьютер и монитор.
Попробуйте и посмотрите, работает ли соединение VGA.
Исправление 3. Проверьте, находится ли он в режиме гибернации, сна или энергосбережения.
Иногда ваш компьютер переходит в режим гибернации, спящий режим или режим энергосбережения, поэтому монитор не может принимать сигнал, даже если он включен.
Вы можете нажать любую клавишу ( Войти key) на клавиатуре и подождите некоторое время. Таким образом вы можете разбудить свой компьютер и монитор, а затем решить проблему отсутствия сигнала VGA.
Исправление 4. Обновите драйвер видеокарты.
Отсутствующий или устаревший драйвер видеокарты может вызвать проблему отсутствия сигнала VGA, поэтому вам следует поддерживать драйвер видеокарты в актуальном состоянии. Если вы не можете обновить драйвер видеокарты из-за проблемного подключения VGA, вам следует использовать другой тип подключения, например HDMI.
Вы можете зайти на сайт производителя, загрузить и установить последнюю версию драйвера видеокарты. Это требует времени и навыков работы с компьютером.
Driver Easy автоматически распознает вашу систему и найдет для нее подходящие драйверы. Вам не нужно точно знать, на какой системе работает ваш компьютер, вам не нужно рисковать, загружая и устанавливая неправильный драйвер, и вам не нужно беспокоиться о том, чтобы сделать ошибку при установке.
Вы можете автоматически обновлять драйверы с помощью СВОБОДНЫЙ или За версия Driver Easy. Но с версией Pro это займет всего 2 клика (и вы получите полную поддержку и 30-дневная гарантия возврата денег ):
1) Скачать и установите Driver Easy.
2) Запустите Driver Easy и нажмите Сканировать сейчас кнопка. Driver Easy просканирует ваш компьютер и обнаружит проблемы с драйверами.
3) Щелкните значок Обновить рядом с отмеченной видеокартой, чтобы автоматически загрузить правильную версию драйвера (вы можете сделать это с помощью СВОБОДНЫЙ версия), затем установите его на свой компьютер.
4) Перезагрузите компьютер и посмотрите, правильно ли работает соединение VGA.
Это оно. Надеюсь, этот пост поможет решить проблему отсутствия сигнала VGA.
Монитор не показывает изображение, а компьютер работает

Сегодняшняя заметка будет об одной достаточно популярной проблеме, столкнуться с которой можно как в случае каких-то серьезных поломок, так и из-за какой-нибудь ерунды.
Собственно, ниже приведу ряд простых действий, которые помогут вам диагностировать и найти причину отсутствующего изображения (по крайней мере, прежде чем обращаться в сервис, лучше самостоятельно исключить различную «мелочь». ).
Что делать, если монитор ничего не показывает (черный экран)
ШАГ 1: проверка кабелей, разъемов, переключателей
И так, первое, на что рекомендую обратить внимание: а работает ли сам системный блок, слышен ли гул от кулеров, моргают ли светодиоды на корпусе?
Выключатель на блоке питания ПК
Если речь идет о ноутбуке: обязательно подключите к устройству блок питания. Если батарея старая — разряжаться она может в считанные мгновения (даже, если вы не работали за устройством).
📌 Если компьютер совсем не подает признаков жизни (не включается) — рекомендую ознакомиться с этим материалом: https://ocomp.info/ne-vklyuchaetsya-kompyuter.html
После, если системный блок всё же подал признаки жизни, проверьте кабель, которым подключен ваш монитор к нему (обычно это 📌HDMI, Display Port, VGA или DVI) : нет ли на нем видимых повреждений?
Например, часто кабели могут скручиваться, ломаться, перегрызаться домашними питомцами и т.д.
Кабель перегнут (скручен)
Вообще, я бы порекомендовал:
📌 Кстати!
Согласно стандарту POST, если видеокарта сгорела (например) и не отвечает на запросы материнской платы — то после включения ПК вместо изображения вы услышите один длинный и два коротких сигнала «бииип». (прим.: в системном блоке установлен спец. спикер (динамик), который и будет «гудеть»).
ШАГ 2: диагностика монитора
Далее, чтобы я порекомендовал проверить — это сам монитор (особенно, в тех случаях, когда после включения устройства на нем абсолютно ничего не показывается, даже на долю секунды. ).
Как это можно сделать:
Signal cable not connected!
У многих мониторов есть одна достаточно популярная «болячка»: выход из строя подсветки экрана. Попробуйте посветить фонариком или настольной лампой на экран (см. фото ниже 👇). Если сквозь «мглу» вы увидели привычный рабочий стол — то проблема с подсветкой. Ее ремонт, как правило, не слишком дорогой и достаточно быстро устранимый.
ШАГ 3: есть ли другие порты на мониторе/видеокарте?
Как правило, на большинстве мониторов и видеокарт есть как минимум 2-3 разных порта для получения/передачи видеосигнала. На сегодняшний день это HDMI, VGA, DVI и Display Port.
Так вот, в ряде случаев проблема возникает с одним из портов, но само устройство может быть вполне рабочим (например, на той же видеокарте мог сгореть HDMI порт, но быть исправным DVI).
Монитор с VGA и DVI интерфейсами
ШАГ 4: отключение «лишнего» оборудования, диагностика системного блока
В некоторых случаях «виновником» проблемы может стать неисправность какого-нибудь периферийного оборудования: еще один монитор, принтер, сканер и т.д. Даже «сбойная» плашка ОЗУ может стать причиной в неисправности.
В целях диагностики, порекомендовал бы проделать следующее:
Чистка радиатора и кулера от пыли
Чистка контактов памяти резинкой и кисточкой
Таким относительно простым образом, шаг за шагом, можно найти неисправность. Нередко, кстати, причина проблемы кроется в какой-нибудь передней панельке с USB-портами, в которых произошло короткое замыкание.
ШАГ 5: сброс настроек BIOS/UEFI
Кстати, подобное поведение ПК может указывать и на проблему с HDD (но в предыдущем шаге, если вы отключали от мат. платы диск — она должна была бы быть выявлена. ).
reboot and select proper boot.
Чтобы не повторяться здесь, как выполнить подобную процедуру, приведу пару ссылок на свои предыдущие заметки (инструкции).
1) Как войти в BIOS (UEFI) на компьютере или ноутбуке [инструкция] — https://ocomp.info/kak-voyti-v-bios.html
На сим всё. Дополнения по теме приветствуются.
Первая публикация: 13.10.2019
Корректировка заметки: 30.11.2021
Нет сигнала на мониторе при включении ПК: 8 причин, почему компьютер не видит монитор

Причины неполадки, о которой мы расскажем в этой статье, довольно разнообразны. В абсолютном большинстве случаев они носят аппаратный характер, то есть связаны не с настройками операционной системы, а с работой «железа»; в нашем случае — самого монитора, который не видит компьютер. Оказаться в столь неприятной ситуации могут все: владельцы недорогих и престижных мониторов, опытные и начинающие пользователи. Ниже мы расскажем, что происходит, когда не подключается монитор к компьютеру: «Нет сигнала». Следуйте пошаговой инструкции по борьбе с неисправностью — и обязательно сможете вернуть работоспособность своему дисплею!
Нет видеосигнала на мониторе компьютера: основные причины неисправности
Едва ли не в 99,9% процентах ситуаций с невозможностью для компьютера увидеть монитор дело заключается в самом ПК, по какой-либо причине отказывающемся передавать видеосигнал на дисплей. Последний, что вполне логично, уведомляет вас о невозможности отобразить сигнал, после чего переходит в режим ожидания.
Как вы могли заметить, после нажатия на кнопку питания в системном блоке прежде всего начинают гудеть кулеры. Это хорошо, поскольку означает, что на блок питания исправно подаётся напряжение — но по одному вращению вентиляторов нельзя сделать вывод о работоспособности, к примеру, материнской платы или видеокарты. А поскольку устройство, с которого видеосигнал и поступает на монитор, не работает, вместо ожидаемой картинки вы видите на экране компьютера лишь уведомление «Нет сигнала». Сам дисплей при этом обычно остаётся совершенно исправен — вы легко можете убедиться в этом, подключив устройство к другому ПК или ноутбуку.
Итак, вы замечаете, что нет видеосигнала на мониторе компьютера. Причина «No signal» может быть устранена несколькими способами, наиболее лёгкий из которых — проверить, плотно ли примыкают штекеры проводов к контактам компа и дисплея. Довольно часто неполадка вызывается именно некорректным подключением — и нет ничего проще, чем устранить её: просто подсоедините кабель как нужно.
К другим возможным причинам отказа компьютера видеть монитор могут быть отнесены:
Наконец, если после сборки ПК нет сигнала на мониторе, дело может быть действительно в дисплее. Не торопитесь переживать и, тем более, бежать за новым устройством: сначала пройдите шаг за шагом предлагаемую нами инструкцию — проблема почти наверняка решается проще, чем вам кажется!
Что делать в первую очередь
Несмотря на приведённые ранее соображения, начнём мы с программной неполадки. Ни одна операционная система не защищена от случайных сбоев — и, по счастью, обычно такие проблемы устраняются самой ОС, без вмешательства пользователя.
Но на такое решение уходит довольно много времени, вплоть до нескольких минут. В результате такой задержки сигнал с компьютера не поступает на монитор — вот и причина того, что вы видите на экране уведомление об отсутствии сигнала. Как правило, неисправность ликвидируется операционной системой — и, по прошествии 2–5 минут, вы всё-таки можете видеть картинку на дисплее.
Итак, совет: перед тем, как переходить к решительным действиям, подождите хотя бы десять минут, не выполняя перезагрузку и не отключая компьютер, который не видит монитор, от электросети.
После того, как указанное время истечёт, определите, в чём именно может заключаться причина отсутствия сигнала. Руководствуйтесь простым алгоритмом:
Возможно, уже на этапе проверки вы найдёте способ устранения проблемы. Если нет, советуем вплотную заняться монитором, не видимым ПК. В наибольшей степени это имеет смысл, если на экране не видно вообще ничего, даже каких-либо предупреждающих уведомлений:
Неприятная, но сравнительно нестрашная поломка — отказ системы подсветки экрана. Возьмите в руку достаточно мощный фонарик и посветите на кажущийся чёрным экран: если видите на нём тусклую, но всё же привычную картинку, дело именно в подсветке. Заменить её на исправную можно в любом сервисном центре — быстро и довольно недорого.
8 способов починить монитор
Совет #1: Проверьте кабель питания монитора
Дисплей, как и любое другое компьютерное оборудование, работает (и может быть увиден компьютером) только тогда, когда на него поступает достаточное напряжение. В абсолютном большинстве случаев питание монитора осуществляется за счёт отдельного кабеля, подключаемого к бытовой розетке. Вот и первый из возможных ответов, почему новый ПК не видит монитор: дело может заключаться в банальном отсоединении шнура электропитания. Плотнее подключите его к контакту на корпусе дисплея, проверьте, вставлена ли вилка в розетку, а также удостоверьтесь, что сама розетка находится в рабочем состоянии. При необходимости можете примотать кабель изолентой к устройству, однако нужно помнить, что это лишь временная мера — до первой возможности провести нормальный полноценный ремонт.
Обратите внимание и на сам шнур. Почистите контакты, используя технический растворитель на спиртовой основе, проверьте, не повреждён ли кабель: нет ли на внешнем слое перетёртостей, порезов, разрывов. При обнаружении таких неполадок лучшим решением будет неотложная замена шнура на новый. Да и в принципе попробуйте подключить монитор к сети при помощи другого, заведомо рабочего кабеля — не все возможные проблемы могут быть определены на глаз.
Совет #2: Проверьте шнур, идущий от видеокарты к монитору
Второй провод, обязательно отходящий от ПК в сторону дисплея, также нуждается в тщательной проверке. В ходе осмотра вы можете обнаружить повреждения изоляции шнура, отходящие контакты, прочие неполадки. Если монитор показывает «Нет сигнала» при включении компьютера, попробуйте плотнее подключить кабель к соответствующим контактам или заменить его на новый, в исправности которого нет сомнений. Как и в предыдущем случае, для временной фиксации можно использовать изоленту или скотч; заливать контакты клеящими составами категорически нельзя.
Возможно, вы подключили монитор, который пока не виден компом, к видеокарте при помощи адаптера. В таком случае необходимо проверить исправность и этого оборудования: как правило, дешёвые переходники быстро выходят из строя. Если есть возможность, подсоедините дисплей напрямую, к этому же или другому компьютеру.
Если в результате предпринятых действий вы увидели на экране изображение, можете завершить чтение статьи и перейти к устранению неполадок, приведших к невозможности для компьютера увидеть монитор. Ничего не получилось? Значит, пора переходить к следующему разделу!
Совет #3: Проверьте работоспособность видеокарты
Именно с этого устройства видеосигнал подаётся на экран. Соответственно, при выходе из строя графического адаптера вы просто не сможете обнаружить на дисплее картинки — даже если все остальные комплектующие в полном порядке.
Итак, на мониторе нет сигнала. Причины неисправности ПК, самые распространённые, мы уже перечислили выше, теперь — к деталям.
Чтобы удостовериться, что дело не в видеокарте, выключите компьютер и, сняв боковую стенку, аккуратно отсоедините графический адаптер от материнской платы. После этого тщательно, при помощи ватки с обезжиривающим раствором, очистите контакты, удаляя с них следы пыли и окисления. Если вместо оксидной плёнки видите на поверхности следы подгорания, можете сразу переходить к замене видеокарты и ремонту контактов — больше ничего в этой ситуации сделать не получится.
Скорее всего, в вашей материнской плате имеется своя встроенная видеокарта — малопроизводительная, но всё же способная передавать видеосигнал на монитор. Попробуйте подключить дисплей именно к этому разъёму, не забывая предварительно вновь выключить ПК. Если после включения вы видите на мониторе изображение, менять дискретный графический адаптер всё равно придётся — а пока можете пользоваться встроенным. Другая распространённая неполадка — несовместимость одновременно работающих видеокарт; чтобы устранить её, отключите в БИОС ту, которой сейчас не пользуетесь.
И, разумеется, карта должна стоять в разъёмах ровно, без перекосов, не выпадая из слота — все эти факторы могут привести к тому, что после сборки компьютера нет сигнала на монитор. Аккуратно подправьте положение видеокарты, убедитесь, что она подключена ко все требуемым разъёмам — и, если пока что исправить проблему не удаётся, переходите к новому шагу.
Совет #4: Проверьте оперативную память
О поломке планок ОЗУ, которых в современных компьютерах обычно стоит несколько, вы в первую очередь узнаете по специфическому сигналу, подаваемому динамиком, встроенным в материнскую плату. Конечно, вы можете попытаться разобраться во всех возможных вариантах попискивания — но мы предлагаем более простой вариант устранения неисправности, тем более проблема нам уже известна: ваш ПК по-прежнему не может увидеть монитор.
Вновь сняв боковую стенку системного блока, запомните, в каких именно слотах стоят планки оперативной памяти. Можете даже сфотографировать, чтобы не ошибиться в дальнейшем.
Теперь, когда положение каждой единицы ОЗУ было зафиксировано, следует по одной удалять планки, не забывая предварительно выключать комп. По одной ставьте планочки обратно, выполняйте после каждой такой манипуляции запуск ОС — и следите за изменениями на мониторе.
В результате вы можете обнаружить причину того, что монитор не видит компьютер, пишет нет сигнала: возможно, одна или несколько планок вышли из строя. Попробуйте извлечь повреждённую единицу, а на её место установить рабочую — и посмотрите, не заработает ли дисплей. Учитывая универсальность современных материнских плат, таких перестановок можно и не делать: просто оставьте работоспособные платы на своих местах, а при первой возможности докупите новые модули взамен сломанных.
Совет #5: Проверьте блок питания
Основной контакт, подающий напряжение с блока питания на материнскую плату и прочие непосредственно подключаемые комплектующие, имеет ровно 24 пина — и выглядит приблизительно так, как на фотографии ниже.
Кроме того, вам понадобится проверить и второй контакт, имеющий 4 или 8 пинов.
Отсоедините оба контакта от материнки и внимательно осмотрите их. Видите следы окисления? Почистите металлические части, используя техническую жирорастворяющую жидкость. Вместо оксидной плёнки наблюдаете следы обгорания? Тогда самым лучшим выходом будет немедленно прекратить использования сломанного блока питания и приобрести для компьютера, который пока не видит монитор, новый.
Совет #6: Проверьте подключение жесткого диска
Системный винчестер, на котором размещаются файлы, необходимые для записи ОС, может стать причиной того, что монитор перестал видеть компьютер. Снова углубившись в системный блок, проверьте, достаточно ли надёжно подключены к ЖД оба шлейфа: передающий информацию и обеспечивающий электропитание. В качестве дополнительных мер можем посоветовать подключить к диску новый, заведомо рабочий шлейф, или подсоединиться к свободному разъёму на материнской плате: обычно их не менее четырёх. Разумеется, перед каждой такой манипуляцией необходимо выключать компьютер, который пока не может увидеть монитор: выполнять операции «наживую» недопустимо.
Совет #7: Проверьте режим работы монитора
Может случиться, что никаких аппаратных неисправностей вовсе и нет, а причиной всех ваших неприятностей являются сбитые или неверно заданные настройки дисплея. Припомните, не нажимали ли каких-либо кнопок, находящихся обычно на нижнем торце монитора. Если да, найдите инструкцию, прилагаемую компанией-производителем, и, разобравшись в причине неполадки, установите корректные параметры работы. Если есть возможность, просто выполните полный сброс настроек — и, после нового включения, на экране должна наконец появиться картинка.
Совет #8: Сбросьте БИОС
Продолжаем рассказывать, почему новый компьютер не видит монитор. Следующая возможная причина — некорректная настройка BIOS; а ответ на вопрос, как заставить ПК увидеть дисплей, предельно прост: сбросьте настройки до исходных, заданных производителем.
Чтобы сделать это, следуйте несложной инструкции:
И самое главное — никогда не производите манипуляции, связанные с подключением или отключением комплектующих, предварительно не обесточив ПК. В противном случае вы рискуете получить значительно более серьёзные проблемы, чем не видимый компом монитор — вплоть до выгорания жёсткого диска и материнской платы.
После сборки не поленитесь проверить, верно ли подключён блок питания ко всем внутренним комплектующим — иначе, даже если сброс настроек был выполнен благополучно, вам вновь придётся решать загадку, почему компьютер не дает сигнал на монитор.
Если же выемка батареи невозможна, остаётся или выполнить сброс непосредственно из меню БИОС, или обратиться к профессионалу — в домашних условиях выполнять полную разборку материнской платы не стоит.
Заключительные советы
Если после проверки подключения монитора к компьютеру, проверки компонентов ПК и сброса БИОС, дисплей всё также не видится компьютером, то возможно, что монитор сломан. Это можно исключить, подключив моник к другому ПК или ноутбуку. Появились вопросы? Задайте их в комментариях, постараемся ответить по вашей проблеме, – главное, опишите, что уже делали, чтобы заставить компьютер видеть монитор.
Вам также может быть интересно:
Комментарии (12)
Михаил
WINDOWS 10 версия 2004, монитор PHILIPS нормально работает с интегрированной видеокартой и с GeForce GTC 8600. При загрузке с GeForce GT 710 есть логотип WINDOWS, пять белых точек по кругу, характерный звук загрузки и черный экран. Курсор мышки находится слева далеко за экраном. Никакие комбинации клавиш при начале загрузки изображения не дают. В чем причина?
SMARTRONIX.RU
Пока исключим, что GeForce GT 710 с дефектом, поскольку на экране загрузки всё работает. Попробуйте подключить GeForce GTC 8600, загрузиться и просто обновить драйвер для GT 710. Также можно попробовать отключить встроенную видеокарту в БИОС, и проверить, заработает ли монитор. И лучше попробовать подключить монитор через другой интерфейс к GeForce GT 710, – вы не написали, через какой подключали, но проверить нужно все три: VGA, DVI и HDMI.
Ещё попробуйте удалить установленные драйверы видеократ GeForce GTC 8600 и GeForce GT 710, выключите компьютер, вставьте карту GeForce GT 710 и включите, дождитесь загрузки, если рабочий стол появляется, причина может быть в установленном драйвере или самой видеокарте. Установите драйвер для этой карты с официального сайта, если это не решит проблему, то скорее всего неисправна видеокарта. Вы можете проверить ее работу на другом компьютере, желательно с другой ОС, например Windows 7.
SMARTRONIX.RU
Доброе утро. С Новым годом! Попробуйте снова сбросить БИОС (вариантов сброса несколько). Самый надежный способ – вытащить батарейку и замкнуть контакты разъема аккумулятора отверткой. Вы не написали модель материнской платы, но с МП от Asus такое бывает. Помимо сброса БИОСА через батарейку, уберите все планки памяти и попробуйте сначала запустить компьютер без них. Глюк именно в связке оперативной памяти и биосом.
Кадыр
Все перечисленное переделал, не помогло. Снял все куллера, все прогревается; и на матери видюха, и съемная, и проц, но сигнала нет. Подключал к телевизору через hdmi саму мать пытался без ничего запустить, чтобы в биос зайти, но увы. А мать у меня интересная Aser DAA75L-11005-1.
SMARTRONIX.RU
БИОС точно сбросили? Попробуйте запустить компьютер без оперативной памяти, а затем добавьте одну планку ОЗУ. Не стоит исключать поломку материнской платы.
Виктор
SMARTRONIX.RU
Здравствуйте. Причины, по большому счету может быть две. В обновлении Windows и в аппаратной проблеме ПК. Рекомендуем откатить обновление и посмотреть на результат.
Елена
Компьютер работал хорошо, отключили все, чтоб перенести,, почистили от пыли, поменяли термопасту, подключаем,а на мониторе пишет – нет сигнала. В чем может быть причина,под кодскажите пожалуйста
SMARTRONIX.RU
Начните с проверки видеокарты, вставьте её в материнскую плату заново, проверьте кабели питания видеокарты (если они есть). Если на материнской плате есть встроенная видеокарта, подключите монитор в неё. Проверьте подключение видео-кабеля от видеокарты к монитору. Эти советы актуальны, если системный блок при включении запускается и продолжает работать.
Алексей
Доброго времени суток, такая же проблема, не выводит картинку на монитор, но когда постоит в обесточенном состоянии недельку или две, включаю и все работает, после выключения такая же песня, в чем причина подскажите, возможности проверить видяху нет, и стационарной на материнке не предусмотрено, почему же картинка появляется только после длительного выключения.
SMARTRONIX.RU
Здравствуйте. Здесь можно только гадать на расстоянии. Все же нужно проверить, в чем причина: если видеокарту достать не получается, подключите ПК к другому монитору. Так хотя бы будет ясно, что причина либо в системном блоке, либо в мониторе. Но вообще, по описанию, проблема вероятно в ПК. Попробуйте переставить видеокарту в другой слот на материнской плате.
Оставить комментарий
Свежие комментарии
Навигатор по сайту
smartronix.ru © 2011-
Копирование материалов сайта разрешено только при размещении обратной ссылки
Ознакомьтесь с политикой обработки персональных данных. Наш сайт использует файлы cookie.