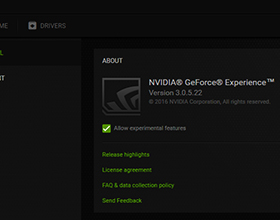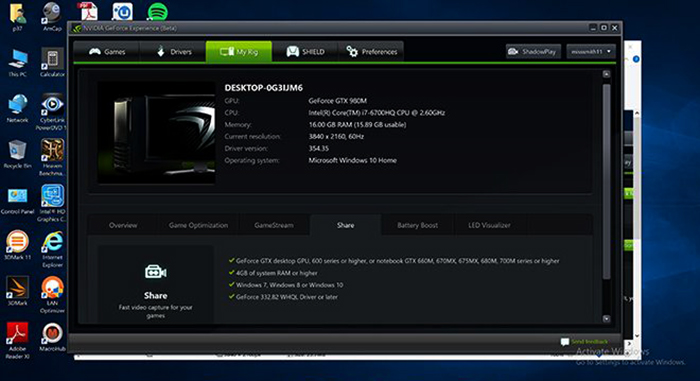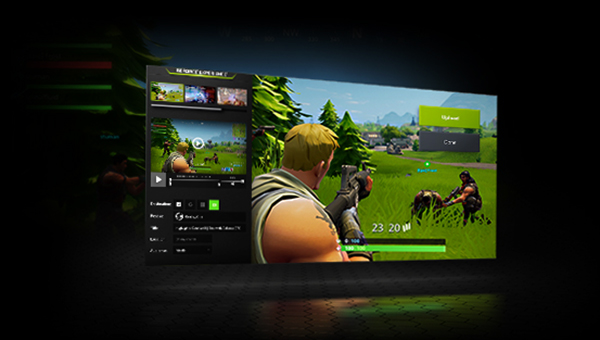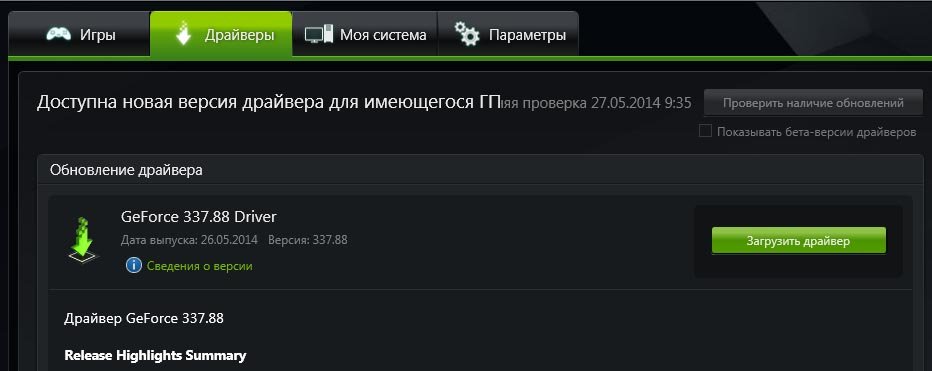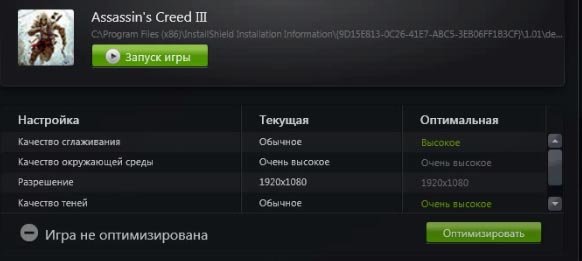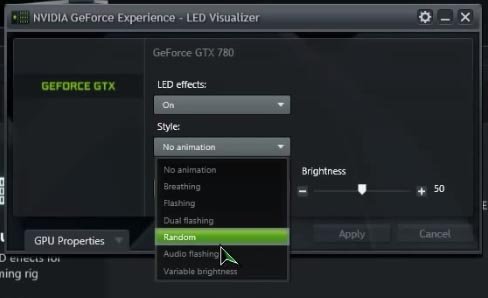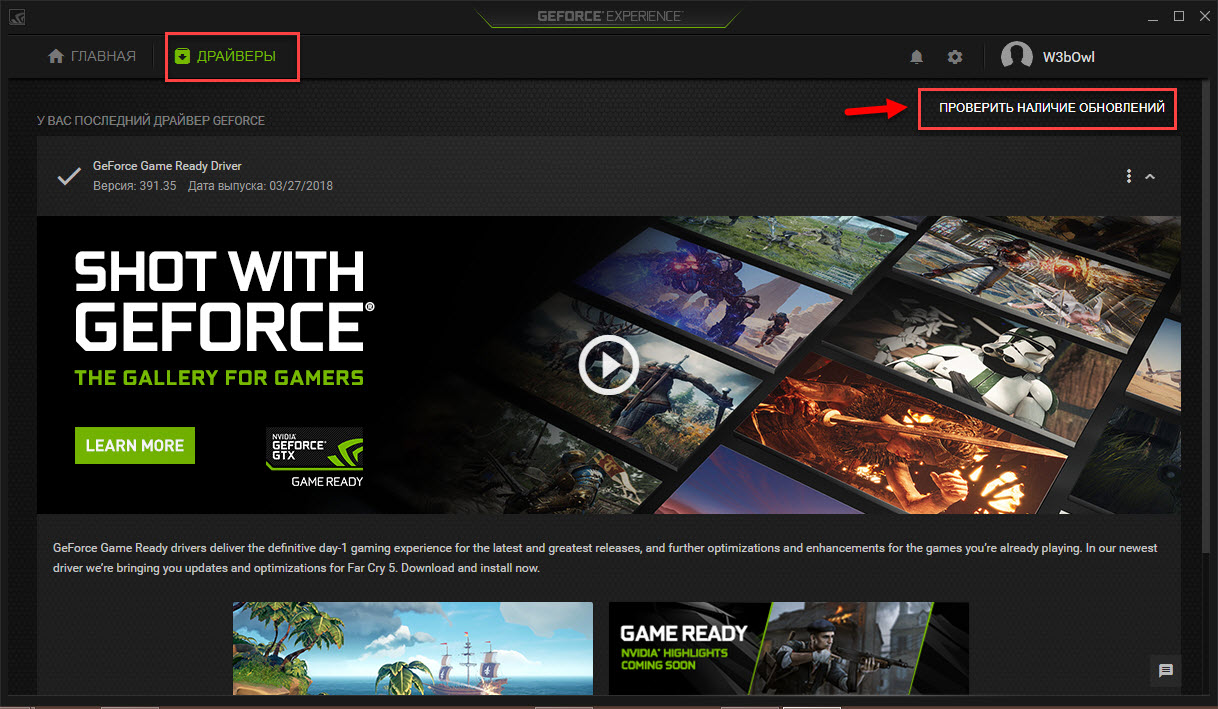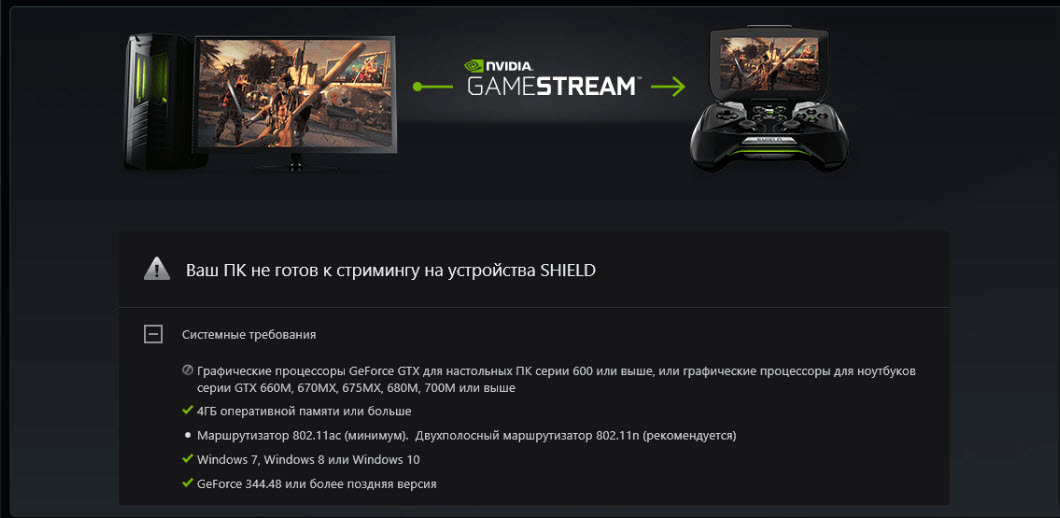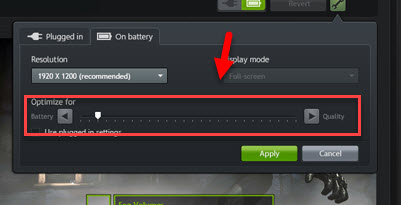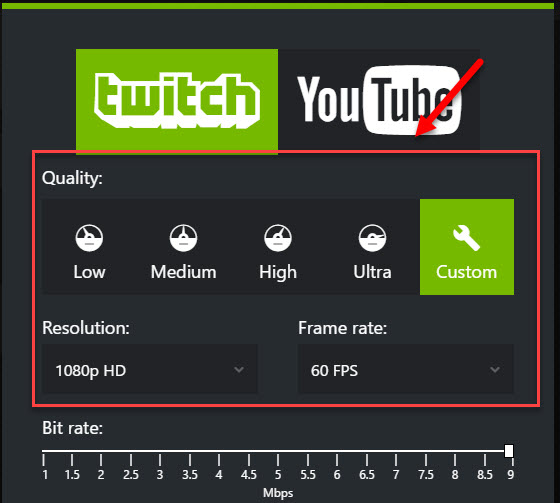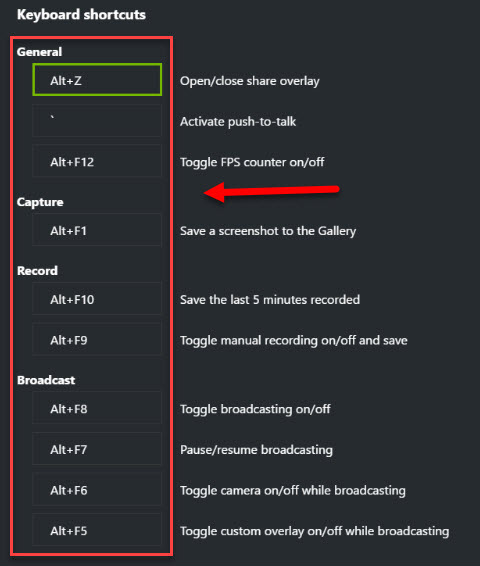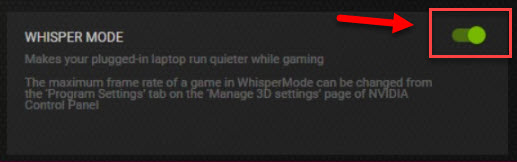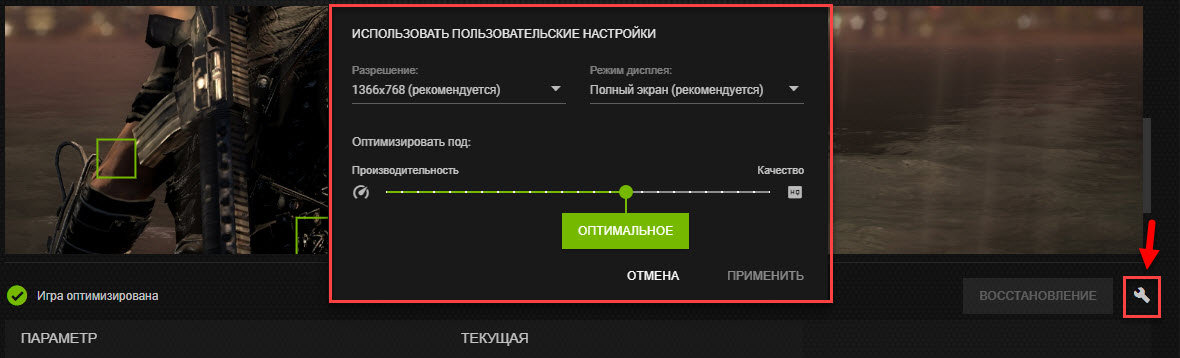Vga utility geforce experience что это
Geforce experience стоит ли устанавливать
Некоторые пользователи задаются вопросом, а нужна ли программа Nvidia Geforce Experience? Утилита являет довольно полезной для владельцев видеокарт марки Nvidia, поскольку содержит в себе множество инструментов, используемых для установки драйверов, записи игрового процесса, создания скринов и оптимизации игр в соответствии с характеристиками вашей операционной системы.
Особенности программы
Nvidia Geforce Experience Windows 10 в разделе «Моя система» предоставляет информацию касательно характеристик вашей «машины» и версии ОС.
GeForce Experience – программа для владельцев видеокарт NVIDIA, при помощи которой можно быстро изменять настройки графики, обновлять драйвера видеокарты и делиться записями игр. Утилита подойдет тем, кто занимается стримингом и летсплеями, а также регулярно запускает большое количество игр и не хочет каждый раз менять настройки под каждую из них. Но стоит ли она установки?
Назначение GeForce Experience
Программа является универсальным помощником для настройки графики. Она выполняет следующие функции:
Программа понравится геймерам, которые регулярно делятся своими достижениями. В нее встроены горячие клавиши, позволяющие в два клика отправить летсплей, скриншот в разрешении 4К или GIF файл на Twitch, Facebook и Youtube.
Плюсы программы
GeForce Experience удобен в использовании, не перегружает ПК, полностью переведен на русский язык. Есть и другие преимущества.
Минусы GeForce Experience
Утилита обладает массой полезных функций, но все из них правильно работают. Еще одна проблема программы – ограниченность. Не все ПК смогут поддерживать ее.
Стоит ли устанавливать?
GeForce Experience подойдет тем, у кого есть карта NVIDIA серии 700. Программу стоит устанавливать в следующих случаях:
Тем, кто более опытен в вопросах оптимизации графических параметров ПК, лучше использовать программу NVIDIA Shield. Она также бесплатна и идет в комплекте с видеокартой и драйверами, но позволяет более глубоко и вручную менять настройки. Что касается записи видео и скриншотов игрового процесса, обладатели других видеокарт могут пользоваться Bandicam и Fraps.
В целом программа удобная, не требует высоких системных параметров, практически не занимает ЦП и память даже во время записи. Новичкам будет выгодно ее установить.
Для работы каждого устройства в компьютере необходимы специальные программы – драйвера. Одной из таких программ является NVIDIA.
Активируйте закладку “Дисплей”. В блоке “Устройство” обратите внимание на поле “Имя” и “Тип микросхем”, а справа в блоке “Драйверы” нас интересует “Версия” и “Дата”.
Теперь на сайте выберите значения поля, соответствующие вашей видеокарте и нажмите кнопку “Search”. Система выдаст актуальные драйвера. Обратите внимание на пометку “WHQL” в версии драйвера, это означает, что релиз сертифицирован, остальные могут давать сбой и работать нестабильно.
При всей своей полезности, NVIDIA GeForce Experience далеко не всем пользователям приходится по нутру. На это у каждого есть свои причины, однако все сводится к тому, что программу приходится удалять. Следует разобраться, как это сделать, а главное – чем чреват отказ от этой программы.
Сразу стоит поговорить о том, что будет, если удалить GeForce Experience. Список факторов, которые стоит учитывать при удалении, сложно не назвать существенным:
Как итог, если отказ от вышеперечисленных возможностей устраивает, можно приступать к удалению программы.
Процесс удаления
Удалить GeForce Experience можно следующими способами.
Способ 1: Стороннее ПО
Преимуществом такого подхода является дополнительный функционал подобных программ. Например, CCleaner после удаления предложит очистить оставшиеся от ПО ненужные файлы, что является более эффективным способом удаления.
Способ 2: Стандартное удаление
Обыкновенная процедура, которая обычно не доставляет никаких проблем.
После этого программа будет удалена. В более ранних версиях обычно весь пакет ПО от NVIDIA был связан и удаление GF Exp влекло за собой удаление и драйверов. Сегодня такой проблемы нет, так что все остальное программное обеспечение должно остаться на месте.
Способ 3: Удаление через «Пуск»
Такой способ может подойти в том случае, если в «Параметрах» данная программа не отображается по тем или иным причинам.
Способ 4: Нестандартный метод
После этого можно удалить папку. Она расположена по пути:
C:Program Files (x86)NVIDIA Corporation
После удаления папки программа перестанет автоматически запускаться при включении компьютера и больше не будет беспокоить пользователя.
Дополнительно
Несколько сведений, которые могут быть полезны при удалении GeForce Experience.
Заключение
Нельзя не согласиться, что плюсы от программы существенные. Но если пользователь не нуждается в указанных выше функциях, а программа лишь доставляет дискомфорт нагрузкой на систему и прочими неудобствами, то лучше всего действительно ее удалить.
Развитие современных технологий заставляет нас каждый день удивляться новым разработкам и техническим прорывам. Без сомнения, компания Nvidia — это один из лидеров среди производителей «видео-железа» для персонального компьютера. Сегодня мы поговорим именно об этой замечательной конторе и о некоторых ее продуктах. Узнаем о том, что такое Nvidia. Итак:
Nvidia! И этим все сказано!
Компания Nvidia, основанная в 1993 году в городе Санта-Клара (Калифорния), зарекомендовала себя как производитель и разработчик мощных графических плат и ускорителей. Иными более простыми словами, Nvidia производит видео-карты, процессоры к ним, а также наборы системной логики.
Nvidia — для чего нужна продукция фирмы? Товары компании необходимы для любого компьютера. Без видео-карты пользователь не получит никакого изображения на экране, и соответственно, не сможет адекватно взаимодействовать со своим ПК.
Кстати говоря, разработчики и программисты Nvidia трудятся не только над самими устройствами. Они также работают над развитием программной составляющей. Последним результатом этой работы стала специальная разработка под названием Nvidia PhysX. Что это? Данная программная доработка превращает изображение в играх в нечто невероятное. Этот продукт — система физики в игре. Благодаря таким решениям все элементы и объекты игры ведут себя в соответствии с реальными физическими законами, существующими в природе. Это последняя разработка от Nvidia дает результат, который во многом превосходит своих предшественников. Тем самым, разработчики игр могут добиваться непревзойденной реалистичности.
Ну и немного о том, что такое Nvidia Geforce. Ответ прост. Это бренд компании, который ориентирован в основном на потребительский рынок видеоадаптеров. Продукты линейки GeForce можно найти в любом ПК или ноутбуке.
Большинству пользователей известно, что графический драйвер Nvidia представляет собой незаменимый помощник видеокарты. Правда, с работой и процессом установки этого программного продукта связано много вопросов. В данной статье будут даны на них ответы.
Что собой представляет графический драйвер?
Стоит рассмотреть следующую ситуацию в качестве примера. Допустим, появилась интересная игра с красивой графикой и захватывающим сюжетом. Наверняка, ее захочется побыстрее установить. Однако с этим возникли проблемы. Они происходят в процессе установки или загрузки игры. Вполне возможно, причиной этого является то, что версия драйвера устарела. Требуется обновление или переустановка. Nvidia-drivers выступает в качестве графического драйвера NVidia. Он включает в себя двоичную компоновку объекта, который выполняет основную работу, заключающуюся во взаимодействии с платой. Драйвер состоит из двух компонентов:
Они совмещены в одном пакете. Из-за этой особенности придется выбрать определенные параметры перед началом установки. Драйверы данной модели способны легко взаимодействовать с любой платой, которая не зависит от того, какой старой является ее версия.
Нельзя установить драйвера для видеокарты NVidia В случае, когда невозможно установить графический драйвер Nvidia, не стоит отчаиваться. Существует несколько способов решения такой проблемы. Сначала необходимо удостовериться в том, что были удалены все компоненты драйвера, установленного ранее. Если же нет, можно воспользоваться следующими действиями:
Если эти действия увенчались успехом, нужно установить новую версию. Для этого сначала необходимо ее загрузить, а затем открыть скачанный драйвер. При этом желательно отключить все антивирусные программы, а также блокирующие системой окна. Чтобы установить новый драйвер, необходимо воспользоваться кнопкой «Установить». При возникновении проблем с установкой можно применить еще один способ инсталляции графического драйвера:
Если после проделанных манипуляций что-то пошло не так и появилось окно с информацией о сбое, не стоит отчаиваться. Вероятно, была выбрана плохая версия драйвера. Следует скачать другую и произвести установку снова. Если все в порядке, можно восхищаться собой. Если же нет, стоит начать выполнение следующих действий:
Обновление драйвера Nvidia
Чтобы скачать и обновить версии драйвера для этой видеокарты, стоит воспользоваться официальным сайтом разработчика. Зачастую данные об обновлениях Nvidia возникают автоматически и не требуют запроса. Появляется окно с предложением установить качественную новую версию. Пользователь может согласиться или отказаться от этого. Если такое окно не появилось, существует простое решение данной проблемы. Необходимо открыть видеодрайвер и нажать на кнопку «Обновить».
3D-технологии драйвера видеокарты Nvidia При желании, чтобы монитор воспроизводил, а также показывал изображение фильма, оживлял его, 3D Nvidia в этом поможет. Однако существует определенное условие. Необходимо, чтобы само устройство поддерживало такие функции. Также потребуется наличие очков 3D. Достаточно запустить плеер, через который планируется просматривать фильм, и выбрать кнопку «Файл». Далее выбирается требуемая атмосфера, что зависит от очков. Желательно оставить формат изображения по умолчанию.
За качество изображения, воспроизведение фильма и четкую графику игры несет ответственность видеокарта, а также графический драйвер. Что касается ее работы, за нее отвечает драйвер.
В данной статье мы расскажем Вам за чем нужна программа NVIDIA GeForce Experience. Приложение NVIDIA GeForce Experience это целый комплекс разнообразных функций, которые способны автоматически обновлять драйверы, осуществлять оптимизацию игр, совершать видеозапись игр и управлять LED подсветкой на некоторых видеокартах.
Начнем по порядку. Первое и самое главное, это конечно обновление драйверов. Программа GeForce Experience способна автоматически проверять наличие самых актуальных драйверов, для Вашей видеокарты, а так же загружать и устанавливать их.
– осуществляет автоматическую настройку графики в играх. Настройка графики происходит за счет анализа конфигурации ПК. Если Ваш компьютер не сильно мощный, настройки будут средними или минимальными, а если ПК игровой – то Оптимизатор сделает соответствующие настройки, после чего Вы сможете наслаждаться игрой без лагов. Так же оптимизатор осуществляет поиск поддерживаемых игр на Вашем ПК.
Предупреждаем сразу, что оптимизатор работает не на всех компьютерах. Для его корректной работы нужна определенная конфигурация ПК. С системными требованиями данной программы Вы можете ознакомиться на этой странице.
– данная программа, входит в состав GeForce Experience, способна записывать видео игр, в которые Вы играете. В отличии от других средств записи вилео (Fraps, Bandicam), приложение Shadow Play практически не влияет на производительность Вашего ПК во время игр. Так же Shadow Play способен транслировать игровой процесс на сервис Twitch. Помимо Twith приложение Shadow Play может транслировать поток видео с ПК на NVIDIA Sheield (если он у Вас имеется конечно).
С системными требованиями Shadow Play Вы можете ознакомиться на этой странице.
– Управляет Led подсветкой на видеокарте. Особой полезной нагрузки данное приложение не несет. Просто некоторые топовые видеокарты имеют LED подсветку, на торцевой стороне. Если Ваш ПК имеет прозрачную крышку и не установлен под столом – смотреть в настройках данный пункт бессмысленно.
В общем, надеюсь, мы смогли ответить на Ваш вопрос, зачем нужна программа nvidia geforce experience.
Зачем нужна программа NVIDIA GeForce Experience?
В данной статье мы расскажем Вам за чем нужна программа NVIDIA GeForce Experience. Приложение NVIDIA GeForce Experience это целый комплекс разнообразных функций, которые способны автоматически обновлять драйверы, осуществлять оптимизацию игр, совершать видеозапись игр и управлять LED подсветкой на некоторых видеокартах.
Начнем по порядку. Первое и самое главное, это конечно обновление драйверов. Программа GeForce Experience способна автоматически проверять наличие самых актуальных драйверов, для Вашей видеокарты, а так же загружать и устанавливать их.
Оптимизация игр – осуществляет автоматическую настройку графики в играх. Настройка графики происходит за счет анализа конфигурации ПК. Если Ваш компьютер не сильно мощный, настройки будут средними или минимальными, а если ПК игровой – то Оптимизатор сделает соответствующие настройки, после чего Вы сможете наслаждаться игрой без лагов. Так же оптимизатор осуществляет поиск поддерживаемых игр на Вашем ПК.
Предупреждаем сразу, что оптимизатор работает не на всех компьютерах. Для его корректной работы нужна определенная конфигурация ПК. С системными требованиями данной программы Вы можете ознакомиться на этой странице.
Shadow Play – данная программа, входит в состав GeForce Experience, способна записывать видео игр, в которые Вы играете. В отличии от других средств записи вилео (Fraps, Bandicam), приложение Shadow Play практически не влияет на производительность Вашего ПК во время игр. Так же Shadow Play способен транслировать игровой процесс на сервис Twitch. Помимо Twith приложение Shadow Play может транслировать поток видео с ПК на NVIDIA Sheield (если он у Вас имеется конечно).
С системными требованиями Shadow Play Вы можете ознакомиться на этой странице.
Led Visualizer – Управляет Led подсветкой на видеокарте. Особой полезной нагрузки данное приложение не несет. Просто некоторые топовые видеокарты имеют LED подсветку, на торцевой стороне. Если Ваш ПК имеет прозрачную крышку и не установлен под столом – смотреть в настройках данный пункт бессмысленно.
В общем, надеюсь, мы смогли ответить на Ваш вопрос, зачем нужна программа nvidia geforce experience.
Стоит ли устанавливать утилиту GeForce Experience
GeForce Experience – программа для владельцев видеокарт NVIDIA, при помощи которой можно быстро изменять настройки графики, обновлять драйвера видеокарты и делиться записями игр. Утилита подойдет тем, кто занимается стримингом и летсплеями, а также регулярно запускает большое количество игр и не хочет каждый раз менять настройки под каждую из них. Но стоит ли она установки?
Назначение GeForce Experience
Программа является универсальным помощником для настройки графики. Она выполняет следующие функции:
Программа понравится геймерам, которые регулярно делятся своими достижениями. В нее встроены горячие клавиши, позволяющие в два клика отправить летсплей, скриншот в разрешении 4К или GIF файл на Twitch, Facebook и Youtube.
Плюсы программы
GeForce Experience удобен в использовании, не перегружает ПК, полностью переведен на русский язык. Есть и другие преимущества.
Минусы GeForce Experience
Утилита обладает массой полезных функций, но все из них правильно работают. Еще одна проблема программы – ограниченность. Не все ПК смогут поддерживать ее.
Стоит ли устанавливать?
GeForce Experience подойдет тем, у кого есть карта NVIDIA серии 700. Программу стоит устанавливать в следующих случаях:
Тем, кто более опытен в вопросах оптимизации графических параметров ПК, лучше использовать программу NVIDIA Shield. Она также бесплатна и идет в комплекте с видеокартой и драйверами, но позволяет более глубоко и вручную менять настройки. Что касается записи видео и скриншотов игрового процесса, обладатели других видеокарт могут пользоваться Bandicam и Fraps.
В целом программа удобная, не требует высоких системных параметров, практически не занимает ЦП и память даже во время записи. Новичкам будет выгодно ее установить.
GeForce Experience — что это за программа и нужна ли она?
Панель управления NVIDIA своим интерфейсом и функциональностью уже морально устарела. GeForce Experience — это программа компаньон уже классической панели и непосредственно Вашей видеокарты NVIDIA. Она расширяет её возможности и добавляет недостающие функции.
Эта статья расскажет, что это за программа GeForce Experience. Разберёмся нужна ли она, так как в списке приложений её можно увидеть. Программное обеспечение GeForce Experience устанавливается с драйверами видеокарты. Это уже как бы рекомендуемое дополнение NVIDIA.
Как пользоваться GeForce Experience
Обновление драйверов видеокарты
Софт GeForce Experience проверяет наличие новых драйверов для видеокарты NVIDIA. В разделе Настройки > Общие установите отметку Уведомлять о наличии обновлений драйверов GeForce. Можно ещё отметить пункт Загружать обновления драйверов автоматически.
Оптимизация установленных игр
Программное обеспечение выбирает оптимальные настройки графики в играх. Вы можете ползунком найти баланс между Повышенной производительностью и Лучшим качеством. Выберите нужную игру нажав Подробнее и тыкаем клавишу Оптимизировать графику.
Функции внутриигрового оверлея
С лёгкостью записывайте видео, делайте скриншоты и фотографии в игре, играйте кооперативе и транслируйте игры. Дополнительно применяйте настраиваемые фильтры непосредственно во время игрового процесса. Это только основные возможности внутриигрового оверлея.
Мониторинг. В оверлее можно настроить основные элементы. Например, вывести камеру, зрителей, комментарии или счётчик кадров. Перейдите в расположение Настройки > Расположение HUD > Счётчик частоты кадров. И выберите удобное Положение.
Запись видео. Записывайте топовые моменты игрового процесса. Можете не беспокоиться, что запись видео повлияет на производительность в игре. Выберите Запись > Пуск (или воспользуйтесь клавишами Alt+F9). Или воспользуйтесь функцией Мгновенный повтор.
Прямая трансляция. Позволяет транслировать игровой процесс на Facebook, Twitch или YouTube в высоком качестве. Перейдите в ПРЯМАЯ трансляция > Настройки. Указав все нужные данные, можно будет её запустить. Вместо Трансляция > Настройки нажимайте Пуск.
Фильтры. В любой игре нажмите сочетание Alt+Z и выберите Фильтр. Эту функцию можно использовать только в поддерживаемой игре. В открывшемся окне выберите Стиль 1 и затем разверните список фильтров и нажмите Плюсик, например, на Цвет и Детализация.
Что такое GeForce Experience. Программное обеспечение для работы с видеокартой NVIDIA. Предоставляет оптимальные настройки для более 300 игр. Может установиться на компьютер вместе с драйверами. В сравнении с панелью управления имеет современный интерфейс.
Нужна ли программа GeForce Experience. Она расширяет возможности устаревшей панели управления NVIDIA. Хотя в ней всё ещё появляются новые параметры. Приложение обновляет драйвера, оптимизирует игры и предлагает способ записи геймплея или его трансляции.
Как установить GeForce Experience. Загрузить ПО можно бесплатно на официальном сайте производителя. Ну или поставить отметку в процессе установки драйверов видеокарты. Процесс установки не сложный, но Вам придётся создать себе учётную запись NVIDIA.
Что за программа “GeForce Experience”
GeForce Experience – бесплатная программа для управления видеокартами от NVIDIA. С помощью утилиты можно обновлять драйвера в автоматическом режиме, оптимизировать игры под технические параметры системы, записывать и транслировать игровой процесс.
Программа GeForce Experience крайне проста в использовании благодаря удобному интерфейсу на русском языке. Нужен ли GeForce Experience NVIDIA именно вам, поймете из материалов нашего сайта. А сейчас разберем каким полезным функционалом обладает GeForce Experience.
Обновление драйверов
Приложение NVIDIA GeForce Game Ready Driver используется для автоматизации процесса обновления видеодрайверов. Новые версии драйверов появляются после релиза новых крупных игровых проектов. Главная их задача – повышение оптимизации в игре.
Как только обновление появится на серверах Nvidia пользователи получают оповещение в программе GeForce Experience о необходимости установки последней версии драйвера. Доступно два варианта инсталляции:
Проверить наличие новых версий можно в ручном режиме. Для этого нужно перейти в раздел «Драйверы» в интерфейсе приложения NVIDIA GeForce Experience и нажать на кнопку, отвечающую за запуск этого процесса.
Важно! По завершению процесса инсталляции обновлений можно произвести переустановку драйвера. Функция доступна в разделе Game Ready Driver. Нажмите на иконку из трех точек и выберите пункт для выполнения процесса переустановки приложения.
GameStream
Полезная функция программы GeForce Experience для обладателей Shield-устройство от NVIDIA. В их число входят
Инструмент GameStream дает возможность транслировать игровой процесс с компьютера на одно из Shield-устройств. Передача изображения производится с помощью беспроводного соединения Wi-Fi. Таким образом появляется возможность играть в игры для ПК в любом удобном месте в квартире.
Системные требования для Geforce Experience NVIDIA при использовании этой функции:
При этом транслировать игровую картинку приложения можно в разрешении 4K с частотой кадров 60 FPS.
Технологию GameStream поддерживает более 300 проектов. Если какой-либо игры нет среди доступных вариантов в библиотеке, то пользователи могут добавить ее в список в ручном режиме.
Battery Boost
При использовании ноутбука в качестве основной игровой платформы, пользователи сталкиваются с проблемой быстрой разрядки батареи. Специальная функция Battery Boost от GeForce Experience помогает повысить время автономной работы устройства в 2 раза.
Технология работает по принципу сохранения заряда аккумулятора: если во время игрового процесса не требуется большое число мощности батареи, то GeForce Experience снижает ее потребление. Также использование функции немного снижает производительность игры для экономии энергии.
Включить инструмент Battery Boost можно при настройке игры в приложении NVIDIA GeForce Experience. На выбор дается два варианта для оптимизации: батарея и качество.
Справка! Технологию Battery Boost поддерживают видеокарты серии GTX 800M и выше.
Shadow Play
Популярная функция для записи игрового процесса, проведения прямых трансляций и создания скриншотов. Захват изображения производится в FullHD разрешении и 60 кадрах в секунду.
Если во время игры случился какой-либо запоминающийся момент, пользователи приложения NVIDIA GeForce Experience могут записать его при помощи нажатия горячей клавиши. В этом случае сохраняются последние 30 секунд геймплея. Созданные видеоролики можно преобразовать в формат GIF для создания эффектной анимации продолжительностью до 15 секунд.
Запустить прямую трансляцию на Twitch, YouTube или Facebook Live можно также нажав на заданную горячую клавишу, которая настраивается в программе GeForce Experience. Пользователи могут использовать веб-камеру и графическое оформление трансляции для повышения качества стрима.
В настройках программы GeForce Experience можно указать предпочитаемое качество для предстоящей записи или трансляции, выбрать разрешение, количество кадров и желаемый битрейт.
Важно! От битрейта зависит качество потокового видео. Чем выше этот показатель выдает приложение, тем лучше изображение. Помните, что при высоком битрейте у зрителей с низкой скоростью Интернета могут возникнуть проблемы с воспроизведением вещания.
Посмотреть или изменить горячие клавиши можно в разделе «Сочетание клавиш», который доступен в настройках Shadow Play.
Whisper Mode
Еще одна полезная функция приложения GeForce Experience NVIDIA для владельцев игровых ноутбуков. Позволяет снижать активность работы вентиляторов во время игры. За счет этого устройство начинает работать намного тише.
Технология реализуется за счет оптимизации программы под системные конфигурации для оптимальной энергоэффективности. Для запуска инструмента необходимо подключить ноутбук к сети.
Включить Whisper Mode можно в настройках программы GeForce Experience.
Оптимизация игр
Очень полезная функция для геймеров. Позволяет оптимизировать игры под технические параметры системы за счет выставления оптимальных настроек приложения в автоматическом режиме.
Установить параметры для оптимизации в приложении NVIDIA GeForce Experience можно вручную. Для этого нужно выбрать игру и нажать на иконку гаечного ключа, чтобы открыть дополнительные параметры программы.
В открывшемся окне можно выставить свои настройки: разрешение, режим дисплея, а также покрутить ползунок на производительность (снижает графику, повышая плавность картинки) или качество (улучшает качество картинки за счет повышения графики).
Системные требования
Оптимальные системные требования для запуска приложения GeForce Experience:
Программа GeForce Experience работает с видеокартами от Nvidia начиная с серии GeForce 300. Чем новее GPU – тем большее число функций доступно в приложении. Так, например, инструмент для оптимизации игр можно использовать, начиная с видеокарт серий 600M на ноутбуках и 700 на ПК.