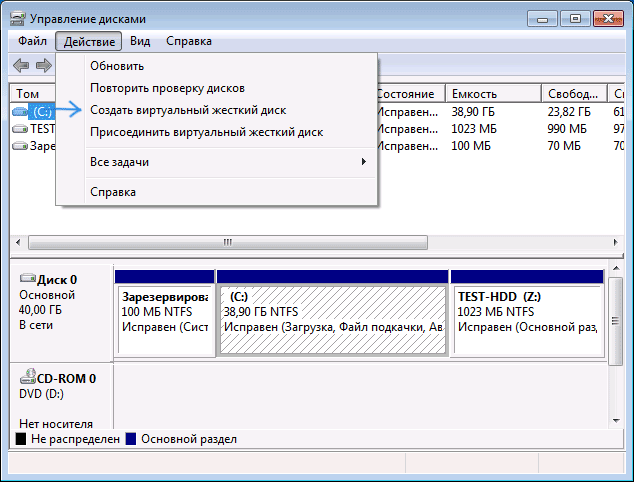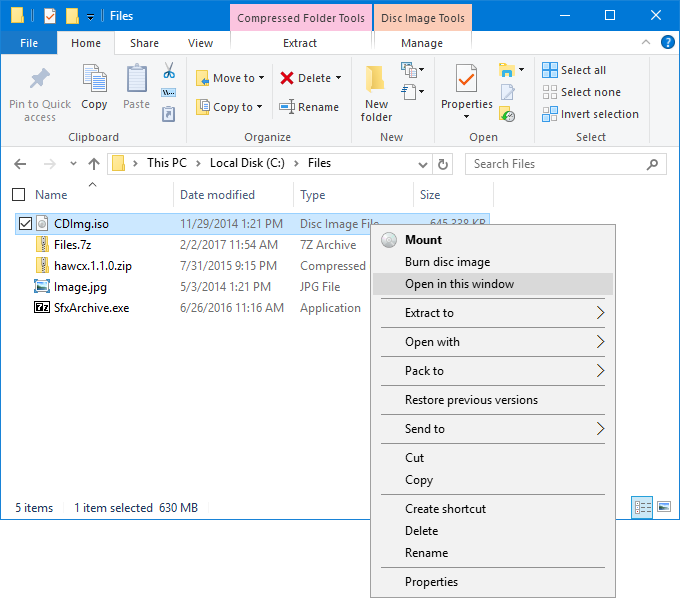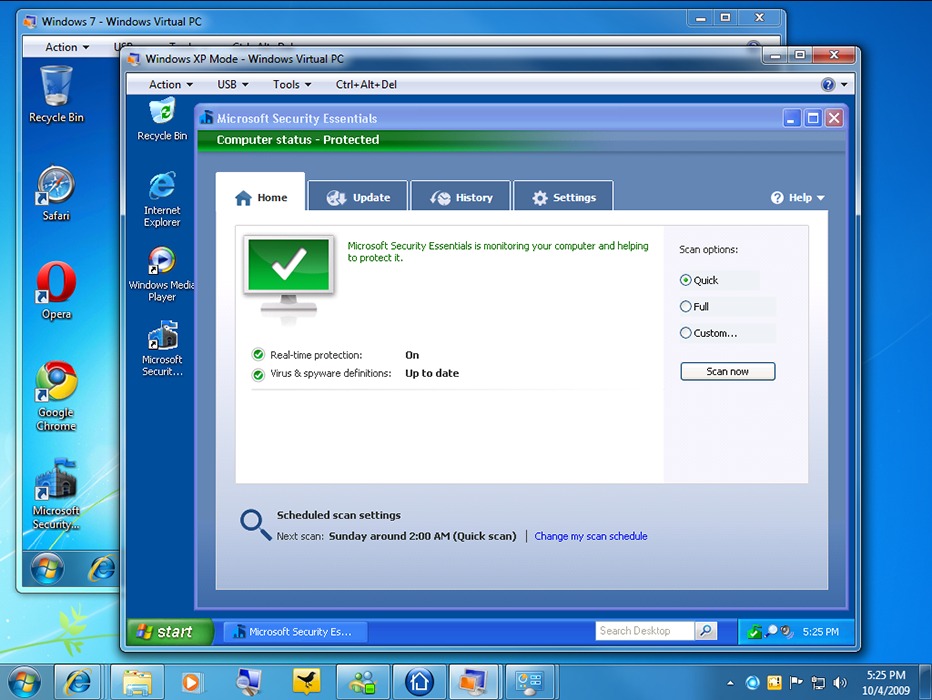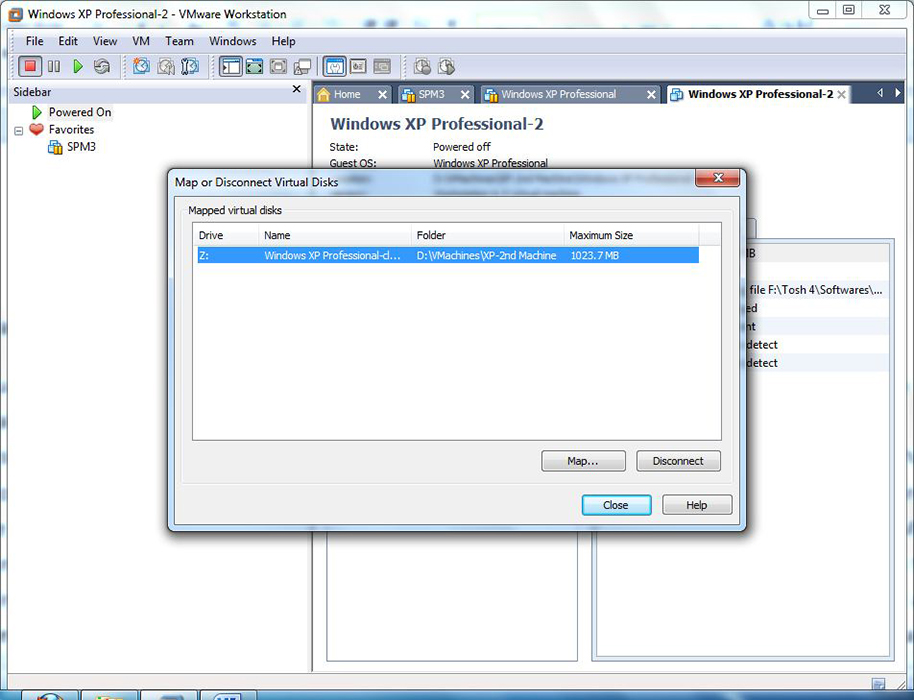Vhd что за формат
Открытие файлов в формате VHD
Иногда при использовании ПК может возникать необходимость установки нескольких операционных систем, управляемых из-под основной ОС. Это позволяют сделать виртуальные жесткие диски, сохраняемые в формате VHD. Сегодня мы расскажем о способах открытия подобной разновидности файлов.
Открытие файлов VHD
Формат VHD, расшифровываемый также как «Virtual Hard Disk», предназначен для хранения различных версий ОС, программ и многих других файлов. Используются подобные образы разными средствами виртуализации, включая стандартные средства Windows. По ходу статьи мы уделим внимание открытию указанного формата, опуская большинство подробностей, связанных с его содержимым. Обо всех интересующих вас нюансах вы можете узнать из других наших инструкций или обратившись в комментариях.
Примечание: Существует также формат VHDX, являющийся более современной версией рассматриваемого типа файлов и поддерживаемый в ОС не ниже Windows 8.
Способ 1: Oracle VirtualBox
Если у вас имеется VHD с операционной системой, можно прибегнуть к использованию программных средств виртуализации. Существует несколько вариантов подходящего софта, однако мы рассмотрим загрузку ОС через VirtualBox. При этом если у вас уже есть готовая машина в данной программе, VHD можно подключить как дополнительный накопитель.
Создание системы
Выделите объем оперативной памяти, используемой при работе виртуальной машины.
На ПК найдите, выделите и откройте нужный образ.
Дальше щелкните по кнопке «Выбрать» на нижней панели.
В случае успеха на экране появится система, находящаяся внутри VHD-файла. При этом доступ к файлам возможен через проводник запущенной ОС.
Подключение диска
После этого кнопкой «Выбрать» подтвердите его добавление.
Более подробно о работе VirtualBox нами было рассказано в другой статье на сайте, с которой следует ознакомиться, если у вас возникают какие-либо проблемы или вопросы.
Способ 2: Средства Windows
Наиболее доступным вариантом для рядового пользователя Windows являются стандартные средства системы, но только если она не ниже седьмой версии. В таких дистрибутивах расположение, наименование и прочие аспекты нужных разделов практически идентичны. На Windows XP, так или иначе, потребуются дополнительные средства.
Среди файлов на ПК найдите нужный образ, выделите его и воспользуйтесь кнопкой «Открыть»
Если нужно, отметьте пункт «Только для чтения» и подтвердите подключение нажатием «ОК».
При использовании только что созданного образа он не будет отображен. Доступ к нему можно получить с помощью специальных программ, вроде Acronis Disk Director или MiniTool Partition Wizard.
Как именно пользоваться новым подключенным диском, решать только вам. На этом мы завершаем настоящий раздел статьи и надеемся, что у вас получилось добиться необходимого результата.
Читайте также: Как удалить виртуальный жесткий диск в Windows 7 или в Windows 10
Заключение
При работе с VHD-образами стоит учитывать возможности вашего ПК, так как не все машины способны на виртуализацию ОС. Мы же рассмотрели как универсальный способ чтения данного формата, так и стандартные средства системы, вместе с тем являющиеся лучшим вариантом. Этого вполне достаточно, и потому желаем вам удачи с открытием подобных файлов.
Помимо этой статьи, на сайте еще 12496 инструкций.
Добавьте сайт Lumpics.ru в закладки (CTRL+D) и мы точно еще пригодимся вам.
Отблагодарите автора, поделитесь статьей в социальных сетях.
Что под капотом у виртуальных дисков? (на примере VHD и VHDX)
Вы когда-нибудь работали с виртуальными машинами, создавали виртуальные диски? Если да, то наверняка вы обратили внимание на такие удобные возможности, как динамическое увеличение размера диска (возможность хранить только то, что было записано) и возможность создания snapshot’ов — моментальных снимков состояния диска. Если вам интересно узнать, каким именно способом достигаются эти возможности и как хранятся данные в VHD и VHDX файлах — добро пожаловать под кат.
Фиксированные диски

Однако, тут следует оговориться, и вспомнить про возможности многих файловых систем создавать «сжатые» файлы. Обычно сжатие достигается за счет того, что не хранятся заполненные нулями блоки файла (например, так делают NTFS, XFS и VMFS). Даже если в вашей файловой системе свободно 500ГБ, вы легко можете создать создать фиксированный виртуальных диск на 1ТБ и работать с ним, пока не исчерпаете свободное место.
Динамические VHD
Файловые системы ведут запись на диск в хаотичном порядке. Чтобы в таких условиях обеспечивать постепенное увеличение файла виртуального диска, необходима система трансляции. Один из самых простых способов трансляции — это таблица, которая для каждого логического блока укажет его размещение внутри файла или скажет, что такой блок еще не был выделен.
Именно такая идея заложена в формате динамических VHD (и не только). Логическое пространство виртуального диска (то, что ОС внутри виртуальной машины видит как диск) разбито на блоки равного размера, например, по 2 мегабайта, которые адресуются с помощью BAT – Block Allocation table.
При создании snapshot’ов может потребоваться наделить статусом «пустой-выделенный» не отдельный блок, а отдельный сектор в блоке. Поэтому каждый блок снабжается bitmap’ом, который записывается перед блоком. При размере логического сектора 512 байт и размере блока 2 мегабайта, bitmap для блока будет занимать ровно 1 сектор (512*8 = 2 097 152 / 512). Т.е. один обобщенный блок будет занимать 4097 секторов.
Помимо BAT и обобщенных блоков файл VHD содержит еще структуры Hard Disk Footer (512байт) в самом конце и копию в самом начале. И Dynamic Disk Header (1024байта) в начале файла. В них хранятся различные метаданные о виртуальном диске: его размер, версию формата, метки времени, размер блока, смещение BAT, количество записей в ней и тд.
Если обобщить, то содержимое VHD файла выглядит так (пропорции условны):
Динамические VHDX
Формат динамического VHDX общей идеей похож на VHD — логическое пространство также разбивается на блоки, которые адресуются специальной таблицей трансляции, тут также есть bitmap’ы, чтобы уточнить статус отдельного сектора. Но в деталях отличий много.
Начну с того, что в VHDX размер одного bitmap’а фиксированный — 1 мегабайт. И покрывает он уже несколько блоков. Например, при размере логического сектора 512 байт (VHDX также может «отдавать» сектор 4096 байт) и размере блока 2 мегабайта, один bitmap «покрывает» 2 048 блоков. Это значение еще называется chunk ratio.
Второе отличие — блок с bitmap’ом самостоятельно адресуется из BAT. Сначала идут 2048 ячеек (chunk ratio), которые адресуют соответствующие блоки данных, потом идет ячейка, адресующая блок bitmap и так далее.
В общем виде структура VHDX файла выглядит примерно так:
Snapshot’ы
Snapshot — это моментальный снимок состояния виртуального диска на какой-то момент времени. Имея такой снимок мы можем откатить все изменения, сделанные после этого момента.
Если речь идет о VHD и VHDX дисках, то при создании snapshot’а создается новый файл, в котором фиксируются все последующие изменения. Такой файл называют «дельтой» или «разностным диском» (от англ. Differencing).
Ранее мы говорили, что формат динамических дисков позволяет хранить только записанные данные. Этот же формат прекрасно подходит для того, чтобы хранить только измененные данные. Да, файлы дельт имеют абсолютно такой же формат, что и динамические диски. Изменяется только интерпретация свободных блоков. Для дельты свободный блок означает, что надо не просто вернуть нули, а попытаться прочитать блок с предыдущего слоя — если есть предыдущая дельта, то с нее, а если нет, то с базового диска.
Если убрать верхнюю дельту — получим предыдущее зафиксированное состояние, а если обе, то самое раннее.
Взгляд со стороны восстановления данных
С точки зрения восстановления данных виртуальные диски плохи прежде всего тем, что между файлом и диском вводятся дополнительные уровни трансляции.
Каждый уровень — это дополнительное перемешивание данных, которое увеличивает фрагментацию, и потенциальная точка отказа. У какого-нибудь BAD сектора теперь гораздо больше возможностей наделать много проблем.
Чем является расширение VHD и способы его открытия
В 2005 году разработчиками Microsoft был представлен новый формат – VHD. Он позволяет создавать образы виртуальных жёстких дисков, которые можно использовать для размещения программ, дополнительных операционных систем и других файлов в качестве образов. Это даёт возможность открывать и тестировать старые программы и приложения на другой виртуальной ОС без какого-либо дополнительного компьютерного оборудования. Содержимое виртуальной машины определяется этими файлами и располагается на хостовой операционке. Открывать файл VHD можно с помощью специального софта виртуализации. Рассмотрим базовый набор операций, выполняемых с такими элементами.
Работа с расширением VHD.
Что обозначает расширение VHD
Формат VHD (Virtual Hard Disc) – это расширение, имеющее структуру винчестера: файловую систему, разделы, папки и так далее. Как уже говорилось выше, компоненты запускаются с помощью программ визуализации.
Основные операции
Такие элементы можно создавать, присоединять и отсоединять, сжимать, удалять, конвертировать и многое другое. Далее рассмотрим подробно, как использовать расширение VHD.
Как открыть файл VHD
Существует несколько вариантов открытия файлов. Разработчики Microsoft активно поддерживают этот формат и выпускают специализированные приложения для работы с ним. Утилиты VirtualBox и Microsoft Virtual PC дают возможность запускать ОС непосредственно с хостовой. Таким образом, у вас на компьютере может быть и Windows, и Linux одновременно.
Способ 1. Чтобы открыть образ и сделать содержимое доступным для просмотра, делаем следующее:
Всё, теперь вам доступна файловая система. Отключить его можно вкладкой «Извлечь» через правое нажатие кнопкой мыши.
Способ 2. Работать с VHD-расширением можно через базовое управление.
Отключаем его с помощью пункта «Отсоединить».
Способ 3. Открываем, используя приложение VirtualBox.
Способ 4. Используем 7-Zip. Как известно, это один из самых популярных бесплатных архиваторов, позволяющий работать и с образами в том числе.
Способ 5. Монтируем с помощью Daemon Tools. Эта утилита не так популярна, как она была ранее, но до сих пор активно используется для открытия и работы не только с VHD-расширением, но и с VDI, VMDK.
Способ 6. Монтируем в Microsoft Virtual PC. Утилита даёт возможность создавать виртуальные машины, в которых и можно открывать необходимые нам документы и папки. Алгоритм действий схож с описанном в работе с VirtualBox:
Можно ли удалять VHD файлы
Как и любые другие элементы, виртуальные образы могут быть удалены или отсоединены. Сделать это достаточно просто:
Отсоединённый жёсткий диск сохраняет свою функциональность и все имеющиеся данные. Для возобновления работы, достаточно просто снова подсоединить его. Если же вы полностью удаляете его, то вся сохранённая там информация стирается безвозвратно вместе с ним.
Как мы видим, Virtual Hard Disc – очень полезная и простая в использовании вещь. Создание дополнительных областей на компьютере помогает решить множество проблем. Использование нескольких операционных систем позволяет тестировать всевозможные программы, в том числе и изучать вредоносные без ущерба для основной ОС. Если у вас остались какие-либо вопросы, задавайте их в комментариях.
Формат VHD: что это и чем открыть?
Виртуальные диски используются для резервного копирования информации и ее быстрого восстановления, для защиты данных от вирусов, в качестве установочного образа новой операционной системы и т.д. Хотя, как и реальные винчестеры, они могут повреждаться, заражаться троянами.
В нашем обзоре рассмотрим несколько программ, с помощью которых открываются виртуальные диски VHD.
Microsoft Virtual PC
Первая утилита – непосредственная разработка Microsoft для создания и работы с жесткими виртуальными дисками. Часто программу использовали для создания еще одной операционной системы в среде установленного Windows. В такой способ избегали повреждений «родной» ОС.
К сожалению, программа не поддерживается на новых версиях Windows. По крайней мере, на нашей «десятки» мы не смогли установить Virtual PC. С программой активно работали владельцы Windows XP. Как сообщает сайт, последняя поддерживаемая версия ОС – Windows 7.
VirtualBox
Одна из самых простых программ – VirtualBox от компании Oracle. Она рассчитана на создание и работу с виртуальными машинами (дисками) с возможностью установки дополнительных операционных систем.
Установочный файл скачивается с официального сайта (кликните по активной ссылке заголовка). Следуйте инструкциям установщика. Во время установки утилиты отключится сетевое подключение, о чем мы увидим предупреждение.
Преимущество программы – простой, понятный и очень удобный интерфейс. Вот главное окно VirtualBox.
В настройках утилиты можно задать папку сохранения виртуальных машин, настроить горячие клавиши (вкладка «Ввод»), поменять язык и проч.
Несмотря на минималистичный интерфейс, возможности программы вполне соответствуют профессиональному инструменты для работы с VHD:
На наш взгляд, это самая доступная во всех отношениях программа для работы с VHD-дисками. Она бесплатная, с простым интерфейсом, широкими настройками и широкими возможностями.
Daemon Tools Ultra
Кликните по активной ссылке, чтобы скачать Daemon Tools Ultra. Разработчики предлагают бесплатную двухнедельную версию. Этого вполне хватит, чтобы ознакомиться с программой.
По сравнению с версией Lite, утилита Ultra предлагает расширенные возможности работы с виртуальными дисками. В том числе с виртуальными машинами VHD. Она также дает возможность работы с несколькими виртуальными машинами, создавать резервные копии файлов и т.д.
Вот так выглядит главное окно программы.
В целом, с настройками и управлением виртуальными дисками не должно возникнуть проблем. Интерфейс несложный, а настройки не вызывают сложностей даже у начинающих пользователей.
Известный нам архиватор 7zip (ссылка на скачивание – в заголовке) не работает с виртуальными машинами. Но с его помощью можно открыть и посмотреть содержимое VHD-файла. Кликните на файл правой кнопкой мыши и выберите пункт «Открыть с помощью».
В списке программ кликните на 7zip. Возможно открытие и с помощью других архиваторов, например, WinRAR. Кстати, мы подробно рассказывали о том, как назначить программу по умолчанию.
Итоги
Рассматривать другие программы не имеет особого смысла. Альтернативные варианты в большинстве случаев платные, установочные файлы большого объема, а управление виртуальными машинами создают определенные сложности – из-за непонятных настроек и не очень удобного интерфейса.
На наш взгляд пользователям хватит и такого выбора: VirtualBox или Daemon Tools Ultra. Первая выигрывает из-за своей бесплатности.
Расширение файла VHD
Virtual PC Virtual Hard Disk
Что такое файл VHD?
Возможности, вытекающие из файлов VHD
Файлы VHD обычно используются в качестве дисков виртуальных машин, что позволяет устанавливать и запускать несколько операционных систем без необходимости иметь несколько физических дисков или отдельных компьютеров. Это дает много возможностей, например: поддержка программ и приложений в разных средах. VHD-файлы также позволяют восстанавливать только выбранные каталоги или весь жесткий диск.
Краткая история формата VHD
Типы файлов VHD
Файлы VHD могут быть идентифицированы в нескольких типах, что облегчает управление ими. Это:
Программы, которые поддерживают VHD расширение файла
Следующий список содержит программы, сгруппированные по 3 операционным системам, которые поддерживают VHD файлы. VHD файлы можно встретить на всех системных платформах, включая мобильные, но нет гарантии, что каждый из них будет должным образом поддерживать такие файлы.
Программы, обслуживающие файл VHD
Как открыть файл VHD?
Проблемы с доступом к VHD могут быть вызваны разными причинами. К счастью, наиболее распространенные проблемы с файлами VHD могут быть решены без глубоких знаний в области ИТ, а главное, за считанные минуты. Мы подготовили список, который поможет вам решить ваши проблемы с файлами VHD.
Шаг 1. Скачайте и установите Microsoft Virtual Server

Шаг 2. Убедитесь, что у вас установлена последняя версия Microsoft Virtual Server

Шаг 3. Назначьте Microsoft Virtual Server для VHD файлов
Если у вас установлена последняя версия Microsoft Virtual Server и проблема сохраняется, выберите ее в качестве программы по умолчанию, которая будет использоваться для управления VHD на вашем устройстве. Метод довольно прост и мало меняется в разных операционных системах.
Процедура изменения программы по умолчанию в Windows
Процедура изменения программы по умолчанию в Mac OS
Шаг 4. Убедитесь, что файл VHD заполнен и не содержит ошибок
Вы внимательно следили за шагами, перечисленными в пунктах 1-3, но проблема все еще присутствует? Вы должны проверить, является ли файл правильным VHD файлом. Отсутствие доступа к файлу может быть связано с различными проблемами.
Если файл заражен, вредоносная программа, находящаяся в файле VHD, препятствует попыткам открыть его. Рекомендуется как можно скорее сканировать систему на наличие вирусов и вредоносных программ или использовать онлайн-антивирусный сканер. Если файл VHD действительно заражен, следуйте инструкциям ниже.
2. Убедитесь, что структура файла VHD не повреждена
Вы получили VHD файл от другого человека? Попросите его / ее отправить еще раз. Возможно, что файл не был должным образом скопирован в хранилище данных и является неполным и поэтому не может быть открыт. При загрузке файла с расширением VHD из Интернета может произойти ошибка, приводящая к неполному файлу. Попробуйте загрузить файл еще раз.
3. Проверьте, есть ли у пользователя, вошедшего в систему, права администратора.
Некоторые файлы требуют повышенных прав доступа для их открытия. Переключитесь на учетную запись с необходимыми привилегиями и попробуйте снова открыть файл Virtual PC Virtual Hard Disk.
4. Убедитесь, что в системе достаточно ресурсов для запуска Microsoft Virtual Server
Операционные системы могут иметь достаточно свободных ресурсов для запуска приложения, поддерживающего файлы VHD. Закройте все работающие программы и попробуйте открыть файл VHD.
5. Убедитесь, что у вас установлены последние версии драйверов, системных обновлений и исправлений
Последние версии программ и драйверов могут помочь вам решить проблемы с файлами Virtual PC Virtual Hard Disk и обеспечить безопасность вашего устройства и операционной системы. Устаревшие драйверы или программное обеспечение могли привести к невозможности использования периферийного устройства, необходимого для обработки файлов VHD.