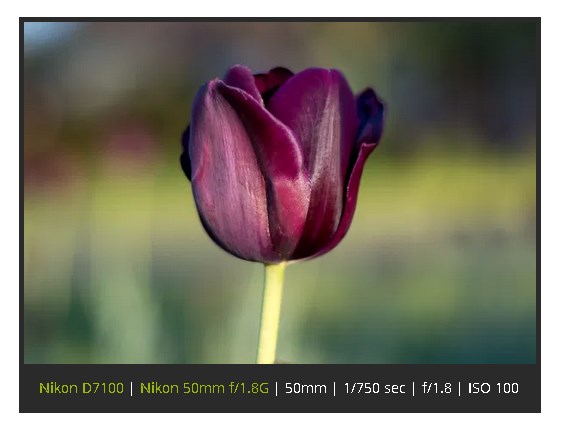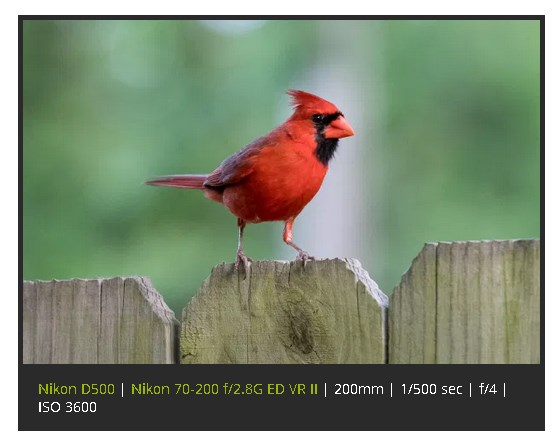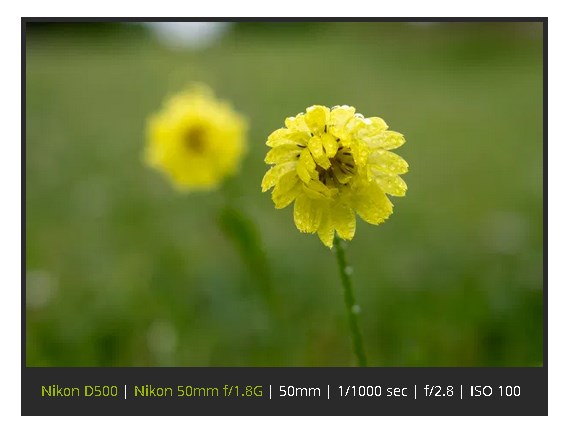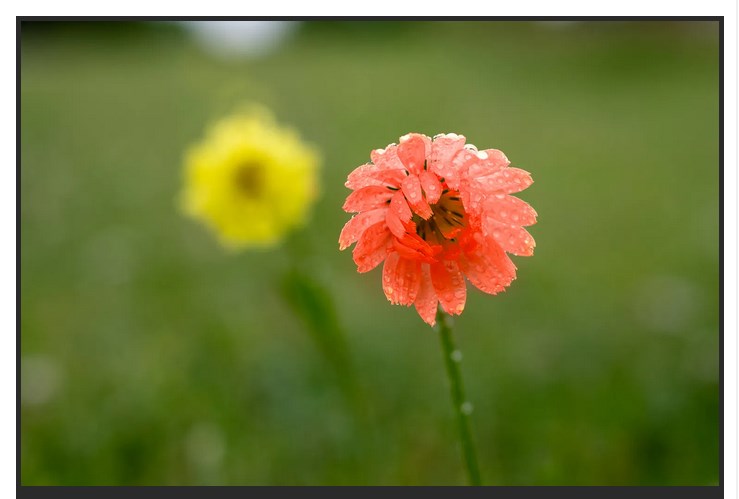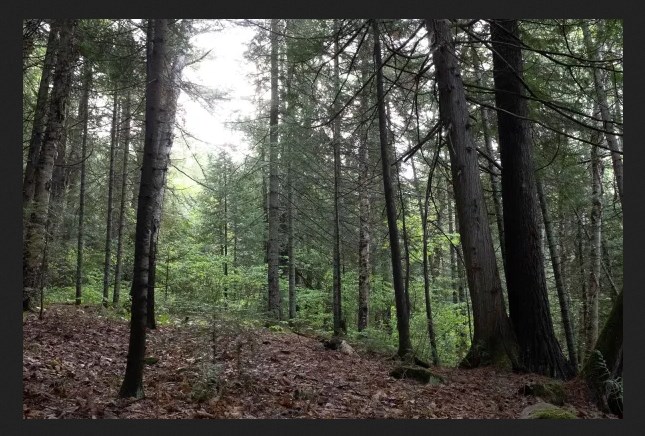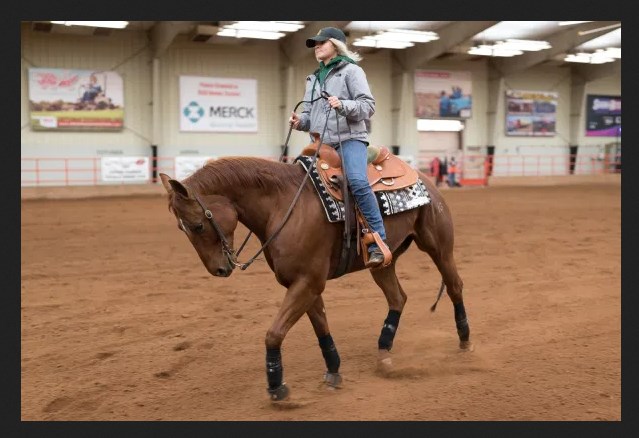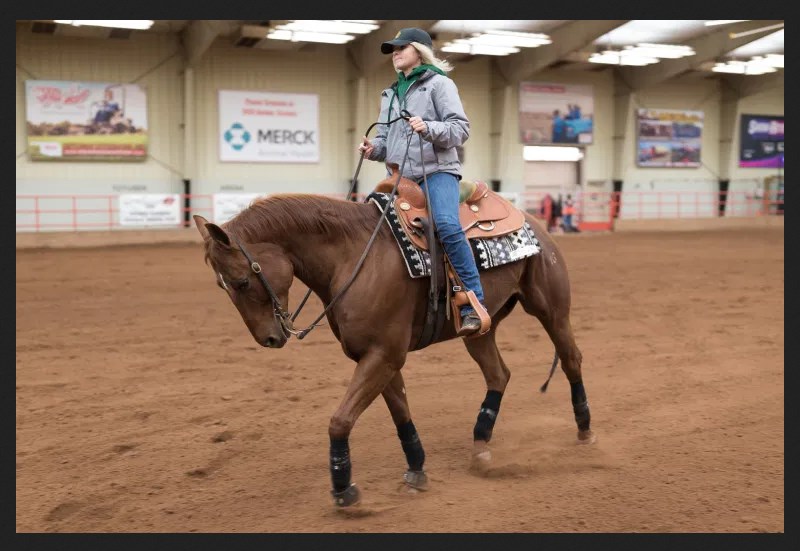Vibrance в лайтруме что это
Vibrance vs Saturation
В Lightroom так (же как в Photoshop CS4) есть два способа регулировать насыщенность, это Vibrance и Saturation. Если с привычным Saturation все знакомы, то как работает Vibrance?
Разница между ними заключается в следующем: Saturation воздействует на изображение линейно, Vibrance же использует не линейный подход. Слабо насыщенные цвета будут затронуты сильнее чем уже насыщенные. Таким образом Vibrance защищает цвета от перенасыщения и потери оттенков в чистых цветах.
Так же в Vibrance встроена защита телесных оттенков, предотвращающая перенасыщение цвета кожи.
Возьмем такое изображение:
Применим в Photoshop Saturation +100 и Vibrance +100
В этом примере я использовал корректировочный слой Vibrance:
А вот скриншот из Lightroom (я экспериментировал в нем с 16 битным tiff сделанным в Photoshop).
Результат в Lightroom отличается от результата в Photoshop, но смысл тот же: Vibrance воздействует не линейно стараясь сохранить разницу оттенков в насыщенных цветах.
Чем отличаются Vibrance и Saturation
Как работают, чем отличаются действия и как использовать их при постообработке фотографий.
В чем разница между Vibrance (сочность) и Saturation (насыщенность) в корректирующем слое Vibrance и между слоями Vibrance и Цветовой тон/Saturation? Хесус Рамирес, автор YouTube-канала Photoshop Training Channel, сравнивает их и показывает отличия в этом пятиминутном видеоуроке (ролик на английском, не забудьте включить перевод субтитров):
И Vibrance и Saturation в корректирующем слое Vibrance уменьшают или увеличивают интенсивность цветов на изображении, но влияют на него по-разному. При этом ползунок “Saturation” в этом слое дает иной эффект, чем ползунок с тем же названием в слое “Hue/Saturation”.

В целом Saturation дает более выраженный эффект, чем Vibrance, поскольку влияет на все цвета, вне зависимости от степени их насыщенности. Это еще более заметно при работе со слоем “Hue/Saturation” — если здесь выставить значение Saturation на максимум, появится выраженная постеризация.

Ползунок Vibrance, напротив, влияет только на приглушенные цвета и не влияет на тон кожи и уже насыщенные цвета, что позволяет добиться гораздо более реалистичного изображения.

То есть если требуется улучшить именно приглушенные цвета и тон кожи на фотографии, добиться нужного эффекта можно как раз с помощью ползунков в слое Vibrance.

В чем разница между насыщенностью и вибрацией в Lightroom?
Оба варианта влияют на цвета одинаково, но я не могу понять разницу.
Насыщенность повышает все цвета на одинаковую величину, тогда как вибрация направлена на усиление наименее насыщенных цветов, оставляя уже насыщенные цвета там, где они есть.
Цель увеличения вибрации состоит в том, чтобы увеличить кажущуюся яркость изображения без чрезмерного насыщения уже насыщенных частей, например, кожи.
Вибрация используется для насыщения ненасыщенных цветов более насыщенными, что придает им более ровный вид. Изображение в результате получается более ярким.
Насыщенность используется для равномерного насыщения всех цветов независимо от того, какой уровень их насыщенности был раньше. Это может перенасыщать изображение в некоторой области. Пример ниже
Яркость


насыщение


Короче говоря, яркость применяет большую насыщенность к менее насыщенным цветам, в то время как небольшая насыщенность применяется к уже насыщенным цветам.
Как корректировать насыщенность в Lightroom: 3 простых способа
Правильно отрегулировать насыщенность изображения бывает очень даже непросто. Если вы снимаете в RAW-формате, изображения не обрабатываются автоматически, и нужно самостоятельно корректировать насыщенность. А когда вы снимаете в JPEG, то в зависимости от настроек камеры изображение может быть либо слишком тусклым, либо неестественно перенасыщенным.
Для того, чтобы получить изображение, которое в дальнейшем будет удобнее всего корректировать, лучше использовать RAW-формат. Но как правильно откорректировать эти файлы и не перестараться? Как избежать перенасыщенных изображений, которые утомляют глаза? Сегодня мы рассмотрим три отдельных инструмента регулировки насыщенности в Lightroom. Также вы узнаете, как их эффективно использовать.
Ползунок Saturation в Lightroom
Давайте начнем с самого очевидного инструмента, Saturation (Насыщенность). Если вы новичок в обработке фото, это может быть вашим основным инструментом при редактировании. Сдвиг ползунка вправо увеличит интенсивность всех цветов в вашем изображении. В то время как сдвиг влево постепенно обесцветит их до монохромного. Изменение насыщенности изображений происходит независимо от того, насколько они насыщенны изначально.
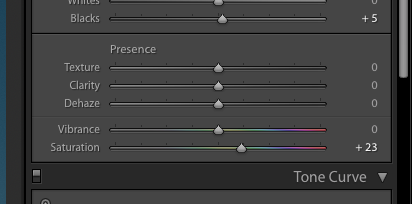
Для незначительного, небольшого увеличения общей насыщенности этот инструмент подойдет. Однако, он не является наилучшим выбором, поскольку не предоставляет возможности регулировки насыщенности отдельных цветов изображения.
Проблема в том, что цифровые датчики не записывают цвета одинаково. Большинство камер, как правило, делают красные цвета более насыщенными, чем зеленые и синие. Увеличив общую насыщенность, вы можете легко перенасытить красные участки изображения. Ниже приведен пример неравномерной коррекции насыщенности.
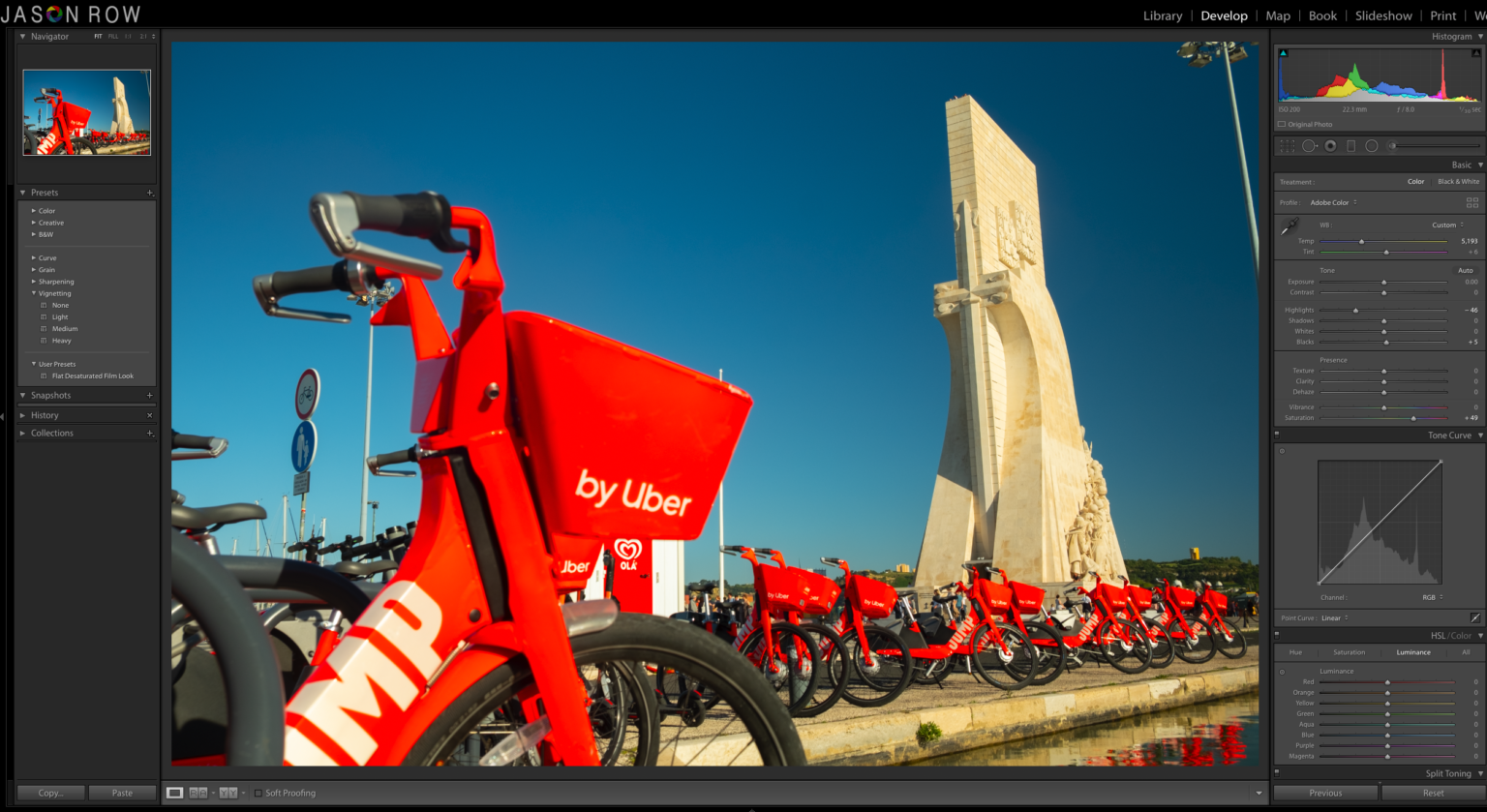
Так есть ли какие-нибудь альтернативы ползунку Saturation, которые предоставляют более точный контроль над цветом изображений? К счастью, есть. Существует очень полезный ползунок под названием Vibrance, и целый ряд ползунков, вкладок, а также инструмент «HSL». Давайте для начала рассмотрим элемент Vibrance.
Ползунок Vibrance
Весь потенциал ползунка Vibrance (Сочность) в Lightroom заключается в том, что он знает, сколько насыщенности имеет каждый из цветов изображения.
Предположим, у вас есть изображение с особенно насыщенным цветом, таким как темно-красный цветок, но другие части несколько приглушены. Сдвинув Vibrance вправо, вы можете повысить насыщенность этих приглушенных цветов, не влияя на насыщенность красного цвета.
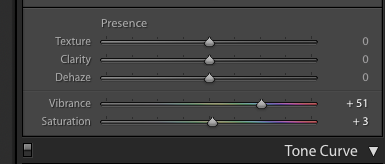
Ползунок Vibrance является особенно полезным инструментом для портретных и пейзажных фотографов. Регулировка сочности на портретных изображениях оказывает меньшее влияние на тон кожи. Этот элемент позволяет фотографу увеличить общую насыщенность снимка без искажения лица объекта.
В пейзажной фотографии этот инструмент очень полезен для создания синего неба или для увеличения насыщенности листвы. Такая регулировка не придаст снимку неестественный вид.
На снимке ниже вы можете увидеть, как небольшое увеличение Vibrance добавило насыщенности небу.
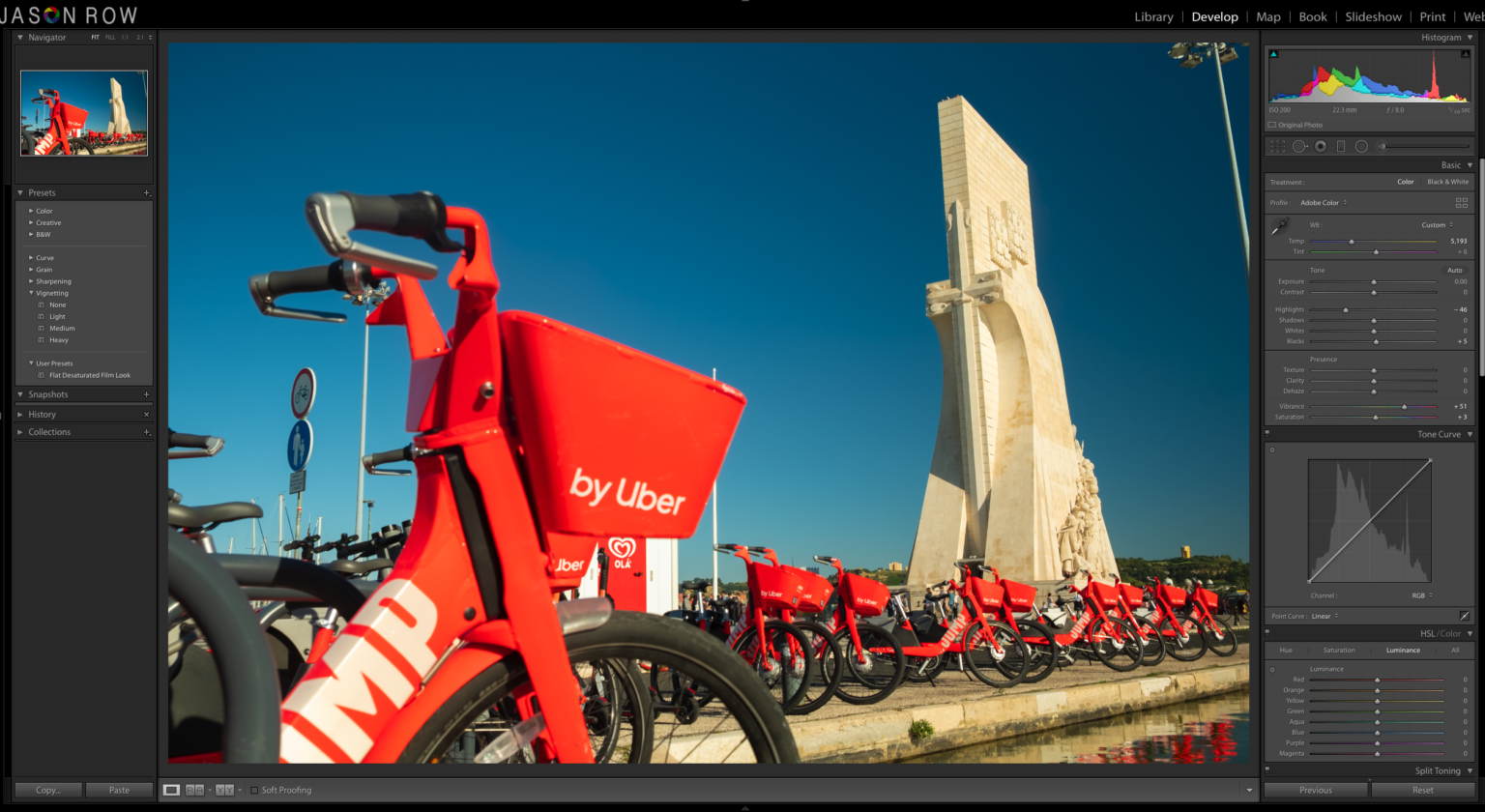
Vibrance может повлиять на насыщенные цвета меньше, чем на приглушенные, однако этот ползунок по-прежнему не имеет полного контроля над отдельными цветами. Для этого нам понадобится более продвинутый инструмент HSL.
Hue Saturation Luminance в Lightroom
HSL настолько мощен, что позволяет контролировать оттенок, насыщенность и яркость в 8 отдельных цветовых каналах. А именно: Красный, Оранжевый, Желтый, Зеленый, Аквамарин, Синий, Фиолетовый и Пурпурный каналы.

Сила этого инструмента заключается в том, что вы можете контролировать насыщенность в любом из этих цветовых каналов или комбинаций каналов. Благодаря этому инструменту у вас есть возможность корректировать очень специфические цвета. Давайте посмотрим, что делает HSL.
Использование HSL в Lightroom
Как вы уже поняли, HSL является самым мощным инструментом и дает гораздо больше контроля над насыщенностью цвета. Вы можете не только увеличить или уменьшить насыщенность, но также изменить тон цвета. Регулировка с помощью HSL позволяет увеличить или уменьшить влияние цвета на кадр. Также можно уменьшить видимость насыщенности, уменьшив экспозицию цвета.

Чтобы сделать это, вам нужно выбрать вкладку H, S или L, а затем сдвинуть отдельный цветовой канал в соответствии с вашими потребностями. Однако существует еще один чрезвычайно полезный инструмент, который делает HSL таким мощным.
Слева вверху, на ползунках, находится маленький значок круга. Нажав на него, вы сможете выбрать определенный цвет на вашем изображении и перетащить вверх или вниз. Перетаскивая курсор вверх, вы сдвинете соответствующие ползунки вправо, а перетаскивание вниз опустит их влево. Ключевым моментом здесь является то, что при выборе цвета на изображении Lightroom определяет, какая комбинация каналов образует этот цвет, и все соответствующие ползунки будут перемещены.
Например, если вы настраиваете красный цвет, вы можете обнаружить, что оранжевый канал также движется, но не так сильно, как красный. Это чрезвычайно полезный элемент управления, который может радикально изменить внешний вид изображения.
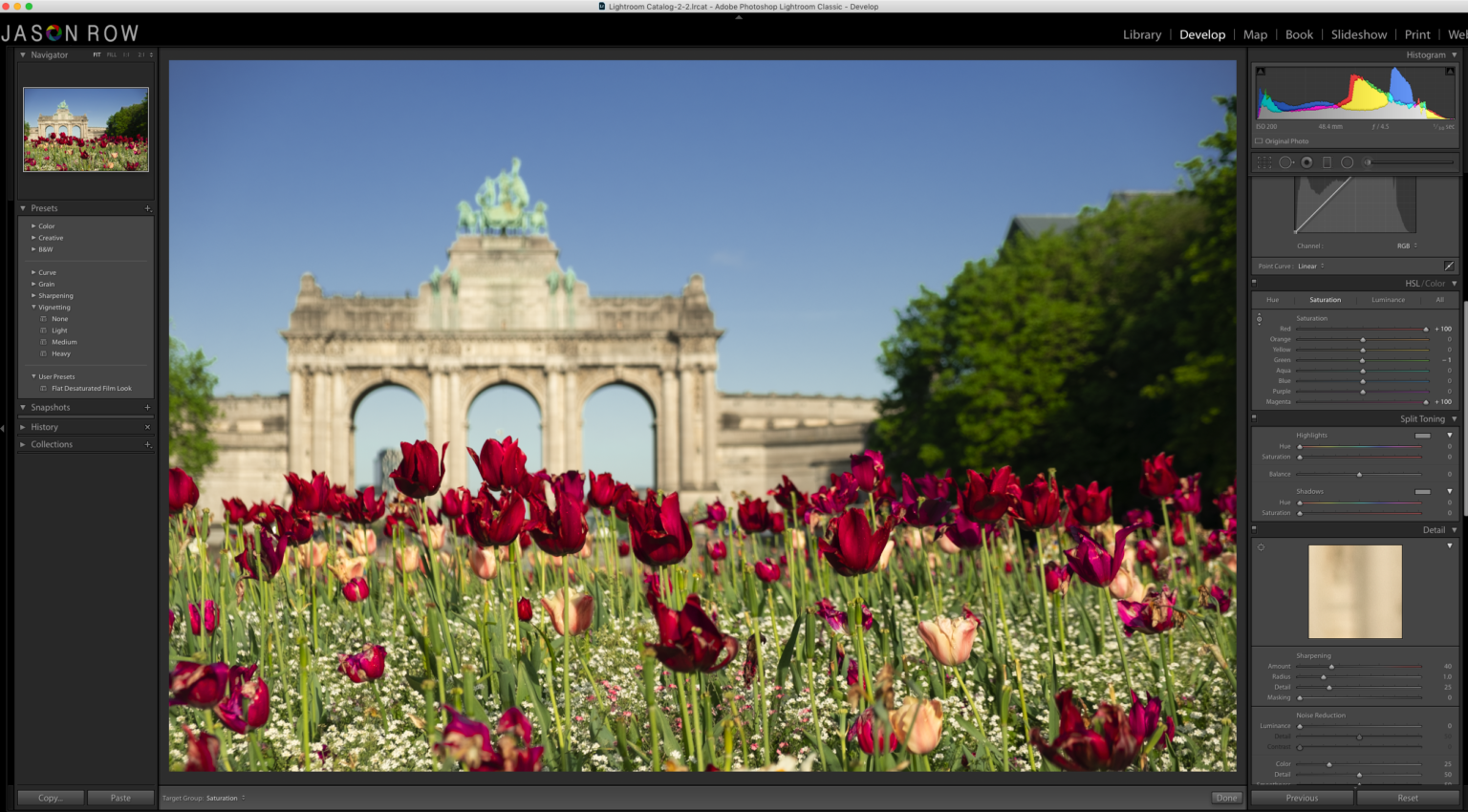
Как понять, что насыщенности слишком много?
Конечно, ответ на этот вопрос может быть субъективным. Однако есть некоторые указатели, которые помогут вам ориентироваться.
Основным является гистограмма. Если ваша гистограмма установлена в режим RGB, вы можете увидеть, срезается ли какой-либо из каналов слева или справа от графика. Затем вы можете отменить H, S или L, чтобы вернуть этот цвет в допустимые пределы.

Другой способ – просто посмотреть на картинку. Отдохните от редактирования, вернитесь немного позже и внимательно посмотрите на изображение. Если цвета кажутся слишком неестественными или яркими, то, скорее всего, изображение перенасыщено.
Нет лучшего инструмента для коррекции насыщенности чем HSL. Следует немного потренироваться в его использовании, и вскоре вы обнаружите, что можете вносить очень тонкие, но важные изменения, которые сделают ваши снимки идеальными.
Цветокоррекция фотографии в Lightroom
Благодаря всем ползункам, параметрам и числовым значениям, которые можно настроить в Lightroom, в нашем распоряжении есть бесконечные возможности редактирования. Три основных параметра могут творить чудеса с изображениями: настройка фильтра Hue (Оттенок), а также ползунки Saturation (Насыщенность) и Vibrance (Яркость).
Настройка Hue с помощью фильтров и кистей
Панель HSL в модуле Develop позволяет настраивать Hue различных цветов. По сути, вы можете изменить оттенок красного с фиолетового на оранжевый. Или зеленый цвет на более желтый или бирюзовый. Оттенок позволяет точно контролировать общий вид изображения, но панель HSL работает по принципу «все или ничего». Перемещение ползунков влияет на оттенок каждого красного, оранжевого, желтого и т.д. на всей фотографии.
На снимке выше Hue хорошо работает, потому что четко различимы и разделены цвета. Регулировка ползунка Hue для красного цвета отразится на птице, но ни на что другое, потому что на картинке нет других красных цветов.
Lightroom также позволяет использовать его с настройками фильтров. Вы можете точно настроить оттенок с помощью радиального и градуированного фильтров, и с помощью корректирующей кисти.
Оттенок можно редактировать с помощью корректирующей кисти Adjustment Brush, радиального фильтра Radial Filter и градуированного фильтра Graduated Filter
Просто создайте новый фильтр или корректирующую кисть, затем перетаскивайте ползунок Hue, чтобы изменить цвета той части изображения, на которую воздействует фильтр или кисть.
Верхняя часть цветной радуги остается зафиксированной на месте, а нижняя часть показывает степень изменения цветов. Для точного управления нужно установить флажок Use Fine Adjustment или удерживать нажатой клавишу Alt (или клавишу Option на Mac), чтобы уменьшить эффект перетаскивания слева направо и получить точные настройки.
Чтобы проиллюстрировать, как это работает, давайте рассмотрим изображение двух желтых цветков. Регулировка оттенка с помощью панели HSL позволит изменить желтый цвет обоих цветков. Использование же кисти для настройки оттенка позволяет изменить цвет одного цветка. Это маневр, который раньше требовал перехода в Photoshop и использования нескольких слоев и инструментов. Теперь его можно выполнить в Lightroom за считанные секунды.
Чтобы изменить цвет цветка на переднем плане с желтого на красный, все, что нужно сделать, это использовать корректирующую кисть и нарисовать новую коррекцию поверх желтого цветка. Затем нажать и перетащите ползунок Hue влево, и вы получите красный цветок.
Параметр автоматической маски гарантирует, что правки останутся в пределах желтого цветка. Можно также удерживать клавишу Alt, чтобы стереть ненужные части настройки.
На преобразование цветка из желтого в красный ушло менее 15 секунд в Lightroom
Использование настройки Hue с радиальным или градуированным фильтром во многом повторяет тот же процесс, что и корректирующая кисть. Примените фильтр и отрегулируйте оттенок соответственно, чтобы изменить цвета определенной части вашего изображения.
Saturation и Vibrance
Оба инструмента выполняют одну и ту же основную функцию: делают цвета фотографии более яркими или гиперболизированными. Отличаются друг от друга они способом настройки цветов.
Vibrance же использует более интеллектуальный и тонкий подход. Этот ползунок анализирует цвета изображения, которые уже являются насыщенными и, следовательно, не требуют особой настройки. Когда вы перемещаете ползунок вправо, эти цвета обычно остаются нетронутыми, как и обычные оттенки кожи. В результате изображение выглядит ярче, но не перегружено цветом.
Корректировки в портретах
Nikon D750|Nikon 70-200 f/2.8G ED VR II|180 мм|1/500 сек|f/2,8|ISO 1600. Оригинальное неотредактированное фото в формате RAW, без настройки цвета
Настройка Vibrance до значения +60 делает цвета фона более заметными, а также подчеркивает синие оттенки одежды. Лица и руки относительно нетронуты, как и некоторые цвета одежды, которые не требуют особой настройки.
То же фото, но с Vibrance +60. Изображение кажется более живым и драматичным, но при этом естественным
А вот настройка Saturation цвета в Lightroom увеличивает каждый цвет без разбора. Окончательное изображение выглядит так, как будто оно было пропущено через серию неудачных фильтров соцсетей.
Это исходное изображение, но с насыщенностью, увеличенной до +60. Хотя этот пример, конечно, немного преувеличен
Nikon D750|70-200 f/2,8G ED VR II|200 мм|1/250 сек|f/2,8|ISO 220. Исходный неотредактированный RAW, без настройки цвета
Уменьшение значения насыщенности и/или яркости может придать изображениям приглушенный вид, почти как с фильтром сепии. Многим нравится ненасыщенный вид, потому что он может вызывать умиротворение и добавлять легкой винтажности.
Работа с изображениями природы
Снимок ниже был сделан в Миннесоте к югу от канадской границы, когда всходило солнце. Изображение выглядит хорошо, но оно немного мягкое и не совсем передает нужные эмоции.
Fuji X100F|23мм|1/125 сек|f/8|ISO 5000. Исходный неотредактированный RAW, без настройки цвета
Увеличение насыщенности до +55 дает значительно улучшенное изображение. Цвета богаче, контраст больше, и сцена намного больше похожа на ту, что была, когда фотограф стоял среди деревьев и слушал щебетание птиц над головой.
+55 Saturation значительно улучшила фотографию
Несмотря на то, что изображение уже выглядит лучше с увеличенной общей насыщенностью, немного яркости придает ему последний штрих.
Добавление +30 насыщенности подчеркивает цвета фоновых деревьев, сохраняя при этом передний план
Комбинирование
Nikon D750|Sigma 40mm f/1.4 Art|40 мм|1/180 сек|f/1,4|ISO 360. Исходный RAW без настройки цвета
Некоторые из лучших вариантов редактирования могут быть почти невидимыми. Фотограф снизил насыщенность и повысил яркость, что позволило сдвинуть все ползунки ровно настолько, чтобы придать изображению неброский, но все же слегка улучшенный вид. Небольшое, но заметное изменение по сравнению с оригиналом.
Все изображение выглядит более приглушенным и нежным, при этом важные цвета подчеркнуты чуть больше.
Редактирование изображений не должно быть сложным. Хотя в Lightroom есть много инструментов и опций для настройки цвета, часто только эти простые базовые функции справятся со своей задачей.
Видеоканал Фотогора
Вы можете оставить свой комментарий к данной статье