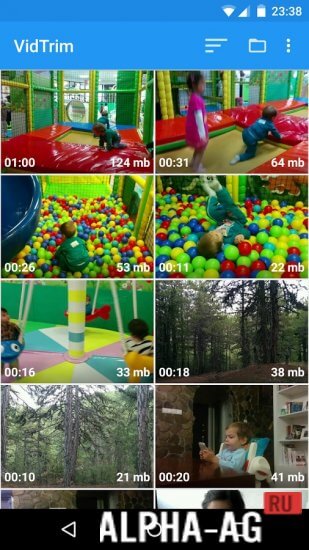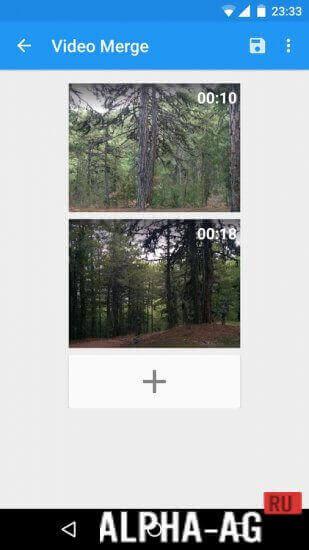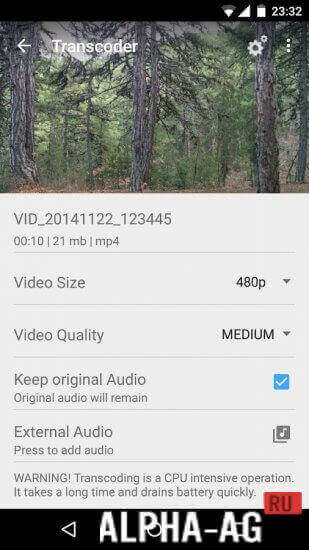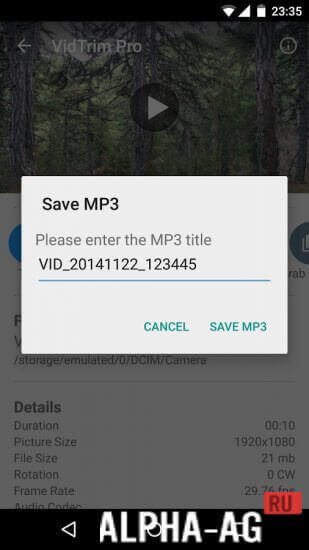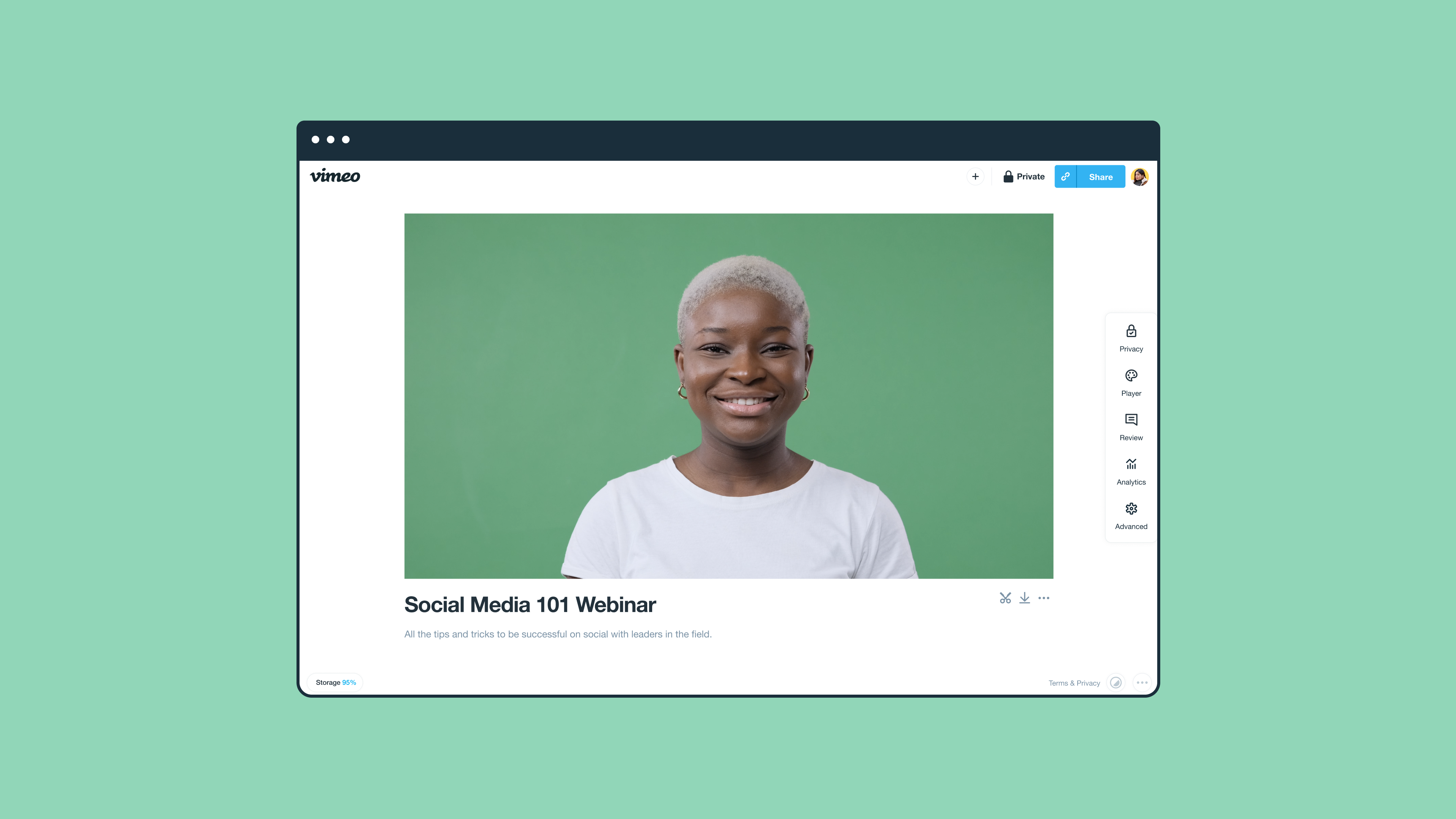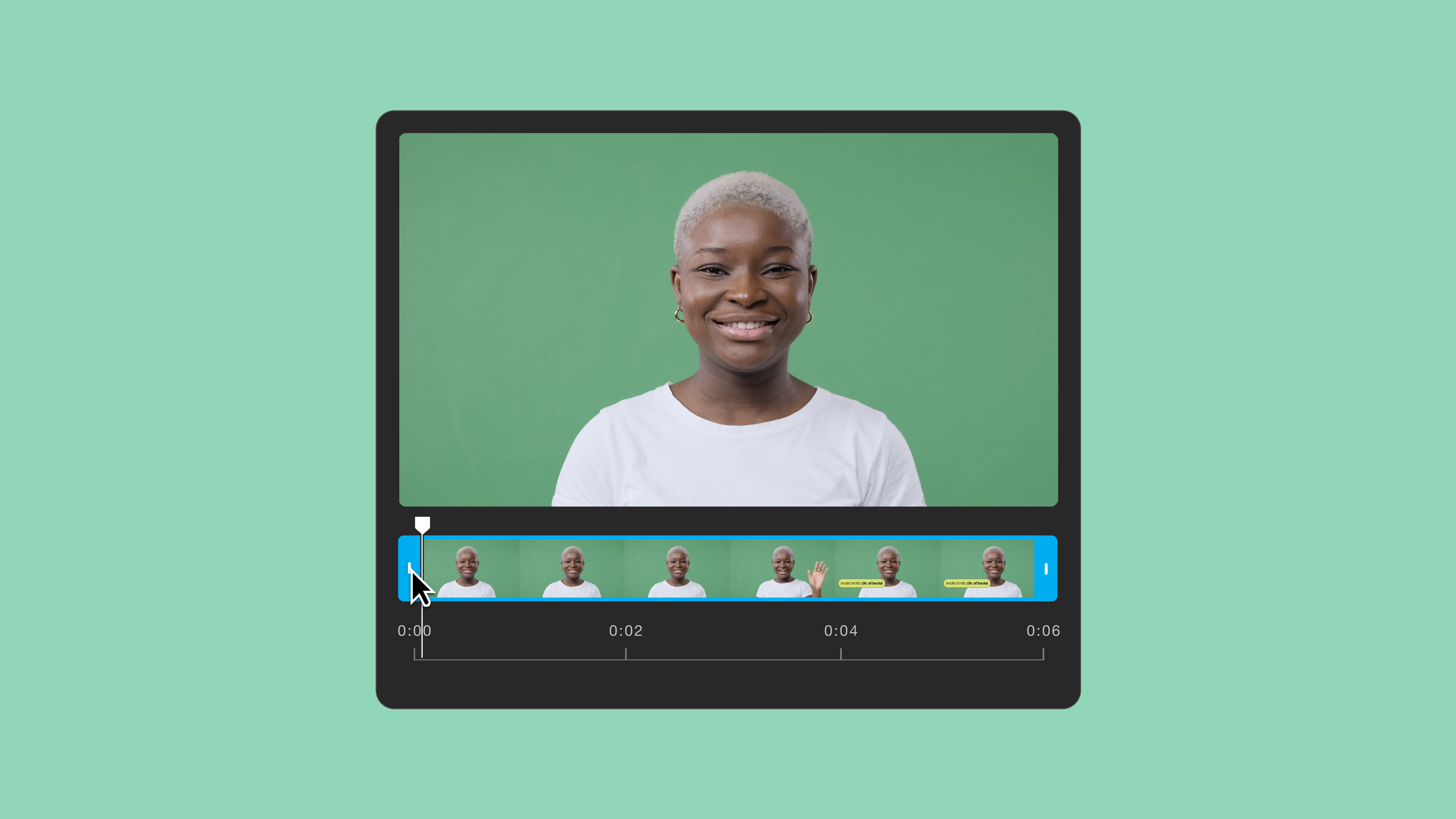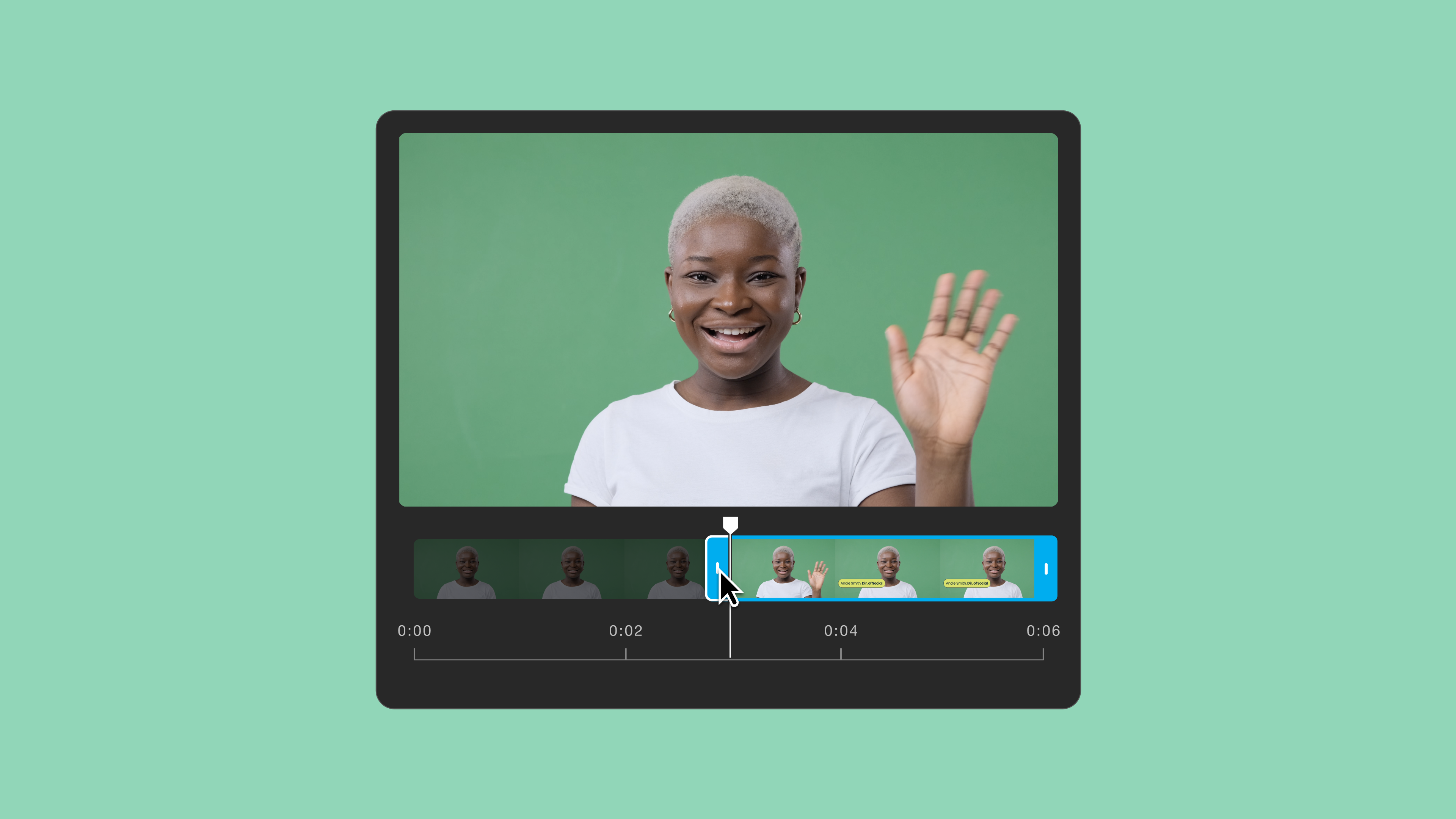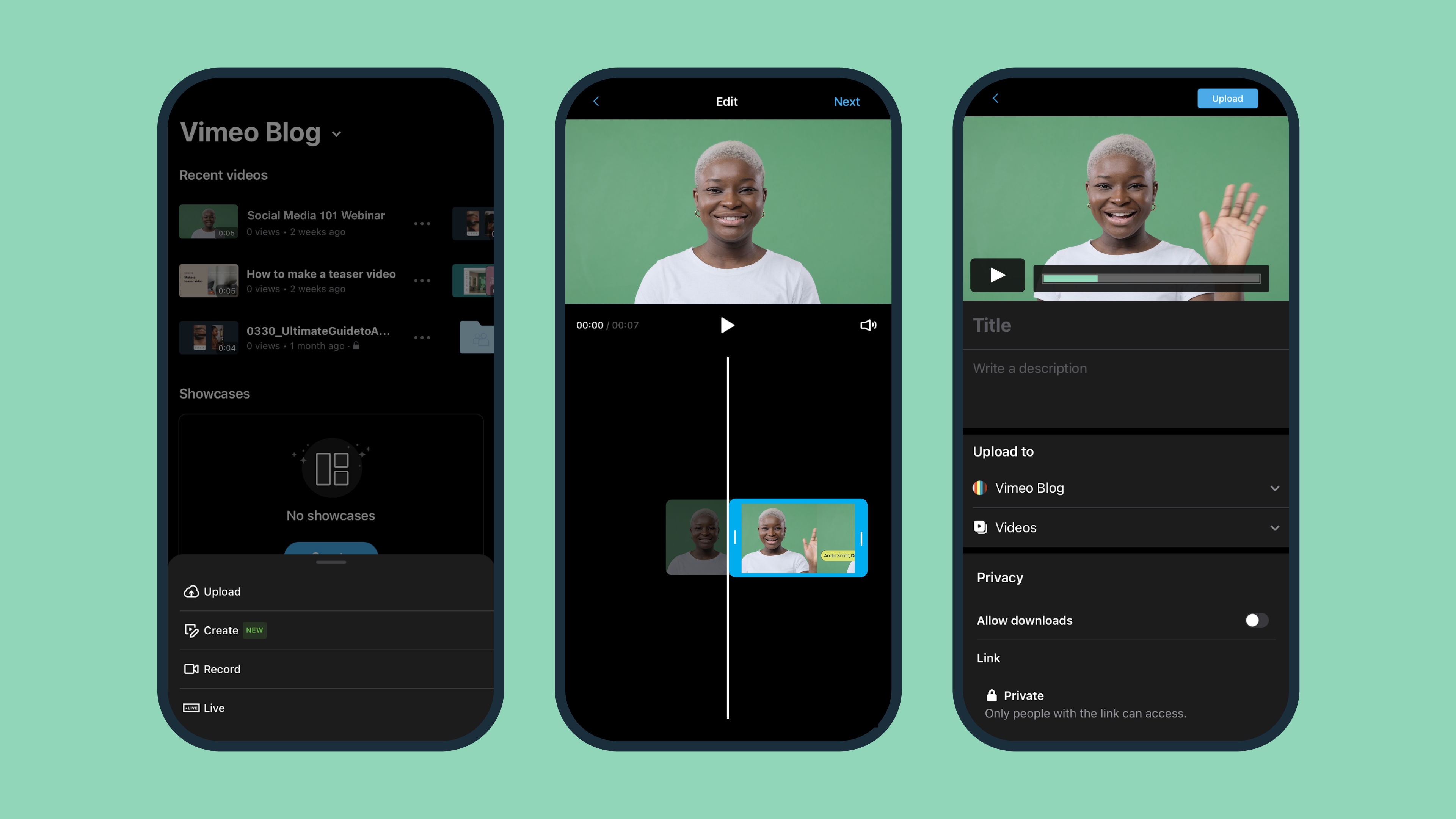Vid trim что это
Vid trim что это
VidTrim – Video Editor
версия: 2.6.1
Последнее обновление программы в шапке: 27.04.2019
VidTrim Pro является редактором видео. Она включает в себя несколько функций, таких как обрезка, захват кадра и транскодирование. Вы также можете поделиться своим видео с друзьями прямо через приложение.
Возможности:
— Видео триммер. Обрезка видеоклипов прямо на вашем устройстве.
— Обрезка оригинального клипа (перезаписать).
— Сохранить как новый клип.
— Поиск видеоклипов.
— Видеообмен. (Отправить по электронной почте, загрузить на YouTube и т.д.)
— Переименовать видео клип.
— Удалить видеоклип.
— Склеивание двух и более видео.
— Накладывание фильтров на видео.
— Поворот видео.
Особенности исключительно VidTrim Pro:
— Нет рекламы.
— Frame Grabber. Извлечение / сохранения кадров из видео клипов в виде изображений.
— Транскодировка видеоклипов в меньшие размеры.
Русский интерфейс: Да
Версия: 2.5.8 VidTrim – Video Editor (Пост Alex0047 #71455183)
Версия: 2.5.7 VidTrim – Video Editor (Пост Alex0047 #60175314)
версия: 2.5.6 VidTrim – Video Editor (Пост Alex0047 #59676423)
версия: 2.5.5 VidTrim – Video Editor (Пост Alex0047 #59494912)
версия: 2.5.4 VidTrim – Video Editor (Пост Alex0047 #59271708)
версия: 2.4.10 VidTrim – Video Editor (Пост pyshnyi #44169172)
версия: 2.4.9 Pro VidTrim – Video Editor (Пост Alex0047 #41311388)
версия: 2.4.8 Pro VidTrim – Video Editor (Пост #37853593)
версия: 2.4.7 Pro VidTrim – Video Editor (Пост #37493722)
версия: 2.4.6 Pro VidTrim – Video Editor (Пост #37373981)
версия: 2.4.5 Pro VidTrim – Video Editor (Пост #36478312)
версия: 2.3.8 Pro RUS от masterlist VidTrim – Video Editor (Пост #35037090)
версия: 2.3.8 Pro RUS от Meisan VidTrim – Video Editor (Пост #35104031)
версия: 2.4.4 Pro VidTrim – Video Editor (Пост #36268118)
версия: 2.3.8 Pro VidTrim – Video Editor (Пост #34032280)
версия: 2.2.5 Pro RUS VidTrim – Video Editor (Пост #29015723)
версия: 2.3.7 Pro VidTrim – Video Editor (Пост #31847966) + VidTrim – Video Editor (Пост #31855487)
версия: 2.3.6 Pro //4pda.to/forum/d…Video+Editor+2.3.6.apk
версия: 2.3.4 Pro //4pda.to/forum/dl/post/4232136/VidTrim_Pro_Video_Editor_2.3.4_new.apk
версия: 1.2.5 Pro RUS Заявки на русификацию приложений! (Пост #12313480)
версия: 2.2.5 Pro VidTrim – Video Editor (Пост #24736785)
версия: 2.2.4 Pro + Free VidTrim – Video Editor (Пост #24035554)
версия: 2.2.3 Pro //4pda.to/forum/dl/post/3272548/VidTrim_Pro_2.2.3.apk
версия: 2.2.0 Pro VidTrim_Pro_2.2.0.apk
версия: 2.1.1 Pro //4pda.to/forum/dl/post/2245503/VidTrim+Pro+2.1.1.apk
версия: 2.0.12 Pro //4pda.to/forum/dl/post/1928792/VidTrim%20Pro%20v2.0.12.apk
версия: 2.0.11 Pro //4pda.to/forum/dl/post/1844573/VidTrim_Pro___Video_Editor_v2.0.11.apk
версия: 2.0.10 Pro //4pda.to/forum/dl/post/1832606/VidTrim_Pro___Video_Trimmer_2.0.10.apk
версия: 2.0.7 Pro //4pda.to/forum/dl/post/1726029/VidTrim_Pro_2.0.7.apk
версия: 1.2.5 Pro //4pda.to/forum/dl/post/1382998/VidTrim_Pro_1.2.5.apk
версия: 1.2.5 
версия: 1.2.4 Pro 
VidTrim Pro
В этом случае стоит установить удобный видеоредактор VidTrim, который сочетает в себе функции органайзера. Кроме всего прочего, приложение предусматривает достаточно широкий функционал.
Характеристика
С помощью этого удобного приложения вы сможете производить слияние и образку кадра, его захват. Можно также применять многочисленные видеоэффекты. Многих может порадовать функция извлечения аудио с записанного видео.
В этом случае полученная аудиозапись будет автоматически преобразована в мр3. Предусматривается возможность транскодирования, с помощью которого можно производить сжатие и конвертацию файлов в формат мр4.
Когда видео или аудио будет готово, ним можно поделиться в социальных сетях, используя для этого указанное приложение.
Особенности
К числу многочисленных полезных функций этого приложения можно отнести видеотриммер, с помощью которого можно производить обрезку видеороликов прямо на мобильном телефоне.
Как уже говорилось, вы сможете производить конвертирование видео в мр3-файлы. Можно производить захват кадров и поворот видео, что очень удобно. Естественно, предусматривается возможность воспроизведения видеоклипов.
How to trim your videos on Vimeo
If there’s one thing any video maker – or watcher – will tell you, it’s that editing is everything. Whether it’s a Zoom meeting that ran long or a product b-roll blooper, being able to cut out your video’s fluff can do wonders for your watch rate and your behind-the-scenes flow. It should be easy for you to edit any video you make – which is why Vimeo users can easily trim their content on both our mobile app and on our desktop web experience.
That means no iMovie improvisation or Final Cut fatigue: simply upload the content you want, then edit to your heart’s content. Vimeo’s trimming tool is designed to make video knowledge sharing and on-the-spot editing easier than ever, which means you can cut your live event into bite-size chunks, edit a rambling screen recording, or pull out a key part of a recent meeting with just a few clicks.
The best part? It doesn’t matter if you’re editing from a desktop home base or cutting content on the fly. We’ve got your easy guide to trimming a video on Vimeo, on desktop and mobile.
How to trim a Vimeo video on desktop
Here’s how to get your videos in tip-top shape, no exporting or headaches required.
1. Choose or upload your video
Head to the player interface for the video you want to trim. If you haven’t uploaded one yet, no worries! Simply navigate to your upload page and drag and drop the file of your choice to get started. From there, click on the scissor icon on the bottom right corner of the screen.
2. Trim your content
Once clicked, you’ll be taken to our trimming page. To edit your video within Vimeo, simply drag the handles on each end of the timeline frame to trim your desired portion of the clip.
Pro-tip: Use the timestamps on the bottom left corner to understand how many seconds of your video you are trimming.
3. Save your edits and share your video
Once you’ve trimmed to your heart’s content, hit “Save” to save your changes and share your video with a private link, website embed, or publish directly to social! (Or, you can keep it all to yourself. We got you.)
How to trim a Vimeo video on mobile
If you’ve got a need for trimming on the go, that’s cool — our mobile app has you covered, no matter your preferred mobile device.
1. Upload your content
Just like on your desktop, you’ll need to upload some content first. To do that, simply hit the (+) icon in the navigation bar at the bottom of your screen and select your video from your gallery.
2. Get to trimming
Once your media is uploaded, a trimming bar will appear at the beginning and the end of your video, in your editing timeline. Just like before, go ahead and drag the handles of the trimming tool to shave down your video, then hit “Next” when you’re happy.
3. Share it with the world
We’re constantly tinkering with our powerful Vimeo app to give users a powerful experience in the palm of their hand. Once your video is edited the way you like it, go ahead and share as you would on desktop, by copying the link, grabbing an embed code, or publishing to social.
Концепция TRIM для SSD: зачем и как использовать?
Если очень коротко, то это набор функций и эффектов для ATA-шных дисков, с помощью которой операционная система сообщает SSD в каких блоках данных хранилища пользователь более не нуждается, и какие из них могут быть стёрты. Именно TRIM помечает их свободными для последующей перезаписи. Эта команда помогает ОС определить где находится информация, с которой сейчас будут проводиться манипуляции по удалению или перемещению. Таким образом, диски SSD имеют доступ к блокам (и только к тем), в которых хоть что-то хранится. Более того, как только инициализируется запрос на удаление данных (самой системой или юзером), команда TRIM немедленно «затирает» блоки или страницы данных. Таким образом, это делается не во время самой записи файла, а предварительно. А это уже означает, что при желании в следующий раз что-то в эту часть ПЗУ записать, Windows время на удаление данных тратить не будет.
А вот сейчас будет кусок теории, в которой я позволю себе утверждать, что TRIM не полезна… Она строго обязательна. SSD — это устройство, куда понапихана куча чипов памяти. Операционной системе необходимо иметь постоянный к ним доступ с целью читать, записывать и стирать данные с этих чипов. И самому диску это дело нужно как-то организовывать. И изначально вся попадающая на диск информация разбивается на блоки данных. Которые, в свою очередь, делятся на страницы или листы данных. Диск — это, по сути, привычная со школьной скамьи библиотека. Школьная, студенческая, городская, областная… И аналогия с объёмами данных здесь та же. Но смысл един — куча полок с кучей книг на каждой. Однако, в отличие от библиотечной, книги здесь на полке лежат стопками. Одну книгу не взять: диску SSD, чтобы страницу памяти удалить, приходится удалять сначала блок полностью, выбранное затирать, а оставшееся копировать и вставлять обратно. И не важно, толстая ли «книга» или их совсем немного: сначала диску нужно перелопатить весь блок памяти полностью, чтобы удалить (пусть даже крохи) информацию. И в качестве виртуального библиотекаря в нашем случае используется буфер памяти (временное хранилище). В общем, система далека от эффективности: ведь всякая операция по перемещению файлов на SSD диск моментально привязывается к производительности системы в части скорости записи на носитель. Ведь SSD, в отличие от HDD, НЕ ПОНИМАЕТ КАКИЕ СЕКТОРА ДИСКА ИСПОЛЬЗУЮТСЯ, и что такое «свободное пространство». И TRIM SSD нужна именно для этого. Как воздух. Кроме того, встаёт вопрос о физическом износе чипов памяти. Для некоторых этот вопрос почему-то всегда спорный, однако поверьте — подобные частые пертурбации по записи-удалению гарантийно снижают срок работы любого устройства. Именно TRIM и заставляет SSD работать с меньшими по объёму кластерами памяти. И даже более того, как только появляется команда на удаление файлов, SSD автоматически посылает trim-команду на освобождение необходимого дискового пространства. И здесь показатели записи на диск пользователя приятно удивляют.
Как узнать поддерживает ли диск TRIM?
Террабайтник HDD и TRIM несовместимы
Как узнать включена ли TRIM у меня, и как её активировать?
А куда она денется? Но чтобы точно определить включена ли TRIM для вашего диска, воспользуйтесь командой
из командной консоли, запущенной от имени администратора:
Две строчки означают, что для файловых систем NTFS и ReFS TRIM включена. Система делает это по умолчанию, и такой вывод консоли встретит вас в любом случае, даже если на машине не установлено ни одного SSD.
В нормальной ситуации никакая из нижеследующих команд вам не понадобится. Windows автоматически активирует TRIM, как только увидит SATA диск в режиме AHCI. Это происходит, в том числе, после переезда системы с HDD на SSD. Но, если вы обнаружили, что TRIM для диска почему-то отключена, воспользуйтесь командой
из той же консоли. По аналогии команда для SSD с файловой системой ReFS:
В противоположность ей есть команда на выключение TRIM в виде:
или для подходящей файловой системы
Как запустить вручную?
Прямой команды trim в привычном для многих в консоли или PowerShell не существует. Отследить использование системой retrim можно по Журналу событий (ищите в логах событие с ИД 258 ). Для собственноручного же запуска оптимизации (к привычной до того дефрагментации процесс слабо относится) диска есть вариант командлета из среды PowerShell (с флагом ReTrim). Он оптимизирует раздел, используя процесс дефрагментации, собственно TRIM и плюс многоуровневую оптимизацию памяти. Если никакой из дополнительных флагов командлета использоваться не будет, по умолчанию она:
Например, для диска С командлет из PowerShell от имени администратора примет вид
Вот результаты проверки на компьютере с SSD (системный) и HDD (используемый в качестве хранилища):
Аналогичный одному из ответов для системного диска С, лежащем на SATA HDD:
на этом диске retrim в обычной форме не сработает
Чего-то у меня не работает…
Пару слов в окончание. Несколько раз я столкнулся со странным багом в отношении с trim-операцией. Общего у ошибки было то, что после получения ежеполугодичного («большого») обновления Windows 10, TRIM-функции отказывались работать. В смысле запускаться. Одна из них точно подстерегла меня на чипсете Intel(R) PM55 Express. В общем, было принято логичное, хотя и временное решение откатить драйверы контроллера SATA AHCI к материнской плате до предыдущей версии, после чего всё заработало.
Когда вы удаляете с жёсткого диска какой-нибудь файл, операционная система очищает соответствующую ему запись в MFT и помечает файл как удалённый, тогда как физически же он, будучи последовательностью байтов, остаётся на месте, что даёт возможность его восстановления специальными программами. Окончательно такой файл будет удалён только тогда, когда поверх него будут записаны другие файлы либо вы воспользуетесь функцией шрединга — заполнения участков диска, в которых был записан файл, нулями. Такой принцип используется в обычных HDD-дисках. А вот с постепенно вытесняющими их твердотельными накопителями SSD всё немного иначе.
Как включить TRIM в Windows 10 и для чего он нужен
Если в HDD новые файлы можно записывать в сектора, в которых уже имеются данные, то в современных SSD запись информации производится в пустые ячейки физической памяти, что обеспечивает более высокую скорость работы SSD-накопителей. Первые SSD работали по схожему принципу, но для очистки блоков памяти контроллеру диска приходилось выполнять двойную работу. Когда пользователь редактировал некий файл, то есть по сути перезаписывал его, контроллер сначала считывал блоки с этим файлом во внутренний буфер, вносил в последовательность байтов изменения, стирал блоки и записывал изменённые данные в найденные новые пустые ячейки.
Проблема только в том, что размер ячейки, в которую записываются данные занимает 4 Кб, а вот стирание данных происходит целыми блоками по 512 Кб (так уж организована у них память), поэтому дисковому контроллеру постоянно приходилось перегруппировывать и переносить данные для освобождения блоков, что, конечно, не могло не сказываться на производительности накопителя. С этим нужно было что-то делать, и умные головы инженеров вскоре нашли изящное решение.
Что такое TRIM и для чего он нужен
Примечание: просмотреть режим работы дискового контроллера можно в диспетчере устройств, развернув пункт «Контроллеры IDE ATA/АТАРI».

Если у вас Windows 10 и в качестве системного диска используется SSD, функция TRIM, скорее всего, активна. Чтобы в этом убедиться, выполните в запущенной от имени администратора командной строке или PowerShell команду fsutil behavior query disabledeletenotify. Если команда вернёт значение 0, функция TRIM включена, если 1 — отключена. «Отключено» в скобках относится не к самой функции, а к параметру disabledeletenotify, пусть это вас не смущает, смотрите на числовые значения.



И ещё один небольшой нюанс. Проводить проверку с помощью TRIMcheck лучше всего во время простоя компьютера, то есть когда на нём не производится активных действий, в частности, записи данных. В противном случае есть риск, что утилита с первого раза выдаст неверные результаты. В этом случае разработчик предлагает перезагрузить компьютер, выждать некоторое время и повторить тест.
Об этом полезно знать
Если вы подключили SSD по USB, функция TRIM для этого накопителя, скорее всего, работать не будет, так как контроллеры USB в своём большинстве не поддерживают команды SATA. А вообще, нужно пробовать, если у вас суперсовременный компьютер, почему бы и нет? Например, использование TRIM возможно на внешних SSD, подключённых по Thunderbolt, правда, тут ещё много зависит от самого накопителя. И, пожалуй, пару слов о возможности восстановления данных с SSD дисков с работающей функцией TRIM. Так как последняя полностью очищает ячейки памяти, восстановить удалённые данные с твердотельного внутреннего диска невозможно. Даже по сигнатурам.
Восстановить потерянные или случайно удалённые данные реально только если SSD-диск подключён к ПК по USB, вы используете RAID массив из SSD, носитель отформатирован в FAT32, exFAT или в другой ФС, отличающейся от NTFS. Также восстановление будет возможно в Windows Vista и более ранних версиях, древних SSD либо же TRIM отключён на уровне системы. Как видите, у TRIM есть своя тёмная сторона, но мы бы всё равно не рекомендовали отключать эту функцию, иначе падение скорости записи и ускоренный износ диска вам будут гарантированы.