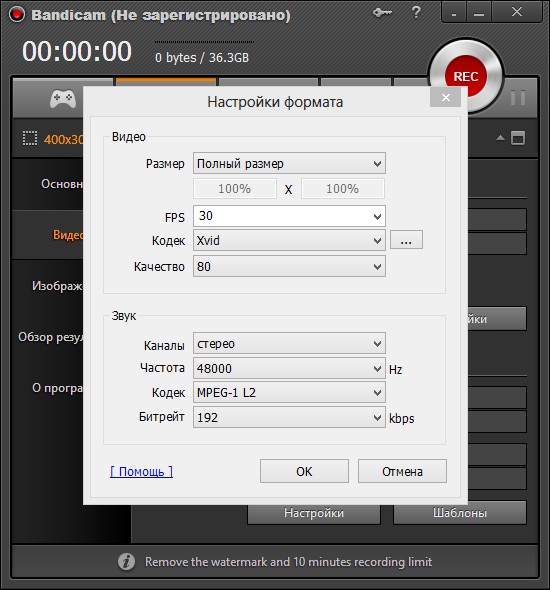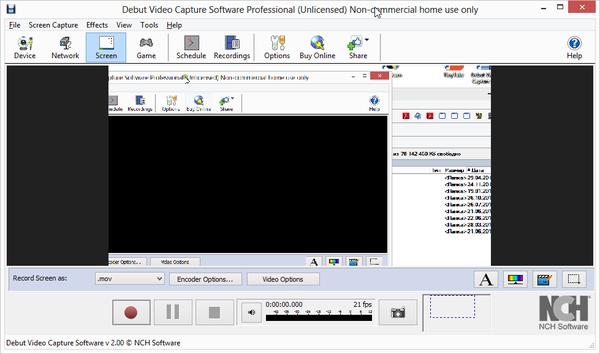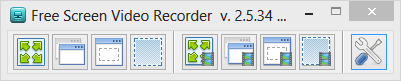Video capture что это такое
Путеводитель по программам для захвата экрана. Часть 4
Bandicam
Bandicam — приложение для захвата скриншотов, видео рабочего стола, игр, динамических сцен, онлайн-трансляций и др. Программа платная, и незарегистрированная версия имеет два ограничения: водяной знак, накладываемый на запись и 10-минутный лимит съемки.
Присутствует два основных режима записи: «Окно DirectX/OpenGL» и «Область экрана». Первый режим аналогичен тому, что используется в утилите Fraps, он предназначен для записи игрового процесса. Bandicam, правда, располагает сравнительно меньшим набором опций. Можно ограничить величину FPS (количество кадров в секунду), для оптимизации производительности, и определить местоположение соответствующего индикатора на экране. В игровом режиме доступны горячие клавиши, они позволяют управлять как процессом записи, так и величиной FPS.
В режиме захвата рабочего стола, доступна специальная панель со сворачивающейся рамкой, здесь задаются размеры и пропорции видео. Перечень режимов выглядит следующим образом: полноэкранный, окно и фиксированный регион.
Дополнительные параметры расположены во вкладке «Видео», секция «Запись»: показ курсора, эффекты и логотип, накладываемый на запись. В настройках записи также можно определить основное и дополнительное устройства для записи звука.
Для имеющихся режимов, Bandicam предоставляет общие настройки выходного формата: размер видео, FPS, кодек и качество. Хотя выбор кодеков изначально небольшой, можно указать внешние кодеки, присутствующие в системе. В результате, без проблем подключаются кодеки, подходящие для конечного сохранения или передачи во внешний редактор: например, H264, Xvid, MPEG-4, TechSmith, loseless- и другие. Bandicam сохраняет запись в контейнере AVI. Фактических ограничений на размер нет, разрешение видео может доходить до 2560×1600. В секции «Формат» параметров видео удобно использовать предустановки (Шаблоны). Они разбиты на несколько групп по своему назначению: величина FPS, разрешение, публикация на YouTube, загрузка на устройство и т. д.
Сохраненные видео и изображения обнаруживаются в секции «Обзор результатов». Для правки можно использовать отдельный редактор, Bandicut, доступный на сайте разработчика.
Из дополнительных особенностей можно отметить, что Bandicam также используется для съемки скриншотов в форматах BMP, PNG и JPG. Впрочем, сравнивая со специализированными скриншот-менеджерами, он менее удобен — в первую очередь, за неимением подходящих режимов съемки.
Резюме. Bandicam оптимален для захвата видео рабочего стола и приложений, съемки скринкастов. Кроме того, приложение можно использовать как альтернативу Fraps, для записи игр, а также для съемки скриншотов. Здесь предоставляются достаточно детальные настройки для аудио и видео. Используя шаблоны, можно подготовить видео к отправке во внешний редактор.
[+] Универсальность
[+] Выбор и гибкая настройка кодеков
[+] Наличие шаблонов сохранения видео
[−] Нет аннотаций
Debut Video Capture Software
Debut Video Capture Software — приложение для Mac OS и Windows, позволяющее захватывать видео с рабочего стола, из приложений, со съемных и сетевых устройств.
Основные команды собраны в главном окне приложения. На верхней панели осуществляется выбор источника: это может быть USB- или сетевое устройство, экран (приложение/рабочий стол) или игра. Обязательное системное требование для игрового режима — ОС Windows Vista и выше. Съемное аудио- или видеоустройство, например, USB- или сетевую камеру, можно выбрать и сконфигурировать в общих настройках программы. Здесь следует отметить такую особенность: можно указать независимые друг от друга источники видео и аудио. В случае с аудио, возможен выбор нескольких источников (что удобно при записи веб-конференций).
При выборе того или иного режима, доступен предосмотр в центральной части окна. Что весьма наглядно — и не только потому, что отображается содержимое области захвата, но и тем, что можно заранее добавить заголовок видео, настроить его вид и расположение, эффекты и цветопередачу. Если вспоминать аналогичные программы из предыдущей части путеводителя, то в Bandicam не хватает такой опции, как аннотация во время съемки (см. CamStudio, HyperCam).
На нижней панели приложения, слева, указываются настройки обработки видео. По умолчанию используется встроенный H264 кодек и формат AVI. Вместе с тем, можно поменять как формат контейнера (WMV, FLV, MP4, MOV и др.), так и выбрать любой компрессор из списка, дополнительно определив качество для видео и аудио.
При захвате экранного видео можно определить область захвата: полноэкранный режим, окно или выбранная область с заданными пропорциями. В некоторых случаях (например, для записи руководства по использованию программы), будет полезна опция Follow Mouse Cursor (Следовать за курсором). Во время съемки можно задействовать горячие клавиши, приближать или отдалять «камеру», включать или отключать режим следования за курсором. В разделе Record настроек доступны опции, связанные с подсветкой курсора. В результате, видео может быть динамичным и более понятным.
Аналогично Bandicam, данное приложение умеет делать снимки с устройств и рабочего стола. Форматы сохранения — PNG и JPG, с заданным качеством. Каких-либо режимов съемки нет.
Резюме. Программа обладает простым интерфейсом и предоставляет настройки устройств записи и выходного формата. Позволяет снимать видео в нескольких режимах, среди них примечателен режим следования за курсором.
[+] Наличие режимов съемки видео
[+] Гибкая настройка кодеков
[+] Добавление заголовков и временных отметок
TinyTake
Бесплатное приложение TinyTake предназначено для съемки скриншотов, видео — с последующей публикацией в Интернете.
Для полноценной работы требуется онлайн-доступ и регистрация аккаунта. Данные можно загрузить в облако MangoApps. О каких-либо лимитах на сайте программы не сообщается, все расценки указаны здесь. В принципе, можно обойтись и без облака, сохранив запись локально. Правда, кроме онлайн-интеграции, какими-либо интересными функциями TinyTake не отличается — более того, здесь отсутствуют настройки.
Видео можно записывать с экрана (окно / полный экран), веб-камеры. Во время записи доступна панель для управления съемкой. Как изображения, так и видео легко сохранить двумя кликами: локально и онлайн. Видеоролики хранятся неизменно в MP4, для изображений можно указать качество.
TinyTake неплохо подходит для съемки скриншотов. Для этих целей имеются режимы на выбор (регион/окно/полный экран) и графический редактор. В нем доступны вставка фигур, рисование, базовые операции с текстом.
Резюме. Очень простой инструмент для съемки быстрой загрузки изображений и видео в Интернет. Причем со скриншотами TinyTake справляется успешно, а видео можно рассматривать, скорее, как второстепенную функцию. Как дополнительный плюс — облачная интеграция TinyTake: тем самым, данные хранятся централизованно, несмотря на то, что клиент может быть установлен на разных компьютерах.
[+] Онлайн-интеграция
[+] Редактор изображений
[−] Отсутствие настроек для видео
Free Screen Video Recorder
С помощью Free Screen Video Recorder можно снимать видео и скриншоты, используя различные режимы захвата.
Этот продукт не слишком отличается по своему устройству от других представителей, кроме того, что интерфейс представлен всего одной панелью. В Free Screen Video Recorder кнопки захвата скриншотов и видео расположены по соседству. Говоря о видеосъемке, в программе имеется четыре режима, закрепленные за соответствующими кнопками: захват экрана, окна, объекта и области.
Во время съемки доступна панель управления, с ее помощью можно остановить или приостановить съемку. В указанную пользователем папку сохраняется результат.
Немногочисленные настройки представлены в отдельном окне приложения. Наибольший интерес представляют параметры видеокодека. Задействованы все установленные в системе кодеки, это позволяет настроить выходной формат файла. Оставшиеся опции — интервал задержки перед съемкой и формат имени файла. Как ни странно, параметры аудио не обнаружены. Также недоступны аннотации и настройка курсора и клавиш.
Усугубляет недостатки программы отсутствие горячих клавиш, которые необходимы даже в таком простом приложении. В результате, с помощью этой программы можно записать только очень простое видео, на котором будут присутствовать ненужные «технические моменты».
Съемка скриншотов более примечательна. Режимы захвата — экран, окно, объект, область. Сохранить изображения можно в форматах BMP, JPEG, GIF, TGA или PNG. Имеется редактор, позволяющий изменять пропорции, обрезать и совершать другие несложные действия.
Резюме. Эта простая бесплатная программа пригодна для съемки и редактирования скриншотов, записи простого видео. Название программы не совсем точно передает ее суть: правильней сказать, что это скриншот-менеджер с функциями записи видео.
[+] Наличие режимов захвата
[+] Быстрый процесс записи
[−] Нет поддержки горячих клавиш
[−] Отсутствие настроек звука
LiteCam HD
LiteCam распространяется в двух редакциях, Game и HD. Соответственно, первая предназначена для записи игр, вторая — всевозможных скринкастов, обучающих видео, но также включает в себя особенности LiteCam Game, см. описание продуктов.
Весь интерфейс находится в области выделения: это верхняя панель, кнопки настройки и записи. Прежде всего, на верхней панели можно выбрать режим записи (mode): универсальный, аудио, видео или игровой. В зависимости от этого, содержание панели отличается представленными настройками.
При выборе общего (General) или режима съемки видео, настраиваются такие параметры, как разрешение, аудио настройки, эффекты при нажатии кнопок. Также имеются следующие режимы захвата: окно, программа, полный экран и произвольная область, которая определяется рамкой LiteCam. Максимальное разрешение — 1920×1080. Этот формат подходит для публикации на Youtube и в бесплатной версии недоступен.
Во время записи можно делать скриншоты (BMP, PNG, JPG), менять размеры области, рисовать — для этих целей предусмотрен графический редактор. Кроме того, в запись легко добавить заголовок, выходные данные, логотип или временную отметку.
Для проигрывания используется встроенный плеер, достаточно удобный как для воспроизведения, так и навигации между записями. Также присутствуют минимальные средства редактирования для обрезки видео. Сохранение производится в AVI, можно задействовать конвертер для перевода из одного формата компрессии в другой. Доступно преобразование как видео, так и аудио, причем из видео не составит труда извлечь звуковую дорожку.
Игровой режим, по сути, мало отличается от Bandicam своими возможностям. Можно указать FPS и ограничить его для достижения оптимальной производительности. Управление записью осуществляется при помощи горячих клавиш. Примечательно, что можно одновременно записывать несколько устройств (PIP). Это может быть полезным не только при записи игр, но и различных обучающих видео.
Резюме. LiteCam HD — универсальный инструмент для захвата видео. Позволяет записывать качественные и достаточно сложные ролики, редактировать и сохранять в необходимых форматах аудио, видео. Включает в себя режим захвата игр, используя несколько устройств одновременно.
[+] Наличие режимов захвата, PIP
[+] Хорошая функциональность
[+] Преобразование форматов
[+] Аннотации
ShareX
ShareX — бесплатный инструментарий с открытым кодом для захвата изображений и видео с последующей публикацией и редактированием. Продукт предназначен для опытных пользователей, которым важна не только функциональность, но и полный контроль над всеми процессами.
Вкратце — о захвате изображений. Приложение впечатляет количеством доступных режимов захвата: полноэкранный, окно, монитор, прямоугольная область, произвольная область. Можно настроить автоматический захват экрана с заданным временным интервалом.
Одна из важнейших особенностей ShareX заключается в том, что можно определить последовательность действий, происходящих после съемки. Таким образом, можно добавить эффект, водяной знак, загрузить файл на хостинг и получить сокращенную ссылку — и все это будет сделано автоматически. Последовательность быстро действий настраивается благодаря интуитивному графическому интерфейсу. Для интеграции с программой доступны популярные сервисы для сокращения ссылок, публикации изображений и документов, облачные хостинги. Некоторые сервисы требуют предварительной авторизации. Присоединить их можно в разделе настроек Destination Settings (Настройки расположения).
Что касается записи видео, вызов доступен по команде Capture — Screen Recording (Захват — Запись экрана). Изначально съемка производится при использовании библиотеки x264. Графические настройки видео- и аудио для компрессора недоступны, поэтому для определения формата следует использовать профили командной строки. При обработке используется набор библиотек FFmpeg, скачивается он программой автоматически, если компоненты не обнаружены в системе. FFmpeg более чем достаточно для работы с видео, по факту можно задействовать Xvid, VP8 и прочие форматы.
Резюме. Бесплатный продукт, который выделяется на фоне других приложений тем, что позволяет настроить последовательность действий, автоматизировав процесс создания, обработки и публикации. В одной оболочке содержится все необходимое, плюс, представлена широкая интеграция с онлайн-сервисами.
[+] Гибкая настройка
[+] Автоматизация процессов
[+] Разнообразие режимов съемки
[−] Неочевидность выбора режимов захвата видео
Карта захвата
Карта захвата или карта оцифровки – это устройство, которое при помощи определённых интерфейсов (HDMI, USB, S-Video и др.) способно оцифровывать видео для сохранения его на ПК с использованием различных алгоритмов сжатия (обычно это MPEG 1/2/4, H.264 или H.265). Современные карты захвата зачастую поддерживают сразу несколько стандартов. С помощью данного устройства можно не только переводить аналоговое видео в цифровое, но и наоборот.
Если к ПК, который не имеет HDMI-входов (не стоит путать с HDMI-выходами), необходимо подключить камеру для перевода аналогового сигнала в цифровой (или наоборот), следует воспользоваться картой захвата. Она послужит интерфейсом между этими устройствами. Для реализации оцифровки изображения карту захвата необходимо подключить и к компьютеру, и камере. Полученный результат сохраняется на компьютере.
Виды карт захвата
По способу подключения к компьютеру карты захвата можно условно разделить на внутренние и внешние. Внутренние карты вставляются непосредственно в один из слотов PCI Express (либо PCI для устаревших устройств) материнской платы компьютера, а внешние — подключаются через поддерживаемые внешние разъёмы (USB, Thunderbolt и др.). Некоторые внешние карты захвата вообще не требуют подключения к компьютеру. Принцип работы у них одинаков, отличие заключается в условиях использования.
За счёт шины PCI Express скорость передачи данных у внутренних карт захвата больше чем у внешних, но их можно использовать только в связке с ПК. С другой стороны, внешние карты захвата позволяют подключаться к более широкому перечню устройств, но их производительность бывает недостаточной для работы с видео в высоком разрешении (особенно актуально для карт, которые не поддерживают современные скоростные интерфейсы USB 3.0+ или Thunderbolt).
Также карты захвата могут поддерживать аппаратное кодирование видеопотока в реальном времени, “на лету”. Эти модели стоят дороже, так как способны оцифровывать видеоданные достаточно быстро без использования ресурсов центрального процессора ПК.
Карты захвата видео без поддержки аппаратного кодирования оцифровывают видео без сжатия. Часто комплектуются ТВ-приёмником. Данный вид карт значительно дешевле первого и осуществляет перекодирование за счёт ресурсов центрального процессора.
Как выбрать карту захвата
Для начала нужно определиться с требованиями к устройству. Если необходима портативность — стоит остановить выбор на внешней карте. При этом следует учитывать, что скорость передачи данных может быть недостаточна при использовании для её подключения устаревшего разъёма USB 2.0.
Если важен размер получаемых файлов, то лучшим выбором будет карта захвата с поддержкой аппаратного кодирования. Она также эффективна при работе с портативными устройствами, так как на них зачастую установлены процессоры с производительностью меньшей, чем у их десктопных аналогов. Если же вы собираетесь дополнительно обрабатывать видео позже или используете мощный ПК, то можно обойтись картой без сжатия.
В видеоконференцсвязи очень важно, чтобы сигнал с камеры передавался без задержек на оцифровку в реальном времени. Именно поэтому в таких целях предпочтительнее всего использовать профессиональные аппаратные карты захвата, способные качественно оцифровывать в том числе и Full HD видеопоток.
Где купить карту захвата
Наш партнёр, Unitsolutions предлагает широкий выбор карт захвата в зависимости от ваших потребностей. Ниже мы составили список наиболее актуальных решений в разных ценовых категориях:
AVerMedia EZMaker USB SDK C039P
AVerMedia EZMaker USB SDK — это самое бюджетное устройство захвата из нашей подборки. В качестве интерфейсов поддерживаются S-Video и композитный входы. Особенностью данного устройства является поддержка API AVerMedia EZMaker USB SDK.
AVerMedia Live Gamer 4K GC573
Данное решение позиционируется в первую очередь для стриминга. Устройство представляет собой плату, которая монтируется в свободный слот PCI-E на материнской плате компьютера. В целях защиты электронных компонентов плата накрыта съемной металлической крышкой с вентиляционными отверстиями. Поддерживается 4K разрешение, обработка HDR, кодирование в H.264 и H.265 и до 240 fps в FullHD режиме.
AVerMedia ExtremeCap UVC BU110
AVerMedia ExtremeCap UVC BU110 — это внешний USB 3.0 HDMI конвертер, который позволяет отправить видео на мобильные Android устройства или ноутбуки для захвата и потоковой передачи видео в пути. Поддерживает подключение по USB 3.0 и работу с видео в разрешении 1080p@60fps.
AVerMedia EzRecorder 530 CR530
AVerMedia EzRecorder 530 CR530 — внешнее устройство захвата видео с поддержкой аппаратного сжатия H.264 и записи в разрешении FullHD. Не требует подключения к компьютеру благодаря встроенному слоту для 2,5″ HDD/SSD и разъёму USB 2.0 на корпусе устройства для подключения внешних накопителей. Оптимальное устройство для применения в телемедицине, которое может работать без подключения к компьютеру, отличается простотой установки и использования.
Обзор программы Debut Video Capture
К сожалению, в Windows нет по умолчанию функции записи видео с экрана. Однако этот недостаток операционной системы решается установкой специального ПО, предназначенного для этого. Одна из таких программ – это Debut Video Capture.
Имеющийся функционал
Debut Video Capture – многофункциональная программа, дающая возможность делать запись видео с экрана компьютера, а также имеющая функции для создания скриншотов. Если речь идёт о некоммерческом использовании, то функции программы полностью доступны и бесплатны.
Сам по себе этот инструмент очень удобен для записи каких-либо видео-уроков или презентаций с экрана компьютера. Здесь можно не только делать запись с экрана компьютера, но и одновременно ставить какие-либо пометки.
Захват изображения с экрана
Вы можете вести запись не только всего экрана, но и снимать какое-то отдельное окно, либо выделенную область. Кнопки, позволяющие выбрать область съёмок расположены в нижней левой части окна программы.
При помощи кнопок управления видео, которые расположились чуть ниже, можно поставить запись на паузу, начать её и завершить в любой момент.
Работа с форматами видеофайлов
Вы можете настроить формат видеофайла, в который будет записываться видео, воспользовавшись выпадающем списком. Программа поддерживает все основные видео-форматы. Также есть адаптированные форматы под то или иное устройство.
Цветокоррекция захваченной области
Помимо простой записи видео или снимка экрана вы можете производить цветовую коррекцию выделенной на экране области. Цветовой фильтр вызывается при помощи нажатия на кнопку в виде экрана с радужным изображением в нижней правой части. Область с настройками цветов появится в правой части окна программы.
Здесь вы можете менять следующие параметры: яркость, температуру, контрастность. Также можно выбрать вариант наложения фильтра, например, накладывать фильтр во время съёмок или уже после них.
Добавление текста
Это очень удобный инструмент для создания различных видео-презентаций и уроков. Правда, возможности наложения немного ограничены тем, что вы не можете выбрать точное местоположение блока с текстом, а лишь примерное (в нижней части видео, по центру или в верху).
Чтобы добавить текст на видео, нужно нажать на кнопку в виде буквы «А», расположенной в нижней правой панели инструментов. Затем в открывшемся окне напечатать ваш текст, выбрать параметры выравнивания и расположения на видео.
Работа с веб-камерой
Если у вас есть веб-камера, то вы можете добавить изображение с неё к основному захвату экрана или вывести отдельно, то есть вести съёмку только с неё.
Рассмотрим процесс добавления веб-камеры к основному видео. Воспользовавшись специальной иконкой в нижней правой панели инструментов, вы откроете окно настройки веб-камеры. Здесь вы можете расположения окошка вывода изображения картинки с «вебки», а также произвести некоторые дополнительные настройки съёмки (например, разрешение), если таковые потребуются.
Также вы можете вести съёмку исключительно при помощи веб-камеры. В программе для этого предусмотрен специальный режим. Чтобы воспользоваться им, нажмите в верхней панели инструментов на иконку веб-камеры.
Настройка курсора мыши
Иногда курсор мыши может мешать записывать видео. Если это нужно вы можете полностью его скрыть, убрав галочку напротив пункта «Show cursor while recoding».
Если вам всё же требуется, чтобы на видеозаписи был курсор, то вы можете задать ему дополнительные настройки, например, сделать его цветным выделением. Для этого воспользуйтесь кнопкой «More options», которая расположена напротив пункта «Show cursor while recoding». Чтобы у вас была доступна эта кнопка, нужно поставить галочку на этом пункте.
Работа со звуковой дорожкой
Если перейти к настройкам самой программы, то можно встретить раздел, отвечающий за работу со звуком. Здесь можно настроить работу микрофона, например, отключить запись с него, добавить/убрать звуковое сопровождение кликов мышкой и отключить/включить системные звуки.
К сожалению, на этом перечень возможных звуковых настроек заканчивается. У некоторых пунктов есть дополнительные настройки, в которые можно перейти, использовав кнопки «System Mixer» и/или «Sounder mixer».
Манипуляции с горячими клавишами
Для удобства работы с программой в её функционал включены специальные горячие клавиши, которые позволяют быстро совершить то или иное действие. По умолчанию комбинаций не так много.
В специальной вкладке настроек «Hot-keys» вы можете просмотреть существующий список комбинаций, переназначить их или добавить новые комбинации. Чтобы сделать это, используйте кнопки в нижней части окна.
Работа с готовым видео
Отличительной особенностью Debut Video Capture является возможность работать с уже готовым видео. В специальном окне будет отображён список файлов, которые ранее записывались при помощи этой программы.
Используя кнопки в верхней панели инструментов, вы можете производить определённые манипуляции с этими файлами: конвертировать их в различные форматы, сохранять, проигрывать через встроенный программные плеер, записывать на CD/DVD-диск, отправлять в социальные сети.
Заключение
Debut Video Capture – это функциональная условно-бесплатная программа для записи изображения с экрана. Но у неё также есть свои достоинства и недостатки, которые нужно рассмотреть.
Достоинства
Недостатки
Серьёзных недостатков у этого продукта выявлено не было. Если они и есть, то сюда можно отнести отсутствие некоторых функций, например, возможность изображения схем во время видеозаписи.
Debut Video Capture – отличное бесплатное решение для записи видео с экрана компьютера и веб-камеры, которое подойдёт для большинства пользователей.