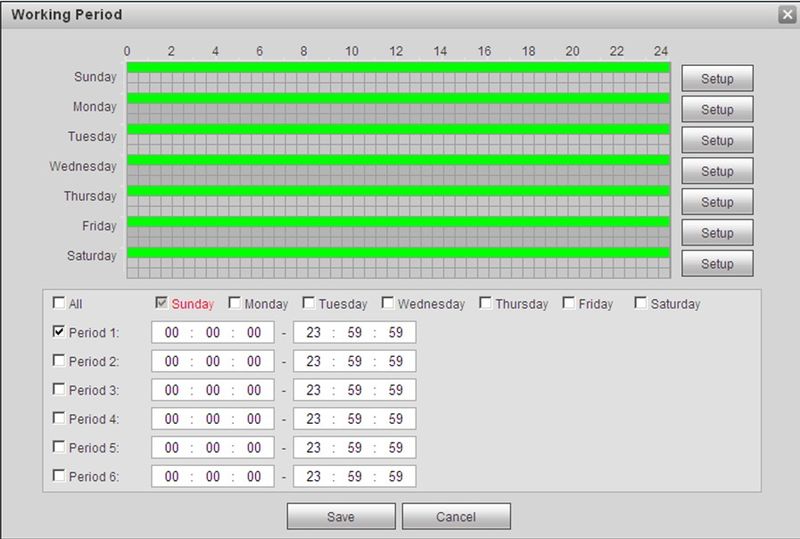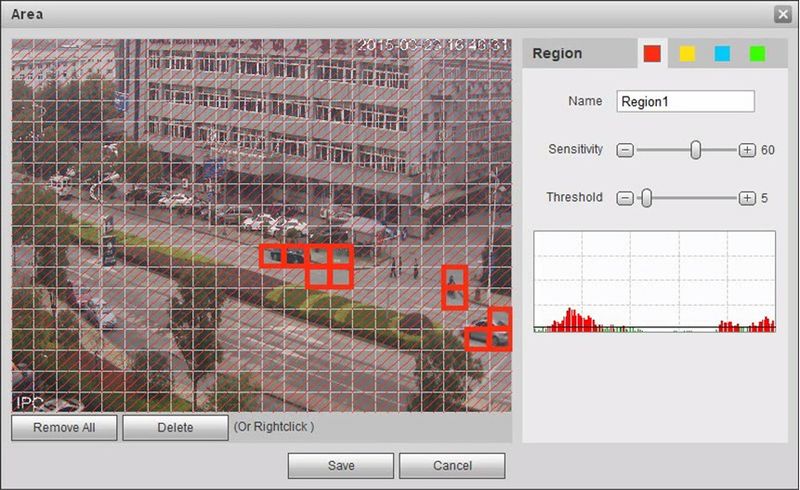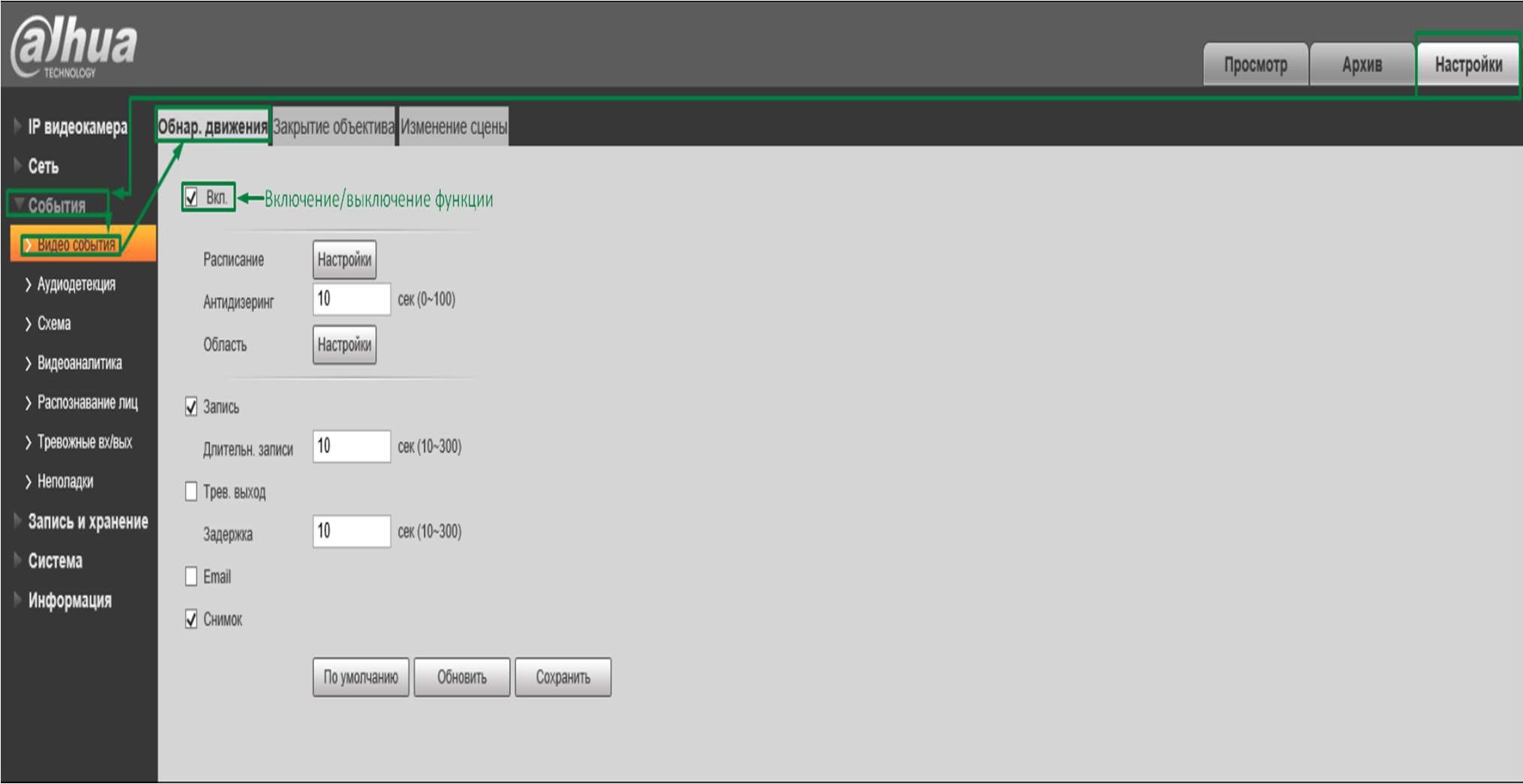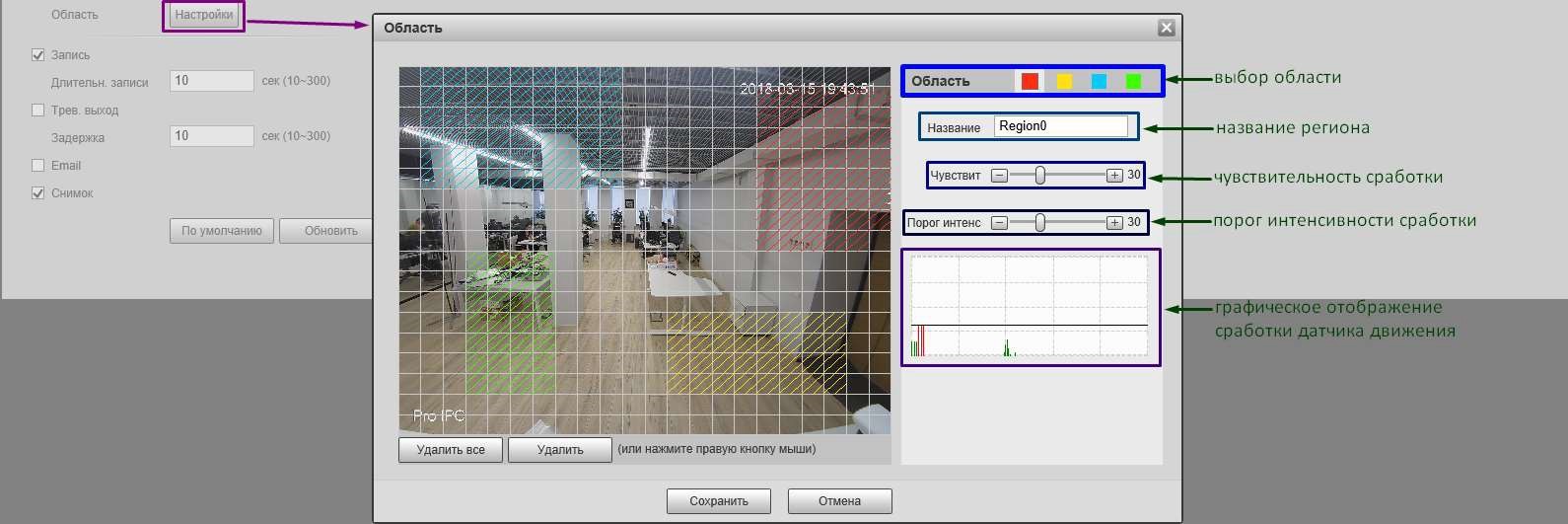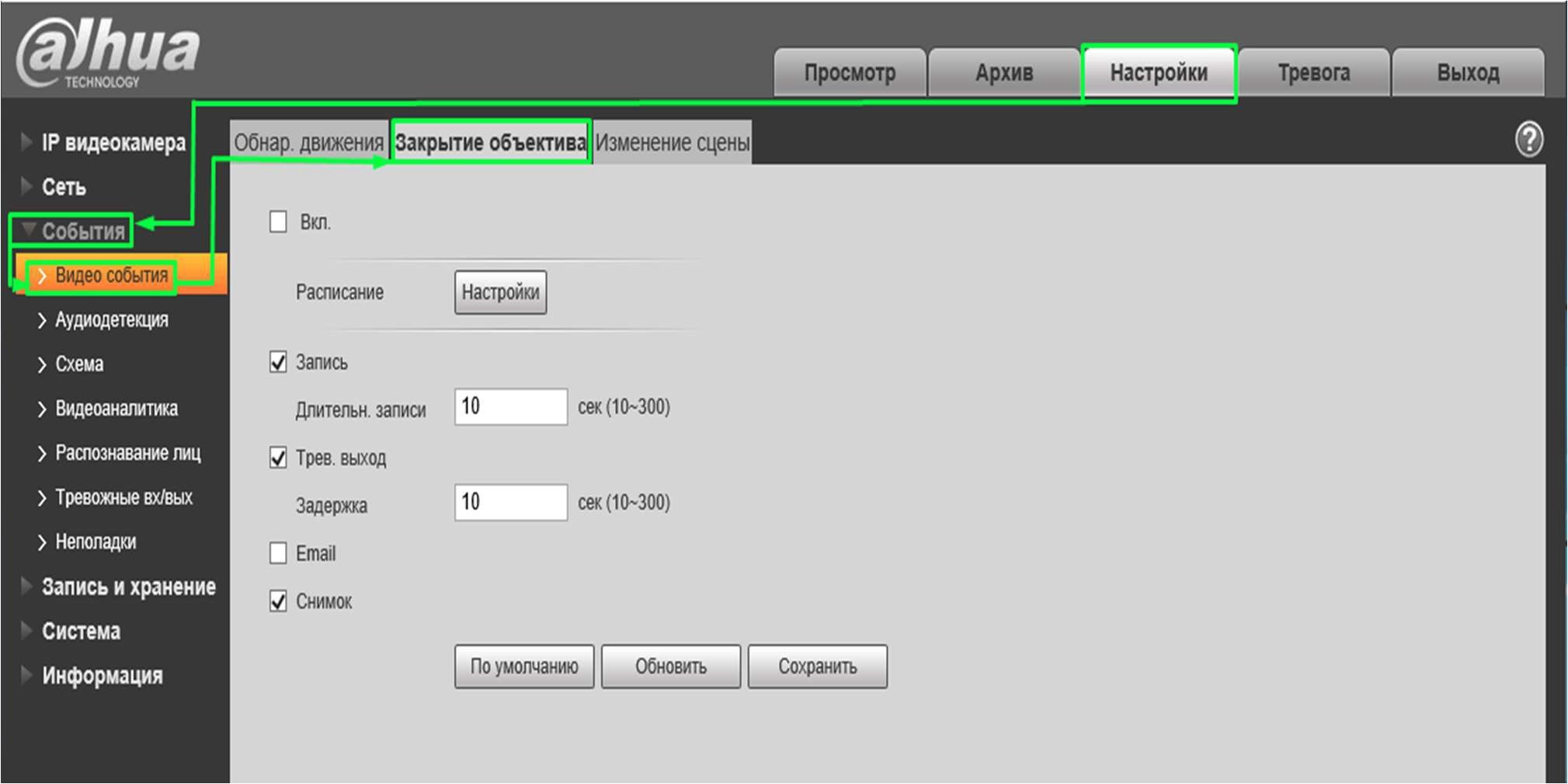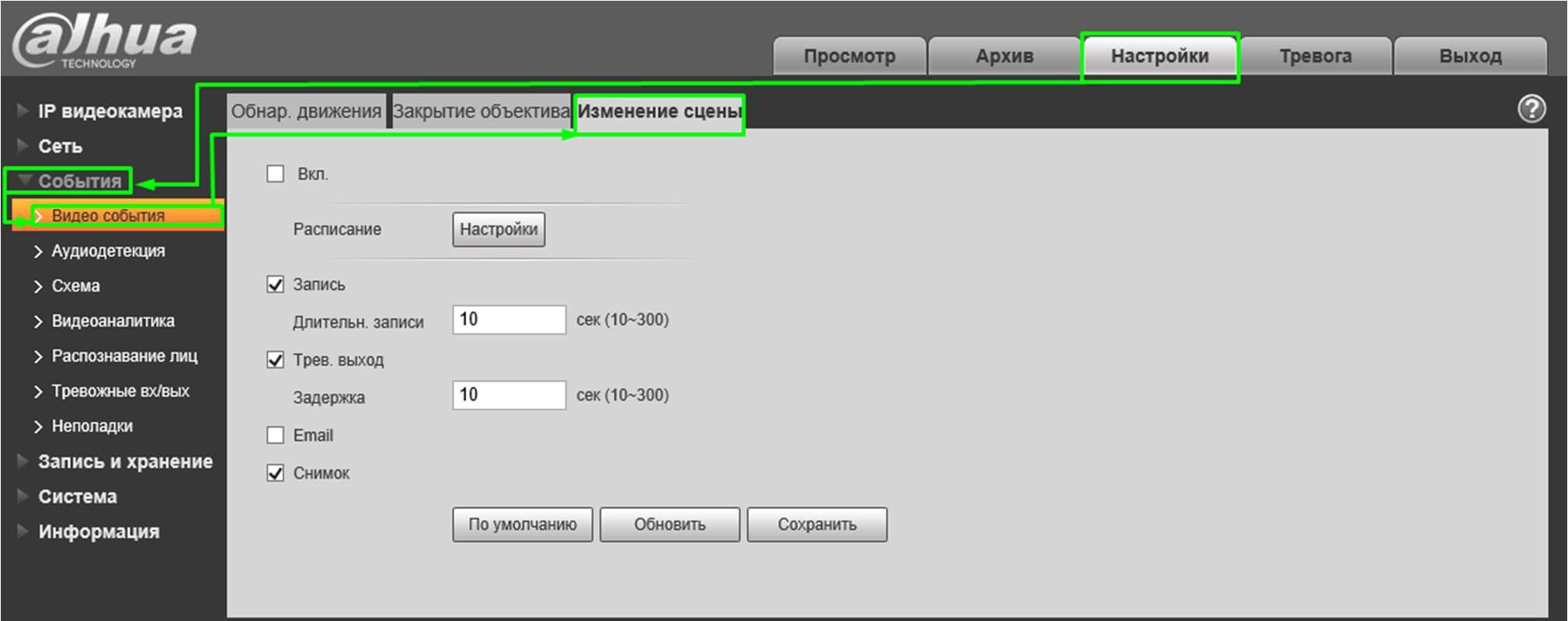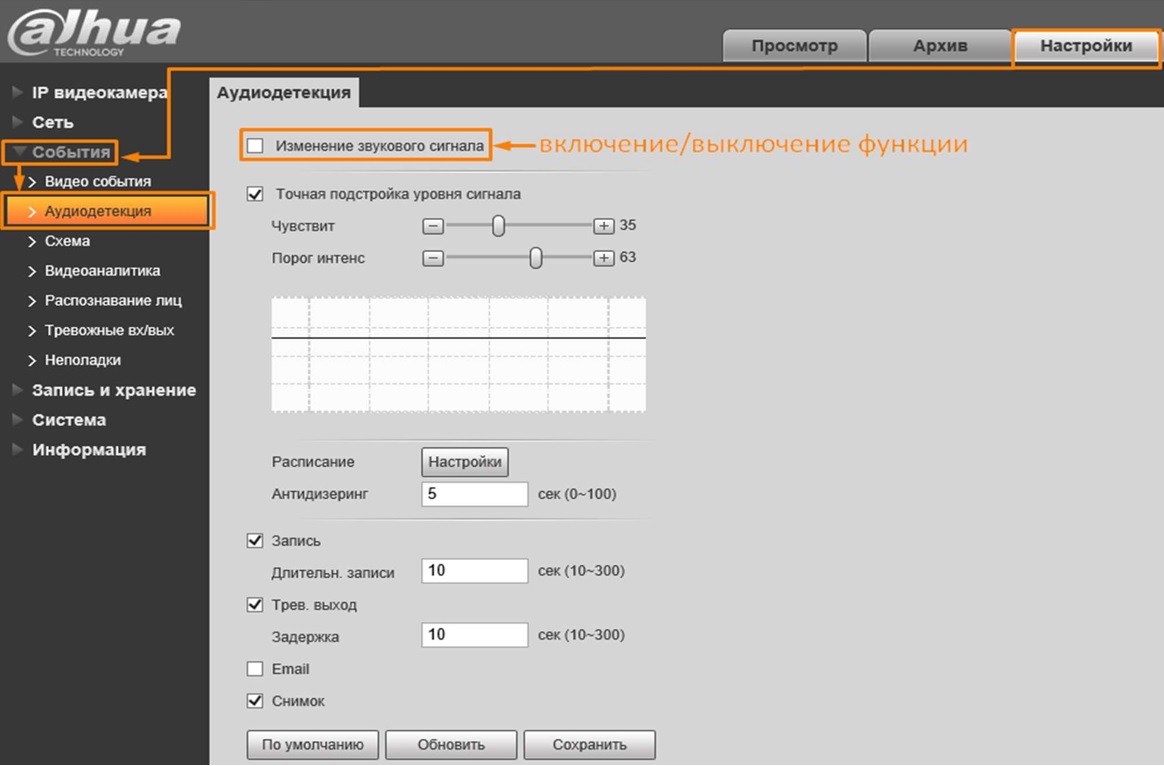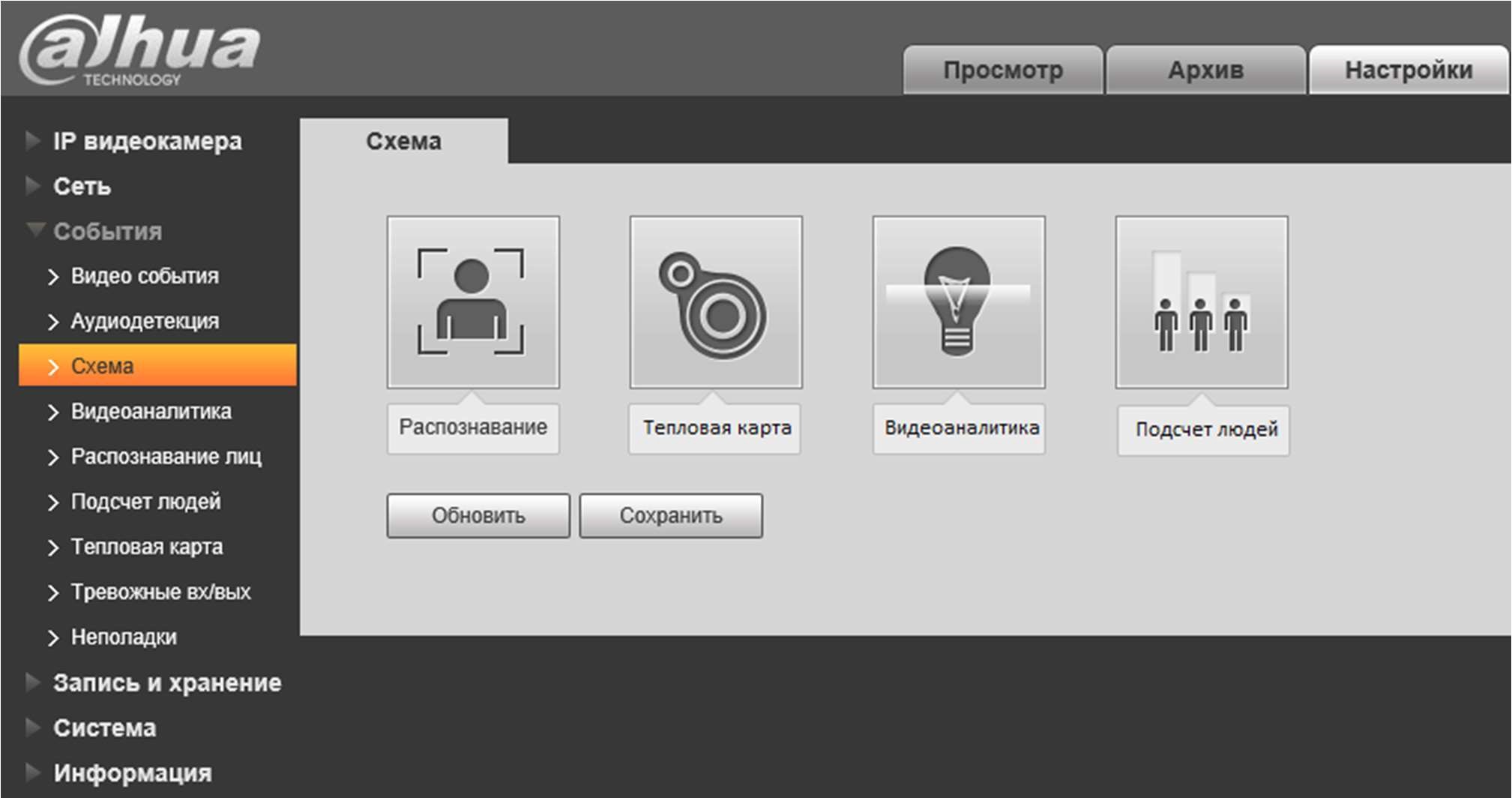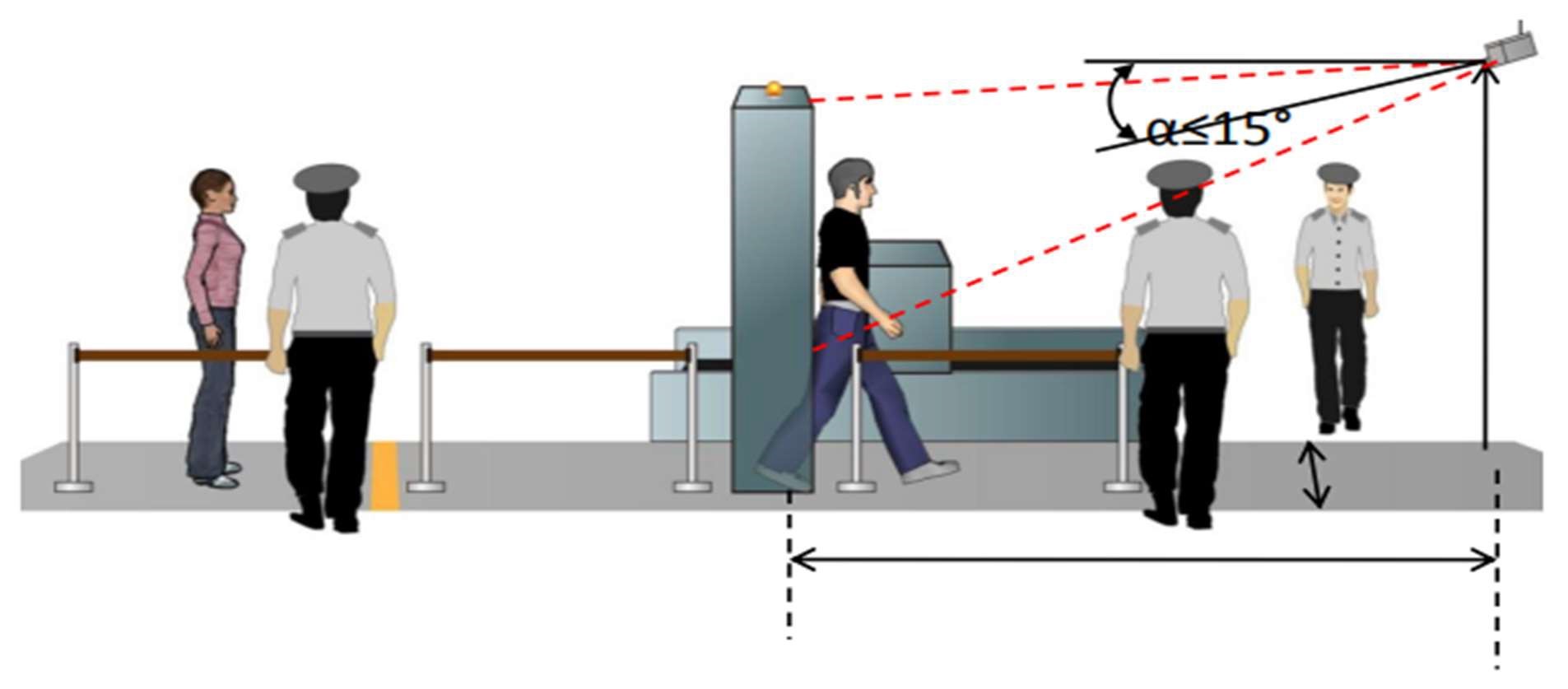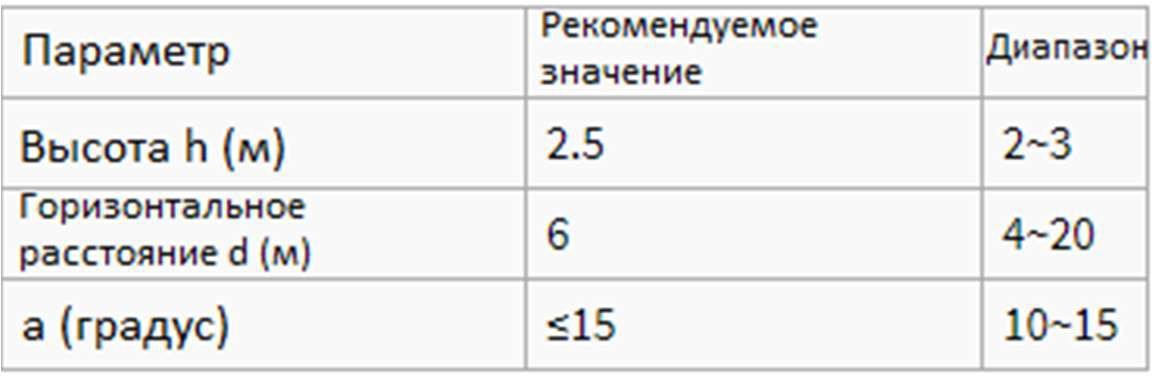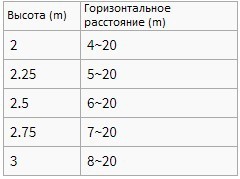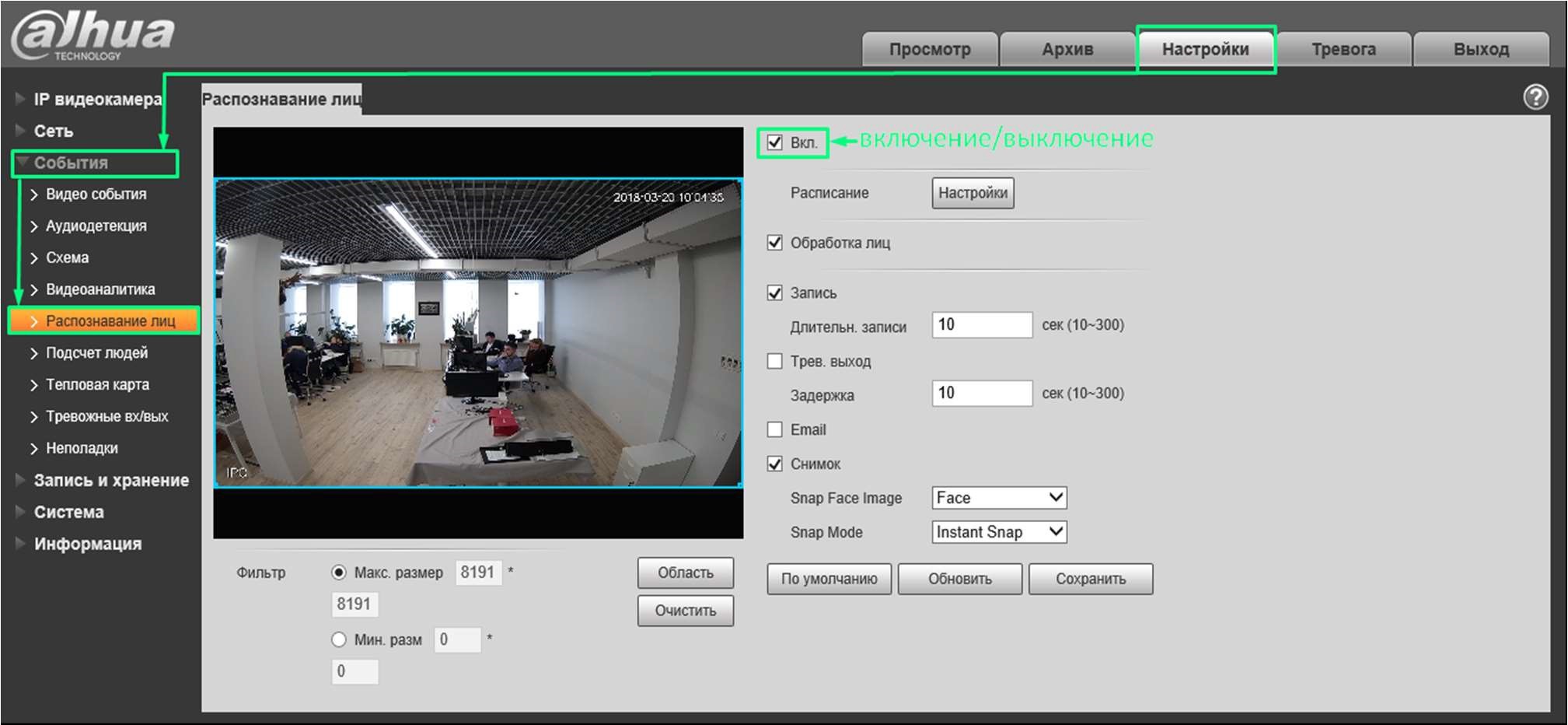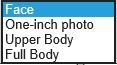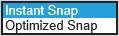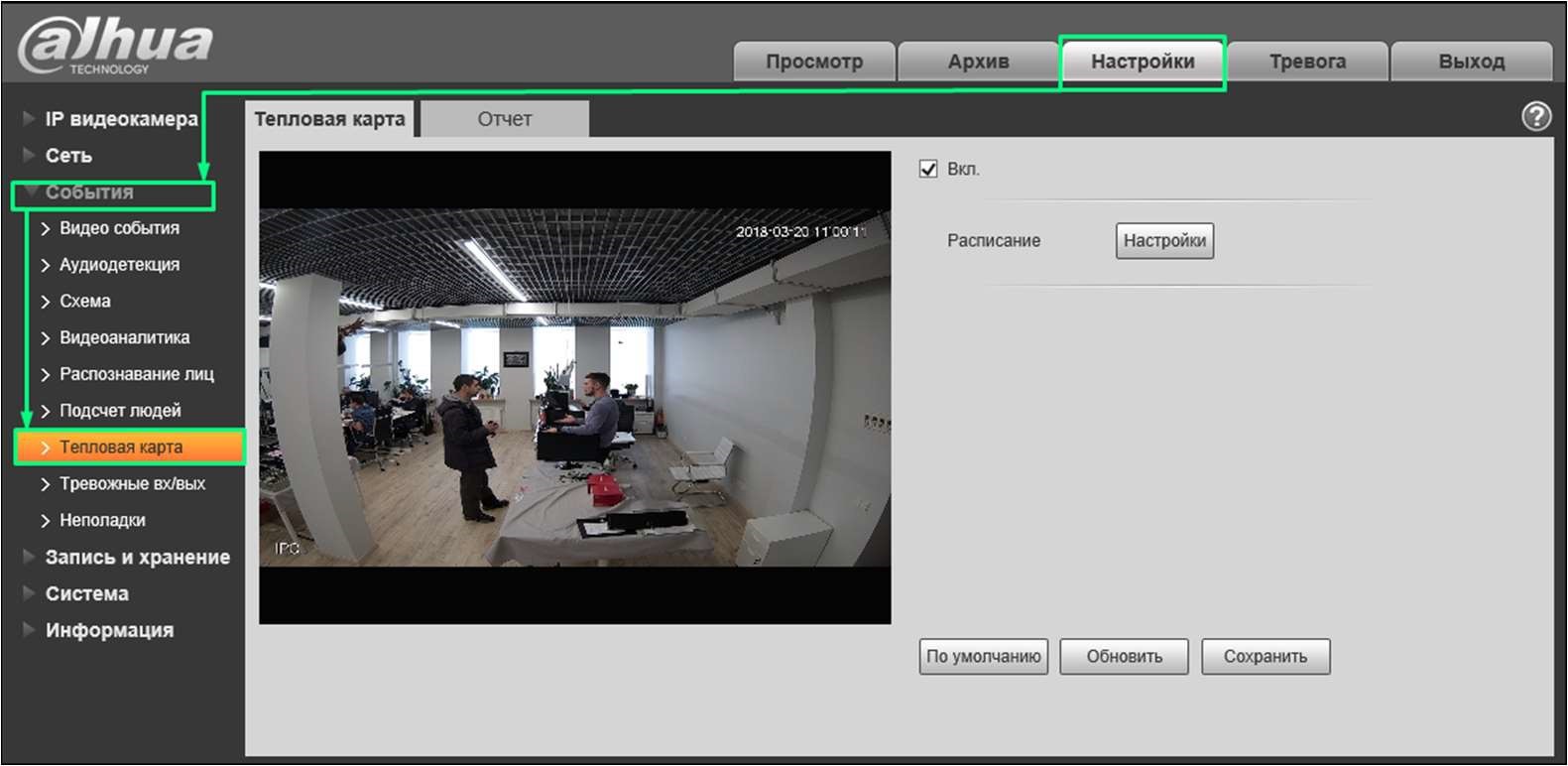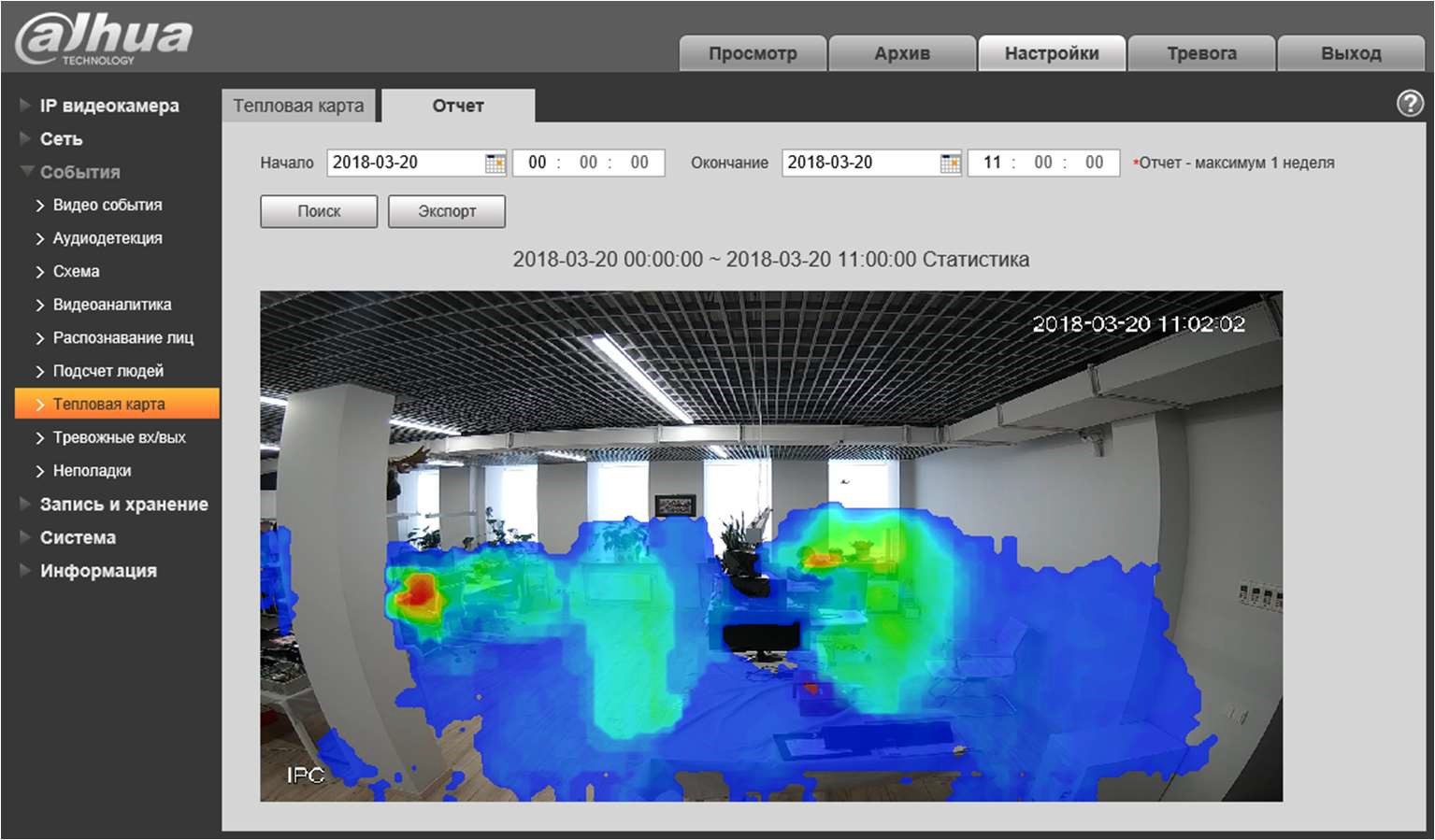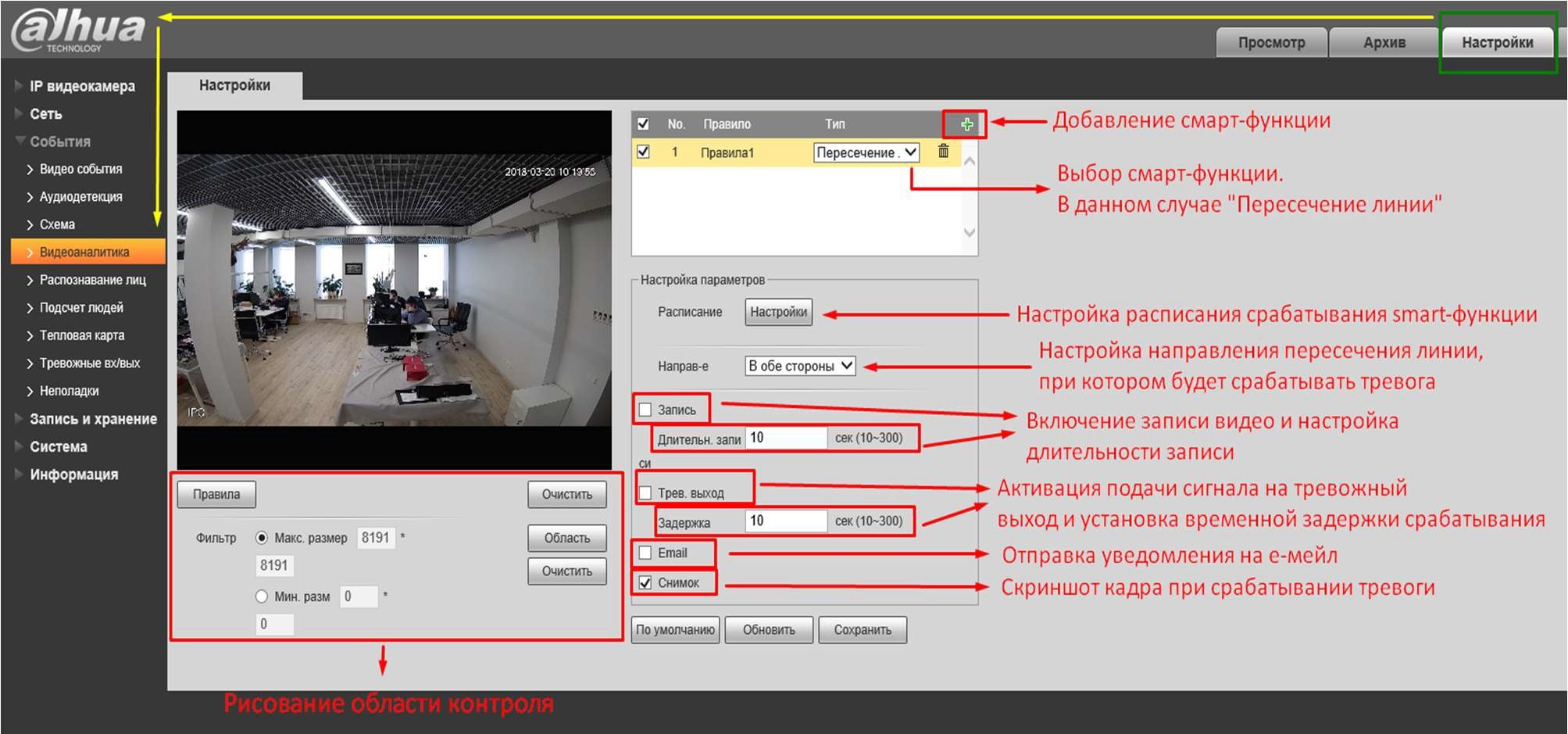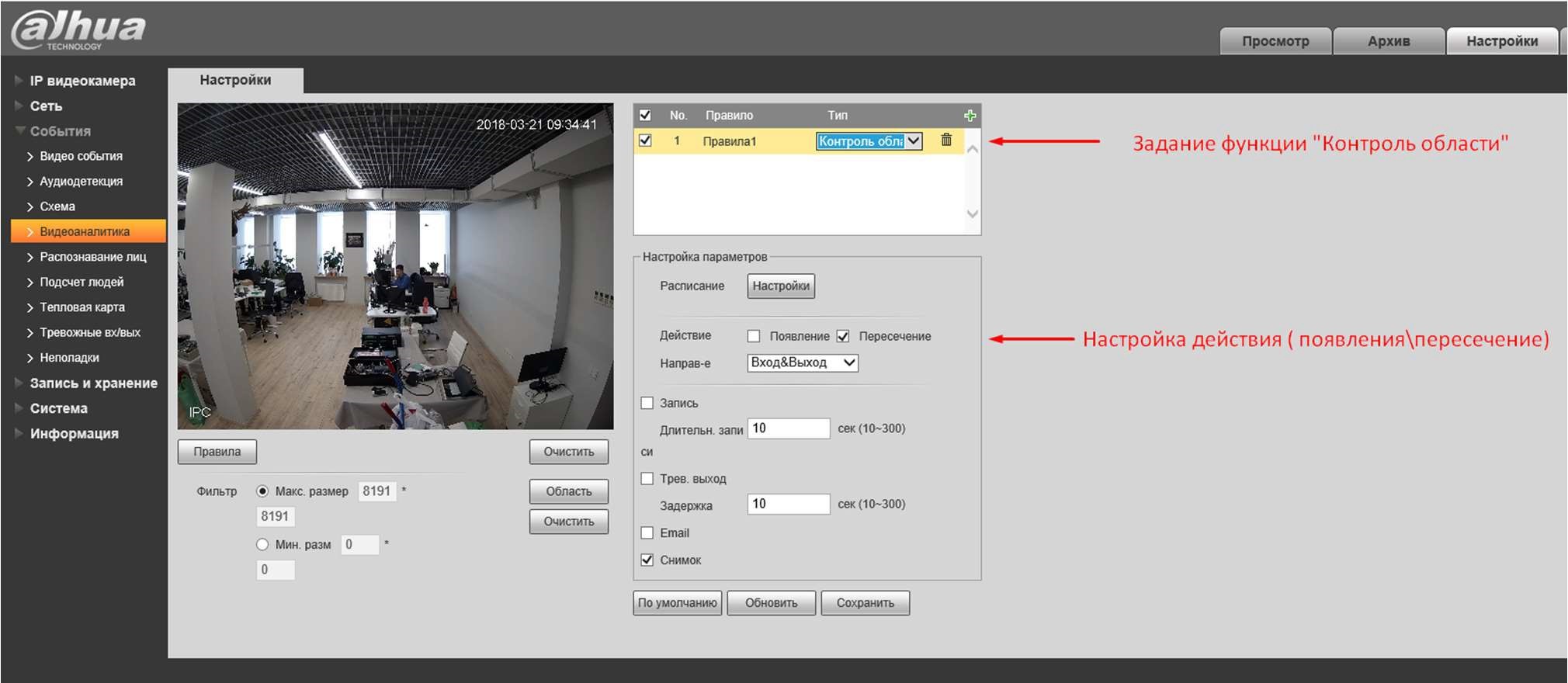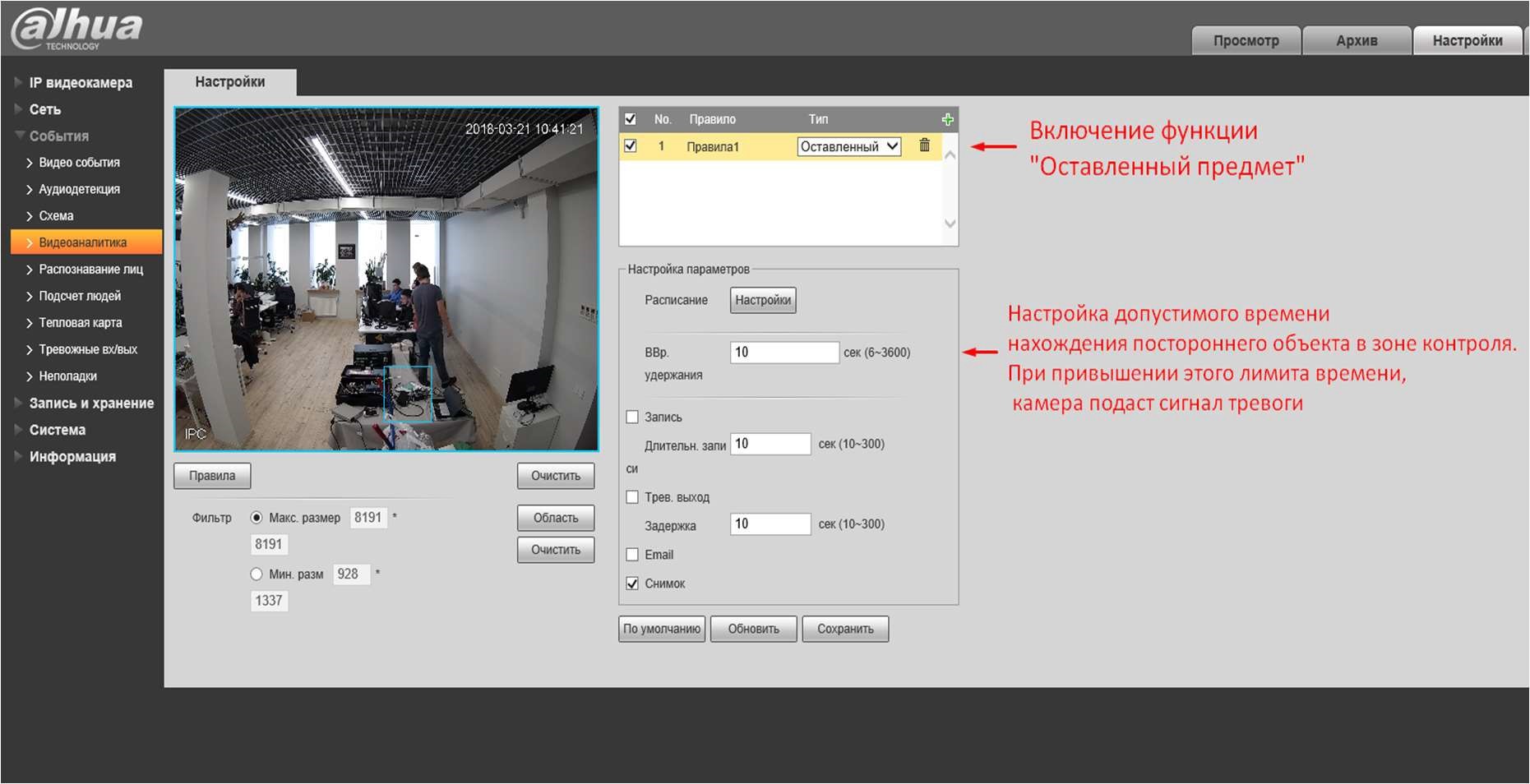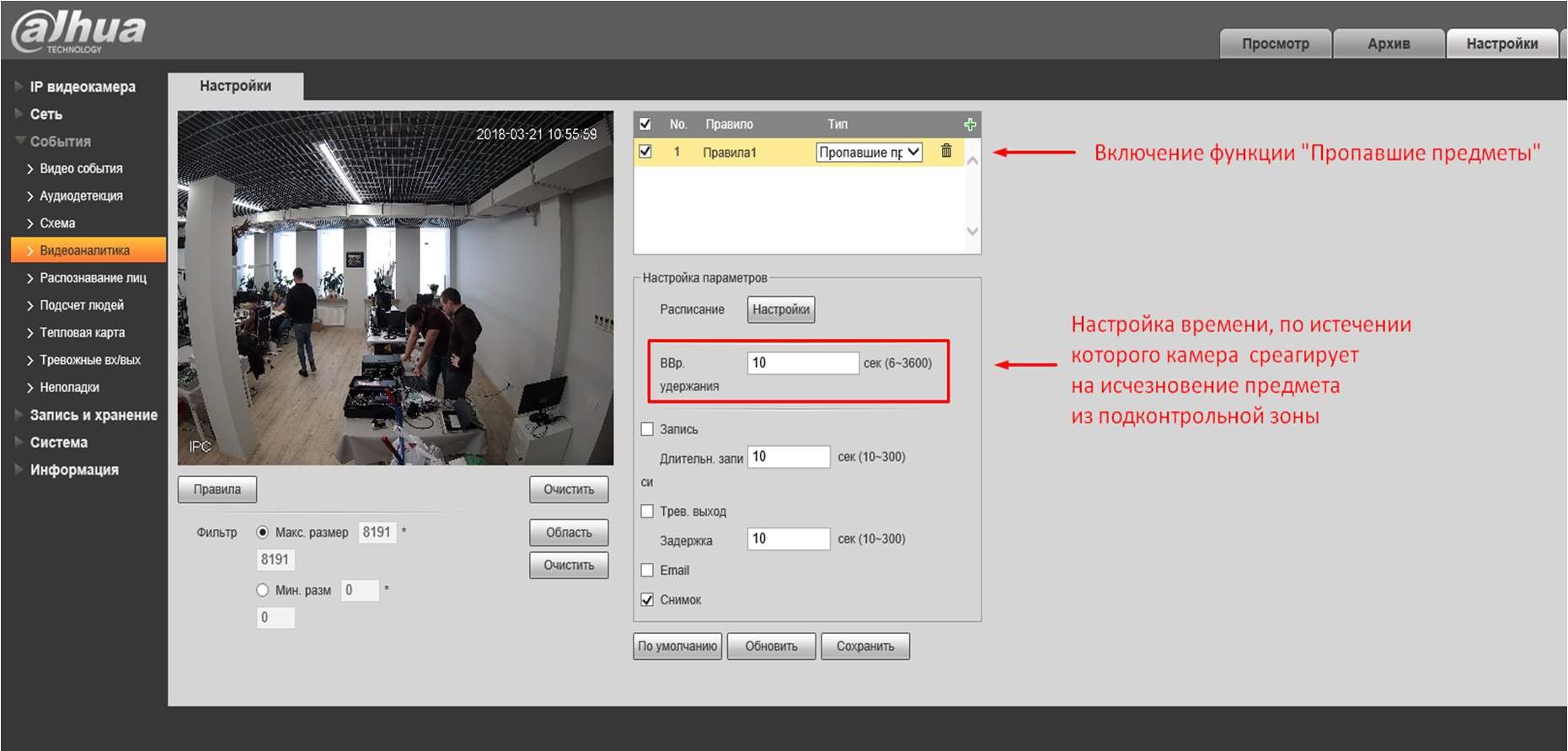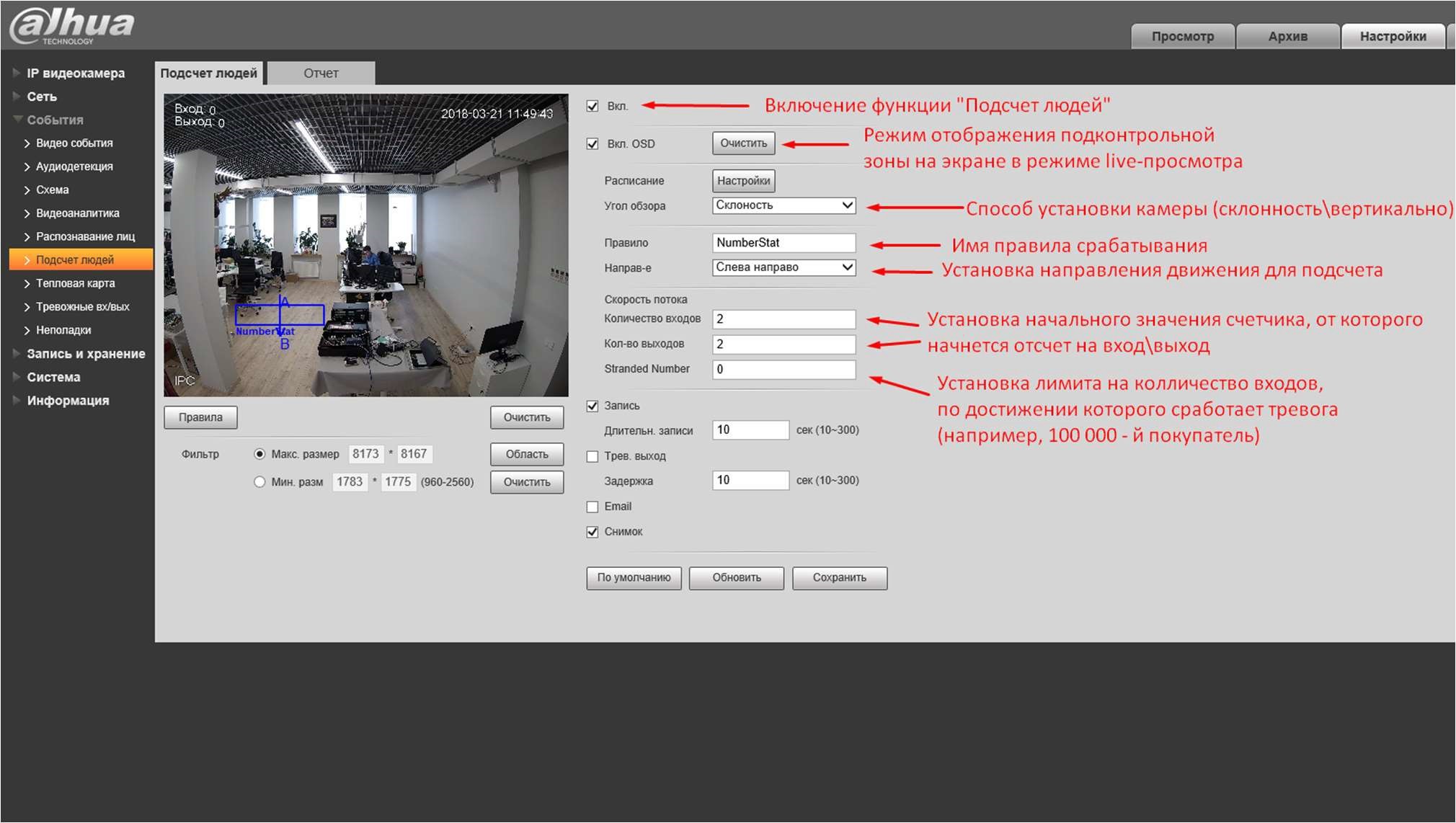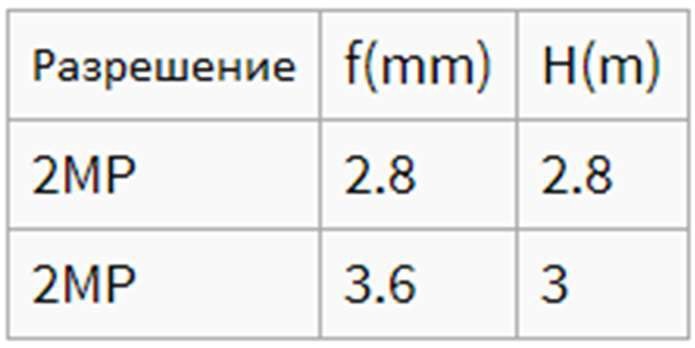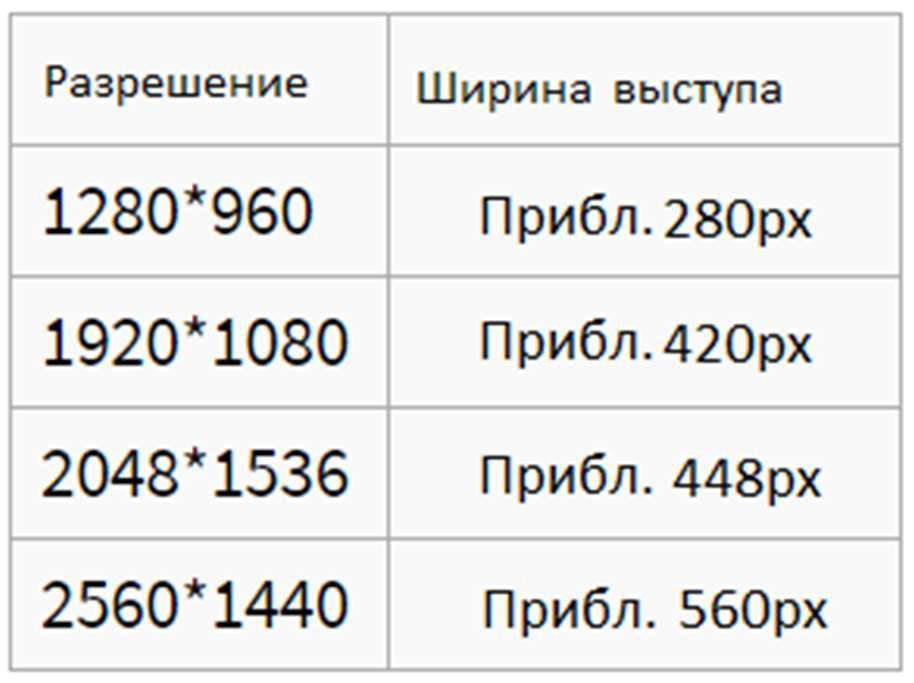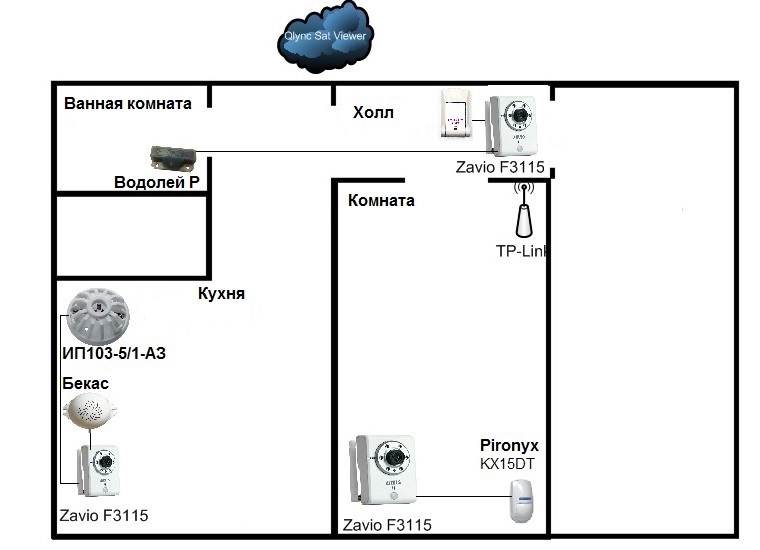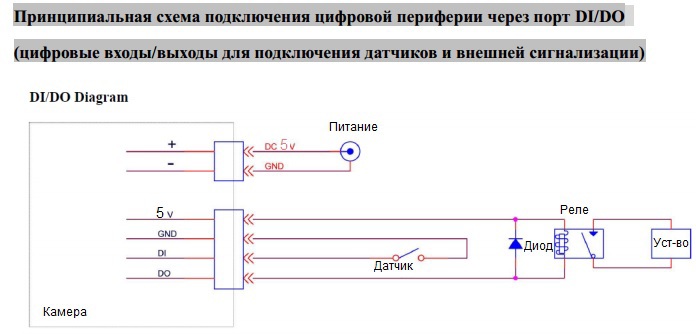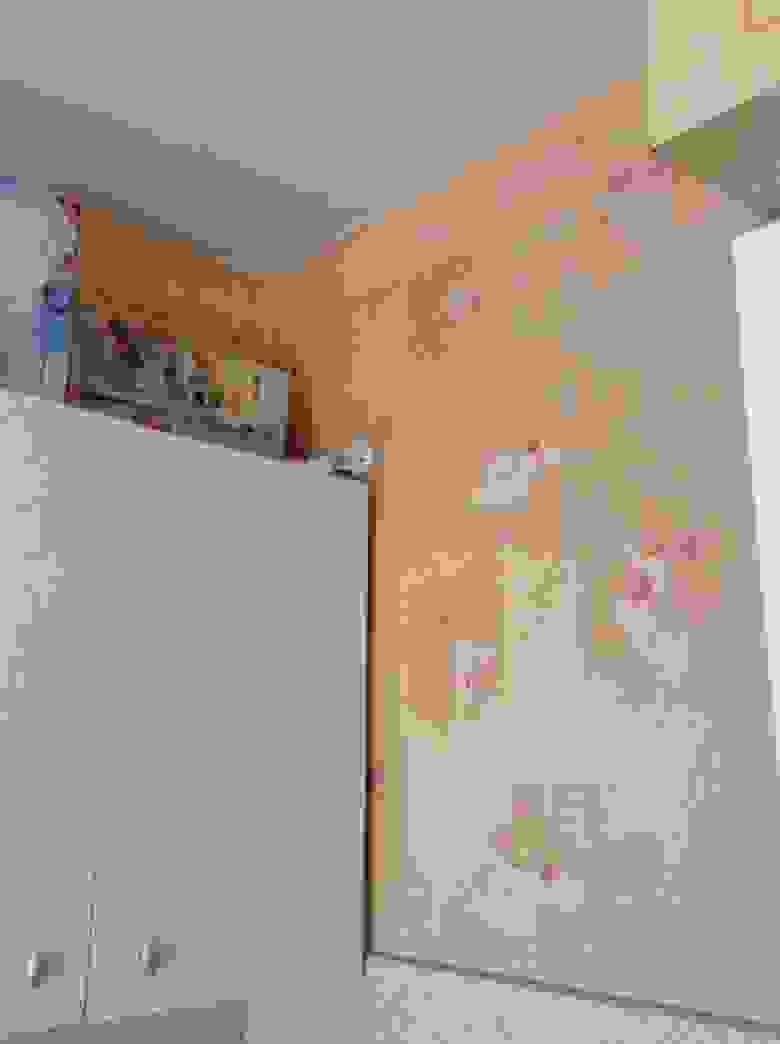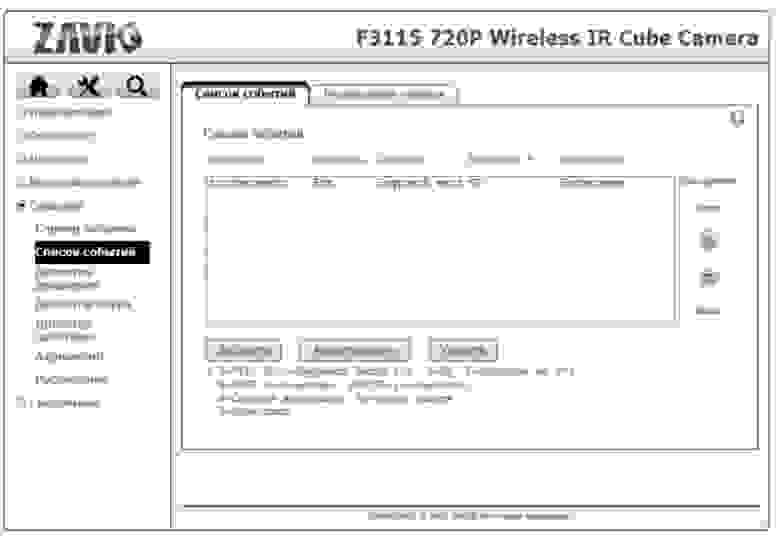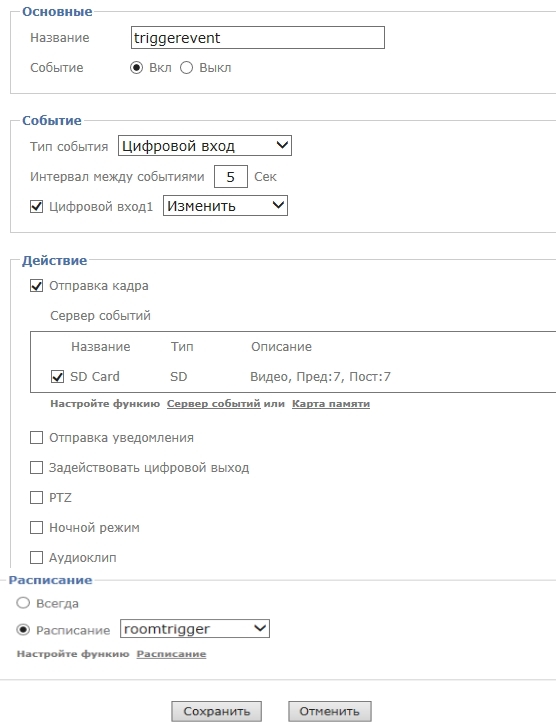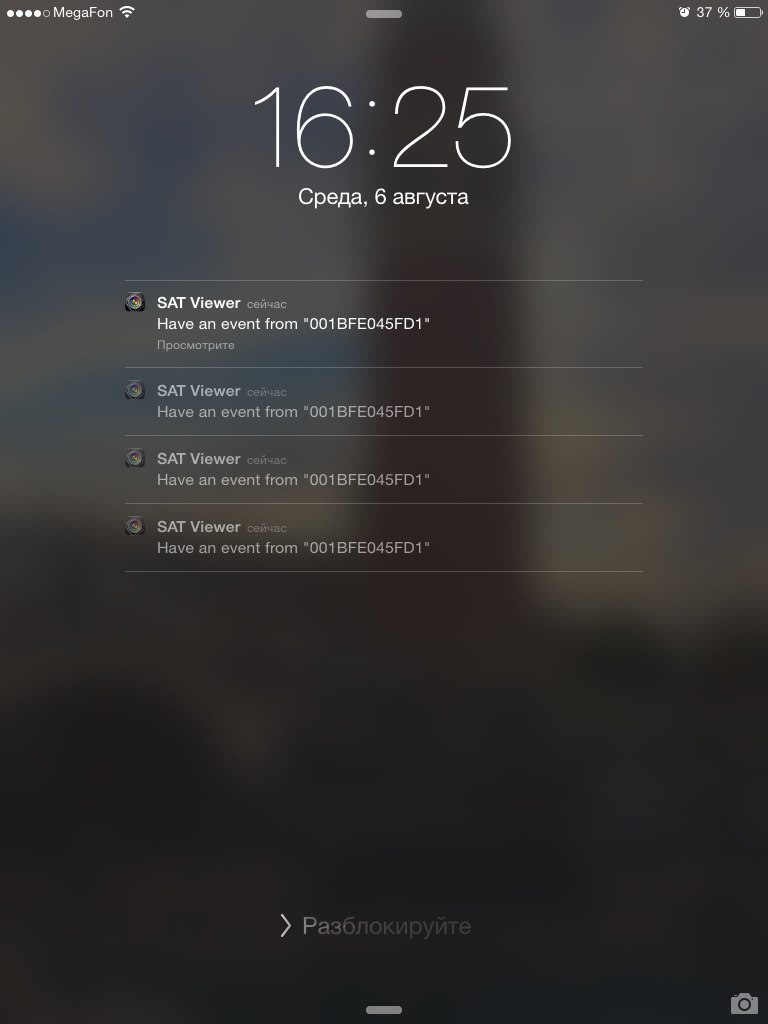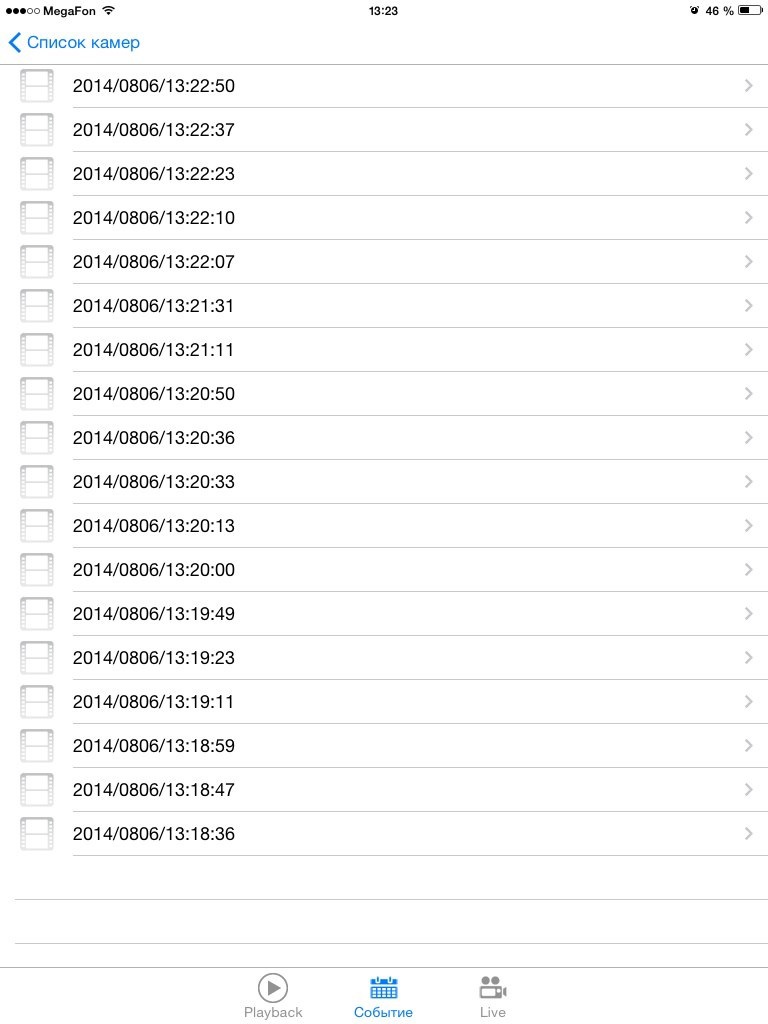Video tampering что это
EventVideoDetect
Namespaces
Page actions
Contents
Video Detect
Motion Detect
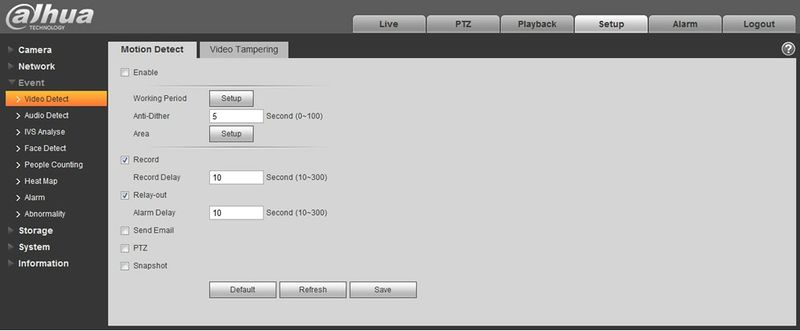
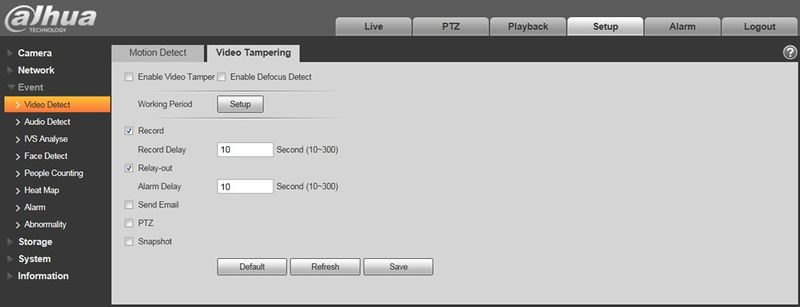
You need to check the box to enable motion detection function.
Enable video mask detection
You need to check the box to enable video mask detection alarm.
Enable defocus detection
You need to check the box to enable defocus detection alarm.
Here you can set arm/disarm period. Click on set button to open period setup menu.
There are six periods every day for setup and you must check box in front of each period to enable it.
Note: Period setup can be done by dragging mouse while not release left mouse.
System only memorizes one event during the anti-dither period. The value ranges from 0s to 100s.
Here you can set motion detection region and its sensitivity and area. (The higher the sensitivity is, the easier to trigger motion detect; the smaller the area, the easier to trigger motion detect.) The default covers all regions. You must click on save before enabling your setup.
Check it and so when alarm occurs, system will auto record. You shall set record period in Storage>Schedule and select auto record in record control interface.
System can delay the record for specified time after alarm ended. The value ranges from 10s to 300s.
Enable alarm activation function. You need to select alarm output port so that system can activate corresponding alarm device when alarm occurs.
System can delay the alarm output for specified time after alarm ended. The value ranges from 10s to 300s.
If you enabled this function, System can send out email to alert you when
alarm occurs and ends. User can set email address in Network>SMTP.
Check it and the system will play alarm audio file when alarm occurs. Users can set the recorded or uploaded audio file in “camera setting > audio > alarm audio”.
Check it and the flash will be on when alarm occurs, and the flash will
be off until the end of alarm after corresponding delay.
You need to check the box here so that system can backup motion detection snapshot file. You shall set snapshot period in Storage>Schedule.
Area to Detect Motion
Different colors represent different areas. Each area can set different detection zones. Detection zone can be irregular and discontinuous.
Please refer to the following sheet for detailed information.
Default area name includes Region1, Region2, Region3, Region4 and custom.
It is sensitivity of brightness as motion detection is more possible to be trigger with higher sensitivity. You can set up different sensitivities. The range is 0
100. The recommenced value is 30
It is to check the relationship between object and its area. The lower the area threshold, the easier to trigger motion detection. You can set up different threshold for each area. The range is 0
100. The recommenced value is 0
Red means motion detect is triggered. Green means motion detect is not triggered.
Настройка подделки видео на устройствах Hikvision
Обнаружение несанкционированного доступа к видео можно использовать для распознавания того, что область камеры намеренно закрыта, и для соответствующего реагирования
Допустим, ваши камеры подверглись несанкционированному использованию, например заблокированы, заблокированы или подверглись вандализму. Если это произойдет, ваша система безопасности Hikvision отправит предупреждение или уведомление на ваш телефон или записывающее устройство, после чего вы сможете принять контрмеры.
Функция подделки видео может быть очень полезной, особенно в тех случаях, когда вы не можете постоянно следить за камерами безопасности. Если вы находитесь в отъезде и камеры закрыты, вы можете получить мгновенное оповещение по телефону о том, что одна из камер взломана. В этом руководстве будет показано, как включить и настроить обнаружение несанкционированного доступа к видео в системе безопасности Hikvision (NVR, DVR или IP-камера).
Подделка видео на Hikvision NVR
Шаг 1. Чтобы настроить обнаружение взлома видео, перейдите в меню « Настройки обнаружения взлома видео» (Главное меню> Настройка камеры> Обнаружение взлома видео).
Шаг 2. Выберите камеру для настройки обнаружения подделки видео с помощью раскрывающегося меню камеры в верхнем левом углу меню. Если все камеры должны иметь одинаковые настройки, выберите «Все камеры» из списка.
Шаг 4. Щелкните значок шестеренки Настройки, чтобы выбрать действие при обнаружении подделки видео. Для каждого канала можно выбрать более одного действия.
Эти методы связывания включают:
Шаг 7. Нажмите Применить, чтобы сохранить настройки.
Подделка видео на Hikvision NVR / DVR или IP-камеру через веб-браузер
Выберите канал, на котором вы хотите разрешить подделку видео, установите флажок, и вы можете сделать все остальное, например, с помощью таких настроек, как метод связи (звуковой сигнал, отправка электронной почты, уведомление в центр наблюдения или полноэкранный мониторинг).
Как настроить Smart-функции обнаружения событий оборудования Dahua
Оглавление
В этой статье мы рассмотрим Smart события, которые встречаются на оборудовании Dahua на примере камеры, и предложим настройку и применение каждого по отдельности. Разумеется структура меню и реализация функций может отличаться не только между камерами и регистраторами, но и между моделями одного класса и даже от прошивки, но принцип настройки един.
И так, что же такое «Smart события»? Если перевести дословно или поискать в интернете мы найдем что это — интеллектуальный детектор по событию. Smart детектор применяется для записи только полезных событий по особым правилам. Существует как минимум десять стандартных правил таких как: пересечение линии, вторжение в зону, аудио детектор, расфокусировка объектива, изменение сцены кадра, вход в зону, выход из зоны, детекция лиц, обнаружение оставленных предметов, обнаружение пропавших объектов.
Теперь рассмотрим меню «Настройки».
1. Видео события:
1.1 Обнаружение движения (Motion Detection)
1.3 Изменение сцены (Scene Changing)
1.1. Обнаружение Движения
Функция позволяет настроить регион (или несколько регионов), в котором(ых) нужно будет определять движение объектов.
Например: есть задача активировать запись по детектору движения, для экономии емкости на жестком диске или по другим причинам.
Рассмотрим процесс включения функции на веб-интерфейсе камеры (Рис. 1):
Рассмотрим пункты в настройках:
«Вкл.» — включение/выключение функции.
«Расписание» — настройка графика (расписания) работы функции.
«Антидизеринг» — период, в котором функция сработает один раз. Значение находится в диапазоне от 0 до 100 секунд.
«Область» — настройка нескольких зон (областей), чувствительности, порога интенсивности.
«Запись» — включение/отключение записи по детектору движения.
«Трев. выход» — включение/отключение реле (тревожного выхода).
«Снимок» — скриншот по событию.
Как настроить область срабатывания датчика (Рис. 2):
Заходим в настройки области, выбираем и рисуем нужные области, выставляем нужную чувствительность и порог, сохраняем.
Чувствительность – значение при помощи которого настраивается срабатывание детектора. (макс. чувствительность будет реагировать на все объекты: мелкие и крупные; мин. чувствительность будет реагировать только на крупные объекты).
Порог интенсивности — это отношение размера двигающегося объекта по сравнению с общим размером изображения. Низкое значение шкалы означает высокую чувствительность. 1% это высочайшая чувствительность.
1.2. Закрытие объектива
Функция позволяет предотвратить закрытие (заслонение) объектива сторонними предметами. При этом, есть возможность начать запись, отправить сигнал тревоги, отправить уведомление на почту.
Например: Кто-то закрывает камеру, либо закрашивает.
Рассмотрим процесс включения функции на веб-интерфейсе камеры (Рис. 3):
Рассмотрим пункты в настройках:
«Вкл.» — включение/выключение функции.
«Расписание» — настройка графика (расписания) работы функции.
«Запись» — включение/отключение записи по детектору движения.
«Трев. выход» — включение/отключение реле (тревожного выхода).
«Email» — включение/отключение отправки уведомления на почту.
«Снимок» — скриншот по событию.
1.3. Изменение сцены
Функция позволяет предотвратить изменение кадра, либо же сцены камеры. При этом, есть возможность начать запись, отправить сигнал тревоги, отправить уведомление на почту.
Например: камеру повернули, либо сбили с места осмотра.
Рассмотрим процесс включения функции на веб-интерфейсе камеры (Рис. 4):
Рассмотрим пункты в настройках:
«Вкл.» — включение/выключение функции.
«Расписание» — настройка графика (расписания) работы функции.
«Запись» — включение/отключение записи по детектору движения.
«Трев. выход» — включение/отключение реле (тревожного выхода).
«Email» — включение/отключение отправки уведомления на почту.
«Снимок» — скриншот по событию.
2. Аудиодетекция (Audio Detection)
Функция позволяет настроить срабатывание тревоги на ненормальное входное аудио. Она может активировать запись, моментальный снимок, отправку уведомления и сигнал тревоги.
Рассмотрим пункты в настройках:
«Вкл.» — включение/выключение функции.
«Расписание» — настройка графика (расписания) работы функции.
«Антидизеринг» — период, в котором функция сработает один раз. Значение находится в диапазоне от 0 до 100 секунд.
«Область» — настройка нескольких зон (областей), чувствительности, порога интенсивности.
«Запись» — включение/отключение записи по детектору движения.
«Трев. выход» — включение/отключение реле (тревожного выхода).
«Email» — включение/отключение отправки уведомления на почту.
«Снимок» — скриншот по событию.
3. Схема (Smart Plan)
Рассмотрим предназначение данного раздела:
Функция предназначена для перевода камеры в выбранный режим рабо ты. При этом, выбрав одну функцию – остальные IVS функции не работают в данной камере!
3.1. Распознавание (Face Detection) — Функция позволяет переключить камеру в режим детектирования лица в кадре. Например, когда в запретную зону входит человек.
3.2. Тепловая карта (Heat Map) — Переводит камеру в статистику наблюдения за теплом, которая может сформировать отчет.
3.3. Видеоаналитика (IVS) — Позволяет переключить камеру только в режим аналитики (пересечение линии, контроль области, оставленные предметы, пропавшие предметы).
3.4. Подсчет людей (People Counting) — переводит камеру в режим функции, которая позволяет сделать статистику входа и выхода людей в конкретную область и она выводит данные статистики.
3.1. Обнаружение лиц
Функция позволяет детектировать лицо в кадре. Например, когда в запретную зону входит человек.
Обратите внимание: данная функция реагирует на присутствие человеческого лица в кадре, но не выполняет распознавание личности.
Важно соблюдать требования к установке камеры:
Горизонтальное расстояние между камерой и целью мониторинга равно d (м), высота установки камеры h (м), угол наклона камеры равен α (градус) (это угол между направлением наблюдения камеры и горизонтальной поверхностью). Вы можете обратиться к следующей таблице параметров:
Если фактическая ситуация не соответствует параметрам, рекомендованным в таблице выше, вы можете обратиться к таблице ниже. Выберите наиболее подходящую конфигурацию параметров, если она может гарантировать, что область лица больше 150 x 150 пикселей (он может достигать 200 x 200 в идеале) в 1080P.
Рассмотрим настройки функции:
Вкл. (Enable) – отвечает за включение/выключение функции.
Расписание [Настройки] – позволяет настроить работу системы в определенное время суток.
Обработка лиц (Face Enhancement) – то есть «Улучшение лица», чтобы улучшить изображение лица.
Запись – настройка длительности записи видео, по событию обнаружения лица.
Трев. Выход – отвечает за реакцию тревожного выхода (реле) на событие.
Email – включает отправку уведомления на почту, по распознанному лицу.
Снимок – включает отправку снимка, по событию. Включает в себя настройку нескольких параметров:
Snap Face Image (моментальный снимок образа лица):
Face – снимок лица.
One-inch photo – одно дюймовая фотография приблизительно 2,54 мм.
Upper Body – верхняя часть туловища.
Full Body – полноростовая фигура.
Snap Mode (режим моментального снимка):
Instant Snap – текущий моментальный снимок.
Optimized Snap – оптимизированный моментальный снимок.
3.2. Тепловая карта (Heat Map)
Тепловая карта создает статистику наблюдения за теплом, которая может быть сформирована в отчет. Цветовой диапазон — от синего до красного, при этом синий означает минимальное значение тепла; красный означает максимальное значение тепла. Исходные данные тепловой карты будут удалены, если отражение, угол обзора изменится.
Отчет выводится в виде изображения. Либо же можно экспортировать в файле *.bmp
3.3. «Видеоаналитика»
Мы имеем возможность настраивать ряд Smart-функций для выполнения более узконаправленных задач.
3.3.1. Пересечение линии
Одна из базовых функций, довольно широко распространенных.
На скриншоте ниже показаны все пункты, которые потребуются для того, чтобы активировать и настроить данную функцию.
Шаг 1. После того, как в разделе «видеоаналитика» Вы добавили правило, значком зеленого плюса (добавление смарт-функции).
Шаг 2. В настройке расписания необходимо установить дни и время срабатывания функции.
Шаг 3. В меню рисования области контроля Вы можете нарисовать область контроля, нажав кнопку «правила» можете нарисовать линию (и не одну), пересечение которой будет активировать тревогу.
Предупреждение! Панель «Рисование области контроля» позволяет задать максимальный и минимальный размер объекта, на который среагирует камера. Эта панель одинаково работает на всех смарт-функциях Dahua, где она присутствует.
Для сохранения изменений в настройках достаточно нажать «Сохранить»
3.3.2. Контроль области
Функция предназначена для установки определенной зоны контроля и детекции нахождения в ней посторонних объектов.
От предыдущего пункта отличие лишь в том, что нужно будет нарисовать не линию, а замкнутую область, и настроить «тревожное действие для этой области» (появление или пересечение).
В остальном настройка абсолютна идентична предыдущему пункту.
3.3.3. Оставленный предмет
В заданной зоне контроля будет отслеживаться появление новых объектов. И если объект будет находится в заданной зоне больше какого-то времени, камера подаст сигнал тревоги. Ниже представлен скриншот меню настройки этой функции. Настройка минимально отличается от настройки в п.3.3.1.
3.3.4. Пропавшие предметы
Функция противоположна предыдущей по схеме работы – отслеживает пропажу предмета из заданной зоны контроля. При этом интерфейс настройки будет абсолютно аналогичный предыдущему пункту.
3.4. Подсчет людей
Еще одна из распространённых функций в smart-камерах.
Логика работы понятна из названия – подсчет людей, которые пересекают опрелённую зону контроля.
На скриншоте ниже показаны основные моменты по настройке функций данного пункта.
Использование этой функции подразумевает определённые требования к установке самой камеры.
Требования к высоте:
Требования к ширине:
Рекомендуется, чтобы ширина выхода и входа была в пределах 3 метров, если ширина превышает рекомендуется установить несколько камер.
Требования к установке на потолке:
Устройство должно быть установлено прямо над входом и выходом, где угол составляет 90° по вертикали. Нужно настроить фокусное расстояние для вариационного устройства:
4. Тревожный вход/выход
Меню предназначено для настройки срабатывания тревожного реле. Основные пункты по настройке показаны ниже.
Как видно из (Рис.16), в этом меню так же, как и ранее, можно настроить запись, снимок, задержку по времени на тревожный выход.
Расширение функционала IP-видеонаблюдения для применения в быту
В этой статье я хочу рассказать о том, как можно выжать максимум из IP-камеры, организовав на ее базе не просто видеонаблюдения, а уже нечто, приближенное к пожарно-охранному комплексу, по средством подключения различных датчиков (PIR, тепла, воды и т.д.). Речь пойдёт о подключении, настройке ip-камер и датчиков, о том, насколько это может быть полезно в обеспечении бытовой безопасности.
Внешний вид, характеристики, назначение
Начнем с описания каждого из устройств.
Zavio F3115
Основой выступает Zavio F3115 – это беспроводная IP-камера Тайваньского происхождения, в моем запасе 3 шт.

Подробную информацию о камере можно посмотреть, перейдя по этой ссылке.
Далее у нас пойдут датчики. Датчики делятся на 2 основных типа: Нормально Замкнутые (НЗ) и Нормально Разомкнутые (НР) – очень важно это знать для правильного подключения датчиков.
Pironyx KX15DT
Это — Pir-sensor, в простонародье называют «Датчик движения». Совмещенный датчик (пассивный ИК + микроволновой) KX15DT производитель Pyronix:
Оснащен так называемым Tampering Detection, он же «датчик саботажа», «датчик вскрытия», т.е. при вскрытии самого датчика он отправляет Tampering-сигнал на хост-устройство (в моем случае это Zavio F3115).
Широкая область применения — от обычных сигнализирующих оповещений, до управлением включения ламп.
Познакомится более подробно с ним можно перейдя по этой ссылке.
Водолей-Р
Как вы могли догадаться, исходя из названия, это датчик утечки воды.
Способ применения и принцип работы очень просты, его я установил в ванной комнате. Предназначен он для оповещения в случае утечки воды. «Штука» простая и элементарная, основная электронная часть датчика заизолирована, открытыми остаются Анод и Катод, которые замыкаются при взаимодействии с водой.
Извещатель пожарный тепловой ИП 103-5/1-А3
Достаточно простой датчик, при нагреве до температуры сработки оповещает о «пожаре».
Оповещатель охранно-пожарный звуковой Бекас (ПКИ-МБ)
Коммутируется вместе с ИП 103-5/1-А3, но в качестве выхода, маленькая «сирена»:
При сработке теплового датчика, Бекас начинает сигнализировать до того момента, пока не будет устранена «проблема», счел нужным подключить такой выход, дабы оповестить домашних в случае пожара. Очень громкий оповещатель, который способен разбудить «мертвого». Прошли тысячи лет, а самым опасным стихийным врагом человечества является Огонь, считаю, что данная связка должна быть у каждого в доме. Я уже имел такой инцидент и поэтому решил обезопасить свой дом таким способом.
Так же в «системе» используется Emergency Alarm («Кнопка Паники»).
Представляет из себя «ключ», срабатывающий на размыкание цепи. К сожалению, информации в интернете о нем нет. Данная «кнопка паники» нужна для передачи тревожного сигнала на камеру, очень полезная Кнопка для установки в квартире пожилых людей, к примеру.
Установка в тестовом режиме
В планах ремонт квартиры, но хочется быть во всеоружии, перейдем на Кухню.
Кухня
Сильно с монтажом не возился, т.к. к каждому датчику есть инструкция по подключению. Для подключения датчиков к камере достаточно было «раскрыть» витую пару и изъять оттуда одну пару проводов и подключить ее в клемничек камеры, схема подключения датчиков так же прилагается в User Manual. 1-pin – Питание 5В, 2-pin – GND, 3-pin Digital Input (Вход), 4-pin – Digital Output (Выход).

На кухне я установил датчик Тепла и оповещатель Бекас, цель: при срабатывании датчика тепла, нужно зайдествовать оповещатель Бекас. Для этого я подключил к входу камеры ИП 103-5/1-А3, а на выход оповещатель. Питание подключил как, вы уже наверно догадались — к 1-му пину, дабы замкнуть цепь — подключил оповещатель и датчик к GND.
Вот тестовый ролик (Сделайте потише, очень громкая сирена!):
Расположение:
Диоды на камере можно отключить, дабы не привлекать внимания. «Улыбаемся и машем».
Датчик тепла правильнее ставить в центре помещения на потолке, но пока что пусть висит над раковиной.
Комната
В своей комнате я установил Pyronix KX15DT и подключил к такой же камере Zavio F3115.

Подключаем к камере:
К сожалению, из-за моей невнимательности Pyronix требует 12V, а камера отдает всего 5V и мне пришлось подключить к нему отдельный БП (Mean Well), благо в моих запасах их оказалось несколько штук.
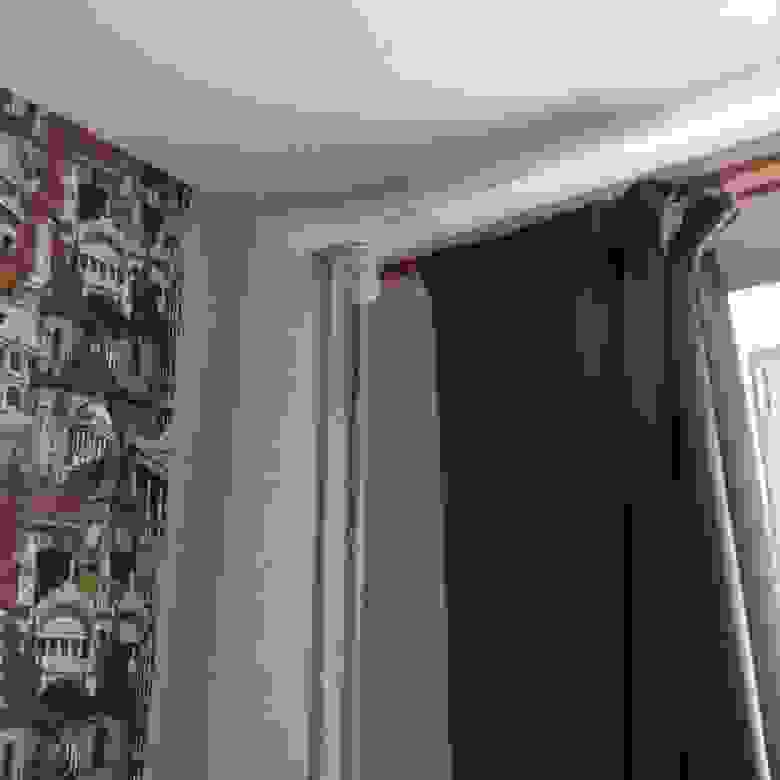
Все работает, посмотрим видео.
Холл
Здесь я установил кнопку «Паники» и датчик «затопления», располагающийся в ванной комнате. Подключение тоже очень простое, но в этом случае я имею 2 датчика на ВХОД, коммутирую оба датчика к 3-пину камеры.

Ролики сработки датчиков:
При нажатии на кнопку.
«Зальем» датчик утечки воды.
Настройка
Начнем с настройки DI/DO, в веб-интерфейсе нужно создать Событие, делается это очень легко и просто, трудностей не возникало, так же есть локализация для RU пользователей в веб-интерфейсе камеры. Предусмотрена настройка расписаний для «События», например датчик Pyronix работает исключительно в то время, когда дома никого нет, кроме кота (датчик имеет особенность в чувствительности не срабатывать на питомцев, но при всем при этом датчик сработает на движение ребенка).
Окно добавления Событий:
Подключение облачного сервиса и настройка push-уведомлений
Здесь все очень просто, я поставил на свой iPad приложение (так же есть клиент под Android, а для пользователей ПК достаточно перейти и залогинится на sat.qlync.com).
Лично у меня затруднений настройка не вызвала, но есть инструкция в базе знаний Zavio для пользователей, у которых могут возникнуть проблемы.
Сам облачный сервис умеет просматривать Архив с SD-носителя, а так же отправлять Event ролики в Google Drive, т.е. после заполнения карточки в 16Гб я буду иметь архив (бесплатно до 15Гб) на своем Гугл-диске.
Qlync умеет отправлять push по событиям, в моем случае события – сработка датчиков. Вот так они выглядят:
При свайпе Push, перенаправляет на LiveView:
Можно просмотреть список событий на Камере, имена роликов содержат дату, т.е. очень удобно найти событие в нужное время:
Заключение
Вот таким образом мне получилось выжать максимум из домашнего видеонаблюдения, предоставляя возможность контролировать происходящее в квартире, за счет подключения дополнительных «сенсорных органов». Сами датчики могут быть разными, будь этим «органом» квартирный звонок, или же специализированный датчик газа или звуковая сирена.
Спасибо за внимание! Если у вас возникнут вопросы, с радостью отвечу на них в комментариях.