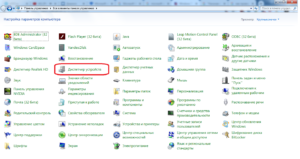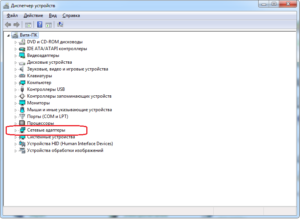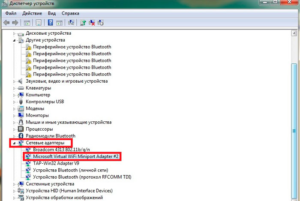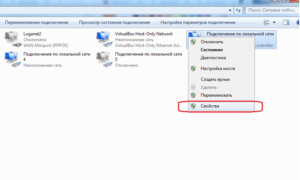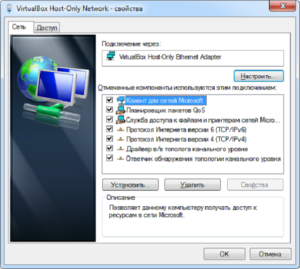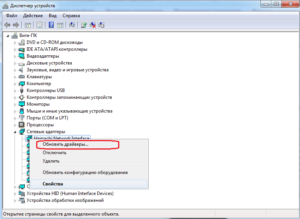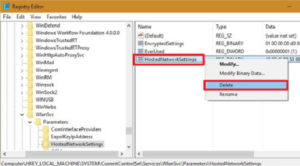Virtual wifi miniport adapter что это
Адаптер виртуального минипорта вайфай от Майкрософт — что это такое
В случаях, когда требуется предоставить беспроводное вещание в интернет нескольким устройствам, а Wifi роутера нет, можно воспользоваться стандартным Wifi модулем компьютера или ноутбука. Если таковой имеется, то при правильной настройке всех его компонентов и драйверов можно передавать беспроводной сигнал интернета телефонам, планшетам и другим компьютерам.
Для правильной настройки необходимо, чтобы встроенный адаптер поддерживал технологию Microsoft virtual WiFi miniport adapter, позволяющую создать адаптер минипорта виртуального wifi microsoft. Что это и как оно работает, будет разобрано в этом материале.
Microsoft Virtual WiFi Miniport Adapter — что это такое
Microsoft wi fi direct virtual adapter для windows 10 это программа, создающая виртуальное беспроводное локальное подключение. Чаще всего это временное решение, использующееся, когда нормальный маршрутизатор сломан или его нет под рукой. ПО работает напрямую со встроенным модулем, позволяя создать точку доступа и подключиться к ней.
Важно! Начиная с 7 версии операционной системы Windows, драйвер адаптера вшит в ядро системы, а в Windows 10 он называется «Виртуальный адаптер размещенной сети». Большинство ноутбуков, производимых сейчас, оснащены драйверами для вайфая и модульным адаптером от Майкрософт, с помощью которого любое устройство может стать беспроводным источником сети.
В текущей версии ПО у нее есть несколько ограничений:
Но есть у модуля и ряд преимуществ, заключающийся в том, что к нему одновременно могут подключиться 100 устройств. Это не идет ни в какое сравнение с решением от Intel, поддерживающим всего 8 клиентов.
Как проверить работу Microsoft virtual WiFi miniport adapter
Чтобы проверить, работает ли Майкрософт вай фай адаптер, включен ли он и исправен, на Windows 7 необходимо
Всю информацию б модуле можно узнать следующим образом:
Где скачать и как установить адаптер
Если точка доступа не работает, то первое, что нужно сделать – скачать с сайта Майкрософт драйвера для вайфая на ноутбук. В интернете можно найти множество программ для автоматической установки драйверов, но это небезопасно, поскольку может навредить системе и заразить систему вирусами. Стоит напомнить, что драйвер для раздачи wifi на виндовс 7 вшивается в ядро и не поставляется отдельно.
Важно! Любые чужие драйвера могут нанести непоправимый вред компьютеру. Именно поэтому лучшим вариантом будет скачать обновление системы. В этом случае все устаревшие драйвера обновятся, а недостающие – докачаются.
Если это не работает, то можно воспользоваться несколькими другими способами:
В первом случае нужно зайти в «Диспетчер устройств» и найти необходимое оборудование в списке. После нажать на него правой кнопкой и выбрать пункт обновления драйверов.
Драйвер для Microsoft Virtual WiFi Miniport Adapter
Драйвер для корректной работы устройства начиная с Windows 7 вшивается в ядро ОС. Это значит, что его не нужно скачивать и настраивать дополнительно. Однако если возникают ошибки и адаптер не работает, а в диспетчере устройств напротив него появляется тревожный значок, то это свидетельствует о неустановленном, поврежденном или необновленном драйвере.
Само ПО не поставляется отдельно, так как уже вшито, но скачать его все же можно. Делается это со сторонних сайтов, что не рекомендуется в связи с возможностью подхватить вирусы или нарушить работу других устройств, или путем прямого обновления в диспетчере устройств. Для этого нужно найти необходимый пункт с названием модуля, нажать на него правой кнопкой и выбрать «Обновление драйверов».
Как обычно удаляется виртуальный Wi-Fi адаптер Microsoft
Удаление созданного модуля, как правило, объясняется тем, что он начинает конфликтовать с другим сетевым оборудованием и работать неправильно. В таком случае ни один из них не может функционировать нормально.
Важно! Не помогает ни перезагрузка компьютера или роутера, ни отключение точки доступа. Необходимо удалить ПО модуля и переустановить его.
Чтобы удалить устройство, нужно войти в командную строку в режиме администратора и написать «netsh wlan set hostednetwork mode=disallow» без кавычек. Эта команда сначала сделает устройство неактивным, а затем удалит его. Проверить удаление можно зайдя в «Изменение параметров адаптера» и не обнаружив виртуальную точку доступа.
Другой способ заключается в остановке работы модуля через Центр управления сетями. Для этого нужно:
Как правильно сбросить настройки Microsoft Virtual WiFi Miniport Adapter
Иногда для перезапуска и корректной работы может потребоваться сброс настроек порта виртуальной точки доступа. Для этого необходимо перейти в реестр и найти ветку HKLM\System\CurrentControlSet\Services\WlanSvc \ Parameters\HostedNetworkSettings. В ней нужно найти параметр HostedNetworkSettings и удалить его.
Далее потребуется перезагрузка ПК. После нее можно проверить настройки командами в cmd: net start wlansvc и netsh wlan show hostednetwork. Рядом с настройками должно стоять значение «Несконфигурировано»
Удаление виртуального WiFi адаптера Microsoft на компьютере с WLAN картой Intel
Виртуальный модуль сети от Intel обладает рядом других проблем. Если он установлен, то в операционной система появляется два адаптера. Удалить их невозможно. Для решения этой проблему нужно в Панели управления найти пакет драйверов от Intel PROSet/Wireless и удалить компонент, отвечающий за виртуальную точку доступа.
Эти действия должны удалить один из драйверов, а второй удаляется обычным способом.
Таким образом рассмотрено, как с помощью стандартных средств Windows создать беспроводную точку доступа в сеть Интернет, как ее настроить и удалить в случае некорректной работы или отсутствия совместимости с роутером.
Microsoft Wi-Fi Direct Virtual Adapter: что это, драйвер, как включить, отключить, удалить?
Если вы это читаете, то скорее всего у вас возникли какие-то проблемы с Wi-Fi. Проблемы с подключением к беспроводным сетям, или не удается запустить раздачу интернета с компьютера на Windows 10. Как я уже писал выше, данный виртуальный адаптер отвечает за работу функции Мобильный хот-спот. Если Microsoft Wi-Fi Direct Virtual Adapter отключен, или не установлен драйвер, то хот-спот работать не будет. Впрочем, о решении проблем с запуском функции мобильный хот-спот я писал в этой статье. Точно так же с функцией Проецирование на этот компьютер. Соединение между компьютерами (или компьютером и мобильным устройством) устанавливается именно через этот виртуальный адаптер.
Важный момент: как оказалось, в Windows 10 раздача Wi-Fi через командную строку работает через другой виртуальный адаптер – Microsoft Hosted Network Virtual Adapter. И так как в Windows 10 очень часто возникают проблемы с запуском точки доступа именно через командную строку, то возможно, это из-за новых функций (хот-спот, проецирование) и самого адаптера Microsoft Wi-Fi Direct Virtual Adapter. Возможно, отключение этого адаптера решит проблемы с запуском виртуальной сети через командную строку.
Что такое Microsoft Wi-Fi Direct Virtual Adapter, для чего он нужен и как примерно работает мы выяснили. Дальше я хотел бы разобраться с драйвером для этого адаптера.
Драйвер для Microsoft Wi-Fi Direct Virtual Adapter
Не знаю, что предлагают скачать разные сайты под предлогом драйвера для виртуального адаптера Windows, может действительно «вытянутые» из системы драйвера, но я бы не советовал что-то подобное загружать и устанавливать. Лучше переустановите физический Wi-Fi адаптер, удалив его в диспетчере устройств. Загрузите и запустите установку драйвера для самого беспроводного модуля. А виртуальный адаптер Wi-Fi Direct появится автоматически после запуска службы, которая использует данный адаптер.
Как включить, отключить или удалить виртуальный адаптер Wi-Fi Direct от Microsoft?
Как отключить? Вручную отключать, или тем более удалять этот виртуальный адаптер от Майкрософт не нужно. Но если очень хочется, то можно попробовать сделать это в том же диспетчере устройств. Достаточно нажать правой кнопкой мыши на адаптер и выбрать «Отключить устройство».
Команды типа netsh wlan set hostednetwork mode=disallow использовать бесполезно, именно на Wi-Fi Direct Virtual Adapter они не влияют.
Как удалить? Удалить можно в том же диспетчере устройств. Но в этом нет особого смысла, так как после перезагрузки данный адаптер снова будет установлен. В принципе, так и должно быть, так как он отвечает за работу важных функций в Windows 10. А без него эти функции просто не будут работать.
Чтобы этот виртуальный Wi-Fi Direct адаптер не отображался в диспетчере устройств, достаточно отключить мобильный хот-спот (в параметрах, в разделе «Сеть и интернет» – «Мобильный хот-спот») и отключить проецирование на этот компьютер. Сделать это можно в параметрах, в разделе «Система» – «Проецирование на этот компьютер». Нужно установить «Всегда отключено».
На этом все. Если у вас есть какая-то полезная информация по работе этого виртуального адаптера, возможных проблемах, ошибках и т. д. – пишите в комментариях. Если вы столкнулись с проблемой в процессе запуска хот-спот, или при работе с функцией проецирования на компьютер, то посмотрите статьи по настройке этих функций. Ссылки я давал в начале этой статьи.
Все о переходнике мини-порта Microsoft Virtual WiFi
Is Microsoft Virtual WiFi минипорта адаптер звучит знакомо? Если нет, то найдите все об этом здесь.
Windows7 принесла совершенно новое доминирование функциональных возможностей и функций в мир Windows. Одной из малоизвестных, но очень ценных функций Windows является не что иное, как адаптер виртуального мини-порта Microsoft WiFi. Этот адаптер WiFi Miniport в основном предназначен для виртуализации сетевого адаптера, который есть у каждого компьютера.
Некоторые пользователи не имеют представления о том, как превратить виртуальные адаптеры WiFi в точки беспроводного доступа, чтобы систему можно было использовать в качестве точек доступа WiFi. По сути, есть несколько способов превратить адаптер виртуального мини-порта Microsoft WiFi в WAP, к которому могут подключиться другие.
Прежде чем вы действительно превратите этот адаптер в WAP с помощью этих методов, вам необходимо включить основной сетевой адаптер вашего компьютера для совместного использования Интернета с различными устройствами, которые подключаются к этой сети через виртуальную сеть. Для выполнения этого действия вам необходимо перейти в Центр управления сетями и общим доступом.
Далее выберитеИзменение параметров адаптераи затем выберите вкладкуразделение.» Теперь установите флажок рядом сРазрешить другим пользователям сети подключаться к Интернету через этот компьютер.» Теперь давайте начнем с нашей статьи, не ожидая больше.
Часть 1. Вам нужен адаптер виртуального мини-порта Microsoft Virtual WiFi?
Прежде чем двигаться дальше, вы должны подумать, действительно ли вам нужен Microsoft Virtual WiFi Miniport Adapter или нет. Если вы не используете свою систему в качестве моста для других устройств или точки доступа Wi-Fi, вам не потребуется адаптер Microsoft Virtual WiFi Miniport. Это потрясающая идея, выдвинутая Microsoft. Однако он полезен в различных ситуациях. Поскольку при работе этого адаптера возникают накладные расходы на сеть, пользователи могут получить незначительный прирост производительности сети после его отключения.
Если у вас есть сеть Wi-Fi, и вы не планируете использовать свое устройство или ноутбук в качестве WAP, то вам не понадобится этот адаптер Microsoft Virtual WiFi Miniport Adapter. В противном случае вы можете использовать этот виртуальный адаптер для создания точки доступа WiFi для других устройств для подключения к интернет-соединению вашей системы. Теперь решите, нужен ли вам этот виртуальный адаптер или нет.
Часть 2. Как создать точку беспроводного доступа через командную строку
Чтобы превратить адаптер Microsoft Virtual WiFi Miniport в точку беспроводного доступа, вы можете воспользоваться помощью командной строки. Чтобы сделать этот виртуальный адаптер точкой беспроводного доступа, следуйте приведенным ниже инструкциям.
Шаги для создания WAP через командную строку:
С помощью командной строки вы можете легко превратить Microsoft Virtual WiFi Miniport Adapter в WAP. Итак, давайте посмотрим на несколько простых шагов ниже!
Шаг 1. Перейдите на вкладку «Пуск».
Во-первых, вам нужно открыть менюStart».
Шаг 2: нажмите Enter
После этого вы должны положить вCMD«внутри столбца поиска, а затем нажмите клавишу»Enter».
Шаг 3: Введите следующую командуz ccxfbv
Затем вставьте «netsh wlan set режим hostednetwork = разрешить ssid = ключ VirtualNetworkName = парольКогда окно всплывает. Затем назовите вашу точку доступа вместо «VirtualNetworkName», А также введите подходящий пароль для этой точки доступа, заменив« Пароль«.
Шаг 4: снова нажмите Enter
Вам нужно ввести «Netsh WLAN начала hostednetwork«В командной строке и нажмите Enter. Это собирается включить Точку доступа. После этого точка беспроводного доступа станет видимой для других пользователей в списке беспроводных сетей.
Шаг 5: Проверьте детали
Теперь вставьте в «netsh wlan show hostednetwork»В командной строке для проверки сведений, связанных с точкой беспроводного доступа.
Часть 3: Как решить проблему с «Microsoft Virtual WiFi Miniport Adapter» при отсутствии
Несколько пользователей сообщили, что соединение WiFi не работает, когда пропадает адаптер Microsoft Virtual WiFi Miniport. Большинство пользователей сталкиваются с этой проблемой после того, как они пытаются создать точку доступа WiFi на ПК с Windows. Обычно эта проблема возникает из-за адаптера виртуального мини-порта WiFi, когда он отключается сторонним программным обеспечением или удаляется по какой-либо ошибке.
Microsoft Virtual WiFi Miniport Adapter действует как виртуальное устройство, которое существует только в том случае, если пользователям удалось успешно создать размещенную сеть. Когда этот виртуальный адаптер пропадает, он не появляется в списке настроек адаптера или диспетчера устройств.
Если вы изо всех сил пытаетесь вернуться к Microsoft Virtual WiFi Miniport Adapter, этот блог поможет вам в устранении этой проблемы. Вот некоторые эффективные методы, которые они могут попытаться решить эту проблему. Итак, следуйте перечисленным ниже методам по порядку, пока не получите решение, которое позволит вам повторно использовать адаптер Microsoft Virtual WiFi Miniport. Итак, начнем без дальнейших церемоний!
Решение 1. Включите поддержку Ad-hoc 802.11n и Multimedia / GamingEnvironment
Большинству пользователей удалось решить проблему, просто изменив настройки адаптера WiFi. При включении поддержки Ad-hoc 802.11n и мультимедийной / игровой среды вы можете предотвратить возникновение ошибки «Отсутствует адаптер мини-порта Microsoft Virtual WiFi». Итак, вот пошаговое руководство по включению поддержки Ad-hoc 802.11n и мультимедийной / игровой среды из диспетчера устройств.
Действия по включению поддержки Ad-hoc 802.11n и мультимедийной / игровой среды:
Следуйте приведенным ниже инструкциям, чтобы вернуть свой адаптер Microsoft Virtual WiFi Miniport, если он пропадет!
Шаг 1: Нажмите клавиши вместе
Сначала вам нужно нажать на клавишиWindows‘+’Rдля открытия диалогового окна «Выполнить команду». После этого положить вdevmgmt.mscи нажмите клавишу Enter для запускаДиспетчер устройств».
Шаг 2: выберите «Свойства»
В диспетчере устройств необходимо развернуть раскрывающуюся вкладку для сетевых адаптеров. Затем щелкните правой кнопкой мыши драйвер адаптера WiFi и выберите «Свойства».
Шаг 3: Нажмите на «Дополнительно»
В менюСвойства«Вам нужно расширить меню»передовой».
Шаг 4. Выберите опцию «AdHoc 11n».
Теперь используйте меню вСвойства‘для выбора’ AdHoc 11n ‘, а затем установите свое значение на’Включитьвариант. После этого вы должны повторить аналогичную процедуру сМультимедиа / игровая среда«а также для»Ad-hoc поддержка 802.11n».
Шаг 5: перезагрузите систему
Наконец, вы должны перезагрузить систему и проверить, была ли проблема решена при запуске или нет. Если ваш адаптер Microsoft Virtual WiFi Miniport все еще отсутствует, перейдите к следующему способу, чтобы вернуть его.
Решение 2. Включите службу WLAN
По умолчанию служба WLAN должна быть включена. Однако существует несколько сторонних приложений, особенно оптимизаторов для ПК, которые отключают службу для освобождения ресурсов в вашей системе. Таким образом, Microsoft Virtual WiFi адаптер минипорта пропадает без вести.
Чтобы проверить эту теорию, вы можете посетить экранУслуги.» Если эта служба WLAN не включена, необходимо изменить это поведение при запуске, а также изменить его на ‘Автоматическидля обеспечения того, чтобы у вас всегда была включена эта услуга.
Шаги для включения службы WLAN:
Итак, вот краткое руководство по выполнению этого действия более простым способом.
Шаг 1. Откройте диалоговое окно «Выполнить»
Во-первых, вы должны нажать на вкладкиWindows‘+’R‘одновременно для открытия диалогового окна Run. После этого введите «services.mscИ нажмите вкладку Enter для открытия экрана «Услуги».
Шаг 2: Нажмите на «WLAN»
На экране »Услуги, «вам нужно прокрутить список служб» и дважды нажать на службу, известную как «WLAN».
Обратите внимание, что если вы работаете с Windows 10, этот сервис будет отображаться какWLAN AutoConfig».
Шаг 3: Откройте вкладку «Общие»
В окне свойств WLAN AutoConfig или WLAN необходимо перейти на вкладкуОбщие.» Оттуда установите свойТип запуска«на выбор»Автоматически».
Шаг 4: перезагрузите систему
Теперь закройте окно служб и перезагрузите систему. При следующем запуске проверьте Диспетчер устройств, чтобы проверить, появился ли ваш адаптер виртуального мини-порта Microsoft WiFi. Если эта проблема все еще сохраняется, вам нужно попробовать следующее решение.
Решение 3. Включите WLAN с помощью командной строки
Если вышеупомянутые решения оказались неэффективными для вас, попробуйте это. Давайте посмотрим, если принудительный запуск WLAN через командную строку заставит адаптер виртуального мини-порта Microsoft WiFi появиться снова.
Некоторым пользователям удалось решить эту проблему после использования простой команды в командной строке.
Шаги для включения WLAN с помощью командной строки:
Чтобы выполнить это действие, выполните шаги, перечисленные ниже.
Шаг 1: Нажмите «Windows + R»
Сначала вы должны нажатьWindows‘+’R‘ключи вместе для открытия окна команды запуска. Теперь нажмите клавишиShift + Ctrl + Enter«одновременно, а затем выберите»Да‘по запросу контроля учетных записей (UAC) для открытия командной строки с правами администратора.
Шаг 2: Введите команду
Далее введите команду «netsh wlan set hostednetwork mode = разрешить”В окне командной строки и нажмите Enter для запуска службы WLAN.
Шаг 3: Проверьте адаптер
Наконец, проверьте, не вернулся ли ваш адаптер виртуального мини-порта Microsoft Wi-Fi вСетевые устройства.» Если этот адаптер по-прежнему не отображается, попробуйте следующий.
Решение 4. Восстановите точку, используя предыдущую систему
С помощью функции «Восстановление системы» вы можете вернуть свою систему в предыдущее состояние, чтобы получить обратно адаптер виртуального мини-порта Microsoft WiFi, если вышеуказанные решения не работают для вас. ОсобенностьВосстановить‘позволяет пользователям Windows вернуть свою систему в предыдущее состояние. Если в вашей системе отсутствует адаптер Microsoft Virtual WiFi Miniport, то это то, что вам нужно сделать сейчас.
Шаги по восстановлению WLAN с использованием предыдущей системы:
Чтобы восстановить вашу систему до прежнего состояния, вам необходимо выполнить следующие шаги.
Шаг 1: Нажмите «Windows» + «R»
Во-первых, нажмите клавиши «Windows‘+’Rдля открытия диалогового окна «Выполнить». После этого введите «rstruiИ нажмитеEnterключ, чтобы открыть мастер восстановления системы.
Шаг 2: пометьте поле
В окнеВосстановить«Вам нужно выбрать»Далее«в командной строке, а затем установите флажок напротив»Показать больше точек восстановления».
Шаг 3: Нажмите вкладку «Далее».
Если доступно, выберите точку восстановления, датированную до исчезновения Microsoft Virtual WiFi Miniport Adapter, из списка сетевых устройств. После этого нажмите вкладкуДалее‘ опять таки.
Шаг 4: Нажмите «Готово»
Решение 5. Выполните ремонтную установку или переустановку Windows.
Таким образом, при восстановительной установке будут переустановлены все компоненты, связанные с Windows, что позволит пользователям сохранить свои приложения или личные файлы в целости и сохранности. Если вы работаете в Windows, отличной от Windows 10, лучшим способом определения поведения адаптера мини-порта Microsoft Virtual WiFi по умолчанию является аккуратная установка Windows.
Таким образом, это были некоторые из эффективных решений вернуть Microsoft Virtual WiFi минипорта адаптер когда он пропадает по какой-то причине из списка сетевых подключений. Устранить эту проблему с помощью этих методов очень просто. Сначала следуйте первому методу, а затем переходите к другим методам один за другим. Надеюсь, вы сможете эффективно решить эту проблему после ремонта или переустановки Windows, если у вас ничего не работает.
Здесь мы также упомянули, что Microsoft Virtual WiFi минипорта адаптер на самом деле Наряду с этим, мы перечислили некоторые шаги, которые помогут вам создать беспроводную точку доступа из Microsoft Virtual WiFi Miniport Adapter с помощью командной строки. Для этого вам нужно найти виртуальный адаптер, если он не отображается в списке сетевых подключений, используя методы, упомянутые выше. Наслаждайтесь прекрасным компьютерным опытом сейчас!
Отслеживайте местоположения, сообщения, звонки и приложения. Делайте это удаленно и на 100% незаметно.