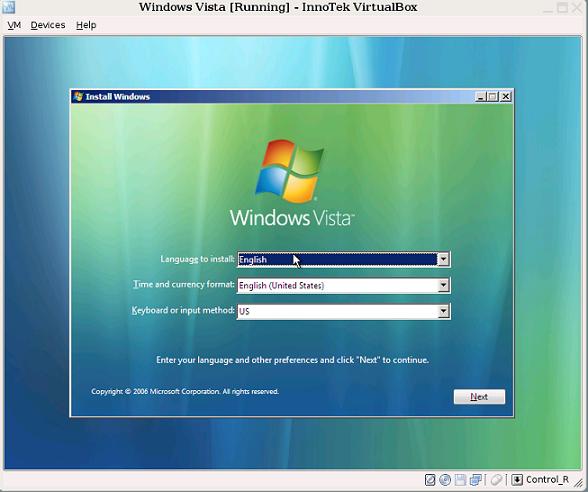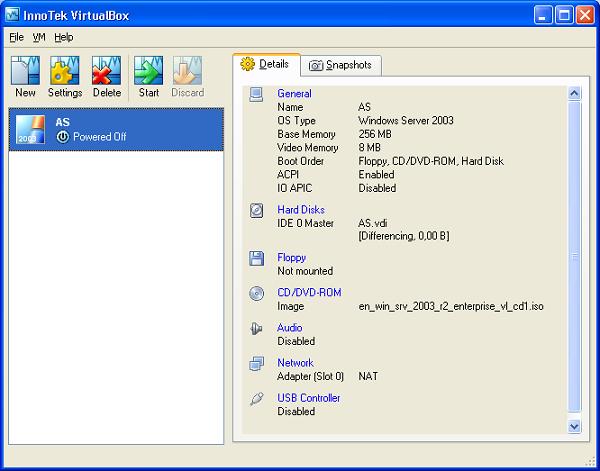Virtualbox interface что это такое
VirtualBox Interface не дает выключить компьютер
Порой компьютер удивляет неопытных пользователей новыми сюрпризами. Не спешите пугаться, если при попытке выключить устройство выскакивает оповещение о том, что VirtualBox Interface не дает выключить ваш персональный компьютер. Ничего страшного не происходит. Прочитайте нашу статью и узнайте, что делать в такой ситуации.
Что делать, если VBox не дает выключить ПК
В сообщении о том, что VirtualBox Interface не дает выключить компьютер, нет ничего критичного. Если немного подождать, то оно вскоре исчезнет. Система все равно выключится, и в следующий раз исправно запустится. Однако сама по себе надпись, задерживающая операцию, может надоедать.
Чтобы избавиться от назойливого сообщения, настройте автовыключение программ при попытке завершить работу Windows.
Предлагаем легкую инструкцию:
После этого система сама будет посылать сигнал на отключение виртуальной машины при каждой попытке вручную завершить работу устройства. Больше надписи «VirtualBox has active connections» вы не получите.
Мягкий способ отключить персональный компьютер
Как добиться аккуратного выключения гостевой системы одновременно с хостом:
В самом конце команды написано « Shutdown ». Эту часть можно заменить любой из следующих вариаций:
Можно также использовать скрипты. Безопаснее всего будет использовать вариант SaveState. Так вы не потеряется свои данные.
Попробуйте указать основной способ завершения работы VirtualBox Interface по умолчанию, если программа не дает выключить компьютер. Для этого:
Чуть ниже будет находиться перечень доступных функций. Если хотите, чтобы машина сохраняла при включении свое состояние, выберите пункт « Save state ». В конце нажмите « ОК ».
Каким образом включить VirtualBox в качестве сервиса
Скачав VBoxVmService, установите данную утилиту. Затем откройте файл VBoxVmService.ini, размещенный в папке с программой.
Как его переделать:
Что такое VirtualBox и как ей пользоваться
В последнее время, в комментариях к обзорам установок дистрибутивов Linux, пользователи стали задавать вопросы о VirtualBox. Связано это с тем, что в видео я устанавливаю операционную систему на виртуальную машину. Как оказывается, многие не знают что это такое и в результате думают что такая установка может отличаться от установки системы на обычный компьютер. Давайте разберемся с этим.
Что такое VirtualBox
Если я скажу, что VirtualBox – это программный продукт виртуализации для различных операционных систем, как это делает множество сайтов, перепечатывая определение из Википедии, то, возможно, какие-то ассоциации у вас и возникнут, но все же, это довольно непонятная и обобщенная формулировка. Поэтому буду объяснять более простыми словами.
VirtualBox – это программное обеспечение, которое имитирует настоящий компьютер, что дает возможность пользователю устанавливать, запускать и использовать другие операционные системы, как обычные приложения. Такой себе компьютер в компьютере.
Виртуальная машина создает некое изолированное окружение на компьютере, которое состоит из виртуальных компонентов реального ПК: жесткого диска, видеокарты, оперативной памяти, различных контроллеров устройств и т.п. Таким образом, установленная в VirtualBox операционная система будет полностью уверенна в том, что она работает на реальном железе.
Из этого вытекает и ответ на вопрос – отличается ли установка операционной системы на виртуальную машину от установки на реальный ПК? Ответ будет – нет! В некоторых случаях при работе с VirtualBox могут понадобиться особые настройки машины, но сам процесс установки ОС идентичен для обоих вариантов.
Для чего нужна VirtualBox
Способов применения виртуальных машин существует множество. Рассмотрим наиболее популярные среди обычных пользователей:
Это самые распространенные способы применения виртуальной машины среди обычных пользователей, но также VirtualBox часто используют:
Установка VirtualBox
Ничего сложного и необычного в установке VirtualBox на компьютер нет. Пользователи Windows могут скачать самую свежую версию программы со страницы загрузки официального сайта. После этого запускаете скачанный exe файл и следуете подсказками установщика.
Пользователи Linux в большинстве случаев, имеют возможность установить VirtualBox из репозиториев своих дистрибутивов. Например в Ubuntu или Debian это делается командой:
После установки программы можно приступать к созданию виртуальных машин.
Создание Виртуальных машин в Virtualbox
Для создания виртуальной машины нужно запустить VirtualBox и нажать на верхней панели кнопку Создать:
Откроется окно создания виртуальный машины. На первой вкладке нужно задать имя операционной системы, ее тип и версию. Давайте для примера создадим виртуальную машину для установки Ubuntu.
В поле Имя указываем имя нашей виртуальной машины – Ubuntu. Так как по этому имени вы будете идентифицировать систему, лучше задавать более информативное имя. Так мы будем устанавливать 64 битую Ubuntu 16.10, то и адрес это в названии: Ubuntu 16.10 x64. Если вы пишите правильное название ОС в поле Имя, как правило Тип определяется сам, если этого не происходит, можно выбрать его вручную. Аналогично с версией. Нажимаем Next:
На следующем шаге нужно указать объем оперативной памяти, который вы готовы отдать виртуальной машине. В зависимости от типа устанавливаемой ОС, VirtualBox автоматически выберет рекомендуемый объем, но это, как правило минимально необходимое количество, по этому, при возможности его можно увеличить.
При определении объема оперативной памяти для виртуальной машины, можно опираться на свой опыт работы с устанавливаемой системой, если он есть, а также на общее количество ОЗУ на вашем компьютере. Но желательно не отдавать виртуальной машине больше, чем половину реального объема оперативной памяти вашего ПК.
В данном случае VirtualBox рекомендует нам 768 Мб, мы видим, что всего у нас на компьютере 3Гб, поэтому можно позволить себе и больше. Выделим 1Гб:
Нажимаем Next.
Теперь необходимо создать жесткий диск для нашей Ubuntu. Физически, жесткий диск VirtualBox – это особый файл, который будет храниться на одном из разделов или дисков (место можно будет указать) вашего ЖД.
VirtyualBox предлагает 3 варианта дальнейших действий:
Так как мы впервые создаем виртуальную машину, нам подойдет второй вариант, который и отмечен по умолчанию – Cоздать новый виртуальный жесткий диск. Жмем Создать:
На новой вкладке определяемся с типом виртуального жесткого диска. Здесь также есть несколько вариантов на выбор, и отталкиваться нужно от того, планируете ли вы в будущем использовать этот диск с другими программами виртуализации, например VMware или Paraleles. В большинстве случаев, обычные пользователи подобное не планируют, поэтому можно оставить все как есть и использовать формат диска стандартный для VirtualBox – VDI. Жмем Next:
Выбираем формат хранения жесткого диска: динамический или фиксированный:
Динамический жесткий диск на физическом жестком диске вашего ПК всегда будет занимать ровно столько места, сколько будет “весить”установленная на него ОС со всеми программами и файлами. То есть, если во время создания виртуальной машины вы создали диск, объемом 100 Гб, но после установки ОС будет занято лишь 25 Гб то и файл жесткого диска будет занимать лишь 25 Гб. Если вы заберите его на 50 Гб, “весить” он будет аналогично. Думаю понятно – динамический жесткий диск будет увеличиваться до максимально заданного значения по мере экстрактами виртуальной машины.
Если выбрать тип диска – фиксированный, VirtualBox – сразу создаст файл такого объема, какой вы укажите, и меняться он не будет.
И хоть видим из примечания, что динамический жесткий диск работает медленнее фиксированного, в целях экономии места целесообразно выбрать именно его. Жмем Вперед:
Завершающим шагом будет задание имени, расположения и объема виртуального жесткого диска.
Указываем имя нашего жесткого диска. Если вы планируете его использовать только с одной ОС, можно дать ему ее имя.
Если вы желаете указать какое-то особое место хранения виртуального диска, нажмите на кнопку папки справа от поля ввода имени жесткого диска, и укажите новый путь. Я же оставлю как есть.
И, наконец указываем объем жесткого диска. VirtualBox здесь снова предлагает нам свой вариант, который будет зависеть от типа устанавливаемой ОС. Вы же отталкиваетесь от того, сколько свободного места у вас есть на реальном жестком диске, а также как активно и каким образом вы будете пользоваться виртуальной машиной. Я указываю 50 Гб. Затем нажимаем Создать:
Виртуальная машина готова:
И перед началом установки операционной системы осталось указать VirtualBox только образ iso файла нашей Ubuntu или установочный диск. Это можно сделать как через настройки виртуальной машины, для этого нужно в настройках перейти на вкладку Носители и в поле указать путь к iso файлу:
Так и во время старта виртуальной машины:
И ждем появления загрузчика установщика ОС:
Все, дальнейшая установка любой ОС на VirtualBox не отличается от установки ее на реальный ПК. Если это та же Ubuntu, у нас об этом есть как видео на канале, так и текстовая статья.
На этом с созданием виртуальных машин в VirtualBox разобрались. Переходим к дополнениям гостевой оси.
Дополнения гостевой оси
После установки операционной системы в VirtualBox ею можно начинать пользоваться, однако такая система не в полной мере может раскрыть свои возможности. Так, например, гостевая система (та, которая работает в VirtualBox) может иметь маленькое разрешение экрана, она не имеет доступа к физическим USB портами, а также, отсутствует возможность создавать общие папки для переноса необходимых файлов между хостовой (та, которая у вас основная) системой и гостевой. Для того, чтобы все эти возможности появились нужно установить, так называемые Дополнения гостевой оси. Это набор драйверов и дополнительных программ, которые обеспечивают более глубокую интеграцию гостевой оси с хостом и активируют дополнительные возможности виртуальной машины.
Установка дополнений гостевой ОС в Windows
Чтобы установить дополнения гостевой ОС для работающей в VirtualBox Windows, в запущенной ОС из меню виртуальной машины, что по умолчанию находится в нижней части экрана или на верхней панели, выберите пункт Устройства и из него выберите Подключить образ диска Дополнений гостевой ОС:
После этого в систему должен подключиться соответствующий диск и запустив мастер установки, нужно последовать всем его пунктам. После завершения установки необходимо перезагрузить гостевую систему.
Установка дополнений гостевой ОС в Linux
Для того, чтобы подключить диск с дополнениями гостевой ОС в гостевом Linux, нужно проделать аналогичные манипуляция что и в предыдущем случае, однако установка их может происходить в двух вариантах.
В первом случае, после подключения Дополнений гостевой оси, система может предложить установить их автоматически. Для этого нужно будет просто ввести пароль администратора:
Затем начнется установка:
Если автоустановка не запустилась, то на примере Ubuntu нужно сделать в терминале следующее:
Ну вот и все, что хотелось написать о VirtualBox. Мы не рассмотрели настройки данного ПО, но на самом деле, если вы желаете установить на VirtualBox какую-либо ОС лишь для ознакомления вам они не так сильно нужны, а если и понадобятся, то для каждой ОС будут разными, поэтому смысла описывать их здесь я не вижу.
990x.top
Простой компьютерный блог для души)
VirtualBox Interface — что это как отключить? (VirtualBox has active connections)
Приветствую друзья. Поговорим сегодня о такой штуке как VirtualBox Interface — я постараюсь написать все простыми словами, чтобы было понятно каждому.
VirtualBox Interface — что это такое?
Сперва разберемся с названием:
Скажу сразу: если у вас на ПК установлен какой-то эмулятор Андроида, то перед выключением компа — выйдите из эмулятора. Тогда никакой ошибки может не быть.
В данном случае, как я понимаю имеется ввиду что Interface — это возможность использовать функции VirtualBox в другом ПО.
Иногда VirtualBox Interface не дает нормально выключиться компьютеру:
Почему это происходит? Например какая-то программа может использовать функции VirtualBox, но вы ее перед закрытием ПК не выключили.
Оказывается что некие эмуляторы Android могут использовать функции VirtualBox, например эмулятор Bluestacks. При этом вы могли вообще не устанавливать VirtualBox, просто компонент установился вместе с эмулятором.
VirtualBox Interface — как исправить проблему при выключении
В принципе, если подождать немного времени, то надпись VirtualBox Interface — может пропасть и компьютер выключится. Но это не совсем корректно. Компьютер просто дает некоторое время для завершения, если в итоге приложение не выключилось — система завершает его принудительно, что разумеется не очень хорошо.
Есть один способ, может помочь. Запустите реестр, зажав кнопки Win + R > введя команду regedit > нажмите ОК. Далее перейдите по такому пути:
HKEY_CURRENT_USER > Control Panel > Desktop
Далее нажмите правой кнопкой по белому пространству справа, появится меню, выберите Создать > Строковый параметр > введите название AutoEndTasks и нажмите энтер или просто мышкой по белому полю рядом, чтобы сохранить название. Создали параметр? Окей. Теперь нажмите по нему правой кнопкой > выберите изменить > укажите 1. Все, сохраняем изменения и выполняем перезагрузку. Что мы сделали? Мы активировали отправку сигнала компоненту VirtualBox Interface при выключении компьютера. Это может помочь.
Другие рекомендации
Заключение
Открытая платформа виртуализации VirtualBox
Технологии виртуализации в последнее время вызывают большой интерес не только у крупных компаний, использующих их для повышения эффективности информационной инфраструктуры в составе комплексных решений. Конечные пользователи также увидели преимущества применения настольных платформ виртуализации как на работе, в повседневной деятельности, так и дома. Множество вариантов использования виртуальных машин, широко рекламируемые вендорами платформ виртуализации, с повышением мощностей пользовательских аппаратных платформ постепенно начинают серьезно рассматриваться пользователями как надежные инструменты повышения эффективности работы с различным программным обеспечением и операционными системами. Технологии виртуализации позволяют на одном физическом компьютере (хосте) запускать одновременно несколько виртуальных машин со операционными системами (гостевыми ОС).
Конечно, на этом варианты использования виртуальных машин дома не заканчиваются. Пользователи придумывают все новые и новые способы применения виртуальных машин, а также используют различные средства управления и утилиты для повышения удобства работы с виртуальными машинами. При этом производители платформ виртуализации рассматривают домашних пользователей как достаточно перспективный сегмент рынка и стараются сделать развертывание и применение виртуальных машин максимально простым.
Обзор существующих настольных платформ виртуализации
Так сложилось, что в индустрии платформ виртуализации пользователи привыкли к традиционным продуктам, которые развиваются на протяжении нескольких лет и предоставляют необходимый уровень функциональности. Однако лидер в области производства ПО для виртуализации, компания VMware, ориентируется в основном на коммерческое использование своих платформ, и хотя ее мощная платформа виртуализации VMware Workstation 6 является по множеству параметров лучшей на данный момент, у нее есть один неоспоримый минус — она не бесплатна. Пользователи могут также загрузить с сайта бесплатный продукт VMware Player, предназначенный для «проигрывания» виртуальных машин, однако создавать их в нем нельзя. Продукт VMware Server направлен на использование в корпоративной среде для виртуализации серверов малых предприятий и тоже не подходит для домашних пользователей.
Компания Microsoft предлагает пользователям бесплатный продукт Virtual PC, который, однако, не обладает необходимым функционалом, удовлетворяющим требованиям всех категорий пользователей. Нужно также отметить, что Virtual PC доступен только для рабочих станций с операционными системами семейства Windows, что также отсекает определенный сегмент пользователей.
Компания Parallels также предлагает настольные платформы виртуализации Parallels Workstation для Windows и Linux хостов, а также Parallels Desktop для Mac OS X, которые тоже не являются бесплатными. К тому же, в связи с успешными продажами продукта Parallels Desktop, компания Parallels, кстати, принадлежащая российской компании SWsoft, несколько приостановила развитие продукта Parallels Workstation и довольно давно не выпускала его новых версий.
Стоит отметить, что сторонники решений Open Source хотели бы использовать свободную платформу виртуализации с открытым исходным кодом, какой является, например, платформа Xen.
Долгое время рынок платформ виртуализации находился в подвешенном состоянии касательно сегмента домашних пользователей: с одной стороны, производители систем виртуализации наращивали функционал и предлагали все новые средства управления, с другой конечные пользователи не хотели платить за них. В связи с этим, некоторым компаниям пришлось предоставить бесплатные системы виртуализации (например, VMware Server и Microsoft Virtual Server), которые в основном покрывали потребности корпоративных пользователей. Но вопрос об использовании виртуальных машин дома, по-прежнему, оставался открытым.
В 2006 году на рынке настольных платформ виртуализации появился новый игрок. Немецкая компания InnoTek представила продукт VirtualBox для виртуализации десктопов с открытым исходным кодом, в разработке которого (за исключением некоторых компонентов) может принять участие любой желающий. VirtualBox является достойным кандидатом на то, чтобы заполнить пустующую нишу среди настольных платформ виртуализации.
О платформе VirtualBox
Эмулируемое аппаратное окружение
Платформа VirtualBox исполняет код гостевой системы нативно (прямой передачей инструкций процессору хоста). Этот подход работает хорошо для кода, исполняющегося в кольце третьей гостевой системы, для кода гостевой системы, исполняющегося в нулевом кольце, требующего привилегированных инструкций, необходим его перехват платформой виртуализации. Для этой цели VirtualBox использует оригинальный подход: код, исполняющийся в нулевом кольце гостевой системы, исполняется в первом кольце хостовой системы, которое не используется в архитектуре Intel.
Уникальные функции VirtualBox
Поддерживаемые гостевые и хостовые системы
Нужно отметить, что в данный момент портирование VirtualBox на платформу OS/2 еще не закончено, и на сайте разработчика присутствуют лишь общие инструкции по сборке системы. При использовании VirtualBox на этой платформе возникают многочисленные проблемы, которые предстоит решить разработчикам.
Список гостевых систем, поддерживаемых VirtualBox, весьма обширен и вполне может соперничать с коммерческими платформами виртуализации. На данный момент поддерживаются следующие гостевые ОС:
| Гостевая ОС | Статус в данный момент | Примечание |
| Семейство ОС Windows | ||
| Windows Vista | Работает, Guest VM Additions доступны | Необходимо установить драйвер сетевой карты вручную (описано в пользовательской документации) |
| Windows 2000 | Работает, Guest VM Additions доступны | |
| Windows XP | Работает, Guest VM Additions доступны | |
| Windows Server 2003 | Работает, Guest VM Additions доступны | |
| Windows NT | Работает, Guest VM Additions доступны | Некоторые проблемы на старых пакетах обновления, рекомендуется наличие пакета обновления версии не менее 6а |
| Windows 98 | Работает, но не доступны Guest VM Additions | |
| Семйство ОС Linux | ||
| Ubuntu 5.10/6.06 Desktop/7.04 herd 5 | Работает, Guest VM Additions доступны | |
| Ubuntu 6.06 Server/6.10 | Работает, Guest VM Additions доступны | Могут быть проблемы с загрузкой ОС |
| Debian 3.1 | Работает, Guest VM Additions доступны | |
| SUSE 9/10.0/10.2 | Работает, Guest VM Additions доступны | |
| Mandrake 10.1 | Работает, Guest VM Additions доступны | |
| Fedora Core 1/4/5/6 | Работает, Guest VM Additions доступны | |
| Red Hat Enterprise Linux 3 and 4 | Работает, Guest VM Additions доступны | |
| Red Hat Linux 9 | Работает, Guest VM Additions доступны | |
| Red Hat Linux 7 | Не работает | |
| Linspire 4.5 | Работает, Guest VM Additions доступны | |
| Slackware 10.1 | Работает, Guest VM Additions доступны | |
| Conectiva 10 | Работает, Guest VM Additions доступны | |
| Xandros 3 | Не работает | |
| Семейство ОС BSD | ||
| FreeBSD | Работает частично | Известны проблемы с версией для FreeBSD 6.2 |
| PC-BSD 1.3 | Не работает | |
| OpenBSD | Работает, но не доступны Guest VM Additions | |
| Другие ОС | ||
| DOS | Работает | Ограниченно тестировалось |
| OS/2 | Работает частично | Необходимо наличие поддержки Intel VT |
| Novell Netware 6.5 | Не работает | |
| BeOS 5 | Не работает | |
| Syllable | Не работает | |
| Visopsys | Не работает | |
| ReactOS | Не работает | |
| Solaris 10 | Работает частично | Не на всех версиях работает стабильно, проблемы с сетью |
Компания InnoTek заявляет также, что практически все операционные Linux-системы с версией ядер 2.4 и 2.6 должны работать в качестве гостевых. Для достижения лучшей производительности рекомендуется версия ядра 2.6.13.
Как видно из приведенного выше списка, поддерживается множество Linux-платформ, что предоставляет широкие возможности по обучению работы с ними в виртуальных машинах на базе VirtualBox.
Принцип работы VirtualBox
Графический интерфейс VirtualBox имеет два основных окна: главное и консоль виртуальной машины.
Виртуальная машина с запущенной в ней гостевой системой инкапсулирует в себе необходимые детали реализации гостевой ОС и ведет себя по отношению к хостовой системе как обычное приложение.
Процесс установки гостевой системы на платформе VirtualBox весьма прост и не требует от пользователя дополнительных усилий. При создании виртуальной машины необходимо выбрать тип устанавливаемой гостевой системы, определить количество выделяемой ей оперативной памяти и создать виртуальный диск фиксированного размера или динамически расширяющийся по мере его заполнения в гостевой системе. Дальнейший процесс установки происходит так же, как и в других платформах виртуализации. После того, как гостевая ОС будет установлена, необходимо также установить Guest VM Additions в целях оптимизации гостевой системы и улучшения ее взаимодействия с хостовой ОС.
Связь эмулятора виртуальных машин QEMU и VirtualBox
По заявлениям разработчиков VirtualBox техники, заимствованные ими из QEMU, позволили им сэкономить значительное количество времени и повысить надежность платформы.
Возможности открытой разработки VirtualBox
Помимо полнофункциональных версий VirtualBox для свободного использования, компания InnoTek предлагает ограниченные версии платформы с открытым исходным кодом для различных хостовых систем. Исходный код VirtualBox хранится в системе управления версиями Subversion (svn) и может быть скачан с сайта компании InnoTek. Чтобы извлечь исходный код платформы из онлайнового сервера Subversion, в операционной системе Linux необходимо выполнить команду: svn co http://virtualbox.org/svn/vbox/trunk vbox
Также последнюю версию исходных кодов системы VirtualBox единым архивом можно скачать со страницы загрузок по адресу: http://www.virtualbox.org/wiki/Downloads.
Принцип организации исходного кода можно узнать из Wiki на сайте InnoTek по адресу: http://www.virtualbox.org/wiki/Source_code_organization.
Также компания InnoTek на своем сайте ведет публичный багтрекер, в котором можно узнать обо всех присутствующих на данный момент проблемах и составить отчет об ошибке, внеся описание проблемы при работе с платформой в базу ошибок VirtualBox.
И, конечно, каждый может принять участие в разработке открытой версии платформы, войдя в состав сообщества Open Source на сайте virtualbox.org.
Преимущества и недостатки VirtualBox
Рассмотрев основные возможности VirtualBox, можно сказать, что у этой платформы виртуализации определенно есть будущее, поскольку она готова занять пустующую нишу в сфере настольных систем виртуализации как мощная, производительная, удобная и, главное, бесплатная платформа. Безусловным плюсом системы является ее кроссплатформенность и поддержка со стороны сообщества Open Source. Большой список поддерживаемых гостевых и хостовых операционных систем открывает широкие возможности по применению VirtualBox в контексте различных вариантов использования.
Среди бесплатных платформ VirtualBox, определенно, одна из лучших на данный момент. При этом компания InnoTek ориентируется не только на конечных пользователей. Наличие таких функций, как RDP сервер и iSCSI initiator, говорит, что в будущем платформа может серьезно использоваться в производственной среде. Дружественный интерфейс пользователя вкупе с высокой производительностью VirtualBox сейчас имеют множество приверженцев во всем мире.
Между тем, у VirtualBox есть и некоторые проблемы: прежде всего, это проблемы со стабильностью на многих хостовых платформах и отсутствие совместимости формата виртуальных дисков с другими системами виртуализации. Также, на данный момент функциональность системы уступает коммерческим платформам (в частности, VMware Workstation 6), однако темпы развития VirtualBox говорят, что в скором времени ее функциональность значительно увеличится. Попробуйте использовать виртуальные машины VirtualBox, и, возможно, эта платформа займет достойное место среди необходимого программного обеспечения на вашем десктопе.