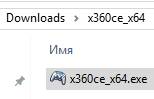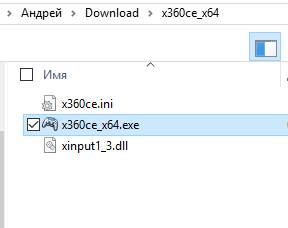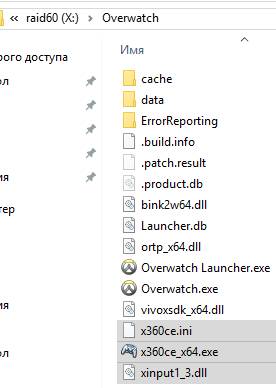Vjoy driver not enabled failed getting vjoy attributes что делать
Vjoy driver not enabled failed getting vjoy attributes что делать
Обычно эта проблема с вводом появляется на старых машинах. С геймпадом, к счастью, проблемы с вводом нет. Если игра не определяет ваш геймпад, тут поможет x360ce. Он и нам тоже понадобится, в конце.
После нескольких часов поиска решения, настройки всех этих программ, я готов с вами поделится быстрым руководством.
Для начала, заходим в игру, и там настраиваем управление на клавиатуре.
Блок/уклонение(Block/dodge) на Shift, к сожалению, не поставишь. UCR не может использовать Shift, Ctrl и Alt одновременно с другой клавишей. А в игре иногда необходимо использовать кнопку блока одновременно с другой. Поэтому можно на X
Game Menu можно ставить на Esc, Travel Book можно оставить по умолчанию на Backspace
Когда вы окончательно настроите все кнопки, сделайте скриншот этих клавиш (чтобы в будущем сверять в UCR). Или же просто запомните своё управление, если ваша память не подводит.
Наши клавиши должны использоваться в нашем эмуляторе, а не в игре. Поэтому, сейчас ставим управление в самой игре на самые редкие и ненужные клавиши. Только Movement ставим на стрелочки (arrow keys), они нам ещё пригодятся в прохождении. Новые назначенные клавиши желательно не нажимать, ибо произойдёт задержка ввода
Нам потребуются три основные программы (VJoy, UCR и x360ce).
VJoy как можно догадаться по названию, является виртуальным джойстиком. Система будет считать, что к вашему компьютеру подключен геймпад.
Скачиваем VJoy с официального сайта [vjoystick.sourceforge.net]
Запускаем установщик, галочки лучше не снимать.
Выбираем «Всё равно установить этот драйвер»
После установки, заходим в VJoyConfig и ставим значение как на скрине
VJoy теперь готов. Я ещё устанавливал ScpVbus и драйвер контролера xbox 360 (только для Windows 7). Но они необходимы для vXBox. А для нашего xbox360ce они я думаю не нужны. Если будут проблемы с x360ce, то попробуйте скачать и установить ScpVbus [vjoystick.sourceforge.net]
Ну а теперь предстоит очень долгая работа. Будем назначать клавиши, и проверять, всё ли в порядке.
скачиваем UCR тут [evilc.com]
Извлекаем и запускаем UCR.exe. Сверху можно добавить свой профиль, как сделал я. Или же использовать Default
Здесь [glashkoff.com] скачиваем x360ce и устанавливаем. После запуска появится это окно. Controller 1 должен гореть зелёным. Возможно какой-нибудь триггер или кнопка тоже будет гореть зелёным. В таком случае, ту кнопку в конфиге временно ставим на «empty»
Теперь нам нужны запущенные UCR, x360ce. Также необходим ваш скриншот с назначенным управлением на клавиатуре. Плюс понадобится ещё вот этот скриншот снизу, чтобы сверять управление на клавиатуры с «геймпадным»
Начнём с трудного. В окне UCR, выбираем в plugin selection «buttons to axis» и добавляем «add». Вместо ButtonsToAxis 1 ставим имя Move Right или Направо. Лишь бы было понятно вам.
Незабываем в UCR нажимать Save settings внизу после каждого назначения клавиши
Если у вас не добавляются новые remapper-ы (ползунок не двигается вниз), то советую перезапускать UCR. Повторюсь, не забывайте после каждого назначения сохранятся, нажимая снизу Save Settings
Наконец-то все кнопки назначены (ucr и x360ce), осталось эмуляция геймпада в игру.
Далее, с папки x360ce копируем «x360ce.ini» и «xinput 1_3.dll», вставляем это в папку bin где находится наш exe. Запускаем игру, наш UCR всегда должен быть запущен. Если в игре появились иконки кнопок контроллера xbox 360, значит всё работает.
Не забывайте запускать перед запуском игры UCR
Поначалу будет непривычно от новых иконок в QTE. Главное, запомнить RT(использовать) и красную B (доп оружие). Слишком быстро кнопки в QTE не нажимать, от силы 80% вашей силы.
Эмулятор геймпада x360ce: инструкция по применению
Расскажу о программе, которая пригодится обладателям геймпадов — TocaEdit Xbox 360 Controller Emulator или, если кратко, x360ce.
Зачем она нужна? Дело в том, что продающиеся на Алиэкспресс джойстики не подходят для современных игр. Им подавай либо оригинальный от приставки Xbox 360 (который очень удобный, кстати), либо от Xbox One. Чтобы игра увидела не оригинальный, требуется программа-эмулятор, маскирующая любое устройство с кнопками под искбоксовый.

Возникает противоречивая ситуация: игровой контроллер сам по себе отлично работает, но в современные игры им не поиграть. Почему производители так поступают, непонятно. Можно, конечно, купить нормальный универсальный геймпад вроде CBR CBG 959, но что, если хочется разобраться с уже имеющимся?
Тут и выручает эмулятор x360ce. Он работает не со всеми играми, не всегда идеально, но лучшего способа пока нет.
эмулятор не поможет:
Внимательно прочтите текст выше несколько раз. Слишком часто эту софтину пытаются использовать не по назначению.
Где скачать x360ce
Существует две версии эмулятора разной разрядности — 32 и 64. Если у вас 64-битная Windows, берите 64. Иначе — 32.
Что находится в архиве x360ce.zip:
Настройка эмулятора
1. Распакуйте архив в отдельную папку.
2. Запустите x360ce.exe от имени администратора (правой кнопкой по значку с джойстиком — «Запуск от имени администратора»).
При первом запуске появится окно настроек, с помощью которого можно найти готовые настройки геймпада. К сожалению, функция бесполезна: совершенно разные геймпады, в том числе брендовые, в системе имеют одно и то же название «USB Vibration Joystick» или «PC Twin shock», из-за чего найти настройки для своего устройства крайне сложно, проще настроить с нуля. Поэтому в окне «New Device Detected…» жмите Cancel.

В главном окне программы есть вкладки — Controller 1-4, в которых и настраиваются геймпады. Цветные квадраты на этих вкладках сообщают о статусе подключения:
Избавиться от красного статуса поможет отключение опции «Pass Through» на вкладке Advanced.
3. Кнопки настраиваются легко, надо только понять принцип.
На картинке изображен виртуальный джойстик, вокруг него — настройки привязки отдельных кнопок к реально существующим кнопкам вашего геймпада. Просто выбирайте в меню каждой кнопки пункт «[Record]» и жмите реальный аналог или поворачивайте стик в нужную сторону.
Обратите внимание, что внизу окна часть опций дублирует друг друга. Причина в том, что есть такие убогие джойстики, у которых стики и крестовина — обычные кнопки вместо осей движения (Button вместо Axis). Играть в них то ещё мучение!
На скриншоте ниже я выделил зелёным то, что обычно настраивается на нормальных геймпадах, красным — дублированные варианты для примитивных кнопочных, которые скорее всего вам не нужны.
Кстати, кнопку Guide настраивать нет нужды — с её функциями справляется Esc клавиатуры.
Настройки сохраняются кнопкой Save.
4. Настройка чувствительности стиков важна для комфортной игры. Чем дешевле игровое устройство, тем хуже работают стики. Вы заметите эту проблему в играх, где важно точно нацеливать камеру (Dark Souls, Assassin’s Creed и др.) — при малейшем отклонении стика камера начнёт бешено вращаться. Хоть как-то понизить чувствительность можно на вкладках Left Thumb и Right Thumb параметром Sensitivity:
Подстройте так, как на скриншоте, целиться станет немного проще.
5. Функция виброотдачи работает, прямо скажу, так себе. Вибро настраивается на вкладке Force Feedback путём перебора всех опций и дергания туда-сюда для проверки ползунков «Test Left/Right Motor».
Если игра при включении эмулятора стала тормозить, причина во включённой виброотдаче — снимите галку с «Enable Force Feedback» и живите без обратной связи, но с высоким fps.
Настройка x360ce в играх
Итак, кнопки настроили, теперь надо включить эмуляцию в играх. В старых версиях x360ce нужно было скопировать некоторые файлы в папку с игрой, теперь эмулятор делает это сам.
1. Идите на вкладку Options, ставьте галку на «Use Init Beep» — тогда при запуске игры, если эмулятор смог запуститься, будет звуковой сигнал.
2. Вкладка Game Settings, жмите Add… и выбирайте исполняемый файл игры. Не ярлык, не значок Steam/Origin, а именно запускаемый файл игры в её папке.
3. Игра появится в списке. Теперь нужно выбрать способ внедрения в неё.
Утилита x360ce использует весьма капризный метод подмены программной библиотеки xinput1_*.dll. Суть в том, что в папку с игрой кладётся файл xinput1_3.dll (или xinput1_4.dll, или ещё как-нибудь названный), игра загружает его вместо оригинального из папки C:\Windows\System32, эмулятор запускается внутри игры, берёт настройки и начинает согласно им имитировать виртуальный джойстик.
Имя файла xinput1_*.dll может быть разным, как и его разрядность. Поэтому сначала проставьте галки так, как на скриншоте ниже:
И нажмите кнопку Save. В папке с игрой появятся новые файлы. Если этого не произошло, вы либо указали не ту папку, либо конфигуратор запущен не от имени администратора.
Затем запустите игру. В случае удачного запуска эмулятора раздастся звуковой сигнал. Если появится какая-нибудь ошибка, закрывайте и меняйте настройки вот так:
Нюанс: на 32-битной Windows 64-битные игры не запустятся, поэтому настройка для 64 бит не поможет. Переходите к следующему шагу, оставаясь на 32-битных пунктах в любом случае.
Мало выбрать нужную разрядность, нужно указать тип внедрения в игру. И тут я вам совершенно не помощник, правильную настройку можно выбрать только методом перебора или узнав у других игроков. Ещё есть вкладка «Default Settings for Most Popular Games» с онлайн-базой настроек, но там негусто игр:
При правильном выборе геймпад заработает. Каких-либо внутриигровых настроек обычно проводить не нужно — игра сразу начнёт откликаться на кнопки.
Всё, что нужно — правильно подобрать сочетание вот этих галок:
Начните с пункта COM и попеременно пройдите все, не забывая нажать кнопки сохранения настроек и перезапуская игру.
Если эмулятор не работает
Перебор опций не помог? Что ж, значит, не судьба. Препятствовать может что угодно: установленный антивирус, антипиратская защита, движок игры, защита против читеров.
Также существуют особо проблемные геймпады, которые вроде бы определяются игрой без x360ce, но кнопки перепутаны местами. Владельцам таких чудо-контроллеров нужно обратиться к производителю с вопросом: «почему ваш джойстик неправильно эмулирует протокол XInput?». Ситуация очень часта, многие дорогие устройства этим грешат. И здесь никакой эмулятор не поможет.
По возможности напишите в комментариях, какую игру (не) удалось настроить и какая у вас модель геймпада.
[FIX] VJoy не удалось установить
Вы можете не установить VJoy в основном из-за неправильного применения подписи драйвера. Более того, коррумпированные установки Windows или VJoy также могут вызвать обсуждаемую ошибку. Некоторые пользователи столкнулись с проблемой и при обновлении приложения. Сообщается, что проблема возникает почти во всех версиях Windows, начиная с Windows XP.
Прежде чем переходить к процессу устранения неполадок, убедитесь, что вы производите установку с локального диска (а не с USB или внешнего диска). Кроме того, отключите от вашей системы все игровые контроллеры (джойстики, геймпады, рули и т. Д.).
Решение 1. Чистая загрузка вашей системы
Приложения сосуществуют в среде Windows и совместно используют системные ресурсы. Вы можете столкнуться с текущей ошибкой установки, если какое-либо другое приложение вмешивается в работу VJoy. В этом контексте чистая загрузка вашей системы (для устранения стороннего вмешательства) может решить проблему.
Решение 2. Перезапустите криптографическую службу.
Криптографический сервис является важным сервисом для работы VJoy. Вы можете столкнуться с обсуждаемой ошибкой, если служба криптографии находится в состоянии ошибки и недоступна. В этом контексте перезапуск службы шифрования может решить проблему.
Решение 3. Вернитесь к предыдущей сборке Windows
У Microsoft есть известная история выпуска обновлений с ошибками, и проблема может быть результатом ошибочного модуля в последнем обновлении Windows, установленном на вашем компьютере. В этом случае возврат к предыдущей сборке с последующей установкой VJoy может решить проблему.
Решение 4. Отключите принудительное использование подписи драйверов
Чтобы обезопасить своих пользователей, Microsoft сделала обязательным, чтобы драйверы режима ядра (VJoy — это драйвер режима ядра) имели цифровую подпись. Вы можете столкнуться с обсуждаемой ошибкой, если драйвер VJoy не имеет цифровой подписи соответствующих подписантов. В этом контексте отключение принудительной подписи драйверов может решить проблему.
Предупреждение: действуйте на свой страх и риск, так как отключение принудительной подписи драйверов может подвергнуть вашу систему угрозам или она может стать нестабильной.
Решение 5.Запустите VJoy с правами администратора
В последней версии Windows Microsoft усилила меры безопасности, защищая важные системные файлы и ресурсы с помощью UAC. Вы можете столкнуться с обсуждаемой ошибкой, если VJoy не имеет необходимых прав для доступа к основным системным ресурсам. В этом контексте запуск установщика VJoy с правами администратора может решить проблему.
Решение 6. Обновите драйвер VJoy вручную
Системные драйверы регулярно обновляются с учетом новых технологических разработок и исправлений известных ошибок. Вы можете столкнуться с обсуждаемой ошибкой, если ваши системные драйверы, особенно драйвер VJoy, устарели; это приводит к тому, что система не может его использовать. В этом контексте обновление системных драйверов (особенно драйвера VJoy) может решить проблему.
Решение 7. Переустановите приложение VJoy.
Вы можете столкнуться с данной ошибкой, если какие-либо из остатков предыдущей установки вызывают проблемы в новой установке. В этом контексте полное удаление предыдущей сборки с последующей переустановкой VJoy может решить проблему.
Решение 8. Сброс или переустановка Windows
Если до сих пор у вас ничего не помогло, проблема может быть связана с поврежденной установкой Windows. В этом контексте сброс или переустановка Windows может решить проблему.
Если до сих пор у вас ничего не помогло, попробуйте использовать другое приложение, например Zadig.
Джойстик (контроллер) не определяется в игре — x360 CE
Доброго времени суток, дорогие друзья, знакомые, читатели, почитатели и прочие личности.
Рады снова приветствовать Вас на страницах нашего портала. Сегодня небольшой материал для тех, кто любит поигрывать в игры время от времени, но периодически сталкивается с проблемами, которые озвучены в заголовке этой статьи.
Лично я, тобишь автор статьи, последнее время частенько замечаю, что многие современные игры не определяют контроллер (джойстик) самостоятельно, т.е никак не реагируют на него вообще.
Может, конечно, это как-то связано с тем, что девайс староват (хотя моя версия Logitech ‘а еще есть в продаже и на сайте производителя даже заявлена поддержка Windows 10), но судя по информации с форумов, проблема актуальна повсеместно и носит достаточно частый характер.
Сегодня мы поговорим о возможном решении этой ситуации.
Давайте приступим.
Чаще всего проблема связана с библиотекой xinput1_3.dll и в интернете предлагают самые разные решения, вроде переустановки DirectX, скачивания и регистрации библиотеки насильно и много чего еще. Мы всем этим заниматься не будем, т.к нам необходимо решить вполне конкретную проблему и делать мы это будем вполне определенным инструментом.
Само собой, что в рамках этой статьи мы предполагаем, что драйвера для джойстика (контроллера) у Вас скачены и установлены с сайта производителя или с диска, который шел в комплекте.. Либо установлены системой автоматически.
Скачать программу можно с сайта разработчика. Выберите версию для разрядности своей системы (x32 или x64) и скачайте соответствующий дистрибутив как показано на скриншоте выше (во всяком случае он был актуален на момент написания статьи).
Возможно, что Вы столкнетесь с ошибкой, которая представлена на скриншоте выше (он кликабелен). В нашем случае это нормально и необходимо просто нажать в кнопку » Greate «.
Если ничего не происходит, то возможно потребуется понажимать кнопки контроллера и перевоткнуть его еще раз в порт, после чего Вы должны увидеть окно, которое на скриншоте выше.
Рекомендуется оставить всё как есть и нажать в кнопку » Next «, обычно необходимые настройки будут подгружены автоматически о чем будет свидетельствовать соответствующее окно.

После чего нажать в кнопочку » Finish «. Если Вы увидите ошибку как на скриншоте ниже, то нажмите в кнопку » Продолжить «.
Если Вы всё сделали правильно (или наоборот никаких окон автоматически не появлялось и Вы ничего не поняли), то в первой вкладке у Вас должна определится некая раскладка (все эти Button 1, Button 2 и тп):
А по нажатию на кнопку Game Controller (скриншот выше кликабелен) открываться список игровых устройств, где, собственно должен быть джостик в состоянии ОК (он кстати может называться не так как в реальности, но не это главное).
Далее Вам необходимо либо:
Во втором случае назначение кнопок, чтобы потом выставить их соответствующим образом, можно узнать, нажимая их на вкладке с названием определившегося джойстика и наблюдая в соответствующие обозначения.
Например на скриншоте выше я зажал одну из клавиш и увидел, что ей назначен седьмой номер, потом перешел на первую вкладку и поставил Button 7 там, где я хочу, чтобы была, скажем, кнопка правого «курка».
Завершив все настройки и нажав в » Save » программу необходимо закрыть, после чего все три полученных файла в папку с игрой, а именно:
Возможные вариации файла:
На сим всё, можно запускать и играть.
А мы переходим к послесловию.
Послесловие
Вот такой вот инструмент, который, будем надеяться поможет Вам разобраться с проблемой или эмулировать контроллер, чтобы поиграть на нём в любимую игру.
Как и всегда, если есть какие-то вопросы, мысли, дополнения и всё такое прочее, то добро пожаловать в комментарии к этой записи.
X360CE Настройка дешёвого китайского геймпада

Перед началом настройки программы я кое-что поясню. Программы, собственно, две. Для 64-разрядных и для 32-разрядных систем. Как понять, какая из них нужна Вам – объяснить сложно. Но я попытаюсь.
Update от 05.01.2020 — Вышла новая версия программы x360ce, которая поддерживает любые игры, независимо от разрядности. Подробности читайте в статье Как настроить геймпад или джойстик на ПК? Там же Вы найдёте особенности настройки геймпадов с помощью Steam.
Первым делом, зайдите в «Мой компьютер» (или «Компьютер», «Этот компьютер»). На свободном месте нажмите правой кнопкой мыши и войдите в свойства. Где-то там должен быть указан тип операционной системы. Либо 32 (или 86 – это одно и тоже), либо 64.
Так вот, если у Вас 32-разрядная система – то и X360CE всегда нужен только 32-разрядный. Потому что 64-разрядные игры у Вас просто не запустятся. Если же Вы обладатель 64-разрядной системы – может понадобится как 32-разрядная версия, так и 64-разрядная. Тут уже всё зависит от самой игры.
Как же на 64-разрядной системе определить, какая версия программы нужна для игры? Самый простой способ – закинуть все файлы программы в папку с игрой, после чего запустить оттуда файл X360CE.exe.
Если разрядность не подходит, программа об этом сообщит и предложит скачать другую версию.
С этим вроде всё. В любом случае, в конце статьи я дам ссылку на обе версии программы, настроенные на мой самый дешёвый китайский геймпад. Если у Вас точно такой же – смело можете использовать мои файлы. Не забудьте, что откуда бы Вы ни скачали программу (с моего сайта или с официального), Вам может потребоваться архиватор. Типа 7zip или WinRar. Для работы программы её нужно распаковать, то есть перенести файлы из архива в обычную папку. Лучше в отдельную (новую), в которой кроме программы больше ничего не будет. Это облегчит Вам задачу в дальнейшем, если Вы с компьютером не на «ты».
Итак, начнём настройку программы X360CE. Запускаем программу — X360CE.exe.
1. Программе требуется файл xinput1_3.dll, нажимаем Create, чтобы создать его.
2. Ищем настройки в интернете. Это необходимо. И если Вам повезёт, то всё сразу заработает как надо и дальнейшая инструкция Вам не нужна. А если Вы такой же везунчик как я, придётся доделывать всё вручную. В любом из случаев, жмём Next. А затем Finish.
3. Обратите внимание на изображение геймпада в программе. Если оно цветное – переходим к пункту под номером четыре. Если серое – переходим на вкладку Advanced и убираем галочку с пункта Pass Through. Затем возвращаемся на вкладку General.
5. Теперь переходим к настройкам кнопок. Слева и справа Вы видите их названия. Раскрываем списки, начиная с левой стороны, напротив которой стоит надпись Trigger. В раскрывшимся списке выбираем Record. Программа начнёт подсвечивать на изображении ту кнопку, которая соответствует подобной на геймпаде Xbox. Ваша задача – нажать соответствующую кнопку на Вашем геймпаде.
7. Переходим к настройке левого стика. Stick Axis X – это движение левого стика по горизонтали (лево-право). Чтобы записать эту кнопку – стик нужно отклонить вправо. Stick Axis Y — движение левого стика по вертикали (вверх-вниз). Также жмём Record и отклоняем стик вверх. Stick Button – нажатие на стик. При записи этой кнопки нажмите на центр стика – Вы услышите клацанье, похожее на клик мыши, а программа запишет эту кнопку. Обратите внимание, клавиши Stick Up, Stick Down, Stick Left и Stick Right настраивать не нужно!
8. Теперь переходим к настройке правой стороны геймпада. Настраиваем триггер и бампер, затем переходим к кнопкам. Ничего сложного тут нет, смотрите чтобы расположение кнопок на экране совпадало с положением выбираемых Вами кнопок на джойстике. К примеру, если у Вас геймпад от Playstation, то буквенные кнопки можно настроить таким образом:
A – записать крестик;
Мне же повезло и буквенные кнопки на моём китайском геймпаде полностью соответствуют аналогичным на Xbox-овском джойстике. Только цвета перепутаны.
9. Настраиваем правый стик. Если Вы уже настроили левый – то ничего нового я Вам не расскажу. Всё то же самое, что и в случае с левым стиком. Если же ещё не настроили, возвращаемся к седьмому пункту.
10. Последнее что осталось – это крестовина. D-pad Up, D-pad Down и т. д. Но у меня она работала как надо и без настройки. Если у Вас не работает, настраивайте ничего сложного уже после проделанных операций для Вас там не найдётся. Для справки: up – вверх, down – вниз, left – влево, right – вправо.
По сути, можно уже начинать играть. Если Ваш геймпад не поддерживает обратную связь – переходите к двенадцатому пункту.
11. Ну а если Вы ещё здесь – значит настраиваем обратную связь, то есть, вибрацию. Нам нужно перейти на вкладку Force Feedback.
Напротив пункта Enable Force Feedback ставим галочку. Готово! Ну, почти готово. Поясню по пунктам. В списке, где есть Constant, Periodic Sine и Periodic Sawtooth выбираем Constant. Как я понял – это режим самой обычной вибрации, которая срабатывает, когда получает соответствующий сигнал от игры. Periodic Sine – я не понял что это. А Periodic Sawtooth – постоянная вибрация. В последнем случае джойстик будет вибрировать всегда, пока Вы находитесь в игре.
Swap motor – не совсем понятно, что это… То ли этот пункт меняет вибрацию местами (левый бвижок будет крутится вместо правого и наоборот), то ли это выбор между совместным и независимым режимом движков… Смотрите, экспериментируйте сами. Я не стал заморачиваться. Вообще, движки на моём геймпаде работают раздельно – я проверял в другой программе. Но в программе X360CE, почему-то, отдельно друг от друга работать отказываются. Работают только парно.
Direction – это выбор движения движков, которые создают вибрацию. Движение может быть прямым, инвентированным (то есть, обороты будут совершаться в обратную сторону) или же можно оставить всё на усмотрение самой игры. То есть, это positive, negative и No direction.
Strength – сила вибрации. Я выкрутил на максимум, но Вы можете убавить её до более удобного уровня. Кстати, чтобы проверить работу вибрации – переместите бегунок под надписью Test до ста.
Period (ms) – этот пункт тоже остался для меня загадкой… Как это влияет на поведение обратной связи в игре – я не понял, потому, на всякий случай, тоже выкрутил на максимум.
12. Теперь нам нужно сохранить все настройки. Нажимаем кнопку Save в правом нижнем углу программы. После этого программу можно закрыть, она нам больше не понадобится.
13. Заглядываем в папку, из которой мы запускали программу X360CE. Там появилось ещё два файла: xinput1_3.dll и x360ce.ini. Эти два файла нужно скопировать в папку с игрой, в которой Вы планируете использовать геймпад. Как я уже говорил выше, можно закинуть туда и сам файл программы X360CE.exe для проверки разрядности.
Запускаем игру и проверяем работу геймпада. Может потребоваться ещё и настройка управления в самой игре, но там, я надеюсь, что там Вы разберётесь и без меня.
Текста хоть и много, но не спешите тревожиться. Настроить X360CE очень просто. И даже у не очень опытного пользователя ПК это займёт не более 5-10 минут. А гайд по настройке вышел у меня таким объёмным, так как хотелось всё рассказать поподробнее. Если есть вопросы – спрашивайте в комментариях, постараюсь помочь.
Обещанная ссылка на настройки X360CE под такой же геймпад, как и у меня: https://yadi.sk/d/8xIHbY0s3C9sLo. В архиве есть обе версии программы.
Также, я знаю решение проблемы, если у Вас сбились настройки джойстика или геймпада.
Важно: если при использовании программы X360CE игра начала тормозить, отключите в настройках программы обратную связь (вибрацию). Сделать это можно на вкладке «Force Feedback», убрав галочку с пунктов «Enable Force Feedback» и «Swap Motor».