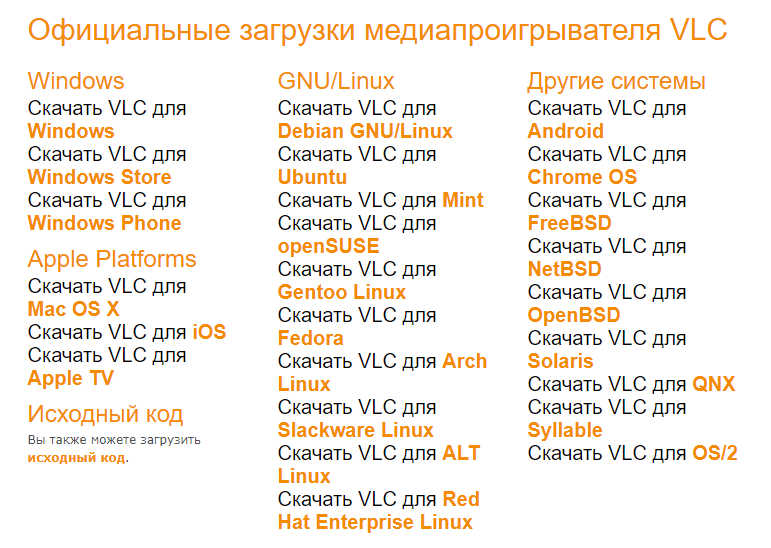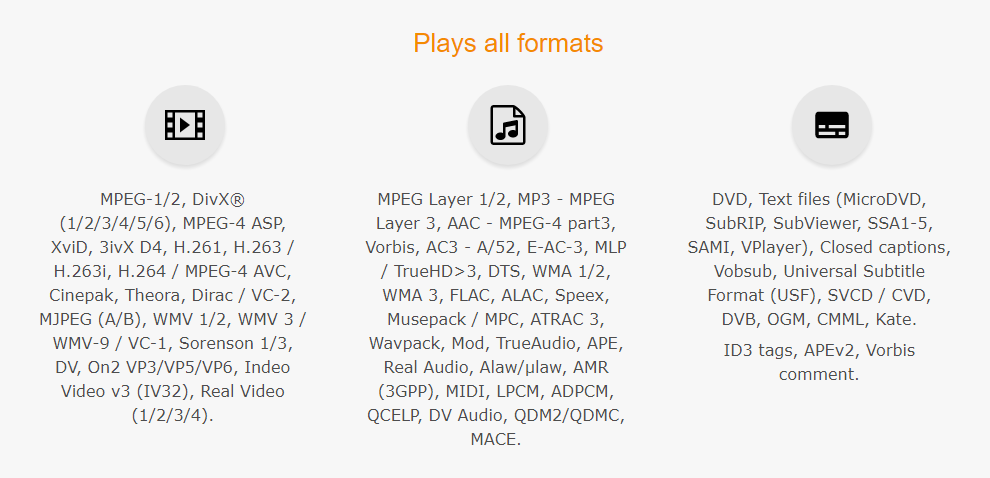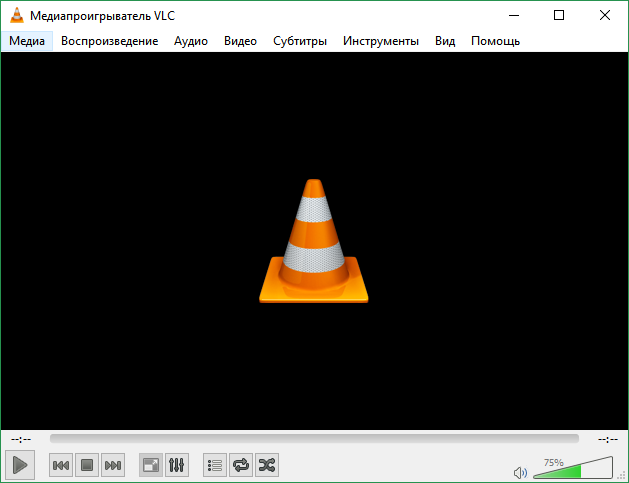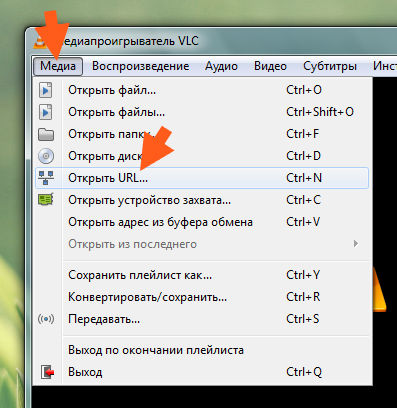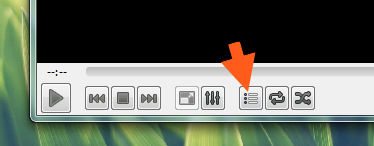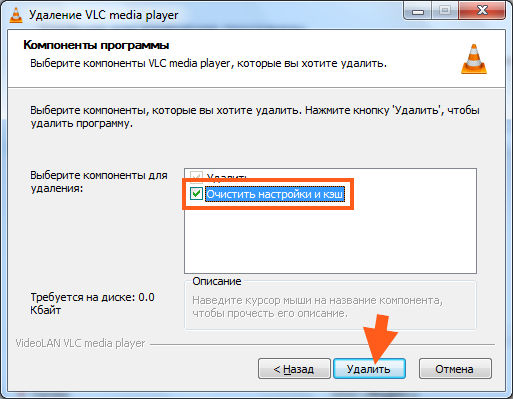Vlc что это такое
VLC media player
Поддержите нас!
Новости и обновления
We are pleased to release version 3.4.0 of the VLC version for the Android platforms.
Still based on libVLC 3, it revamps the Audio Player and the Auto support, it adds bookmarks in each media, simplifies the permissions and improves video grouping. See our Android page.
Today, VideoLAN is publishing the 3.0.16 release of VLC, which fixes delays when seeking on Windows, opening DVD folders with non-ASCII character names, fixes HTTPS support on Windows XP, addresses audio drop-outs on seek with specific MP4 content and improves subtitles renderering. It also adds support for the TouchBar on macOS. More details on the release page.
VLC users on Windows might encounter issues when trying to auto update VLC from version 3.0.12 and 3.0.13. Find more details here. We are publishing version 3.0.14 to address this problem for future updates.
VideoLAN is now publishing 3.0.13 release, which improves the network shares and adaptive streaming support, fixes some MP4 audio regressions, fixes some crashes on Windows and macOS and fixes security issues. More details on the release page.
A new release of libbluray was pushed today, adding new APIs, to improve the control of the library, improve platforms support, and fix some bugs. See our libbluray page.
Блоги разработчиков
tl;dr: dav1d release 0.9.1 We’ve just released a new version of dav1d, the open source AV1 decoder. This version is quite notable, because the optimizations are almost finished for all platforms, for all bitdepth (8/10/12) and are now re[. ]
Что за программа VLC Media Player?
VLC Media Player – это удобный многофункциональный проигрыватель для работы с аудио- и видеоконтентом. Из этой статьи вы узнаете, что делает его одним из самых популярных медиаплееров в мире. Среди множества медиаплееров для компьютеров и мобильных устройств особо выделяется универсальностью и удобством VLC media Player. Что это за программа и почему ее предпочитают миллионы пользователей по всему миру?
Отличительные характеристики проигрывателя VLC
Программа VLC работает практически со всеми возможными источниками медиаконтента. Она воспроизводит:
Этот плеер работает на всех современных платформах. Он доступен как для компьютеров и ноутбуков, так и для мобильных устройств.
Его можно установить на следующие операционные системы:
Кроме того, доступен для скачивания исходный код ПО.
Полный список версий для всех платформ можно найти на официальном сайте.
VLC понимает большинство популярных и даже не очень распространенных форматов. Причем нет необходимости устанавливать дополнительные пакеты кодеков, поскольку они уже вшиты в плеер. То есть проигрывателем можно пользоваться сразу после установки.
Скачать программу бесплатно можно на официальном сайте разработчика. В отличие от многих других бесплатных плееров, VLC вообще не содержит рекламы.
Интерфейс программы
У программы интуитивно понятный интерфейс. В верхней части располагается меню, а под экраном – панель управления. Ее можно настроить под себя, добавляя или убирая кнопки.
Кому-то внешний вид проигрывателя может показаться скучным. В этом случае можно добавить оболочку на свой вкус, скачав с официального сайта, или даже самостоятельно создав скин с помощью специального редактора VLC Skin Editor.
Что еще умеет VLC
Плеер имеет ряд неочевидных функций, которые могут избавить пользователя от необходимости устанавливать другие приложения.
К примеру, с его помощью можно:
И это еще неполный список всех возможностей плеера. В целом это универсальный проигрыватель для мультимедийного контента с широким функционалом и гибкими настройками. А поскольку плеер совершенно бесплатен, то чтобы получить доступ ко всем его функциям, достаточно скачать программу VLC на свой компьютер, смартфон или планшет.
VLC media player
Поддержите нас!
Новости и обновления
We are pleased to release version 3.4.0 of the VLC version for the Android platforms.
Still based on libVLC 3, it revamps the Audio Player and the Auto support, it adds bookmarks in each media, simplifies the permissions and improves video grouping. See our Android page.
Today, VideoLAN is publishing the 3.0.16 release of VLC, which fixes delays when seeking on Windows, opening DVD folders with non-ASCII character names, fixes HTTPS support on Windows XP, addresses audio drop-outs on seek with specific MP4 content and improves subtitles renderering. It also adds support for the TouchBar on macOS. More details on the release page.
VLC users on Windows might encounter issues when trying to auto update VLC from version 3.0.12 and 3.0.13. Find more details here. We are publishing version 3.0.14 to address this problem for future updates.
VideoLAN is now publishing 3.0.13 release, which improves the network shares and adaptive streaming support, fixes some MP4 audio regressions, fixes some crashes on Windows and macOS and fixes security issues. More details on the release page.
A new release of libbluray was pushed today, adding new APIs, to improve the control of the library, improve platforms support, and fix some bugs. See our libbluray page.
Блоги разработчиков
tl;dr: dav1d release 0.9.1 We’ve just released a new version of dav1d, the open source AV1 decoder. This version is quite notable, because the optimizations are almost finished for all platforms, for all bitdepth (8/10/12) and are now re[. ]
VLC media player что это за программа и для чего она нужна?


Плеер давно уже завоевал популярность у пользователей, ибо он просо прекрасный: работает быстро, никакие косяки и глюки в нем мной замечены небыли, для воспроизведения никаких кодеков не нужно, в нем все уже это есть! Но если вы их установите, то лишним это не будет. Просто иногда он самостоятельно как-то неправильно воспроизводит, ну я не могу назвать что это его косяк да и редко это бывает. Обычные форматы типа avi или mpeg он хавает на ура. А еще он спец по потоковому воспроизведению, может онлайн сразу проигрывать то, что вы привыкли качать…
В плеере есть эквалайзер, работа с плейлистами. Есть даже некий конвертер форматов.. но я правда им не пользовался. Вот как выглядит плеер:
О, чуть не забыл, VLC поддерживает и IPTV. Ну это так, на заметку вам..
Вот в этом меню вы можете сразу открыть фильм, не скачивая его, но нужно чтобы для этого была нормальная прямая ссылка на файл:
Вот такой у плеера эквалайзер:
Чтобы его открыть, то нужно нажать на эту кнопку:
А эта кнопка чтобы открыть плейлист:
В настройки можно попасть через меню Инструменты:
Вот само окно настроек:
Ну что еще написать. Качественный плеер, всеядный по форматам, быстро работает. Ничего, ну вообще ничего лишнего в нем нет
Как удалит программу VLC с компьютера?
Ну, решили удалить, это дело ваше, наверно чем-то вам плеер не угодил и этим заслужил такое…
Если вы крутой спец по компам, то советую стать вам еще круче. А именно воспользоваться уничтожителем программ Revo Uninstaller, он не только удалит прогу но и систему почистит после! Так что рекомендую, но это такое, мое дело предложить а вы уже думайте…
Если не вы не крутой юзер, то будем удалять без стороннего ПО. Открываем Пуск и выбираем там Панель управления (а если у вас модная десятая винда, то там этот пункт можно найти в меню, которое вызывается кнопками Win + X):
Потом в окне ищем значок Программы и компоненты, ну и запускаем его:
Теперь в списке софта находим VLC media player, нажимаем правой кнопкой и выбираем Удалить:
Откроется окно, тут нажимаем Далее:
Дальше лучше поставить галочку, чтобы очистить настройки и кэш, после чего нажимаем Удалить:
На этом все, больше программы у вас нет на компе.
Я вот писал о том крутой ли вы юзер. Ну вот если вы таки крутой, то я еще могу вам кое что посоветовать. Я просто сам немного помешан на очистке Windows, так что не удивляйтесь… Короче я как-то рассказывал как удалить Аваст, и вот там я чистил систему, вручную чистил реестр и удалял оставшиеся файлы.. В общем таким образом можно и почистить систему от остатков VLC плеера. Так что если хотите можете посмотреть. Я просто не так часто удаляю программы, поэтому лично мне не сложно почистить немного Windows
Удачи вам, надеюсь что я написал все нормально и доступно.. Держитесь там, хорошего настроения
Что это за программа VLC Media Player, функции программы
Что это за программа VLC Media Player? В статье рассмотрим, как работает эта утилита на компьютере. Покажем основные возможности программы, ее дополнительные инструменты.
Что это за программа VLC Media Player

Этот медиаплеер бесплатно скачивается на компьютер. Он подходит для работы в операционных системах Windows, macOS, Android, Linux, iOS. Поддерживает другие системы.
Медиаплеер VLC выглядит следующим образом (Скрин 1).
Проигрыватель простой в использовании. В нем не надо разбираться, как работать. Его инструменты для воспроизведения видео, аудио, доступны на панели управления. Достаточно выбрать функцию проигрывателя, чтобы его использовать.
Далее, будет рассказываться о возможностях VLC, о том, как пользоваться проигрывателем на компьютере.
Возможности VLC Media Player, что он умеет
Проигрыватель VLC располагает многими возможностями, для работы с видео или аудио:
Данные возможности являются основными. Они были взяты с функционала VLC Media Player.
VLC Media Player скачать бесплатно для Windows 7 и установить
Скачать и установить проигрыватель VLC можно за минуту. Для этого открываем официальный сайт программы – «videolan.org/vlc%2F». На главной странице сайта выбираете тип операционной системы, справа от кнопки «Загрузить» (Скрин 2).
После выбора систем, начнется загрузка медиаплеера на компьютер. Он весит 39,3 Мегабайта, поэтому его быстро загрузите.
Далее, устанавливаем программу на компьютере. Щелкните пару раз по загруженному файлу VLC. В окне установки, нажмите несколько раз «Далее». Затем, укажите путь для программы, куда нужно установить (Скрин 3).
После этого жмете кнопу «Установить» и ожидаете окончания установки проигрывателя.
Как пользоваться программой VLC Media Player
Пользоваться программой VLC Media Player, сможет каждый человек. Давайте, запустим в ней видеоролик с компьютера. Кликните по видео правой кнопкой мыши. Выберите команду из меню «Открыть с помощью» (Скрин 4).
Откроются списки программ. Нажимаем по программе «VLC Media Player». Если видео поддерживает кодеки, оно будет проигрываться в проигрывателе.
Далее, разберем другие инструменты проигрывателя.
Эквалайзер в VLC Media Player, как его включить
В медиаплеере есть инструмент эквалайзер. Он позволяет управлять балансом звука, тембрами, видеоэффектами, синхронизирует аудио с видео. Чтобы его включить, запускаем в проигрывателе видео. Далее, внизу плеера нажмите на три линии – «Показать окно дополнительных параметров» (Скрин 5).
После нажатия, будет открыто окно эквалайзера. Установите галочку перед словом «Включить», чтобы функции эквалайзера активировались.
Проводим ползунок по шкале вверх или вниз для регулировки звука. Затем, нажимаем «Сохранить».
Видеоэффекты могут настроить тон, яркость, насыщенность, контрастность, гамму-коррекцию видео. Для активации функций, переходите во вкладку «Видеоэффекты» и ставите маркер перед «Настройка изображения». Далее, меняете параметры и сохраняете изменения.
Другие параметры эквалайзера VLC плеера:
Как записать видео с экрана в VLC Media Player
У проигрывателя VLC Media Player, есть возможность записи видео с экрана компьютера. Запускаем плеер на компьютере и нажимаем раздел «Медиа». В нем выбираем функцию «Открыть устройство захвата» (Скрин 6).
В открытом окне можно выбрать режим устройства захвата – например, «Экран» (Скрин 7).
Желаемую частоту кадров устанавливаем на 30. Далее, опускаемся вниз и нажимаем по стрелке, где написано «Воспроизвести». Выбираем «Конвертировать», чтобы подготовить видео к воспроизведению.
Далее, оставляем функцию «Преобразовать», выбираем формат видео, например, mp4 (Скрин 8).
Указываем конечный файл, куда нужно сохранить записанное видео, например, на рабочий стол компьютера. После чего жмем кнопку «Начать», чтобы началась запись с экрана.
Если вы хотите записать свое лицо на камеру, выберите в режиме записи команду «DirectShow» и подключите микрофон к компьютеру. После, нажмите «Воспроизвести». Когда видео запишется, оно должно сохраниться на компьютере в разделе видео.
Во время записи с экрана компьютера не записывается звук. Эта проблема легко решается – воспользуйтесь другими программами для записи видео с экрана. Одна из них – OBS Studio.
Как конвертировать видео в программе VLC Media Player
Данный плеер может конвертировать видео-файлы. Для этого нажмите на раздел VLC – «Медиа» и выберите Конвертировать/Сохранить (Скрин 9).
В открытом окне добавьте файл видео, например, в формате Avi (Скрин 10).
Далее, нажмите кнопку «Конвертировать». На следующем шаге, выберите формат видео в настройках – например, Mp4. Далее, указываете путь сохранения видео на компьютере (Скрин 11).
После этого нажимаем «Начать», чтобы завершить конвертирование видео. Вы можете использовать и другие сервисы для конвертации видео — они проще работают.
Заключение
Сегодня выяснили, что это за программа VLC Media Player. Этот плеер отлично подходит для просмотра видео или прослушивания аудио. Если будете его использовать для записи видео или конвертации файлов, могут возникать ошибки при работе – это зависит от установленной системы на компьютере и других параметров. Избежать данной проблемы помогут дополнительные софты. Они ориентированы на работу с видео или аудио-файлами.