Vmware с чего начать
Начинаем работать с VMware Workstation
(для чайников)
Многие, услышав термин «Виртуальная машина», думают, что это очень сложно и не хотят использовать этот прекрасный и очень полезный инструмент, во многом облегчающий жизнь, как разработчиков программного обеспечения, тестеров, так и простых пользователей. В этой статья я попытаюсь развеять миф о сложности работы с виртуальными машинами и опешу весь процесс, начиная с установки программы виртуализации, заканчивая установкой и настройкой гостевой операционной системы. Так же, в заключении, приведу базовые приемы работы с виртуальной машиной.
В качестве примера я выбрал виртуальную машину VMware Workstation 7.1.4 и гостевую операционную систему ubuntu-12.04. А устанавливать и настраивать все это буду в хостовой операционной системе Window XP.
Описание установки, настройки и работы с бесплатной виртуальной машиной VirtualBox можно посмотреть в статье «Начинаем работать с VirtualBox».
Ну что же, приступим и начнем с описания процесса установки виртуальной машины.
Содержание.
1. Устанавливаем виртуальную машину VMware Workstation 7.1.4.
Дистрибутив VMware Workstation 7.1.4 поставляется в виде одного исполняемого файла: VMware_Workstation_7.1.4_Micro_Rus.exe. После запуска исполняемого файла на экране появляется окно, показывающее процесс подготовки к установке программы (рисунок 1).
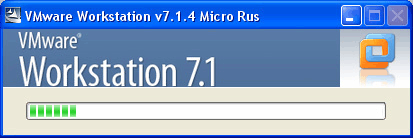
Рисунок 1. Подготовка к установке системы виртуализации.
Через 10-20 секунд, после сбора всех необходимых сведений и подготовки к установке VMware, на экране откроется окно помощника установки, в первую очередь предупреждающее о правах на интеллектуальную собственность (рисунок 2).
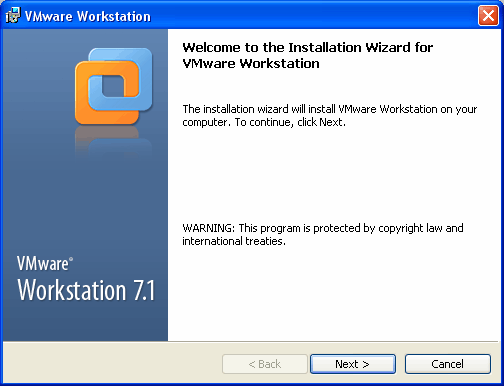
Рисунок 2. Помощник установки VMware.
Смело жмите кнопку «next» для перехода к выбору типа установки (рисунок 3).
Раз в статье описывается установка для начинающих пользователей, то не будем мудрить и выберем установку стандартного пакета VMware, которого будет достаточно для большинства требований пользователей к программе виртуализации. В будущем всегда можно будет добавить компоненты, которые не входят в стандартный пакет.
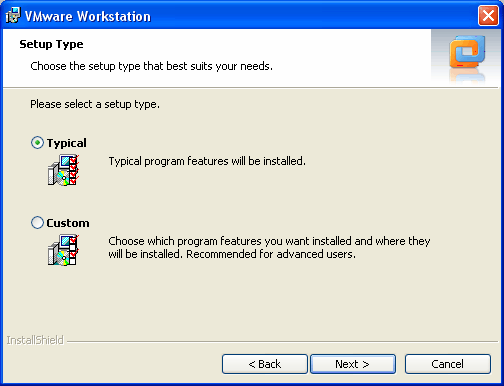
Рисунок 3. Выбор типа установки.
После нажатия на кнопку «Next» помощник установки предложит выбрать папку, в которую будет установлена программа (рисунок 4).
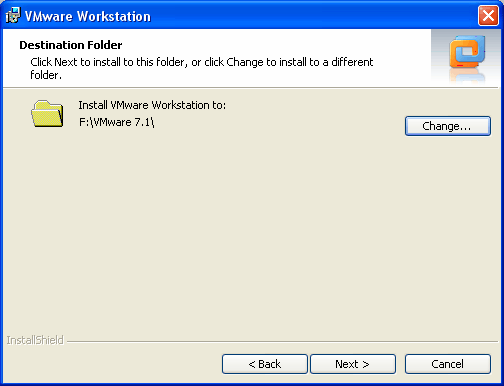
Рисунок 4. Выбор места установки.
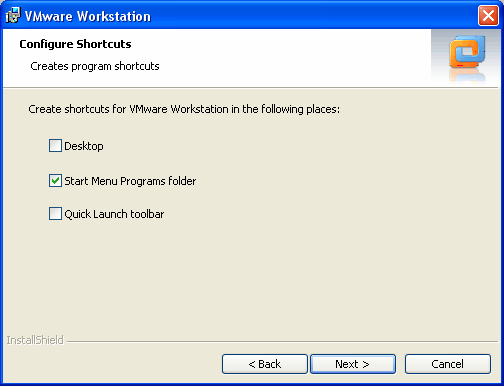
Рисунок 5. Выбор места быстрого запуска.
Это была последняя подготовка к установке, о чем Вам сообщит окно, открывшееся после нажатия на кнопку «Next» (рисунок 6).
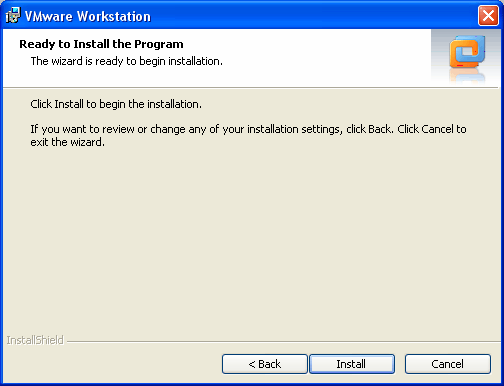
Рисунок 6. Сообщение о готовности к установке.
Для начала установки нажмите кнопку «Install» и перед вами откроется окно, показывающее процесс установки (рисунок 7). Теперь придется подождать пару минут.
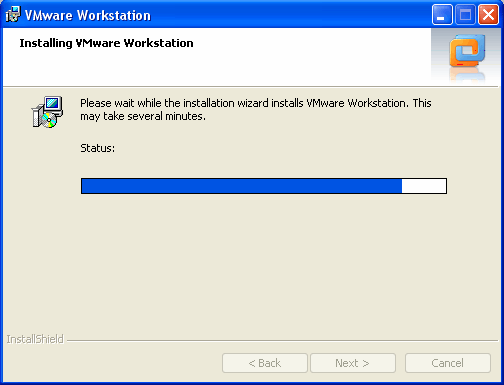
Рисунок 7. Установка VMware Workstation.
После того, как установка закончится, на экране откроется окно, сообщающее об этом долгожданном событии (рисунок 8). Нажмите кнопку «Finish» для завершения установки и перехода к созданию и настройки Вашей первой виртуальной машины.
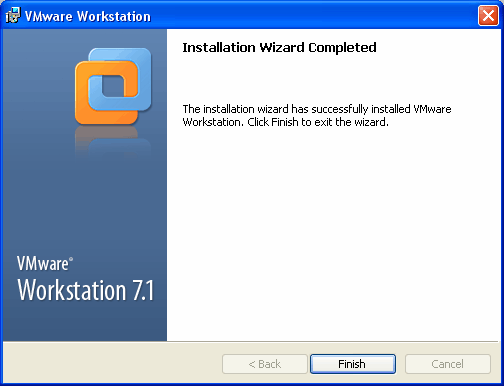
Рисунок 8. Завершение установки VMware Workstation.
2. Создаем виртуальную машину.
Создать Вашу первую виртуальную машину будет так же просто, как установить программу виртуализации. Для создания виртуальной машины запустите из меню «Пуск» (рисунок 9) программу виртуализации «VMware Workstation».
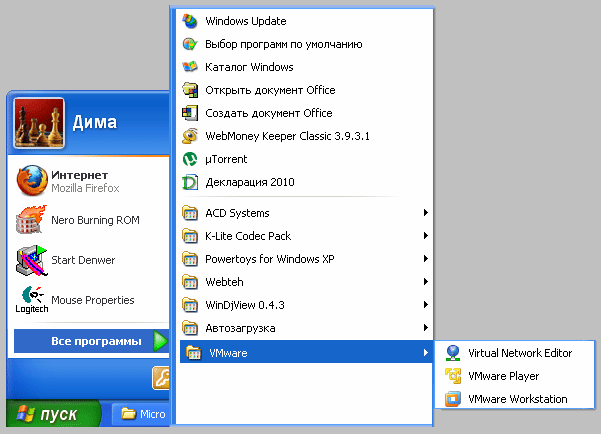
Рисунок 9. Запуск VMware Workstation.
Естественно, при первом запуске программы, она предложит Вам прочитать лицензионное соглашение и принять его (рисунок 10). Выбора у нас особого нет, и если мы хотим создать виртуальную машину на базе VMware, то соглашаемся с ним.
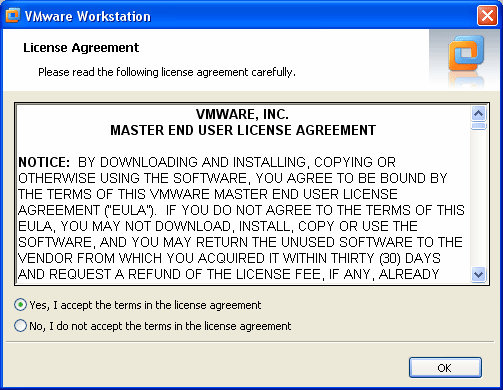
Рисунок 10. Лицензионное соглашение.
Так как это наш первый запуск VMware Workstation, то открывать пока что нечего, а создавать группу рано, в начале надо научиться обращаться с отдельной виртуальной машиной. По этому выбираем первый из предложенных вариантов.
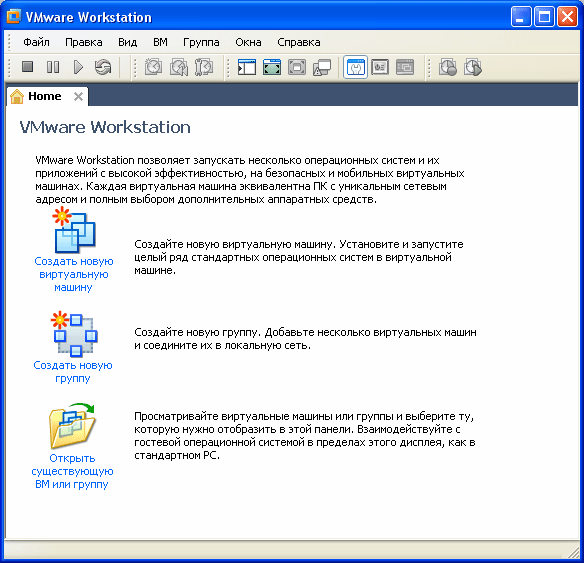
Рисунок 11. Программа VMware Workstation.
После выбора первого варианта откроется окно мастера создания виртуальных машин (рисунок 12), который поможет быстро и просто создать и настроить Вашу первую виртуальную машину.
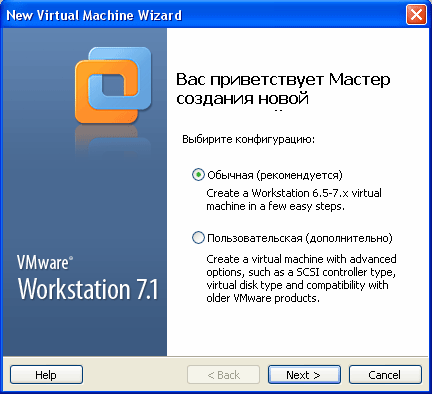
Рисунок 12. Мастер создания виртуальной машины.
Для первого раза выберем стандартную конфигурацию виртуальной машины, которая подойдет большинству пользователей. Для чего отметим в предложенных на выбор вариантах конфигурации вариант: «Обычная (рекомендуемая)» и нажмем кнопку «Next».
После этого откроется окно выбора источника установки гостевой операционной системы (рисунок 13). Гостевую операционную систему Ubuntu 12.04 я заранее скачал с RuTracker.org в виде образ инсталляционного диска (.iso). По этому в открывшемся окне выбираем второй вариант: «Установить из образа инсталляционного диска» и указываем путь к требуемому файлу (ubuntu-12.04-oem-i386.iso).
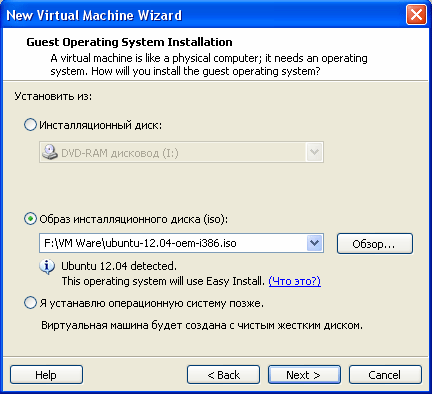
Рисунок 13. Выбор источника установки гостевой ОС.
Для упрощения установки гостевой операционной системы, на следующем шаге, мастер создания виртуальных машин предложит задать персональные данные для установки гостевой операционной системы (рисунок 14). В открывшемся окне введите ваше имя, имя пользователя и пароль.
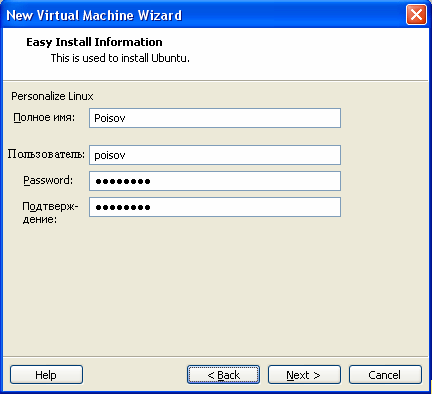
Рисунок 14. Ввод персональных данных.
После очередного нажатия на кнопку “Next” переходим к настройке параметров создаваемой виртуальной машины. В первую очередь у Вас спросят название виртуальной машины и место ее размещения. Пример заполнения этих параметров приведен на рисунке 15.
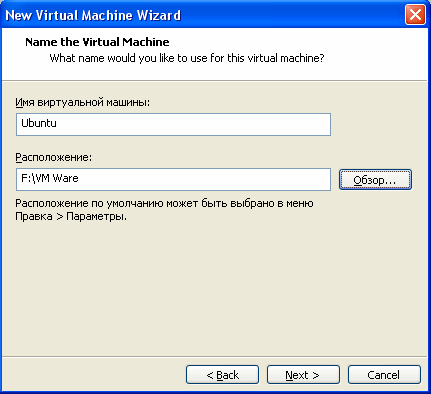
Рисунок 15. Название и место размещение создаваемой виртуальной машины.
Для комфортной работы с операционной системой Ubuntu вполне достаточно 20 Гб. Размер файла достаточно большой, так что, если вы планируете его переносить на другие компьютеры или делать резервные копии, то Вам стоит задуматься о возможности размещения виртуального жесткого диска в нескольких файлах.
Так как у меня задачи перемещать или копировать виртуальную машину не стоит, то я выберу вариант «Сохранять виртуальный диск одним файлом». К тому же, виртуальная машина работает с такими виртуальными жесткими дисками немного быстрее.
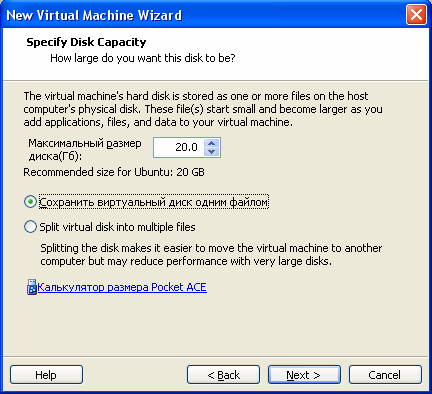
Рисунок 16. Настройка параметров виртуального жесткого диска.
На этом базовые настройки виртуальной машины заканчиваются и после нажатия на кнопку “Next” откроется окно, показывающее установленные вами параметры виртуальной машины (рисунок 17).
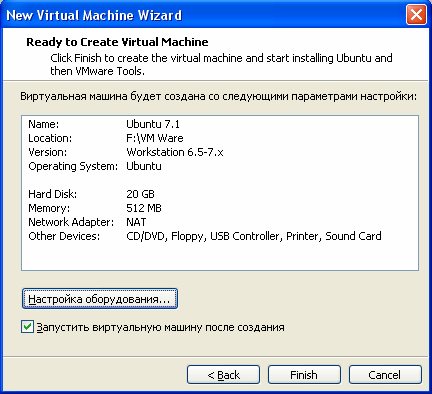
Рисунок 17. Установленные параметры виртуальной машины.
Здесь присутствуют почти все виртуальные устройства и их параметры вполне подходят для нормальной работы с виртуальной машиной. Если Вам, по какой либо причине, требуется подключить дополнительное устройство или изменить параметры виртуальной машины, например, объем оперативной памяти, то нажмите кнопку «Настройка оборудования…» и выберите добавить устройства или измените их параметры.
Так как добавить новые устройства или изменить любые параметры виртуальной машины можно без проблем и после ее создания и установки гостевой операционной системы, то я на этом этапе не буду ничего изменять в предложенных параметрах и перейду к установке гостевой операционной системы.
Для этого достаточно отметить галочкой пункт «Запустить виртуальную машину после создания» и нажать «Finish» для завершения создания виртуальной машины. При этом в выбранной Вами папке появятся файлы Вашей виртуальной машины (рисунок 18), виртуальная машина запуститься, и автоматически начнется процесс установки гостевой операционной системы (рисунок 19).
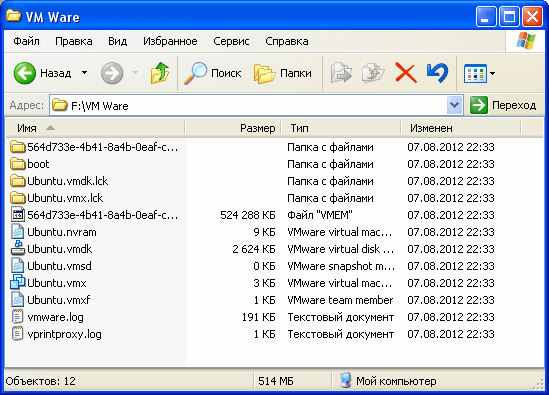
Рисунок 18. Файлы созданной виртуальной машины.
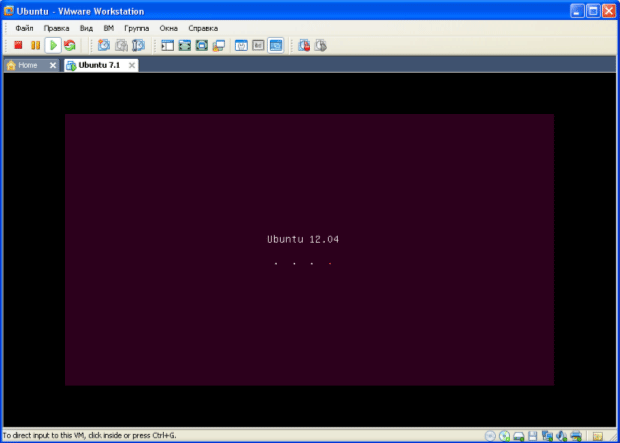
Рисунок 19. Начало установки гостевой ОС.
3. Устанавливаем гостевую операционную систему.
Гостевая операционная система на виртуальную машину ставится практически так же, как и на обыкновенную ЭВМ, но все же коротко опишу процесс установки Ubuntu 12.04 в качестве гостевой операционной системы.
Естественно выбираем второй вариант, так как нам нужна полноценная гостевая операционная система. Нажимаем кнопку «Установить Ubuntu» для начала установки гостевой операционной системы.
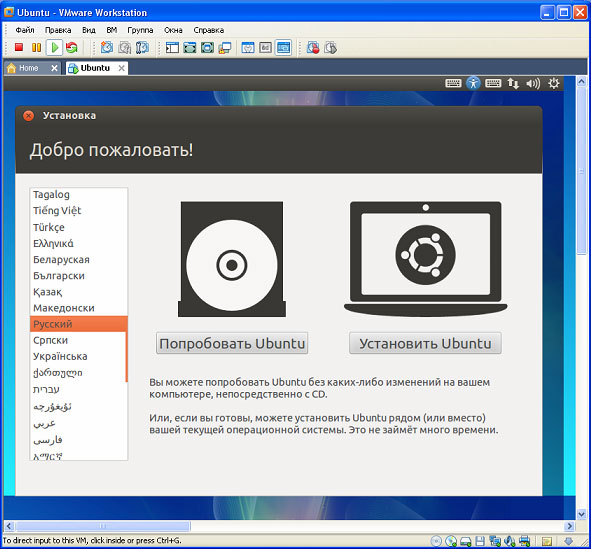
Рисунок 20. Мастер установки Ububtu.
Если у Вас медленный доступ в интернет или нет его вовсе, или Вы, по каким то причинам, не хотите скачивать обновления для устанавливаемой операционной системы, снимите галочку с пункта меню Enable Networking, для чего нажмите кнопку 
В результате проведенных действий галочка напротив строки «Enable Networking» должна отсутствовать. Это позволит Вам прилично сэкономить время при установке операционной системы, а при желании обновить систему и установить последние версии программного обеспечения можно и после установки и настройки Ununtu.

Рисунок 21. Отключение сети на время установки.
Перед началом установки «мастер установки» проинформирует о требуемом объеме жесткого диска и необходимости подключения к Интернету, что желательно, но вовсе и необязательно (рисунок 22). К тому же при медленном Интернете может сильно затянуть процесс установки.
Так же желательно разрешить установку Fluendo MP3 для воспроизведение мультимедийного контента.
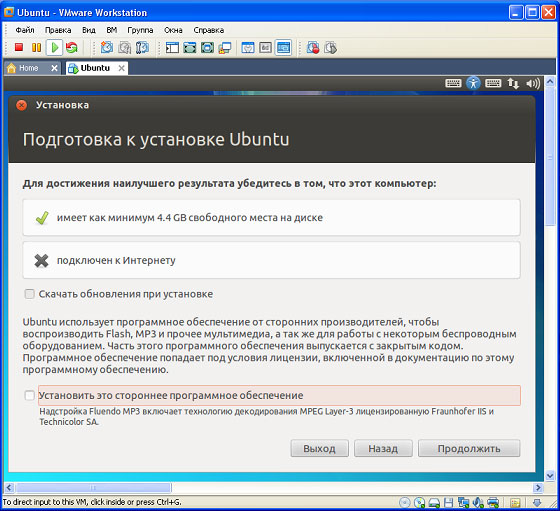
Рисунок 22. Подготовка к установке Ubuntu.
На следующем этапе необходимо выбрать способ разбиения жесткого диска на разделы (рисунок 23). Так как мы создали только один виртуальный жесткий диск и не очень большого размера, то выберем первый вариант, к тому же после создания виртуального жесткого диска на нем нет никакой полезной информации и можно смело его форматировать.
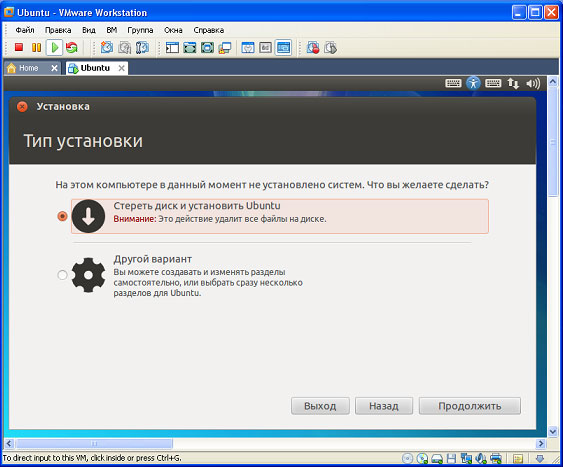
Рисунок 23. Разбиение жесткого диска на разделы.
На следующем этапе выбираем жесткий диск на который будем устанавливать операционную систему. А так как у нас всего один виртуальный жесткий диск, то выбирать собственно говоря не из чего и он будет предложен по умолчанию. Просто жмем кнопку «Установить сейчас» для начала установки.
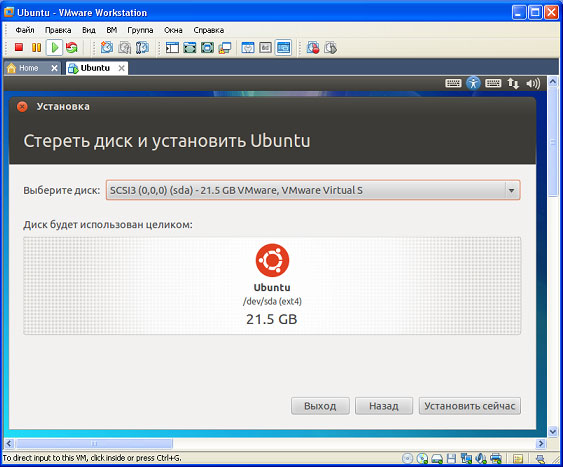
Рисунок 24. Выбор жесткого диска для установки.
После нажатия кнопки «Установить сейчас» начнется копирования файлов с образа установочного диска на виртуальный жесткий диск. Для экономии времени параллельно с процессом копирования нужно произвести базовые настройки операционной системы и первой настройкой будет выбор вашего местоположения.
Можно ввести название города или выбрать его примерное местоположение на карте. Как только требуемый город будет задан, жмите кнопку “Продолжить”.
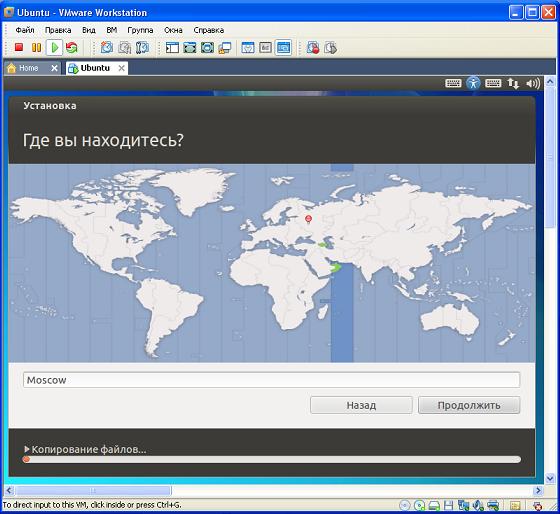
Рисунок 25. Выбор местоположения.
На следующем этапе выбирается раскладка клавиатуры (рисунок 26). В том же окне можно проверить выбор и убедится в корректном отображении печатаемого текста. Обычно по умолчанию раскладка клавиатуры определяется верно по указанному вами городу и дополнительных действий на этом этапе не требуется. Жмем кнопку «Продолжить» для перехода к следующему этапу настройки Ubuntu.
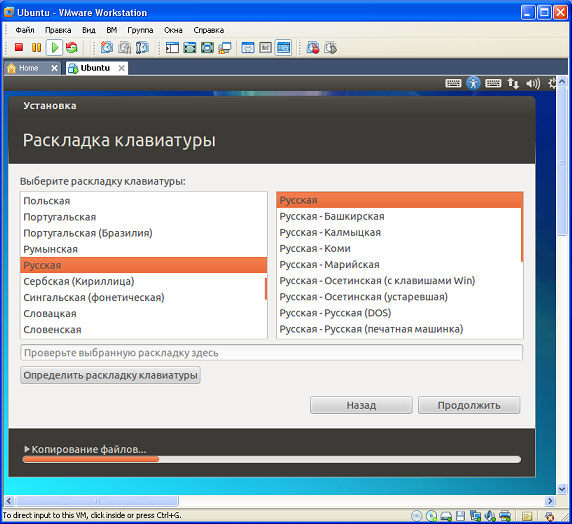
Рисунок 26. Выбор раскладки клавиатуры.
Здесь же попросят указать способ входа в систему: автоматически или после ввода пароля. Если к Вашей виртуальной машине будут иметь доступ посторонние люди, то лучше выбрать вариант «требовать пароль для входа в систему». Это позволит сохранить вашу персональную информацию в неприкосновенности.
После ввода всех данных жмем кнопку «Продолжить».
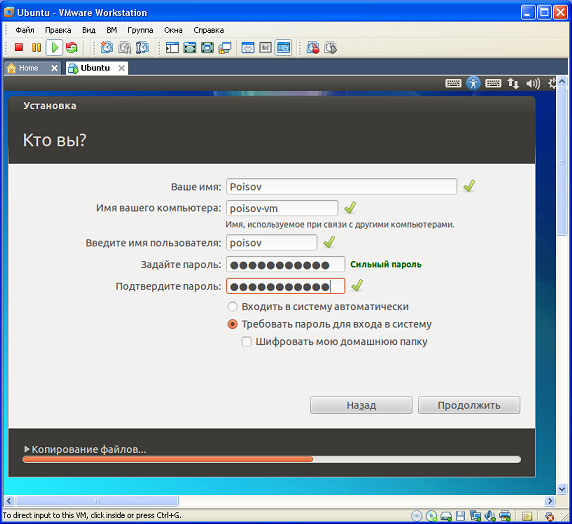
Рисунок 27. Ввод персональных данных.
На этом базовые настройки Ubuntu заканчиваются (рисунок 28) и весь дальнейший процесс установки пройдет автоматически.

Рисунок 28. Автоматическая установка Ubuntu.
В процессе установки периодически будут появляться рекламные заставки, описывающие преимущество устанавливаемой операционной системы перед предыдущими версиями Ubuntu, что поможет несколько скрасить ожидание завершения установки. Однако, процесс установки может затянуться на несколько десятков минут, но благо мы устанавливаем операционную систему на виртуальную машину, и окно с процессом установки можно просто свернуть и заняться своими делами.
Когда установка будет завершена, на экране появится сообщение, уведомляющее о завершении установки и предлагающая перезапустить компьютер (рис 29). Смело жмите «перезагрузить», ведь это касается всего лишь вашей новой, уже готовой виртуальной машины, а не всего компьютера.
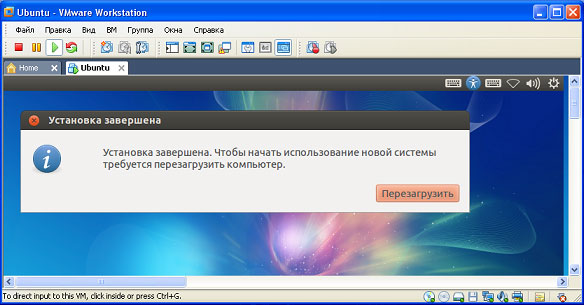
Рисунок 29. Завершение установки Ubuntu.
Через несколько секунд перед вами откроется окно виртуальной машины с установленной операционной системой Ubuntu (рисунок 30), открывающее доселе не используемые Вами широчайшие возможности виртуальных машин и комплексов. Настраивайте параметры операционной системы под себя и наслаждайтесь работой.
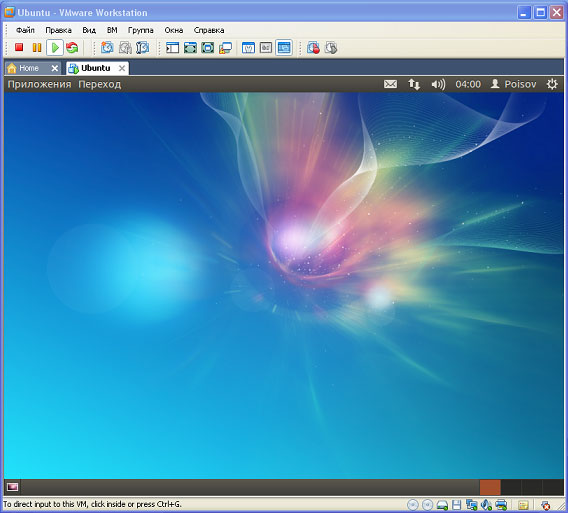
Рисунок 30. Операционная система Ubuntu 12.04.
4. Базовые операции с виртуальной машиной.
4.1. Запуск виртуальной машины
Из меню «пуск» запустите систему виртуализации:
Пуск->Все программы->VMwre-> VMware workstation
В открывшемся окне выберите пункт меню:
4.2. Установка виртуальной машины на паузу.
Когда вы закончите работать с виртуальной машиной ее можно поставить на паузу, при этом сохранится состояние виртуальной машины на момент завершения работы, и программу виртуализации можно будет закрыть.
После возобновления работы (см. п. 4.1) виртуальная машина предстанет перед вами в том виде, в котором вы заканчивали с ней работу. Это наиболее распространенный и удобный способ завершения работы с виртуальной машиной.
4.3. Выключение виртуальной машины.
Для выключения виртуальной машины достаточно завершить стандартным способом работу гостевой операционной системы. При этом работа виртуальной машины завершиться автоматически и можно будет закрыть программу виртуализации.
4.4. Подключение съемных устройств к виртуальной машине.
Подключать съемные устройства можно в меню:
Устанавливая галочку напротив требуемых съемный устройств, вы подключаете их к виртуальной машине, снимая галочку – отключаете. Как видите все очень просто.
Чтобы было еще проще, приведу пример подключения к виртуальной машине USB накопителя:
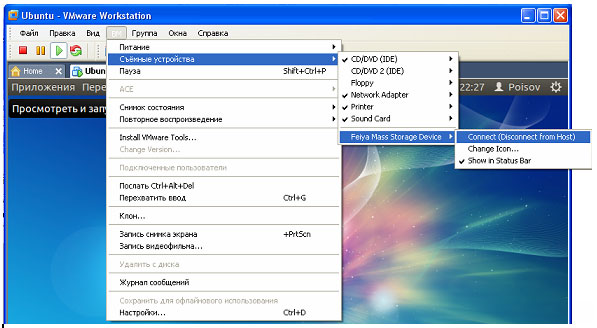
Рисунок 31. Подключение USB накопителя.
Для отключения USB накопителя снимите установленную галочку в том же меню.
4.5. Переключение между хостовой и гостевой операционными системами.
Для переключения с гостевой операционной системы на хостовую нужно нажать сочетание клавиш ctrl+alt. Для возврата к гостевой операционной системы нудно кликнуть на окно с гостевой операционной системой.
Этого вполне достаточно для начала работы с виртуальной машиной, а в дальнейшем, если Вам понравятся возможности нового инструмента, а они непременно Вам понравятся, Вы с легкостью изучите все его возможности, а я Вам постараюсь помочь в одной из следующих статьей.
Базовая информация о VMWare vSphere
В пределах данной статьи я хочу познакомить вас с VMWare vSphere и рассмотреть базовые вопросы подбора её аппаратного и программного обеспечения.
Начнем с лицензирования. Продукт vSphere лицензируется по процессорным сокетам и физическим хостам виртуализации (в зависимости от редакции).
Для малого бизнеса существуют редакции Essentials (600$) и Essentials Plus (4500$). Основное отличие между ними – живая миграция (vMotion), вещь довольно полезная. Живая миграция позволяет без остановки виртуальной машины в реальном времени перемещать её на соседний физический сервер. При этом работа виртуальной машины не прерывается, и факт миграции не замечают ни приложения внутри этой машины, ни внешние клиенты, работающие с этими приложениями. Редакция Essentials, по сути, это просто лицензия на 3 отдельных гипервизора с общим управлением, не более того. Редакция Plus позволяет создавать кластер высокой доступности (HA Cluster). Данная технология позволяет в автоматическом режиме перезапустить (холодный рестарт) на «живом» хосте виртуальные машины, которые работали на вышедшем из строя хосте кластера. Естественно, некоторый перерыв сервиса будет, машинам необходимо время на загрузку и запуск сервисов. Но 3 минуты в автоматическом режиме это лучше, чем часы простоя при ручном вмешательстве на физическом оборудовании.
С точки зрения лицензирования эти редакции позволяют собрать кластер из максимум трех хостов виртуализации, и установить сервер управления vCenter Server в урезанной версии Foundation. Эта версия vCenter может работать максимум с тремя хостами и создана именно для малого бизнеса.
Считаю минимально рабочим вариантом редакцию Essentials Plus из-за наличия vMotion. При покупке vSphere необходимо приобрести подписку на любой срок. Существуют варианты на 2 месяца, 1 и 3 года при покупке у VMWare. Если покупать через сторонних вендоров вроде IBM или HP, то подписка бывает и на 5 лет. Сама подписка дает право обновляться на любую версию vSphere бесплатно. Так же возможен даунгрейд. В рамки подписки так же входит техническая поддержка. При покупке подписки можно выбрать уровень поддержки, базовая только в рабочее время, или расширенная круглосуточно. От себя могу сказать, что обращения в поддержку крайне редки, но бывают. Основные проблемы vSphere решаются через 5 минут поиска в Google, а действительно серьезные проблемы, обычно, связаны с серьезными ошибками в коде vSphere, и поддержка в таких случаях советует не использовать определенный функционал и дождаться очередных патчей. В случае, если клиент не продлил поддержку, это не является нарушением лицензионного соглашения. Но если позже клиент вдруг задумается сделать апгрейд до новой версии, то ему придется либо заново приобрести весь пакет лицензий с подпиской, либо восстановить подписку. Восстановление подписки производится за весь срок просрочки с уплатой штрафа и примерно равно стоимости подписки умножить на 1.2
Далее следуют редакции Standart (1000$), Enterprise (2500$) и Enterprise Plus (3500$). Данные редакции лицензируются на каждый сокет хостов виртуализации. Например, если у вас 6 хостов по 4 сокета, то необходимо приобрести 24 лицензии vSphere. Для создания кластера необходимо дополнительно приобрести сервер управления vCenter Standart (7000$). Так же существуют бандлы, которые чуть дешевле, чем продукты в розницу. Но после выхода Operations Manager (который не особо продается), VMWare упразднили обычные бандлы и теперь они есть только с Operations Manager, что учитывая повышенную цену, становится не особо привлекательным.
Редакция vSphere Standart по функционалу практически идентична редакции Essentials Plus, разве что не имеет ограничения на количество хостов в кластере (техническое ограничение максимум 32 хоста на кластер). Так же в редакции Standart есть искусственные ограничения по размеру виртуальных машин (8 виртуальных ядер vCPU). К сожалению, во всех младших редакциях vSphere нет балансировщика нагрузки, который может в автоматическом режиме перемещать виртуальные машины по хостам кластера, тем самым выравнивая их нагрузку (технология DRS).
Функционал DRS включен в редакции Enterprise и Enterprise Plus.
Конечно, самой интересной является редакция Enterprise Plus. Она несет полный функционал, и является самой дорогой. Тут есть балансировка места на системах хранения (Storage DRS или просто SDRS), есть новая технология хранения данных vSAN, есть распределенный виртуальный свитч vDS, есть функция SSD кэширования vFRC. Конечно, список функций не ограничен только этими, но названные функции являются основными.
Пара слов про эти функции:
SDRS позволяет в автоматическом режиме производить живую миграцию виртуальной машины между хранилищами данных. Совместно с технологией vMotion, технология Storage vMotion (на которой базируется SDRS), позволяет полностью отвязать виртуальную машину от аппаратной части. Миграция происходит в реальном времени без остановки виртуальных машин. Появляется возможность полной замены аппаратного обеспечения кластера без нарушения аптайма (замена серверов, систем хранения, сетевого оборудования). Использование контроля производительности систем хранения позволяет в автоматическом режиме перемещать виртуальные машины на системы хранения, удовлетворяющие заданному для этих машин уровню производительности.
vSAN – последняя разработка VMWare, позволяет использовать локальные диски серверов виртуализации в качестве общего хранилища данных кластера. На базе локальных дисков собирается виртуальное «внешнее» хранилище, доступное всем хостам кластера. При включении данной функции выбирается степень отказоустойчивости данного хранилища (выход из строя какого количества хостов одновременно переживет эта технология). Необходимым требованием является наличие в хостах дисков SSD помимо обычных шпиндельных дисков. Желательным является наличие скоростной сети передачи данных между хостами (10 Gbit или более). Технология призвана сократить расходы на систему хранения данных. Я пытался анализировать бонусы технологии, но пришел к выводу о неочевидности её плюсов. Дело в том, что лицензируется она отдельно. Лицензируется по количеству сокетов в хостах виртуализации и стоит порядка 1300$ без учета подписки. Добавляем сюда стоимость дисков и получаем достаточно приличную сумму, вполне сравнимую с приличной внешней системой хранения.
vDS – распределенный виртуальный свитч. Очень полезная функция, особенно для крупных инфраструктур. По умолчанию на хостах виртуализации создаются стандартные виртуальные свитчи, vSS. Они конфигурируются на каждом хосте по отдельности. Соответственно, при усложнении виртуальной сетевой инфраструктуры на поддержку стандартных свитчей начинает уходить много сил и времени. Не исключены человеческие ошибки в настройке, которые вполне могут привести к простою сервисов. И тут на помощь приходят распределенные свитчи, vDS. Эти свитчи создаются на сервере управления vCenter Server и накладывают свою конфигурацию на необходимые хосты виртуализации. Все настройки производятся в одном месте и автоматически применяются по всем физическим серверам. Плюсом данного решения является возможность использования физических серверов с абсолютно различным составом и типом сетевых карт. Для каждого физического хоста выбирается уникальная методика наложения настроек распределенного свитча.
Помимо централизованного управления данный свитч имеет ряд дополнительных функций по обеспечению балансировки сетевой нагрузки. Стоит отметить, что помимо родного распределенного свитча от VMWare, существует возможность установки альтернативного распределенного свитча от стороннего вендора. Ярким примером может служить распределенный свитч от Cisco, Nexus 1000v (700$ за каждый сокет). Данный свитч имеет классическое управление и широкий функционал, которые привычны специалистам по Cisco.
vFRC – технология кэширования дисковых данных виртуальных машин на SSD накопители физических серверов виртуализации. Как это работает? SSD диски хоста объединяются в vFRC пул хоста. Этот объем становится доступен для создания кэша чтения для виртуальных машин. В настройках виртуальной машины, работающей на данном хосте, добавляется vFRC кэш. Указывается его объем в гигабайтах (этот объем физически находится на сконфигурированном выше SSD пуле). Далее в этот объем для каждой машины кэшируются её операции чтения на основе статистики, все достаточно просто. А как же быть с миграцией на другой хост? Необходимо иметь аналогичное свободное пространство в пуле vFRC на целевом хосте, тогда вместе с миграцией виртуальной машины, мигрирует и её vFRC кэш. Даже в случае потери по какой либо причине данного кэша, виртуальная машина продолжит работу в штатном режиме. Кэш работает только на чтение.
Итак, некоторые выводы по лицензированию. Учитывая методику лицензирования, становится логичным приобретать физические сервера с самыми мощными процессорами, с максимальным количеством ядер. Тогда КПД приобретаемых лицензий vSphere будет максимальным. Какой либо привязки к оборудованию не существует, посему всегда можно с легкостью произвести апгрейд аппаратного обеспечения.
С лицензированием немного разобрались, предлагаю двинуться в сторону железа. Что необходимо получить от виртуального датацентра? Скорость работы, надежность работы, необходимый объем ресурсов. Если с объемом ресурсов все достаточно прозрачно, то как быть со скоростью и надежностью?
Пару слов про скорость работы. Очевидно, производительность обеспечит максимальное количество ядер процессора, максимальная частота, объем кэш-памяти процессора. Необходимый объем (и частота) оперативной памяти хостов, исключающий сброс в своп оперативной памяти виртуальных машин. Использование производительных систем хранения. Применение низколатентных скоростных подключений для систем хранения. Использование технологий SSD кэширования для систем хранения или дисков виртуальных машин для снижения латентности. Использование широких сетевых подключений (10 Gbit или более). Использование агрегации подключений для повышения их производительности.
Основным методом обеспечения отказоустойчивости является резервирование, как минимум N+1. Сами физические хосты HA кластера должны иметь избыточность как минимум +1, а в идеале +2. Необходимо предусмотреть выход из строя одного хоста в то время, когда другой хост может находиться в режиме обслуживания. Дисковая система должна обеспечивать работоспособность при выходе из строя одного, в идеале двух дисков. Сетевое оборудование должно обеспечивать работу при выходе из строя любого звена. Стекирование свитчей, агрегация подключений к хостам и т.д. При определенных ситуациях необходимо создавать холодные или горячие резервные площадки, возможно даже метрокластеры.
В заключение хотелось бы сказать пару слов о дополнительных возможностях vSphere. Данная платформа виртуализации является достаточно дружелюбной для сторонних решений, имеет открытые API для различных платформ. Сторонние разработчики создали массу полезных продуктов, дополняющих основной функционал vSphere. Например, существует возможность централизованной антивирусной защиты виртуальных машин при помощи vShield. Данная технология встроена в гипервизор ESXi, имеет прямой доступ к содержимому диска виртуальных машин и является «проводником» для антивирусных модулей разработчиков антивирусного программного обеспечения. Антивирусные модули могут быть приобретены отдельно у предпочтительного вендора и интегрированы в vSphere. Установка каких либо антивирусных агентов в виртуальные машины не требуется, причем проверка на вирусы будет производиться даже при выключенной виртуальной машине (работа ведется с её диском со стороны гипервизора). Так же доступны продукты повышения безопасности виртуальной инфраструктуры vGate, а так же многие другие интересные дополнения.
На этом предлагаю закончить знакомство с VMWare vSphere. В следующей статье я расскажу глубоко технические рекомендации по оптимизации работы виртуальных машин в среде vSphere.
