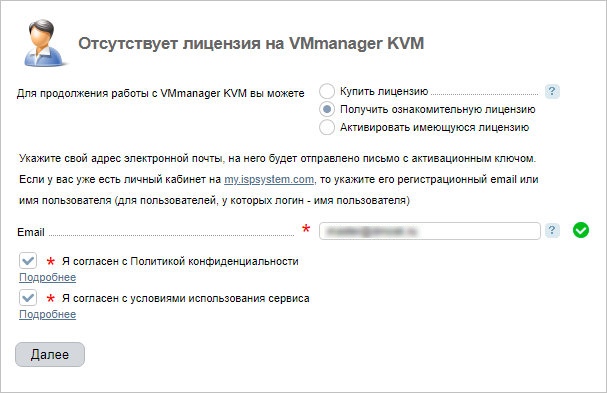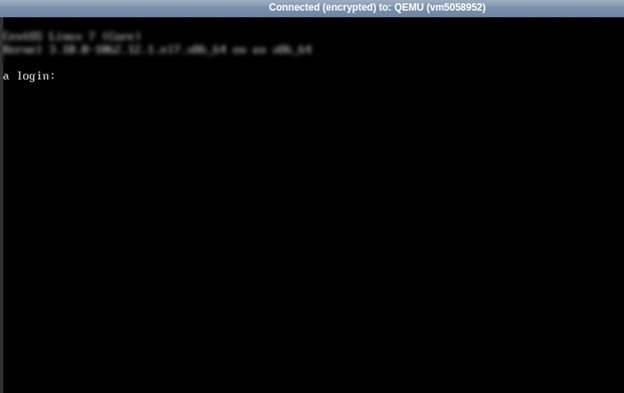Vnc ссылка для сервера что это
Vnc ссылка для сервера что это
Virtual Network Computing (VNC) система удалённого доступа к рабочему столу компьютера, использующая протокол RFB (Remote FrameBuffer). Управление осуществляется путём передачи нажатий клавиш на клавиатуре и движений мыши с одного компьютера на другой и ретрансляции содержимого экрана через компьютерную сеть.
Система VNC платформонезависима: VNC-клиент, называемый VNC viewer, запущенный на одной операционной системе, может подключаться к VNC-серверу, работающему на любой другой ОС. Существуют реализации клиентской и серверной части практически для всех операционных систем, в том числе и для J2ME). К одному VNC-серверу одновременно могут подключаться множественные клиенты. Наиболее популярные способы использования VNC — удалённая техническая поддержка и доступ к рабочему компьютеру из дома.
VNC была разработана компанией AT&T. Оригинальные исходные коды доступны на условиях лицензии GNU General Public License, как и многие варианты VNC, существующие на данный момент.
Содержание
История
VNC была создана в Olivetti & Oracle Research Lab, которая в то время принадлежала Oracle Corporation. В 1999 году лаборатория была приобретена компанией AT&T, которая закрыла отдел разработок в 2002-м.
Название возникло из компьютерной сети тонких клиентов Videotile, которая представляла из себя LCD-панель с вводом пером и быстрым
Разработчики, работавшие над VNC в AT&T Research Lab:
Устройство
VNC состоит из двух частей: клиента и сервера. Сервер — программа, предоставляющая доступ к экрану компьютера, на котором она запущена. Клиент (или viewer) — программа, получающая изображение экрана с сервера и взаимодействующая с ним.
VNC — очень простой протокол, основанный на графических примитивах: «Положить прямоугольник пиксельных данных на заданную координатами позицию». Сервер посылает небольшие прямоугольники клиенту. Такая схема в своей примитивной форме потребляет большую часть пропускной возможности канала. Для снижения нагрузки на канал используются различные методы. Существуют различные кодировки — методы определения наиболее эффективного способа передачи этих прямоугольников. Протокол VNC позволяет клиенту и серверу «договориться» о том, какая кодировка будет использована. Самый простой метод кодирования, поддерживаемый всеми клиентами и серверами — «raw encoding», при котором пиксели передаются в порядке слева-направо, сверху-вниз, и после передачи первоначального состояния экрана передаются только изменившиеся пиксели. Этот метод работает очень хорошо при незначительных изменениях изображения на экране (движения указателя мыши по рабочему столу, набор текста под курсором), но загрузка канала становится очень высокой при одновременном изменения большого количества пикселей, например, при просмотре видео в полноэкранном режиме.
По умолчанию VNC использует диапазон TCP-портов с 5900 до 5906. Каждый порт представляет собой соответствующий экран X-сервера (порты с 5900 по 5906 ассоциированы с экранами с :0 по :6). Java-клиенты, доступные во многих реализациях, использующих встроенный web-сервер для этой цели, например, в RealVNC, связаны с экранами таким же образом, но на диапазоне портов с 5800 до 5806. Многие компьютеры под управлением ОС Windows могут использовать лишь один порт из-за отсутствия многопользовательских свойств, присущих
Также существует возможность обратного подключения от сервера к клиенту. В этом случае клиент переводится в слушающий (Listening) режим и соединение инициируется сервером на 5500 TCP-порт клиента.
Порты могут быть изменены.
Безопасность
Изначально VNC не использует шифрование трафика, однако в процедуре аутентификации пароль не передается в открытом виде, а используется алгоритм «вызов-ответ» с
При необходимости надежного шифрования всей VNC-сессии, она может быть установлена через SSH или IPSec. Технология IPSec поддерживается подавляющим большинством современных ОС и используется как при соединении через Интернет, так и в локальных сетях. SSH-клиенты позволяют создавать SSH-туннели как со всех основных платформ (Windows,
Также многие современные версии VNC поддерживают расширения стандартного протокола, которые реализуют шифрование и/или сжатие VNC-трафика, разграничения по спискам доступа
плагин, распространяемый с открытым исходным кодом, который шифрует всю сессию VNC используя алгоритмы RC4, включая аутентификацию и передачу данных. Также существуют варианты аутентификации на основе Active Directory.
OpenSSL для шифрования соединений, причем шифруется сессия VNC, включая аутентификацию и передачу данных. Также поддерживает передачу файлов и чат. Если клиент не поддерживает OpenSSL шифрование, то шифрование автоматически отключается.
RealVNC в коммерческой версии продукта использует RSA для аутентификации.
Workspot выпустила патч для VNC, реализующий алгоритм шифрования AES.
Подключение к удаленному компьютеру по VNC
Работа с VNC-клиентом. Материал ориентирован на неопытного пользователя.
1. Установка VNC-клиента
2. Подключение VNC-клиента к удаленному компьютеру
3. Отключение VNC-клиента от удаленного компьютера
4. Тюнинг VNC-клиента
5. Частые проблемы
Для работы с удаленным компьютером по VNC на компьютере пользователя нужно запустить программу-клиент (VNC viewer, VNC client). Эта программа передает на удаленный компьютер данные о нажатиях на клавиши и о движениях мыши, сделанных пользователем, и показывает информацию, предназначенную к выводу на экран.
1. Установка VNC-клиента
Для ОС Windows можно бесплатно скачать и инсталлировать VNC-клиент UltraVNC и TightVNC.
Mac OS X начиная с версии 10.5 имеет поддержку VNC-клиента в RemoteDesktop. Для предыдущих версий можно использовать VNC-клиенты JollysFastVNC и Chicken.
Для Linux ветви Debian (Ubuntu) VNC-клиент устанавливается из репозитория командой:
apt-get install vncviewer
Для ветви RedHat (CentOS, Fedora) — командой:
Для FreeBSD VNC-клиент (TightVNC) устанавливается из пакетов командой:
2. Подключение VNC-клиента к удаленному компьютеру
Для подключения VNC-клиента к удаленному компьютеру требуется указать его IP-адрес или DNS-имя, и номер дисплея (по умолчанию, :0) или номер TCP-порта (по умолчанию, 5900). Если VNC-сервер требует авторизации, то при подключении к нему VNC-клиент запросит пароль. Обратите внимание, что пароль доступа к VNC-серверу не связан с каким-либо аккаунтом (учетной записью пользователя) на удаленном компьютере, а служит только для ограничения доступа к дисплею VNC-сервера.
После установки соединения и открытия экрана, в зависимости от настроек VNC-сервера может потребоваться авторизация пользователя на виртуальном сервере или может быть открыта уже запущенная рабочая сессия какого-либо пользователя.
Так как на компьютере одновременно могут работать несколько VNC-серверов, для их разделения используют параметр номер дисплея. Например, один VNC-сервер может быть запущен на дисплее :0, другой — на дисплее :1. Каждому номеру дисплея соответствует номер TCP-порта, на котором VNC-сервер принимает соединения. Номер порта для дисплея получается прибавлением номера дисплея к базовому номеру порта — 5900. Дисплею :0 соответствует TCP-порт 5900, дисплею :1 — порт 5901.
3. Отключение VNC-клиента от удаленного компьютера
При закрытии окна VNC-клиента или после выхода из окружения средствами рабочего стола, в зависимости от настроек VNC-сервера, рабочая сессия пользователя может закрыться с остановкой всех используемых программ, или продолжать работу и быть доступной снова при повторном подключении к VNC-серверу.
4. Тюнинг VNC-клиента
Большое количество передаваемой на экран информации влечет за собой повышенные требования к скорости канала — к его пропускной способности и времени передачи пакетов. Нахватка пропускной способности приводит к некомфортным задержкам при больших изменениях показывамой на экране информации — открытии новых окон, скроллинге и т.д. Особенно большие задержки будут возникать при показывании фотографий и других изображений или элементов интерфейса, имеющих большое количество цветов и сложные формы.
Главный параметр, который влияет на объем передаваемых данных — алгоритм кодирования передаваемой графики. Для уменьшения объема и, соответственно, ускорения работы, рекомендуется использовать алгоритмы Tight, ZLib, ZRLE — по сравнению с несжатыми данными (Raw), они обеспечивают сжатие в десятки раз, заметно нагружая процессор. Эти алгоритмы кодирования обеспечивают комфортную работу даже на каналах со скоростью 256-512 Кбит/сек.
Для сокращения объема передаваемой по сети информации также можно устанавливать высокий уровень сжатия (Compression Level, Compression Value), низкий уровень качества JPEG (JPEG Quality) и включать режим уменьшения количества цветов (-bgr233, Restricted colors). Самый большой эффект из них при заметном снижении качества изображения дает режим уменьшения количества цветов — объем передаваемой информации уменьшается в 1.5-3 раза, соответственно, в 1.5-3 раза ускоряется отображение на экране.
JPEG применяется алгоритмом кодирования Tight для сжатия участков экрана, содержащих фотографии и другие сложные изображения с большим числом цветов. Использование Tight+JPEG сокращает в 2-5 раз объем передаваемых при этом данных. Другие алгоритмы кодирования JPEG не поддерживают.
| Полноцветный режим | 256 цветов (BGR233) | |||
|---|---|---|---|---|
| Объем | Время | Объем | Время | |
| ZLib | 11 Кб | 0.09 сек | 7 Кб | 0.06 сек |
| HexTile | 208 Кб | 1.6 сек | 118 Кб | 0.95 сек |
| Raw | 248 Кб | 2 сек | 128 Кб | 1 сек |
5. Частые проблемы
Не удается подключиться к VNC-серверу
Медленная работа через достаточно быстрый канал
Если VNC-клиент не может согласовать с VNC-сервером использование алгоритм кодирования графики с компрессией данных, выбирается алгоритм по умолчанию — Raw, который передает данные без сжатия. Также кодирование без сжатия или с низким уровнем сжатия может автоматически выбираться VNC-клиентом при работе через быструю локальную сеть. Данную проблему можно исправить, принудительно указав в настройках VNC-клиента алгоритм кодирования с высоким уровнем сжатия — ZLib, ZRLE, Tight.
Однако, для некоторых сочетаний клиента и сервера такое решение может быть бесполезным из-за ошибок в согласовании алгоритма кодирования. Например, клиент TightVNC с сервером RealVNC часто могут работать только с кодировкой Raw. Решением в этом случае будет смена VNC-клиента или VNC-сервера.
VNC — удаленный доступ к компьютеру по сети
Введение в VNC. Материал ориентирован на неопытного пользователя.
VNC — это широко распространенный метод удаленного доступа к рабочему столу компьютера по сети. Данные о нажатии клавиш и движении мыши, выполняемых пользователем на собственном компьютере передаются по сети на удаленный компьютер и воспринимаются им действия с его собственными клавиатурой и мышью. Информация с экрана удаленного компьютера выводится на экране компьютера пользователя. Работа по VNC через интернет с удаленным компьютером, находящимся в противоположной точке мира, для пользователя выглядит так, как будто этот компьютер находится непосредственно перед ним. Особенно VNC удобен при работе с графическим интерфейсом — с рабочим столом и программами для рабочего стола операционных систем Windows, Linux и других.
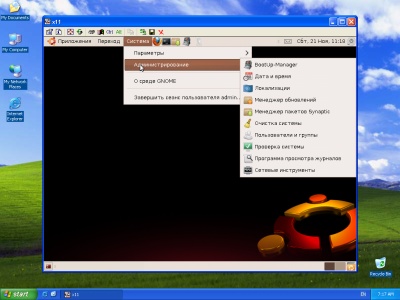
1. VNC-клиент на компьютере пользователя под управлением ОС Windows, с открытым рабочим столом VDS (виртуального сервера), работающего под управлением Ubuntu 9.10.
Для начинающих пользователей администрирование Unix-сервера по VNC будет намного проще, чем через командную строку по SSH или панель управления с веб-интерфейсом. Программы с графическим интерфейсом, как правило, хорошо структурированы и более интуитивны в понимании, чем редактирование конфигурационных файлов по инструкциям. Администрирование сервера выглядит почти так же, как настройки десктопной версии операционной системы, будь то Linux или Windows. Можно даже установить на собственный компьютер аналогичную версию операционной системы для тренировки, и переходить к администрированию VDS/VPS уже после того, как будут понятны основные принципы настройки системы.
Для администрирование собственного сервера по VNC пользователю достаточно уметь работать с графическим оконным интерфейсом и иметь базовое представления о главных компонентах операционной системы — файловая система, сеть, работа сервисов (демонов).
На удаленном компьютере должна быть запущена программа-сервер (VNC server), которая играет роль клавиатуры, мыши и монитора, и обменивается данными с компьютером пользователя. Доступ к VNC-серверу может быть защищен паролем.
На компьютере пользователя должна быть запущена программа-клиент (VNC client, VNC viewer), которая передает на удаленный компьютер информацию о нажатиях на клавиши и движениях мыши, получает от него изображение и выводит его на экран. VNC-клиенты существуют для Windows, Linux, FreeBSD, MacOS и многих других платформ. Есть также VNC-клиенты для карманных компьютеров и мобильных телефонов. При запуске VNC-клиента достаточно указать DNS-имя или IP-адрес удаленного компьютера, и пароль, если доступ к VNC-серверу защищен паролем.
Основной объем передаваемых по VNC данных приходится на графический информацию, выводимую на экран. Для работы требуется ширина пропускания канала от 32 Кбит/сек до 2 Мбит/сек. Для комфортной работы в полноцветном режиме при разрешении экрана 1024×768 скорость канала должна быть 1-2 Мбит/сек. При снижении качества графики, при уменьшении числа цветов и при некоторых дополнительных способах оптимизации, приемлемое удобство может обеспечить скорость 128 Кбит/сек. Канал занимается полностью только при обновлении больших участков экрана, при печати текста трафик заметно меньше, а в остальное время канал практически не используется. Если при передаче по каналу возникают большие задержки передачи пакетов (медленные каналы, спутниковая связь, большие расстояния), это вызывает ухудшение времени реакции на нажатие клавиш и движение мыши, что значительно снижает комфортность работы.
Установка VNC сервера, и настройка его работы поверх SSH

Да, отчего-то не все клиенты хотят работать в таком удобном и черном терминале, панель полностью не удовлетворяет их эстетические потребности, и вообще — «где мой такой любимый и удобный VNC?». вопрос привычки и вкуса
В данной статье будет рассмотрен пример установки и настройки VNC server и графической оболочки (GUI) на примере OC Debian 8 jessie.
Вводная: на руках имеется чистый Debian 8 и жгучее желание получить на выходе защищенный vnc-доступ к серверу.
Приступим
Обновим список доступных пакетов.
Если система свежеустановленная — стоит обновиться.
(!)Бездумно запускать данную команду не на свежеустановленном сервере не стоит, чревато сломанными зависимостями и перспективой работы напильником.
Устанавливаем Xfce и VNC server (любители GNOME, KDE, LXDE, etc. устанавливают оболочку по своему вкусу).
Создаем пользователя от которого будем запускать vnc сервер.
Устанавливаем sudo (в Debian данный пакет не установлен по умолчанию).
Добавляем пользователя vnc в группу sudo.
Переходим под пользователя vnc.
Запускаем vnc сервер.
Если это первый запуск vnc сервера, будет создан конфиг файл и запрошены некоторые параметры:
по умолчанию порт vnc сервера будет 5901, порт каждого следующего дисплея будет увеличиваться на 1 (5902,5903. ).
Проверить запущен ли VNC сервер и на каком порту слушает можно следующей командой.
Убить конкретный дисплей можно так:
Создание скрипта автостарта vnc сервера.
Сначала убьем запущенный дисплей :1 (если он запущен).
создаем скрипт запуска
Добавляем следующие строки в файл:
если требуется — в скрипте можно изменить глубину цвета или разрешение экрана.
Делаем файл исполняемым.
использование созданного нами скрипта:
Теперь нужно позаботиться о том, чтобы настроенный нами vnc стартовал после загрузки сервера (запланированной и не очень).
Для этого создаем файл по следующему пути.
Добавляем следующий текст в файл:
[Unit] — указываем описание скрипта (так же можно указать требуемые зависимости и порядок запуска при загрузке).
[Service] — указываем какими командами запускать сервис, под каким пользователем, и тип сервиса.
[Install] — указываем на каком уровне должен запускаться скрипт (runlevel 3 — многопользовательский режим без графики).
Включаем юнит в автозагрузку при старте системы.
Смотрим статус созданного нами юнита.
Дергаем systemd для поиска новых или измененных юнитов.
Шифрование трафика
Голый VNC не шифрует трафик, и оставлять его в таком виде не стоит.
Кроме того, если на Ваш IP выйдут боты из Китая и начнут стучатся по портам, даже если пароль установлен действительно качественный (учтите, что пароль на vnc сессию ограничен 8 символами) и его не взломают, попасть на сервер посредством VNC будет затруднительно, из-за постоянной ошибки на количество неверных попыток авторизации.
Using password file /home/vnc/.vnc/passwd
Warning: password truncated to the length of 8.
Would you like to enter a view-only password (y/n)? n
Пускаем VNC поверх SSH:
Теперь для подключения к серверу сначала нужно создать тунель.
Под *nix:
Теперь возможно подключение посредством vnc клиента, указав вместо IP удаленного сервера localhost и порт на котором слушает vnc-server.
При использовании Windows и putty агента:
Теперь возвращаемся на вкладку Session вписываем IP сервера и порт 22 (тут же можно и сохранить конфигурацию подключения), жмем Open.
паранойи мало не бывает К осторожности нужно приучать сразу, хоть теперь и попасть на наш сервер посредством VNC извне невозможно (для начала нужно залогиниться по ssh и создать тунель), все же стоит задуматься о дополнительной безопасности ssh подключений (помните — китайские боты не дремлют).
Установим и настроим fail2ban.
По умолчанию защита от брутфорса для SSH включена, что нам собственно и требуется.
при превышении заданного числа неудачных вводов пароля подряд (по умолчанию — 6) бан IP, с которого были попытки подбора на заданное время (по умолчанию — 600 секунд).
Устанавливаем пакет из репозитория.
Основной интересующий нас файл настроек находится по пути /etc/fail2ban/jail.conf
Блок настроек для подключения по ssh:
ignoreip — IP адреса, которые не должны быть заблокированы. Можно задать список IP адресов разделённых пробелами, маску подсети, или имя DNS сервера.
bantime — время бана в секундах, по истечении которого IP адрес удаляется из списка заблокированных.
maxretry — количество подозрительных совпадений, после которых применяется правило. В контексте ssh — это число неудавшихся попыток логина, после которых происходит блокировка.
enabled — значение true указывает что данный jail активен, false выключает действие изолятора.
port — указывает на каком порту или портах запущен целевой сервис. Стандартный порт SSH сервера — 22, или его буквенное наименование — ssh.
filter — имя фильтра с регулярными выражениями, по которым идёт поиск «подозрительных совпадений» в журналах сервиса. Фильтру sshd соответствует файл /etc/fail2ban/filter.d/sshd.conf.
logpath — путь к файлу журнала, который программа Fail2ban будет обрабатывать с помощью заданного ранее фильтра. Вся история удачных и неудачных входов в систему, в том числе и по SSH, по умолчанию записывается в log файл /var/log/auth.log.
Дефолтная настройка удовлетворяет наши требования (6 неверных попыток авторизации по shh и IP летит в бан на 600 секунд), но я бы советовал добавить свой IP в доверенный список.
Обидно будет ждать почти два часа, в случае шестикратной ошибки ввода пароля со своего IP (шанс данного кейса отнюдь не нулевой).
Открываем конфиг файл.
В строке ignoreip = 127.0.0.1/8, адрес 127.0.0.1/8 заменяем на свой IP.
Выходим из редактора nano (ctrl+x, отвечаем y на вопрос сохранения внесенных изменений).
Перегружаем сервис для применения изменений в правилах.
В случае срабатывания бана в логах fail2ban, можно заметить строку предупреждения:
И попытки подключения с данного адреса будут отбиваться сервером автоматически до истечения срока бана.
Готово, настройка VNC сервера завершена.
Как подключиться к серверу по VNC
Начинающие разработчики часто сталкиваются со сложностью в администрировании Unix-систем. Привычный способ подключения через SSH-туннель или веб-интерфейс для многих оказывается сложным на первых порах. Чтобы не потерять мотивацию в своих начинаниях, часто используются программы с графическим интерфейсом, позволяющие вести удаленную связь с сервером. В них пользователь может администрировать сервер точно так же, будто он работает за своим компьютером. За все это отвечает особая система VNC, о которой мы сегодня и поговорим. Что такое VNC и как с помощью нее подключиться к серверу, разберемся далее.
Что такое VNC
VNC (от англ. Virtual Network Computing) – система, позволяющая подключаться к удаленному компьютеру через протокол RFB. Алгоритм работы реализован следующим образом: для соединения используется специальная программа либо панель управления VMmanager, в нее вводятся данные для авторизации, и в результате пользователь получает полноценный доступ к запрашиваемой системе. С помощью этого протокола мы можем работать с компьютером, который находится в другой точке планеты.
Близким по понятию является соединение по RDP, но такой способ обычно ассоциируется с ОС Windows. VNC же больше относится к системам Linux, но также поддерживает и Windows, MacOS, Chrome, iOS, Android и даже Raspberry Pi.
Программное обеспечение распространяется в свободном доступе. Популярные утилиты, которые можно скачать – Ultra VNC remote access tools, TightVNC и VNC Viewer. Подробнее о том, как ими воспользоваться, мы поговорим чуть позднее, а пока давайте рассмотрим преимущества подключения по ВНС.
Особенности VNC
Удаленное подключение обычно осуществляется через протоколы RDP и SSH – они чаще используются для получения доступа к VDS. Но если есть они, зачем использовать ВНС?
Вот некоторые особенности, полезные для некоторых сценариев:
Важно: для соединения сервер должен использовать KVM. Это аппаратная виртуализация, позволяющая воссоздать физический сервер на виртуальной машине. Также существует другая виртуализация под названием OpenVZ – она разрешает запускать несколько ОС на одной машине.
Как только вы убедитесь, что сервер использует KVM, можно переходить к подключению по ВНС. О том, как это сделать, мы поговорим уже в следующем разделе.
Подключаемся к серверу по VNC
Существует два способа подключения к VDS/VPS по VNS: через панель управления VMmanager и с помощью VNC-клиента. Первый вариант подразумевает установленную панель с приобретенной лицензией. Второй – установленную на компьютер программу (Ultra VNC remote access tools, TightVNC или VNC Viewer). Давайте рассмотрим, как всем этим можно воспользоваться и подключиться к VDS/VPS.
Способ 1: Через панель управления VMmanager
Перед тем как воспользоваться панелью, ее нужно установить к себе на сервер и получить лицензию. На Ubuntu это реализуется посредствам выполнения команд в консоли. Рекомендуем установить к себе на компьютер помощник для удаленного соединения PuTTY, чтобы легко вводить команды в консоль без каких-либо хлопот.
Таким образом на машине будет установлена панель управления. Чтобы в нее войти, нужно в браузере ввести ссылку: https:// :1500/vmmgr. В результате будет отображено окно, где нужно активировать лицензию либо воспользоваться ознакомительной версией.
Далее будет запущена консоль, в которой следует ввести логин и пароль от VDS.
Вот такими несложными действиями мы смогли подключиться к VDS/VPS через VMmanager. Теперь давайте рассмотрим более простой способ с использованием специальной утилиты.
Способ 2: Через VNC-клиент
Как мы говорили ранее, существует множество различных программ, позволяющих подключаться по протоколу RFB. Не будем рассматривать все возможные варианты, а разберемся в работе утилиты VNC Viewer.
Подключаемся через VNC-клиент:
Почему не удается подключиться?
Ошибки подключения могут быть связаны со следующим:
На этом наша статья подходит к концу. Надеемся, что у вас не осталось вопросов, и подключение к серверу по VNC прошло без затруднений. Спасибо за внимание!