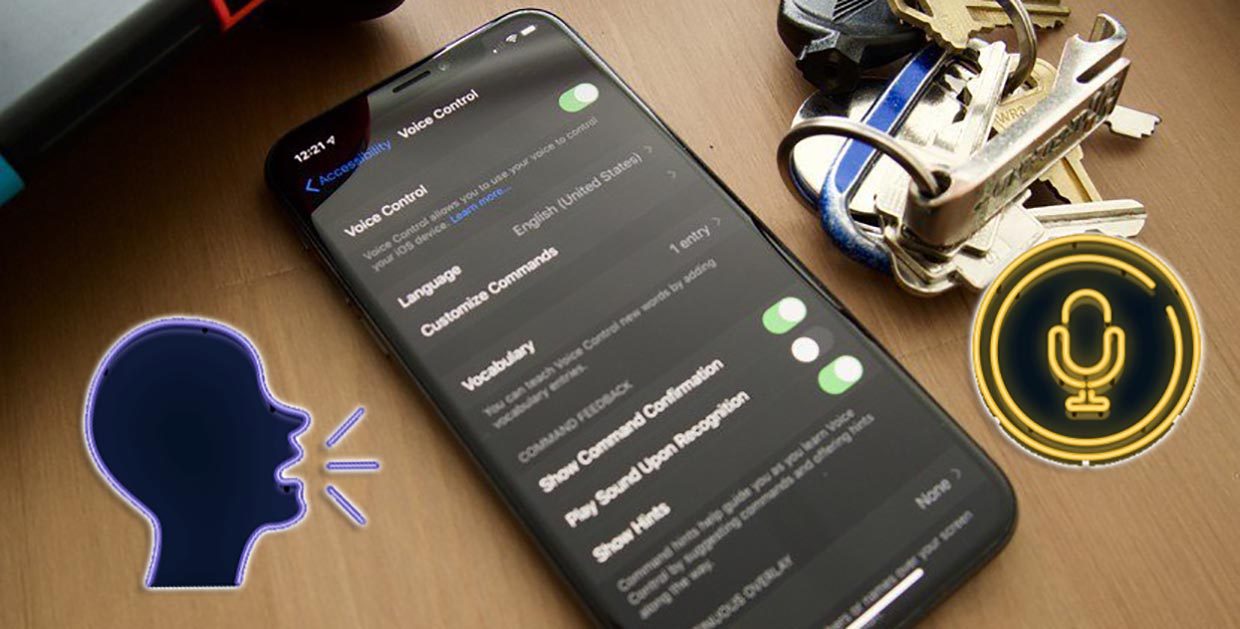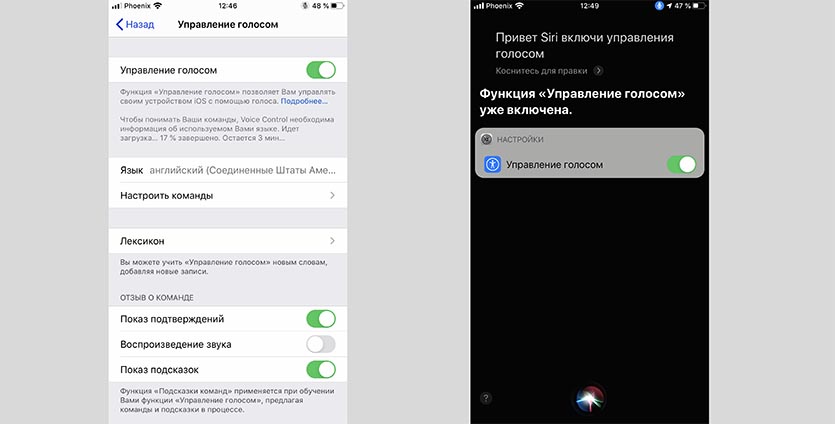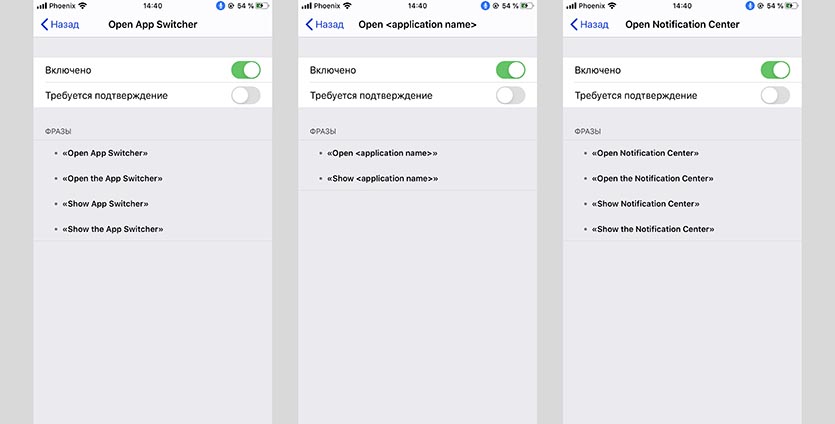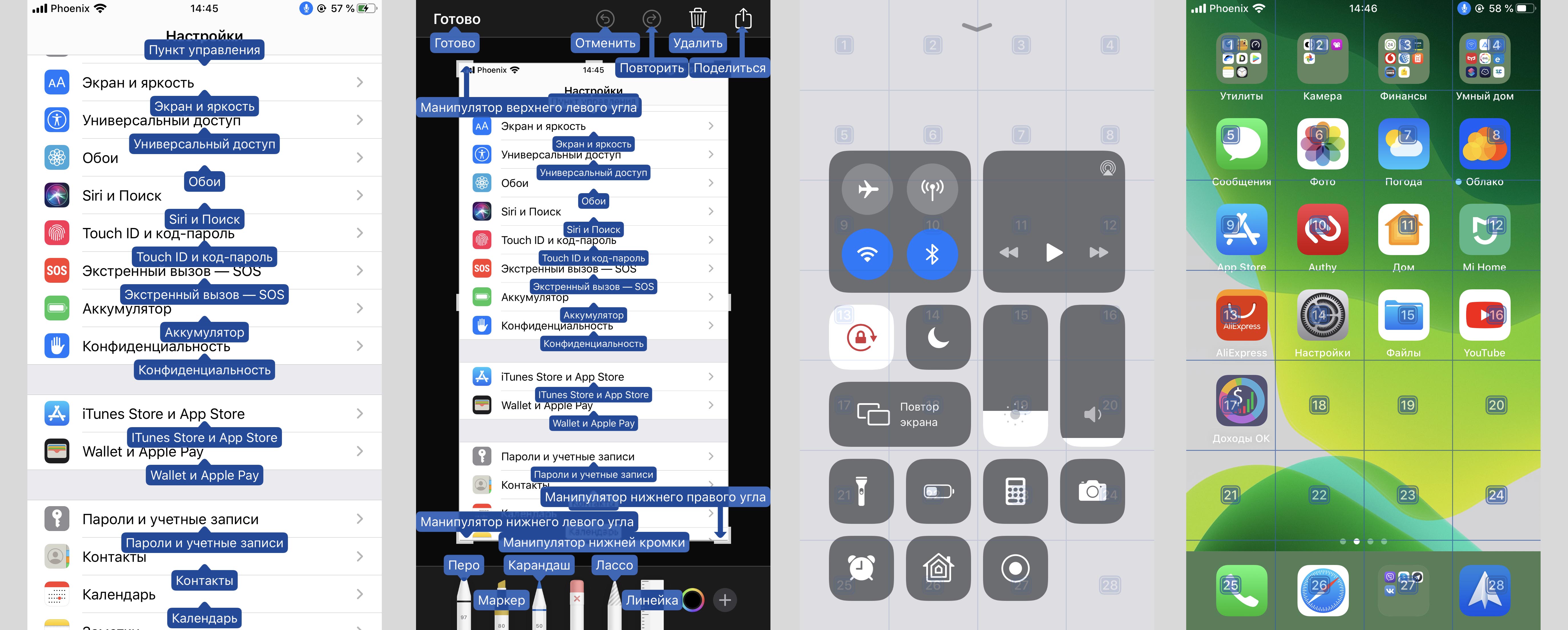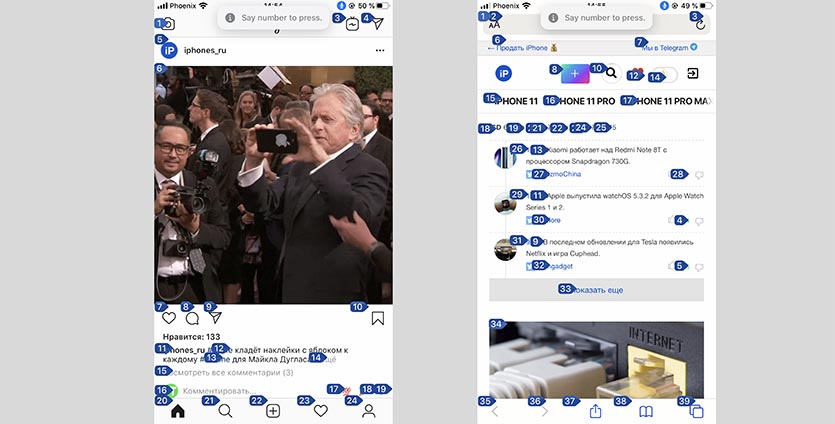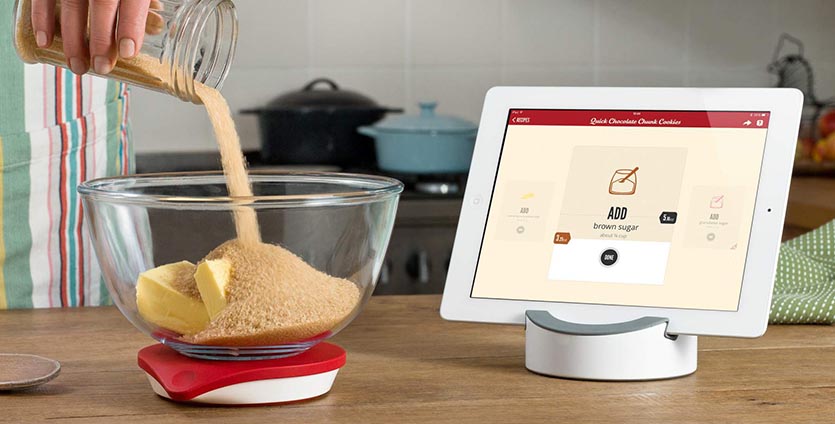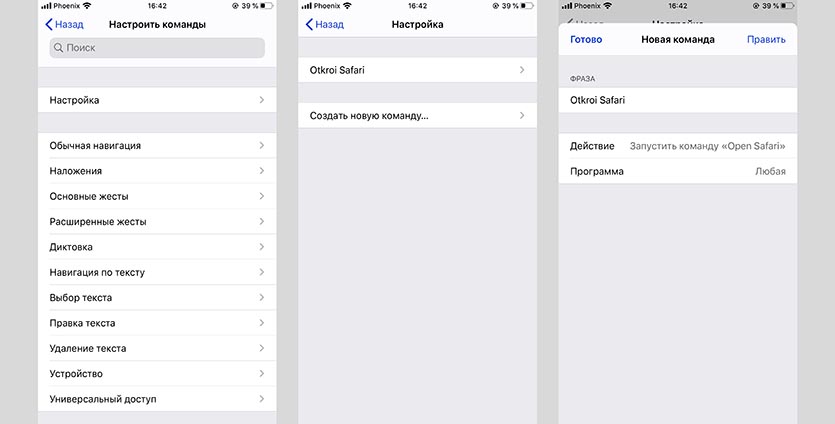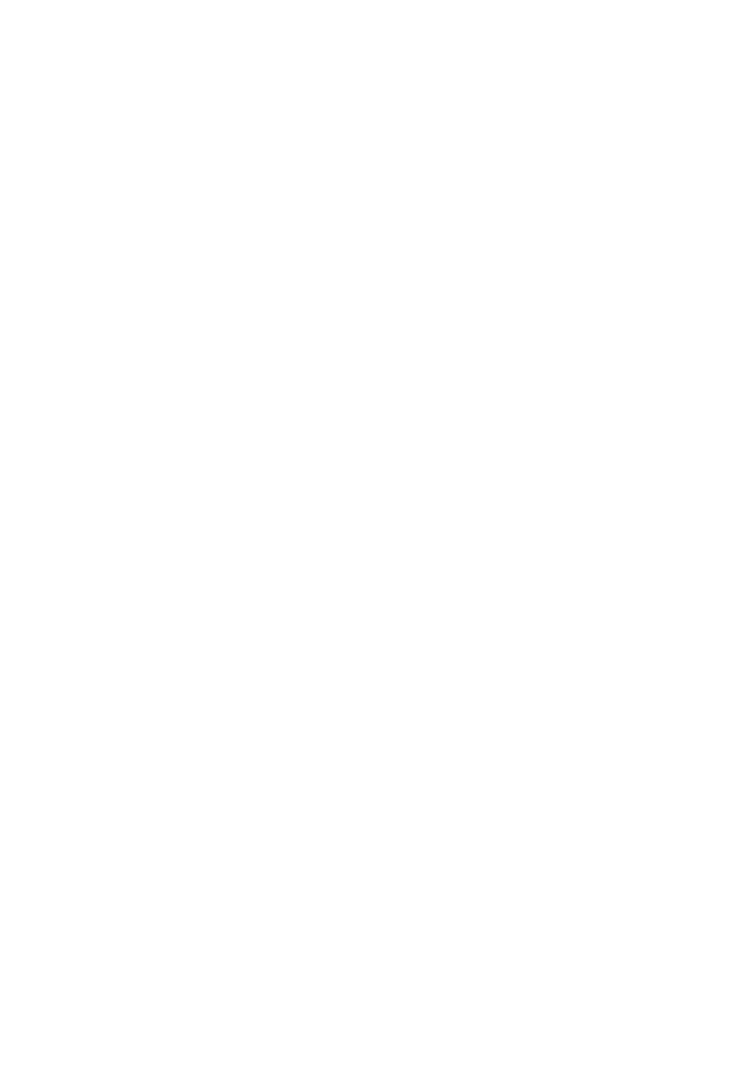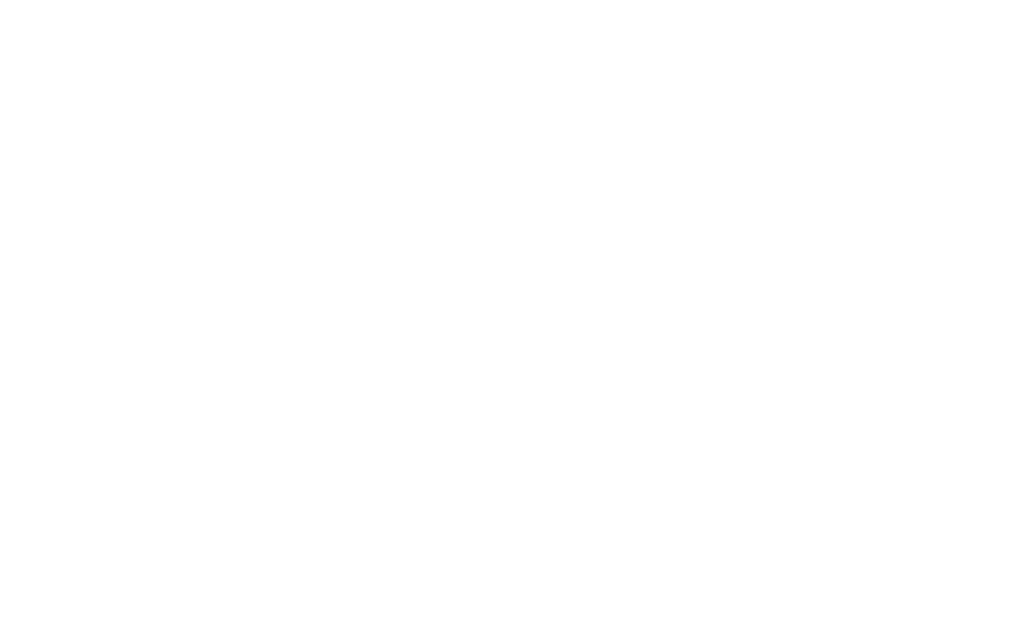Voice control что это
Использование функции «Управление голосом» на iPhone, iPad или iPod touch
Функцию «Управление голосом» можно использовать для навигации по устройству и взаимодействия с ним. С помощью голосовых команд можно выполнять жесты касания и смахивания, вводить текст и т. д.
Чтобы использовать управление голосом, вам нужна iOS 13 или более поздней версии либо iPadOS. Прежде чем воспользоваться функцией «Управление голосом», необходимо загрузить файл. По окончании загрузки вам не требуется подключение к сети Wi-Fi, чтобы использовать функцию «Управление голосом». Подключение к сети Wi-Fi рекомендуется перед первым включением функции «Управление голосом».
Функция «Управление голосом» доступна не во всех странах или регионах. Функция «Управление голосом» использует механизм распознавания речи Siri только для английского языка (США).
Включение функции «Управление голосом»
По окончании загрузки в строке состояния устройства отобразится микрофон ( ), который будет указывать выполняет ли функция «Управление голосом» прослушивание или нет.
Использование функции «Управление голосом»
Включив функцию «Управление голосом», можно произносить команды, вместо того чтобы выполнять действия касаниями. Например, чтобы запустить Spotlight на экране «Домой», скажите «Смахнуть вниз». А чтобы в определенных приложениях попасть в меню, доступные с помощью длительного нажатия, скажите «Нажать и удерживать [название приложения]». Функция «Управление голосом» не влияет на то, как ваше устройство реагирует на касания.
Чтобы просмотреть список доступных команд для различных ситуаций, скажите «Показать, что сказать».
Чтобы просмотреть полный список доступных команд, выполните следующие действия.
Другие возможности функции «Управление голосом»
Действия на экране
Чтобы использовать элементы на экране, назовите действие, а затем — название элемента, например «Нажать «Универсальный доступ»».
Отображение названий
Если не уверены в названии элемента, можете сказать «Показать названия», чтобы отобразить область просмотра с названиями элементов.
Отображение номеров
Если у элемента нет названия или вы предпочитаете использовать номера, можно сказать «Показать номера», чтобы отобразить порядковые номера каждого элемента на экране.
Отображение сетки
Если взаимодействие требует большей точности или пространства, можно сказать «Показать сетку», чтобы отобразить область просмотра в виде пронумерованной сетки. Если назвать номер из сетки, соответствующая область в ней увеличится и в ней будет представлен новый набор номеров, благодаря которому будет легче выбрать нужный элемент. Сетку можно также использовать при перетаскивании элементов на экране — выбирать, где их расположить, а также для жестов либо произвольных действий.
Когда вы произнесете следующую команду, сетка исчезнет. Чтобы использовать сетку для нескольких команд, скажите «Показывать сетку постоянно».
Другие возможности использования экрана
Изменение настроек функции «Управление голосом»
Можно изменить несколько настроек функции «Управление голосом». Вот список некоторых настроек, которые можно изменить.
Как полностью управлять iPhone голосом в iOS 13
Apple активно заботится о пользователях с ограниченными возможностями. Практически на каждой презентации купертиновцы демонстрируют новые фишки или возможности своих гаджетов, помогающие в той или иной ситуации.
Очередное обновление раздела Универсальный доступ произошло с релизом iOS 13.
Эта система голосового управления очень крутая и перспективная, а работает стабильно прямо с первой версии. Возможно, в дальнейшем она даже потеснит голосовой ассистент Siri на iPhone и iPad.
Как включить голосовое управление, оставив Siri
Речь идет о возможности управлять смартфоном при помощи голосовых команд. Для активации опции делаем следующее:
1. Переходим в Настройки – Универсальный доступ – Управление голосом.
2. Активируем главный переключатель и ждем, пока система загрузит необходимые для работы компоненты.
3. Ознакамливаемся со стартовым гидом.
В дальнейшем можно быстро включать и отключать режим Управление голосом при помощи Siri.
Лучше не оставлять режим активированным без надобности. Смартфон в это время активно прослушивает окружающее пространство, ожидая ввода голосовых команд. Разумеется, это негативно скажется на его автономности.
После активации сразу же натыкаемся на ложку дегтя – управление возможно только на английском языке. Так данная фишка пополнит ряды интересных возможностей iOS, которые недоступны для русскоязычных пользователей.
К сожалению, вероятность того, что фишку когда-то локализуют, очень мала. Однако, не спешите расстраиваться, есть небольшой трюк, с помощью которого можно использовать некоторые команды на русском.
Что вообще можно сделать через голосовое управление на айфоне
Вы удивитесь, но сделать можно практически любое действие, которое мы привыкли осуществлять пальцами. Разделю основные фишки по уровню восторга от происходящего.
Уровень первый:
Для начала попробуем обычные жесты управления и навигации по меню смартфона. С помощью голосовых команд вы сможете:
▪️ открывать пункт управления, центр уведомлений, панель многозадачности
▪️ запускать приложения и переключаться между ними
▪️ прокручивать экран, переходить в следующее или предыдущее меню
▪️ нажимать на нужный элемент и подтверждать действия
▪️ вводить текст голосом
▪️ осуществлять поисковые запросы
Это и многое другое делается при помощи обычных голосовых команд без странной фразы “привет, Сири”.
Любую из представленных команд можно отключить в меню Настройки – Универсальный доступ – Управление голосом – Настроить команды. Возле каждой из них увидите несколько фраз, которые активируют действие.
Уровень второй:
Базовым голосовым управлением уже никого не удивишь, а как вам такое: переходим в Настройки – Универсальный доступ – Управление голосом – Наложение и выбираем подходящий способ индикации объектов на экране.
Можно включить отображение названий объектов на экране или сетку из квадратов. После этого достаточно попросить запустить один из видимых объектов или осуществить нажатие на выбранный сектор.
Так получится управлять практически любым приложением, можно даже в простых играх управлять голосом.
Уровень третий:
Самый крутой способ взаимодействия заключается в том, чтобы в нужный момент произнести фразу “show numbers” и увидеть нумерацию доступных на экране элементов управления.
После этого достаточно попросить нажать на нужный номер.
Так получится запустить 99% функций на смартфоне. Хотите – листайте ленту в социальных сетях, лайкайте фоточки в Instagram, пишите сообщение или читайте новости. Управлять при этом можно полностью голосом.
Как эффективно использовать голосовое управление в iOS 13
Изначально опция находится в разделе Универсальный доступ. Как и в случае с подключением мышки, она ориентирована на пользователей с ограниченными возможностями. Однако, это не мешает применять крутую фишку в быту остальным владельцам техники Apple.
Смартфон и планшет часто применяется на кухне. На гаджете удобно просматривать рецепты, общаться с друзьями во время приготовления пищи или смотреть любимый сериал. Чтобы не касаться устройства грязными руками, пригодится голосовое управление.
Некоторые пользователи ремонтируют и чинят что-то по инструкции с гаджета. В таком случае во время грязной работы управление без касаний тоже может пригодиться.
Можно взаимодействовать с умным домом через голосовое управление, что на практике оказывается более удобно, чем через ассистент Siri.
Еще одним применением голосового управления может стать использование смартфона за рулем. Не нужно использовать CarPlay со скудным набором возможностей или ограниченную Siri. Просто просим нажать на нужное место экрана или запустить фишку с нужным номером.
А можно включить голосовое управление iOS на русском языке?
На данный момент присутствует один “костыль”, который позволяет запускать некоторые команды на русском. Нужно создать свою команду и записать фразу для ее активации при помощи транслитерации.
1. Переходим в Настройки – Универсальный доступ – Управление голосом – Настроить команды – Настройка.
2. Выбираем пункт Создать новую команду…
3. Вписываем русскую фразу для активации английскими буквами.
4. Выбираем нужное действие. Готовых вариантов здесь не так много, но в качестве события можно использовать быстрые команды.
Нужно предварительно создать команду, например, для запуска приложений, для выполнения определенного действия или для активации настройки в смартфоне.
Теперь пробуем произнести заданную фразу и корректируем написание английскими буквами, чтобы добиться точного срабатывания.
Так можно настроить несколько нужных вам действий и выполнять их голосом.
Вот такая крутая фишка появилась в iOS 13. О ней практически не рассказывают в обзорах и подборках фишек, но она точно стоит внимания.
Управление смартфоном и планшетом уже без проблем можно осуществлять при помощи голоса, осталось только дождаться локализации.
Voice Control и VoiceOver: как адаптировать приложение для незрячих или неподвижных
Представь, что ты незрячий. Вот так ты услышишь эту картинку: «Буква D в чёрных очках и с белой палочкой и буква O в инвалидной коляске смотрят на большой телефон. На экране телефона скриншот приложения Додо Пиццы, который проговаривает названия ячейки меню из пицц для VoiceOver. Картинка стилизована под старые компьютеры и выполнена в зелёных цветах. Нажать кнопку «Читать дальше».
Адаптация iOS-приложения — большая тема, в одну статью всё не влезло, поэтому выпускаю их серией.
Телефон давно стал продолжением меня, и я слабо представляю свою жизнь без пары десятков приложений, которыми пользуюсь каждый день. Но как быть тем, кто не может взять телефон в руку или посмотреть на экран? Фичи iOS открывают людям с ограничениями в движении, зрении и слухе эти возможности в обычной жизни. С их помощью можно увеличить размер текста и контраст, сделать моно-аудио, убрать анимации. Можно работать с интерфейсом без экрана — на слух (для незрячих) или вообще управлять только голосом (если человек ограничен в движении).
Адаптировать можно любое приложение и даже некоторые игры. Сегодня я расскажу как iOS-разработчикам сделать первые шаги в этом направлении.
Voice Control: управляй голосом
Начиная с iOS 13 телефон можно контролировать голосом. Voice Control упрощает жизнь и даёт новый уровень свободы людям с ограничениями в движении. Посмотрите видео, в нём Apple показывает, как именно это работает:
Ещё более детально об управлении телефоном можно узнать вот в этих видео:
Включив эту функцию, вы сможете отдавать команды телефону. Увы, пока работает только с английским языком. Например, говоришь «tap purchase», — и кнопка купить нажимается. Для управления кнопками с иконками (без названий в виде слов) можно скомандовать «show numbers», и у всех кнопок появятся цифровые подписи. Теперь можно сказать «tap five» и пятая кнопка нажмётся.
Для работы со сложными элементами (карты, графики), можно попросить телефон показать сетку, тогда место на карте можно будет выбирать по номеру ячейки.
Доступных жестов очень много. Полное описание всех вы можете посмотреть в настройках телефона: Settings → Accessibility → Voice Control → Customize Commands.
VoiceOver: управляй жестами
Чтобы вашим приложением могли пользоваться незрячие люди, его нужно адаптировать с помощью VoiceOver. Несколько отличий от обычного использования:
Как сделать ваше приложение доступным
Voice Control и VoiceOver работают на одной технологии, поэтому адаптировав одно, мы получаем поддержку второго.
Для начала нужно побыть пользователем: включить, попробовать поюзать самостоятельно и настроить шорткат (быстрое включение), чтобы легко было проверять новые фичи.
Где включить: включать/отключать можно через Siri или через настройки (Settings → Accessibility → VoiceOver).
Программируем (теория)
Основа доступности — протокол UIAccessibilityElement. Для улучшения работы VoiceOver нужно:
Каждой кнопке надо дать короткое звучное название. VoiceOver подстрахует, если вы забыли — попытается прочитать текст или название иконки на кнопке, но часто получается так себе.
Что нужно подписывать:
Дополнительно к названию можно написать значение. Например, у слайдера будет название «яркость», а значение — «50%». У кнопки «Добавить в корзину» стоит указать количество или итоговую цену, чтобы подытожить действие всего экрана и не купить лишнего.
Обобщение контролов
По умолчанию проговаривается каждый контрол по отдельности. Это неудобно: зоны нажатий уменьшаются, можно что-то не заметить и т.д. Нужно обобщать. Например, в меню ячейка состоит из картинки, названия, описания и кнопки с ценой. Такая детальность не нужна: маленькую картинку можно скрыть, название и цену прописать в заголовок ячейки, а состав в её значение. Ячейка станет одним целым, а меню превратится в нормальный набор продуктов.
Программируем (демо и практика)
Этих знаний достаточно, чтобы начать улучшать собственную программу. Разберём на примере меню с пиццами.
Неадаптированная версия для незрячего выглядит так:
Несколько очевидных проблем, которые предстоит решить:
Добавляем значения
24 в правом верхнем углу — это количество додо-рублей.
Так и надо подписать:
Этот код можно разместить в любом месте, где у вас есть актуальное значение для value.
Для кнопки города можно сделать нечто похожее: лейбл — ваш город, значение — Москва. Но можно и не делать, вроде и так понятно. Не переусердствовать — тоже важная задача.
Убираем пустое место сверху
Настроить можно в методе cellForItemAt :
Упрощаем табличную ячейку
У ячейки с продуктом две проблемы: много элементов и неправильное описание цены.
Объединяем контролы
Сейчас у ячейки несколько полей: название, описание, цена и картинка, 4 контрола на ячейку. Если в меню 10 продуктов, то это уже 40 маленьких контролов. Надо обобщить, чтобы было 10 продуктов, так получается ближе к смыслу.
Метод внутри ячейки, подставляет нужные значения:
Группировать можно не только ячейки, но и все связанные смыслом контролы. Например, переключатель количества и цену стоит обрабатывать вместе: изменили количество — сказали новую цену. Тогда вместо четырёх глупых контролов появится один нормальный.
Склоняем «рубли»
Для правильного написания «рублей» мы генерируем правильную строку и ставим её в accessibilityLabel для кнопки.
Навигация жестами
Для навигации есть два вспомогательных жеста: скрабл и меджик тап.
Скрабл возвращает на предыдущий экран. Чтобы его выполнить, проведите по экрану двумя пальцами, будто пишите букву Z. Ещё скраблом можно заканчивать ввод текста.
Меджик тап вызывает главную функцию текущего экрана. Нужно тапнуть дважды двумя пальцами. Можно включить песню в плеере или ответить на звонок.
У меджик тапа есть UX-проблема — неочевидно, что он делает. Для себя мы решили так: если скрабл переходит на экран назад, то пусть меджик тап переводит на следующий экран по сценарию. На карточке пиццы это добавит её в корзину, если вы были в корзине, то перейдёте на экран доставки, а с доставки переключитесь на оплату.
Но если действие неочевидно, то можно рассказать о меджик тапе в подсказке у кнопки. Но помните: подсказки могут не проговариваться, зависит от настроек.
Адаптируем навигацию
Добавляем скрабл
Вам достаточно реализовать этот метод, закрыть в нём экран и вернуть true, показав, что жест обработан и можно не проходить responder chain дальше:
Похожим образом можно реагировать на меджик тап. Например, применить акцию из карточки:
Как находить проблемы
Пока на этом всё
Мы адаптировали один экран. Программировать нужно совсем немного, поддерживать доступность на базовом уровне легко.
Если уже сейчас хотите узнать больше, то можно почитать:
Чтобы не пропустить следующую статью, подписывайтесь на канал Dodo Pizza Mobile.
Как управлять iPhone или iPad только голосом
Apple дальше других продвинулась по части развития инклюзивных технологий. Благодаря этому фирменной техникой компании могут пользоваться люди с нарушениями зрения, с парализованными конечностями и самыми разными расстройствами. В Купертино продумали всё настолько тщательно, что для того, чтобы пользоваться их электроникой, совершенно необязательно даже прикасаться к ней. Да и зачем, если можно отдавать нужные команды голосом, чем, к слову, иногда пользуются даже те, кто в состоянии взаимодействовать с устройством классическим способом. Потому что это банально удобно.
Голосовое управление в iOS удобно настолько, что его не хочется отключать
Читайте также: В iOS 13.3 появились активные углы. Зачем они нужны и как включить
С выходом iOS 13 в мобильной ОС Apple появилась возможность управлять совместимыми устройствами при помощи голоса. В данном случае речь не идёт об использовании Siri, хотя и она зачастую бывает очень полезна, однако её возможности слишком ограничены. Речь идёт о функции с говорящим названием «Управление голосом», которая позволяет взаимодействовать с любыми элементами на экране iPhone или iPad без необходимости прикасаться к нему. Рассказываем, как её настроить и пользоваться.
Как включить голосовое управление на iOS
Голосовое управление на iOS работает исправно, но подойдёт не всем
iOS всегда подскажет, какие команды когда использовать
Функция «Управление голосом» работает не только на английском языке, но и на русском. Правда, для этого вам придётся скачать языковой пакет, который будет доступен по ссылке в настройках. Но даже на английском все команды максимально просты и подойдут даже тем, чьи познания в языках ограничиваются хрестоматийной фразой “London is the capital of Great Britain”. В конце концов, команды вроде “Go back” или “Show dock” запомнят все. Ну, а если вы вдруг зайдёте в тупик, вы всегда сможете вызвать страницу с доступными командами, произнеся “Show me what to say”.
Как настроить голосовое управление на iOS
На самом деле при помощи голосового управления можно взаимодействовать с любыми элементами на экране. К примеру, вы можете попросить свой iPhone или iPad запустить мессенджер Telegram, выбрать нужный чат или канал, пролистать список непрочитанных сообщений, после чего вернуться в приложение, с которым вы работали до этого. И всё это – только при помощи голосовых команд, как правило, состоящих из двух-трёх простейших слов. Однако «Управление голосом» способно на выполнение не только банальных задач вроде запуска приложений и взаимодействия с браузером. С помощью этой функции можно редактировать текст, выделяя и копируя его по частям, можно расширить её возможности путём добавления в Лексикон новых слов, а при необходимости даже создать новые команды с нуля. Ну не чудо ли?
Читайте также: Особенности подключения мыши к iPad и iPhone
В это сложно поверить, но такой способ управления устройством действительно удобен. Попользовавшись им около получаса, во время подготовки этого материала я постоянно ловил себя на мысли, что хочу начать обращаться к своему MacBook Air голосом, и, почём зря, надеялся, что он будет слушать меня и выполнять все поручения, которые я ему отдам. Получается, что функция Voice Control настолько удобна, что её даже можно назвать заразной – настолько неизгладимое впечатление о себе она оставляет.
Голосовое управление и поиск. Нужно ли бизнесу думать об этом?
15 минут на чтение
История голосового управления
В 1952 году был представлен первый голосовой распознаватель чисел от 1 до 9, который снова разработала компания Bell. Аппарат назывался Audrey (Automatic digit recognizer) и работал с помощью телефона. Оператор называл число, а аппарат распознавал его, сравнивая с имеющимися образцами. В 1962 году IBM представила компьютер Shoebox, который мог распознавать 16 фраз и 6 цифр.
Первый массовый продукт по распознаванию речи выпустили в 1990 году — это была программа Dragon Dictate. В 1994 году был представлен IBM ViaVoice, а в 1995 году Bell представила телефонную систему Val для автоматизации работы диспетчеров и маршрутизации звонков. В 1996 году SRI развернул интерактивное программное обеспечение голосового ответа.
В 2001 году Microsoft представила Windows и Office XP speech, в которых использовалось распознавание речи в модуле «Альтернативный ввод». В 2007 году голосовое управление появилось у всей операционной системы Windows в версии Vista, также Microsoft выпустила мобильный голосовой поиск для Live Search (впоследствии переименован в Bing).
В 2002 год Google запускает Voice Search, на основе которого было создано множество современных программ и приложений, включая «Google Ассистент».
В 2008 году Google запустил первое приложение голосового поиска для iPhone, которое в 2012 году эволюционировало в персонального ассистента Google Now для Android. К 2011 году словесная и фонетическая база данных на серверах насчитывала уже около 230 миллиардов слов на разных языках мира. В то же время функцию голосового поиска получил и фирменный браузер Google Chrome.
В том же 2011 году на презентации iPhone 4s объявили о полной интеграции голосового помощника SIRI в iOS. В апреле 2014-го Microsoft представил голосового помощника Cortana. Она по умолчанию установлена на компьютерах, мобильных устройствах с операционной системой Windows 10 и на игровых консолях Xbox One. В том же году Amazon представила своего голосового помощника Alexa и умную колонку Amazon Echo, которая отличилась тем, что может управлять множеством устройств в рамках системы «умный дом».
В 2016 году на презентации Google I/O был представлен Google Assistant — умный персональный помощник. Он стал частью умной колонки Google Home и смартфонов Pixel. Сейчас функция работает на устройствах под управлениях Android по всему миру. В 2017 году российская компания представила голосового помощника
«Алиса», а в 2018 собственную умную колонку «Яндекс.Станция».