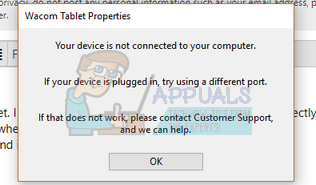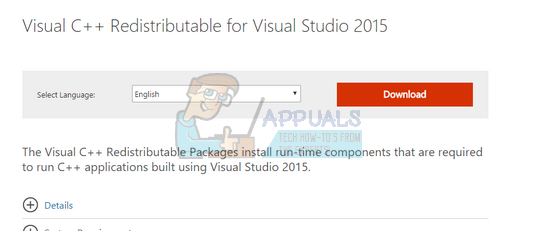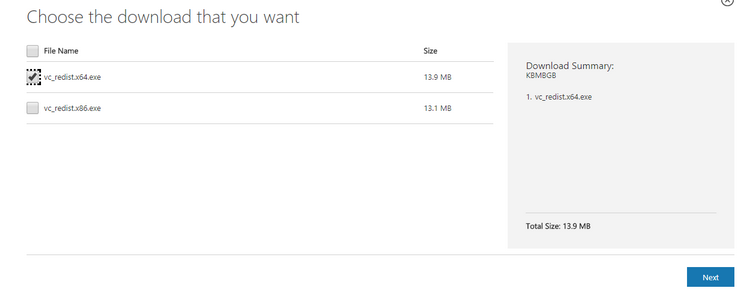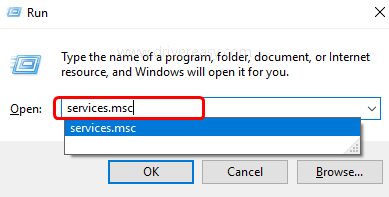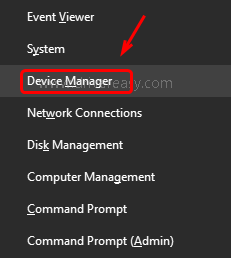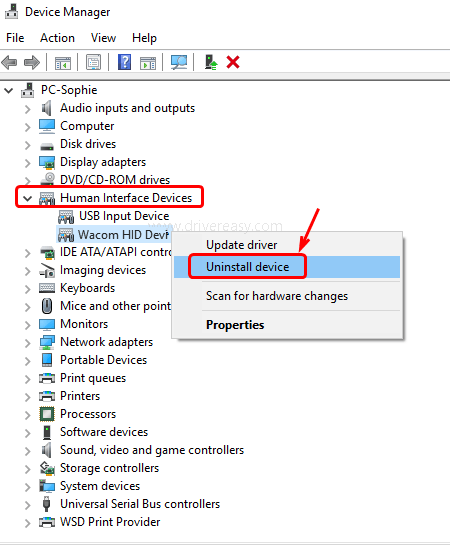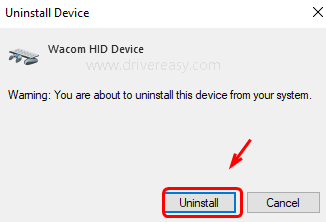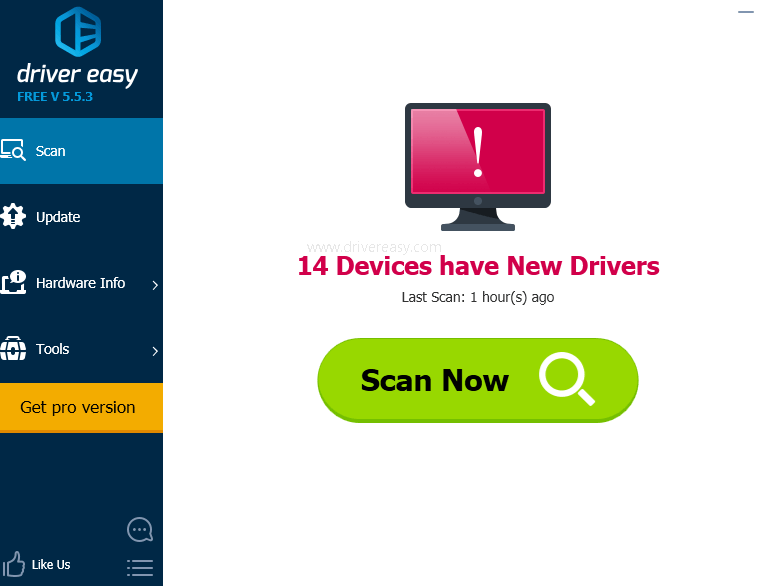Wacom драйвера платформа не поддерживается что делать
Планшет Wacom, драйвер не отвечает или не работает, решение проблемы
Приобрёл я недавно планшет One by Wacom (CTL-671), установил драйвер с диска, сделал всё по инструкции и ничего не запускается.
Пишет следующее: «Драйвер планшета не отвечает».
Открываем центр управления, а планшета в списке нет.
Смотрим как распознаётся планшет компьютером и видим, что Wacom Tablet нормально распознаётся.
Проведя 18 часов в пытках попытках запустить драйвер до меня дошел слух, что надо устанавливать в дефолтный каталог. У меня же он был через реестр изменён на диск D, чтобы системный раздел не засорялся.
Но даже после установки в каталог «Program Files (x86)» он не запускался. И тогда я обратился к программе от майкрософта «Process Monitor» и стал следить за поведением драйвера и тут выяснилась очень любопытная вещь… (помимо того, что в логах установки фигурирует очень много несуществующих файлов и ошибок связанных с этим)
Драйвер вдруг попытался найти два файла. Один не существует, а другой находится в совсем другом каталоге «Program Files», из чего делаю вывод, что разработчики этого драйвера прямо указали куда обращаться к драйверу, но никак не влияли на сам процесс установки. В подтверждение позже заметил обращения к еще одному файлу так же по строго указанному пути.
Из этого выходит, что драйвер Wacom должен находится строго по адресу: C:\Program Files\Tablet и нигде иначе.
Что делать?

Только такие процессы как на скриншоте должны остаться в системе после переустановки драйвера (актуально для версии 6.3.31).
Так же советую открыть «Утилиту для работы с файлами планшета Wacom» и удалить настройки всех пользователей.
Теперь планшет можно подключить, он установится и откроется приветственное окно Wacom!
Так или иначе драйвер продолжает обращаться к файлу «Tablet\Wacom\WTabletServicePro.ilk«, которого не существует и какую роль он играет я не понимаю, если у кого есть этот файл — дайте знать.
Дополнительные проблемы:
Планшет может перестать работать — опять накрылся драйвер. Его необходимо перезагрузить не отключая планшет.
В интернете предлагается создать файл «любоеназвание.cmd»
И в него прописать:
Это такой быстрый способ для перезапуска драйвера. Планшет вновь опознается и откроется окно управления. Но я думаю надо для сервиса создать событие запуска/перезапуска при подключении планшета к компьютеру.
Решение проблем с драйвером графических планшетов Wacom Intuos 5 (и новых Pro)
Решений несколько – переустановка драйвера (но каждый раз затрачивается много времени), перезагрузка компьютера (с надеждой, что драйвер опять не откажет) и перезапуск службы планшета Wacom Intuos.
Я выбрал перегрузку службы драйвера планшета Wacom Intuos, т.к. это самое быстрое решение проблемы. Приступаем.
В конце статьи можно скачать файл для автоматического перезапуска службы.
Вот мы в очередной раз включив наш компьютер увидели печальное сообщение от драйвера планшета – «Не удается запустить драйвер графического планшета»:
При этом планшет Intuos распознается как сенсорный экран и не позволяет нормально работать с пером, не реагируя на нажим, наклон и дополнительные кнопки.
Перезагружать компьютер долго, и не факт, что на этот раз все заработает. Мы решаем решить проблему отказа драйверов планшета перезапуском службы. Для этого нужно выполнить действия:
1. Заходим в Диспетчер задач (любым способом, я, например, нажимаю правой кнопкой мыши на Панели задач).
2. Выбираем вкладку Службы.
3. В нижнем правом углу окна нажимаем на ссылку Службы.
4. В появившемся списке находим WTabletServicePro (версия службы для Бамбу называется WTabletServiceCon)
5. Кликаем по нему правой кнопкой мыши и выбираем «Перезапустить».
6. Любуемся на перезапуск.
7. Чтобы проверить удачно ли все получилось, заходим в меню Пуск, находим там раздел по планшету и нажимаем на «Свойства планшета Wacom»
8. Если все сделано правильно, то программа по настройке запустится. а значит и планшет работает.
В общем, так и решаем проблему, но каждый раз при загрузке компьютера выполнять все действия для восстановления драйвера Intuos мне надоело, и я решил сделать все более автоматизировано (как и в версии с Бамбу).
«Скрипт» выглядит так:
Net stop WTabletServicePro
Net start WTabletServicePro
Называю и получаю файл «Перезапуск wacom Инт.cmd».
Пробуем запускать настройки планшета, все работает, радуемся:
Вот и проблема с отказом драйвера Wacom Intuos 5 (и новых Pro) решена, все выполняется в короткий срок, без лишних «телодвижений», при этом отключать планшет не требуется.
Видеозапись работы скрипта:
Прикрепляю файл в архиве, для перезапуска драйверов, распакуйте и запускайте от имени администратора.
Надеюсь, вам поможет мой файл, т.к. такие проблемы совершенно раздражают из-за «рутинности» их решения.
Еще было определено, что ошибка возникает на медленных винчестерах или «захламленных» системах, после того, как я купил новый винчестер, у меня ошибка исчезла.
Из-за прекращения работы системы комментариев (стороннего плагина) многие полезные комментарии нельзя увидеть, их удалось сохранить — и я публикую самые полезные ниже, надеюсь они вам помогут.
С уважением Чубаров Н.
(текст комментариев без редактирования)
— Требуется запуск с правами администратора
— Здравствуйте. Когда я захожу в «Диспетчер Задач», далее я нажимаю на службы, и ни как, не могу найти (WTabletServicePro). Что делать?
— Нужно искать что-то связанное с сервисами Ваком и переписывать скрипт под эту службу
— спасибо. на win 8 удалось избавиться от вылета драйвера wacom ET-0404a-U
название службы было TabletServiceWacom
— Была та же проблема, данный способ не работает т.к. изначально драйвер планшета не был запущен это можно увидеть в диспетчере задач (должен быть процесс с именем Wacom_Table.exe, а также другие сопутствующие ему файлы) но при этом, само устройство в диспетчере устройств нормально отображается, служба WTabletServicePro работает.
В инсталляционном файле жестко прописан адрес установки «драйверов» в папку «Program Files». По умолчанию Windows для установки программ использует ту же папку «Program Files» Иногда намеренно или «произвольно» ее меняют на другую.
Изменить или проверить это можно с помощью редактора реестра.
Находим параметр «ProgramFilesDir» по адресу HKEY_LOCAL_MACHINE\SOFTWARE\Microsoft\Windows\CurrentVersion и меняем его на значение на “C:\ Program Files”.
Удаляем драйвер. Перезагружаемся. Устанавливаем заново. Перезагружаемся. Наслаждаемся.
По крайней мере у меня заработало.
— Решение проблемы с ваком драйверами для систем под управлением Mac
— У меня на Windiws 8.1 способ работает! Спасибо автору) Ещё кажется мне раньше помогало когда я ставил старую, возможно первую версию драйвера вместо нового, но уже не помню. Пока не пробовал на новом ноуте
— Три с половиной часа билась над этой проблемой. Ещё бы ничего, если хотя бы помогла переустановка драйвера. Но всё равно ошибка «Драйвер не найден» никуда не исчезла. Пока не установила драйвер предыдущей версии. Потом и этот метод помог. Спасибо!
— У кого нет службы «WTabletServiceCon», ищите строчку » Wacom Consumer Service «. Это одно и тоже, просто отображаемое имя отличается от названия службы. Если отказывает в доступе, открывайте от имени администратора (или во имя Императора) =)
Спасибо художникам за ответы дополнительных решений.
Устранение проблем при использовании устройства Wacom
Узнайте, как устранить проблемы аварийного завершения работы и производительности, связанные с вашим устройством Wacom.
Возникли ли у вас какие-либо из следующих проблем при использовании планшета Wacom в Illustrator?
Вышеупомянутые проблемы могут возникать из-за устаревших драйверов Wacom или из-за того, что к вашему компьютеру в настоящее время не подключено какое-либо устройство Wacom. Попробуйте обновить или удалить старые или неиспользуемые драйверы устройств, чтобы решить эту проблему.
Прежде чем продолжить
Если Illustrator обнаружит, что ваш предыдущий сеанс аварийно завершил работу из-за проблемы с устройством Wacom, он автоматически отключит ваше устройство Wacom в следующий раз при открытии приложения.
Чтобы включить устройства Wacom, выполните действия, описанные ниже.
Обновите драйвер Wacom.
Удалите драйвер Wacom
Другие проблемы с производительностью
[только macOS 10.15 (Catalina)] Инструмент «Ластик» не работает
Не работает функция «Ластик», когда вы рисуете фигуру с помощью пера Wacom, а затем переворачиваете перо, чтобы использовать инструмент «Ластик»?
Параметры нажима кисти недоступны.
Параметры чувствительности к нажиму неактивны в диалоговом окне «Параметры кисти»?
Установите последнюю версию драйвера Wacom и выполните действия, описанные ниже.
У вас есть вопросы или предложения?
Если у вас есть вопросы или идеи, которыми вы хотели бы поделиться, присоединяйтесь к беседе в Сообществе Adobe Illustrator. Мы будем рады узнать ваше мнение.
Исправлено: не подключено устройство (Wacom) —
Ошибка «Нет подключенного устройства» возникает, когда ваш компьютер не может распознать и обнаружить планшет Wacom. Эта проблема очень распространена среди пользователей Wacom, когда они пытаются подключить планшет к компьютеру.
Эта проблема легко решается путем переустановки драйверов, отката драйверов или перезапуска служб Wacom. Есть также некоторые проблемы с оборудованием, которые вам нужно решить. Убедитесь, что вы подключаете ваше устройство к соответствующему порту. Попробуйте изменить порты и убедитесь, что кабель подключен правильно и находится в рабочем состоянии.
Решение 1. Перезапуск службы Wacom
Мы попытаемся перезапустить службу Wacom в качестве первого шага в решении проблемы. Это перезапустит всю процедуру, обновит сохраненные в данный момент конфигурации и попытается снова обнаружить планшет.
Решение 2. Обновление драйвера и переустановка программ
Если перезапуск службы не работает, мы можем попробовать обновить драйвер. Сначала мы удалим драйвер, а затем удалим все связанные приложения. Переустановка приложений и драйверов обеспечит устранение всех неверных настроек, и компьютер распознает планшет так, как он был подключен в первый раз.
Замечания: Если планшет по-прежнему не обнаруживается после установки последних драйверов, попробуйте откатить драйверы. Откат означает установку предыдущей версии драйверов. Вы можете легко скачать их с официального сайта.
mklink / j «D: \ Program Files \ Tablet» «C: \ Program Files \ Tablet»
В этом случае пользовательское расположение для Program Files — диск D. Вы можете заменить букву «D» на то, с чем вы столкнулись.
Появится новое окно с вопросом, хотите ли вы обновить драйверы автоматически или вручную. Выберите второй вариант (вручную). Перейдите в папку, в которую вы скачали драйверы, и установите их.
Решение 3. Переустановка распространяемых пакетов Visual C ++
Другой обходной путь для этой проблемы — убедиться, что на вашем компьютере установлены последние распространяемые пакеты Visual C ++. Закройте все службы Wacom, как описано выше, обновите распространяемые файлы и попробуйте снова подключить планшет.
Замечания: Если вы используете 64-разрядную версию Windows, вы можете установить обе версии (vredist_x64.exe и vredist_x86.exe). Однако, если у вас 32-битная версия, вы должны установить только vredist_x86.exe. Вы можете проверить, какая версия Windows у вас есть, нажав Windows + S, введите «системную информацию» и откройте появившееся приложение.
Wacom: проблема с подключением устройств отсутствует (решено)
Wacom No Device Connected Problem
Исправлена ошибка, из-за которой на вашем планшете Wacom отображалась проблема «Нет подключенного устройства» в Wacom Desktop Center путем переустановки драйвера, перезапуска службы и обновления драйвера.
Если вы не можете заставить свой планшет Wacom работать, и когда вы проверяете Wacom Desktop Center, он говорит: « Устройство не подключено ‘, ты не одинок. Многие пользователи Windows сталкивались с этой проблемой раньше.
Это может показаться неприятным, но исправить это несложно. Вот 3 решения, которые вы можете попробовать. Вам не нужно пробовать их все, просто спуститесь вниз и найдите тот, который вам подходит.
1. Перезапустите службы Wacom.
Причина, по которой ваш Wacom перестает работать должным образом, может заключаться в том, что служба Wacom была отключена какой-то программой с вашего ведома. Починить это:
Если перезапуск вам не подходит, выберите Стоп а потом Начало чтобы перезапустить его.
3) Дождитесь завершения процесса. После этого вам может потребоваться перезагрузить компьютер.
2. Переустановите драйвер планшета Wacom.
Неисправный драйвер может быть причиной того, что ваше оборудование не работает. Чтобы решить такую проблему, попробуйте переустановить драйвер планшета Wacom:
Нажмите Удалить чтобы подтвердить изменение.
3) Перезагрузите компьютер. Затем Windows найдет для вас драйвер. Установите согласно инструкции.
3. Обновите драйвер планшета Wacom (рекомендуется).
Driver Easy автоматически распознает вашу систему и найдет для нее подходящие драйверы. Вам не нужно точно знать, в какой системе работает ваш компьютер, вам не нужно рисковать, загружая и устанавливая неправильный драйвер, и вам не нужно беспокоиться о том, что вы ошиблись при установке.
Вы можете автоматически обновлять драйверы с помощью БЕСПЛАТНОЙ или Pro версии Driver Easy. Но с версией Pro требуется всего 2 клика (и вы получаете полную поддержку и 30-дневную гарантию возврата денег):
1) Скачать и установите Driver Easy.
2) Запустите Driver Easy и нажмите Сканировать сейчас кнопка. Затем Driver Easy просканирует ваш компьютер и обнаружит проблемы с драйверами.
3) Щелкните значок Обновить рядом с отмеченным драйвером планшета Wacom, чтобы автоматически загрузить и установить правильную версию этого драйвера (вы можете сделать это в БЕСПЛАТНОЙ версии).