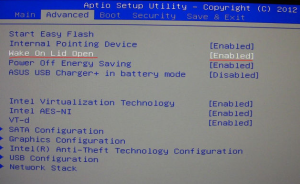Wake on lid open что это
Wake on lid open в BIOS
Владельцы ноутбуков, зачастую ноутбуков фирмы Asus, могут встретить в настройках bios такую интересную опцию под названием Wake on lid open. У большинства она вызовет естественный интерес. Что это за настройка такая Wake on lid open и за что она отвечает в настройках биос. Ответы на эти вопросы вы узнаете в данной статье.
Что делает Wake on lid open?
Для того, чтобы дать ответ на данный вопрос достаточно перевести ее на русский язык. И вот что получается. Дословный перевод фразы “Wake on lid open” с английского на русский звучит как “Пробуждение на открытой крышке”.
Из этого можно сделать вывод, что данная опция в BIOS отвечает за включение ноутбука при открытии крышки.
Если Wake on lid open стоит в состоянии “Enabled”, то есть активирована, то как только вы откроете крышку своего выключенного ноутбука, он автоматически включится и начнет загружать операционную систему.
wake on lid open в BIOS
Отключение этой возможности производится переводом настройки в состояние “Disabled”.
Для некоторых это действительно удобно. Ведь если вы открыли крышку выключенного ноутбука, то наверняка это означает, что вы хотите им воспользоваться.
Также активация опции Wake on lid open будет полезна тем, у кого неисправна или плохо работает кнопка включения.
Теперь вы знаете для чего нужна эта настройка в BIOS и как ею пользоваться.
Wake on Lid open что это в биосе? (плюс перевод на русский)

Поискав хорошо в интернете, я попал на форум, где говорится о том что Wake on Lid open это опция, которую если активировать, то ноутбук будет включаться при открытии крышки. То есть опция Wake on Lid open встречается наверно не в простом биосе, а биосе ноутбука, ну так вроде получается
И еще я узнал, что опция Wake On Lid Open вроде как есть в асусовском биосе. Но как переводится Wake On Lid Open на русский язык? Это мне тоже стало интересным. Я не стал гадать а отправился с вопросом к гугло-переводчику, вставил название и он мне сразу подсказал что это:
В принципе я думаю что все ясно. Ну а вот ребята сама эта опция в биосе, смотрите:
Тут еще видите, ну вот напротив выбрано Enabled, это означает что включено. А если выбрать Disabled, то соответственно будет выключено.
Кстати фишка, когда ноут включается при открытии крышки, то это удобно, спору нет. Но вот максимальное удобство достигается если в ноуте стоит SSD, смотрите сами, вы открыли крышку ноута и он через пару секунд уже готов к работе. Все дело в том что твердотельный диск SSD в десятки раз быстрее чем обычный жесткий диск HDD. Это вам на заметку так бы сказать.
На этом все, пока пока
Comments
))) попробуем
Добавить комментарий Отменить ответ
Этот сайт использует Akismet для борьбы со спамом. Узнайте как обрабатываются ваши данные комментариев.
Lid Open Resume
материал № 10041
Назначение параметра: Параметр, позволяющий выходить ноутбуку из режима сна (C3-состояние процессора) после открытия его крышки.
КОММЕНТАРИИ к «Lid Open Resume»
ДРУГИЕ МАТЕРИАЛЫ ПО ТЕМЕ
Проявления неисправностей, связанных с данным параметром (0)
IT-WIKI (0)
Параметры BIOS (18)
Описание значений параметров:
Включает/отключает пробуждение ноутбукаот режима сна при открытии его крышки.
Описание значений параметров:
Параметр встречается только на ноутбуках.
Описание значений параметров:
Описание значений параметров:
Описание значений параметров:
Описание значений параметров:
Описание значений параметров:
— RTC Alarm Power On
— Power On By RTC Alarm
Описание значений параметров:
Описание значений параметров:
Статьи (0)
Корзина не предназначена для покупки товаров, поскольку сайт не занимается продажами.
Функция корзины заключается всборе компьютерных комплектующих в собственную базу (требуется регистрация на сайте) и сравнении их между собой.
Сбор компьютерных комплектующих в собственную базу: Эта фанкция необходима для виртуальной сборки компьютера. Требуется регистрация на сайте.
Сравнение комплектующих: Можно сравнить только комплектующие следующих групп: 1. Жёсткие диски. 2. Твердотельные диски. 3. Оперативная память. 4. Видеокарты. 5. Центральные процессоры. 6. Материнские платы.
Настройки UEFI ноутбука (в картинках): расшифровка основных параметров

В последние несколько лет вместо всем привычного BIOS на компьютерах и ноутбуках стал появляться UEFI (если кратко, то для обычного пользователя отличий не так уж и много: появилась возможность управлять мышкой, графический интерфейс, поддержка дисков более 2 ТБ, ну и возникшая необходимость подготовки установочной флешки особым образом).
Несмотря на то, что BIOS и UEFI вроде бы схожи, но многие пользователи (впервые сталкиваясь с ними) – попадают в замешательство. Да и я в своих статьях нередко оперирую различными параметрами и настойками из UEFI, и появление подобной заметки выглядит вполне логично (будет куда привести ссылку, где можно уточнить, что значит тот или иной параметр).
Примечание : фото и скрины в статье настроек UEFI приведены с ноутбука Asus (линейка ZenBook). Основные разделы и параметры в большинстве устройств будут идентичными (хотя, конечно, могут быть и отличия: дать универсальный вариант просто нереально).
Основные разделы и настройки
(на примере ноутбуков Asus)
Как войти в UEFI
Да в общем-то также, как и в BIOS – есть несколько способов. Приведу кратко их ниже.
Самый распространенный вариант – это нажать спец. клавишу (на Asus это обычно F2 или Esc) для входа сразу же после включения устройства.
Причем, желательно нажимать ее несколько раз и до, и во время появления логотипа – до того момента, пока не появится первое окно UEFI (как оно выглядит –представлено чуть ниже в статье).
Нажимайте несколько раз кнопку входа в BIOS (F2/Esc) до появления логотипа (и во время его отображения)
Как войти в BIOS (UEFI) на компьютере или ноутбуке — [см. инструкцию с неск. способами]
👉 Если у вас установлена ОС Windows 8/10/11 (и с ней все в порядке, т.е. она загружается)
В этом случае можно войти в вообще UEFI без каких-либо «поисков» клавиш.
Например, в Windows 10/11 достаточно открыть параметры системы (сочетание Win+i) и перейти в раздел «Обновление и безопасность» : далее перезагрузить компьютер с использованием особых вариантов загрузки (см. скрин ниже). 👇
Обновление и безопасность – восстановление – особые варианты загрузки / Windows 10
Параметры встроенного ПО
Инструкция: как войти в UEFI (BIOS) из интерфейса Windows 8, 10, 11 (без использования спец. клавиш F2, Del и др.)
Кнопки управления
Как и в BIOS в UEFI также для справки приведены все клавиши управления (обычно справа). Также не могу не отметить, что в UEFI параметры можно менять с помощью мышки (чего раньше и представить было нельзя ✌).
Основные клавиши управления:
Разделы в UEFI (вкладки)
Основное окно
Появляется сразу же после того, как вы заходите в UEFI. В нем представлено достаточно много полезной информации:
Обратите внимание на нижнюю часть окна (там все самое интересное 😉):
Boot Menu (загрузочное меню)
Boot Menu необходимо для того, чтобы просмотреть все загрузочные накопители (флешки, диски и пр.), подключенные к устройству. По сути говоря, это список устройств, из которых можно выбрать одно из них, и произвести загрузку. Например, часто бывает необходимо загрузиться с установочной флешки, чтобы инсталлировать ОС Windows.
Для вызова Boot Menu – достаточно нажать по клавише F8 (или кликнуть мышкой по данному меню).
Просмотр загрузочного меню
Примечание : также Boot Menu можно вызвать при загрузке ноутбука, использовав 👉 спец. клавишу (для Asus эта клавиша Esc, нажимать нужно сразу же после включения устройства).
Main (базовые)
Основная (или базовая) вкладка UEFI, когда вы заходите в расширенные настройки. Из нее вы можете узнать:
Вкладка Main (основная)
Advanced (расширенные)
Один из главных разделов для задания множества архи-нужных параметров. Перечислю основные из них:
Что касается режима работы видеокарт (вкладка Graphics Cunfiguration):
Вкладка Sata Cunfiguration позволяет изменить режим работы жесткого диска ACHI/IDE. Например, при установке ОС Windows может так стать, что она не «увидит» жесткий диск (т.к. в ее арсенале нет ACHI драйверов (обычно, бывает со старыми ОС)). Переключив же режим в IDE — можно установить систему и разобраться с драйверами после.
Boot (загрузка)
Этот раздел, как следует из названия, отвечает за загрузку устройства: здесь можно указать, с какого носителя загружаться, использовать ли режим поддержки старых ОС и пр. При установке ОС Windows – изменять настройки требуется как раз здесь!
Об основных параметрах этого раздела (см. скрин ниже):
Security (безопасность)
Перечислю основные опции:
Save & Exit (сохранить и выйти)
Раздел для сохранения и сброса настроек. В принципе, в него можно и не заходить, если оперировать кнопками F10 (это сохранение измененных параметров) и Esc (это выход из раздела/вкладки).
Тем не менее, приведу ниже основные опции:
Сохранение и выход (Save and Exit)
Wake on Lid Open
материал № 10769
Включает/отключает пробуждение ноутбукаот режима сна при открытии его крышки.
КОММЕНТАРИИ к «Wake on Lid Open»
ДРУГИЕ МАТЕРИАЛЫ ПО ТЕМЕ
Проявления неисправностей, связанных с данным параметром (0)
IT-WIKI (0)
Параметры BIOS (18)
Описание значений параметров:
Описание значений параметров:
Описание значений параметров:
Описание значений параметров:
Описание значений параметров:
Описание значений параметров:
— RTC Alarm Power On
— Power On By RTC Alarm
Описание значений параметров:
Описание значений параметров:
Описание значений параметров:
Данная настройка встречается только на ноутбуках.
Статьи (0)
Корзина не предназначена для покупки товаров, поскольку сайт не занимается продажами.
Функция корзины заключается всборе компьютерных комплектующих в собственную базу (требуется регистрация на сайте) и сравнении их между собой.
Сбор компьютерных комплектующих в собственную базу: Эта фанкция необходима для виртуальной сборки компьютера. Требуется регистрация на сайте.
Сравнение комплектующих: Можно сравнить только комплектующие следующих групп: 1. Жёсткие диски. 2. Твердотельные диски. 3. Оперативная память. 4. Видеокарты. 5. Центральные процессоры. 6. Материнские платы.