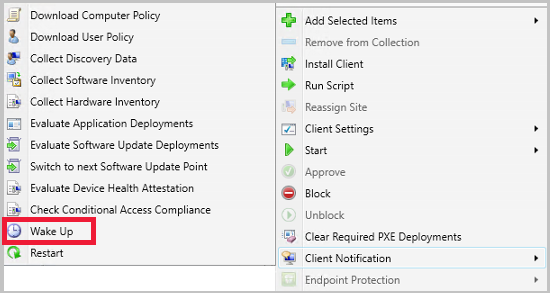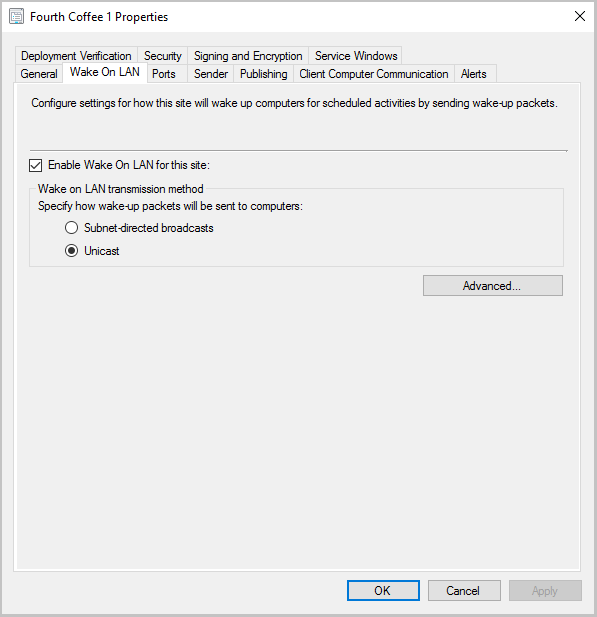Wake on link settings forced что значит
990x.top
Простой компьютерный блог для души)
Wake on Link Settings — что это?

Включение ПК происходит с использованием APM (Advanced Power Management) — набор функций API, позволяющий приложениям управлять настройками энергопотребления компьютера.
Данную опцию необходимо включать при активации функции Wake on Lan.

Кроме включения опции также нужно разрешить устройству выводить компьютер из ждущего режима:
PS: данные параметры можно открыть, нажав правой кнопкой по сетевому адаптеру (папка сетевые подключения) и выбрав пункт Свойства.
Точной информации об Wake on Link Settings — нет. Однако известно одно — она имеет прямое отношение к технологии Wake-on-LAN, которая позволяет включить компьютер через интернет. Данная технология является стандартным протоколом включения ПК через интернет. ПК должен быть включен в сеть, а также подключен к интернету. Поддерживать опцию должна сетевая карта, BIOS материнки может иметь опцию активации технологии.
Надеюсь данная информация оказалась полезной. Удачи и добра.
Настройка Wake на локальной сети в диспетчере конфигурации
Применяется к: Configuration Manager (текущая ветвь)
Укажите параметры Wake on LAN (WoL) для Configuration Manager, когда необходимо вывести компьютеры из состояния сна.
Wake on LAN starting in version 1810
Начиная с Configuration Manager 1810, существует новый способ пробуждения спящих машин. Вы можете разбудить клиентов из консоли Configuration Manager, даже если клиент не находится в той же подсети, что и сервер сайта. Если вам нужно делать устройства обслуживания или запроса, вы не ограничены удаленными клиентами, которые спят. Сервер сайта использует канал уведомлений клиента для идентификации других клиентов, которые не спят в той же удаленной подсети, а затем использует этих клиентов для отправки сигнала по локальному запросу (волшебный пакет). Использование канала уведомлений клиента помогает избежать mac-закрылков, что может привести к отключению порта маршрутизатором. Новая версия Wake on LAN может быть включена одновременно с более старой версией.
Необходимые условия и ограничения
Ограничения для версии Configuration Manager 2006 и более ранней версии:
Разрешения роли безопасности
Настройте клиентов на использование Wake на локальной сети начиная с версии 1810
Ранее необходимо было вручную включить клиента для пробуждения на локальной сети в свойствах сетевого адаптер. Configuration Manager 1810 включает новый параметр клиента под названием Разрешить сетевое пробуждение. Настройка и развертывание этого параметра вместо изменения свойств сетевого адаптер.
В рамках администрирования перейдите в клиентскую Параметры.
Выберите параметры клиента, которые необходимо изменить, или создайте новые настраиваемые параметры клиента для развертывания. Дополнительные сведения см. в дополнительных сведениях о настройке параметров клиента.
В соответствии с настройками клиента Power Management выберите Включить для параметра Разрешить сетевое пробуждение. Дополнительные сведения об этом параметре см. в дополнительных сведениях о параметрах клиента.
Начиная с Configuration Manager 1902, новая версия Wake on LAN почитает настраиваемый порт UDP, который вы указываете для параметра клиента порта Wake On LAN (UDP). Этот параметр разделяется как новой, так и более старой версией Wake на локальной сети.
Разбудить клиента с помощью клиентского уведомления начиная с 1810 г.
Вы можете разбудить одного клиента или любого спящего клиента в коллекции. Для устройств, которые уже проснулись в коллекции, для них не принимаются никакие действия. Только клиенты, которые спят, будут отправлены запрос wake на lan-сайте. Дополнительные сведения о том, как уведомить клиента о просне, см. в сообщении Client notification.
Чтобы разбудить одного клиента: Щелкните правой кнопкой мыши на клиенте, перейдите к уведомлению клиента, а затем выберите Wake Up.
Чтобы разбудить всех спящих клиентов в коллекции: Щелкните правой кнопкой мыши по коллекции устройств, перейдите к уведомлению клиента, а затем выберите Wake Up.
Wake machine at deployment deadline using peer clients on the same remote subnet
(Представлен в версии 2010)
Начиная с версии Configuration Manager 2010, вы можете разрешить сайту запускать устройства в крайний срок развертывания с помощью канала уведомлений клиента. Вместо сервера сайта, который непосредственно выпускает волшебный пакет, сайт использует канал уведомлений клиента, чтобы найти онлайн-машину в последней известной подсети целевого устройства(ы) и инструктажит онлайн-клиенту выдать пакет WoL для целевого устройства.
Необходимые условия для пробуждения клиента в крайнем сроке с помощью канала уведомлений клиента
Целевые условия компьютера:
Необходимые условия для отправки на целевой компьютер волшебного пакета WoL:
Включить пробуждение клиента в крайний срок с помощью канала уведомлений клиента
На уровне сайта в включить wake на локальной сети:
Проверка возможности сетевого пробуждения в клиентских настройках Power Management включена.
Создайте развертывание по мере необходимости с помощью параметра Отправка пакетов пробуждения и крайнего срока. Клиенты получают уведомление, когда будет получен крайний срок развертывания, например последовательностей задач, распространения программного обеспечения или установки обновлений программного обеспечения.
Чего ожидать, если включена только новая версия Wake на локальной сети
Если у вас есть только новая версия Wake на локальной сети включена, включено только уведомление клиента Wake Up. Клиенты не отправляют уведомления, когда крайний срок получен при развертывании, таких как последовательности задач, распространение программного обеспечения или установка обновлений программного обеспечения. После того как спящий компьютер вернется в сеть, он будет отражаться на консоли при ее проверке в пункте управления.
Начиная с версии Configuration Manager 1902, можно указать wake в lan-порту. Этот параметр разделяется как новой, так и более старой версией Wake на локальной сети.
Начиная с версии Configuration Manager 2010, вы можете использовать канал уведомлений клиентов, чтобы разбудить клиентов при получении крайних сроков развертывания, таких как последовательности задач, распространение программного обеспечения или установка обновлений программного обеспечения. Дополнительные сведения см. в ссылке Использование канала уведомлений клиента, чтобы разбудить клиента, когда наступает крайний срок развертывания.
Что следует ожидать при включении обеих версий Wake на LAN
Если у вас есть обе версии Wake на локальной сети, вы можете использовать уведомление клиента Wake Up и проснуться в срок. Функции клиентского уведомления немного отличаются от традиционных функций Wake на локальной сети. Краткое описание работы клиентского уведомления см. в разделе Wake on LAN, начиная с версии 1810. Новый параметр клиента Разрешить сетевое пробуждение изменит свойства NIC, чтобы разрешить wake на локальной сети. Вам больше не нужно вручную изменять его для новых машин, добавленных в среду. Все остальные функции Wake на lan-сайте не изменены.
Wake on LAN for version 1806 and earlier
Укажите параметры Wake на локальной сети для Configuration Manager, когда требуется вывести компьютеры из состояния сна для установки необходимого программного обеспечения, например обновлений программного обеспечения, приложений, последовательностей задач и программ.
Вы можете дополнить Wake на локальной сети с помощью параметров прокси-клиента. Однако для использования прокси-сервера для пробуждения необходимо сначала включить wake on LAN для сайта и указать только пакеты «Использование пробуждения» и параметр Unicast для метода передачи wake on LAN. Это решение для пробуждения также поддерживает ad-hoc connections, например удаленное подключение к рабочему столу.
Используйте первую процедуру для настройки основного сайта wake на локальной сети. Затем используйте вторую процедуру для настройки параметров клиента прокси-сервера. Эта вторая процедура настраивает параметры клиента по умолчанию для параметров прокси-серверов, которые будут применяться на всех компьютерах иерархии. Если вы хотите, чтобы эти параметры применялись только к выбранным компьютерам, создайте настраиваемый параметр устройства и назначьте его коллекции, которая содержит компьютеры, которые необходимо настроить для прокси-сервера. Дополнительные сведения о создании настраиваемых параметров клиента см. в дополнительных сведениях о настройке параметров клиента.
Компьютер, который получает параметры клиента прокси-сервера, скорее всего, приостановит подключение к сети на 1-3 секунды. Эта пауза возникает из-за того, что клиент должен сбросить карту сетевого интерфейса, чтобы включить драйвер прокси-сервера.
Чтобы избежать непредвиденных сбоев в работе сетевых служб, сначала оцените прокси-серверы в изолированной и представительной сетевой инфраструктуре. Затем используйте настраиваемые параметры клиента, чтобы расширить тест на выбранную группу компьютеров на нескольких подсетях. Дополнительные сведения о том, как работает прокси-сервер с пробуждением, см. в дополнительных сведениях о том, как разбудить клиентов.
Настройка Wake на локальной сети для сайта для версии 1806 и более ранней версии
Чтобы использовать Wake на локальной сети, необходимо включить его для каждого сайта в иерархии.
Настройка параметров клиентских прокси-серверов для пробуждения
Для мониторинга установки и настройки прокси-сервера wake-up можно использовать следующие отчеты Wake On LAN:
Чтобы проверить, работает ли прокси-сервер, проверьте подключение к спящему компьютеру. Например, подключите к общей папке на этом компьютере или попробуйте подключиться к компьютеру с помощью удаленного рабочего стола. Если вы используете прямой доступ, убедитесь, что префиксы IPv6 работают, пробуя те же тесты для спящего компьютера, который в настоящее время находится в Интернете.
WOL: Приключения «Волшебного Пакета»

1. Вы с утра выбежали из дома забыв включить компьютер, что бы поддерживать Torrent рейтинг?
2. Вы в очередной раз выбежали из дома, а придя на работу вспомнили что на домашнем ПК остались нужные файлы? или наоборот.
3. У вас отключили свет и ПК, Сервер, etc… отключились? но вам нужны они в рабочем состоянии?
4. Любой другой критический случай настигший вас в дороге.
В этой статье пойдет речь о том, как при помощи Wake On LAN, которая присутствует практически во всех BIOS с 2002 года, включит ваш компьютер по сети или через интернет.
С другого ПК, или мобильного устройства.
Что нужно иметь
Конфигурация Сетевой Карты
Для работы WOL, необходимо что бы после выключения ПК, сетевая карта находилась в режиме «Standby«, о чем свидетельствуют мигающие лампочки на сетевой карте. Если у вас с этим все в порядке, дальнейший текст можно пропустить.
Если лампочки не горят необходимо сделать следующее:
Пуск — Панель Управления — Сетевые подключения, Выбрать активную сетевую карту, зайти в ее свойства, затем «Настроить«.
— Если есть пункт Версия NDIS, — Выбрать «NDIS X» (по умолчанию может быть Авто), где X это версия Интерфейса Сетевых Драйверов, соответсвуюший вашей операционной системе;
— Здесь же включить Wake on Magic Packet (Пробуждение Особым Пакетом Magic) 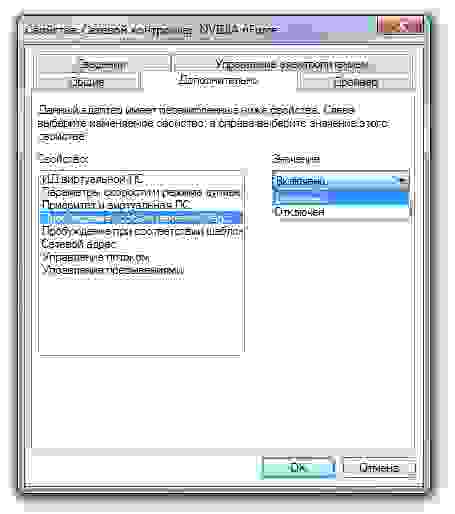
Сохранить изменения, перезагрузить ПК, затем выключить и проверить горят ли лампочки на Сетевой карте.
Удаленная работа с ПК
Если вы используете маршрутизатор необходимо настроить перенаправление широковещательных сообщений на каком-либо порту, на ваш компьютер.
WakeOnLan Broadcast
Enable: yes
IP Address: ваш внутренний широковещательный адрес
Protocol: UDP
Private Port: 9
Public Port: 9
Schedule: Always
Если маршрутизатор вы не используете, то достаточно знать ваш внешний (выделенный IP), в фаерволе открыть 9 порт. и пользоваться WOL c любого устройства, например с iPhone, предварительно указав данные включаемого ПК.
UPD: в последнее время не имею Мака под рукой, и проверить все сам лично не могу, поэтому те, кому нужна инфа по WOL для MAC OSX, почитайте здесь
Wake-on-LAN не работает на компьютере с Windows 10
Wake On LAN — это сетевой стандарт Ethernet, который позволяет правильно настроенному сетевому компьютеру включаться или выводиться из режима сна с помощью сетевого сообщения. В этом посте мы предоставим комплексные решения, которые вы можете попытаться успешно решить, когда Wake-on-LAN (WOL) не работает на вашем компьютере с Windows 10.
Wake-on-LAN (иногда сокращенно Шерсть) — это стандартный протокол для удаленного вывода компьютеров из режима очень низкого энергопотребления. Определение «режим низкого энергопотребления» означает, что компьютер «выключен» и имеет доступ к источнику питания. Это полезно, если вы планируете удаленный доступ к компьютеру по какой-либо причине: это позволяет сохранить доступ к файлам и программам, сохраняя при этом компьютер в состоянии низкого энергопотребления.
Прежде чем приступить к решениям, описанным ниже, выполните следующие предварительные проверки:
Первичный порт Ethernet обычно находится сбоку или сзади системы и отображается как Ethernet 1 при запуске IPCONFIG. Это порт, который поддерживает Wake-On-LAN.
Примечание: Большинство современных систем оснащены сетевым разъемом RJ-45. В системах без встроенного сетевого разъема потребуется USB-ключ, совместимый с WOL. Перед устранением неполадок системы убедитесь, что все адаптеры USB NIC поддерживают WOL.
Убедившись, что сетевой кабель подключен к сетевой карте в системе, если функция Wake On LAN по-прежнему не работает должным образом, устраните неполадки, выполнив следующие действия:
Wake-on-LAN не работает
Если вы столкнулись с этой проблемой, вы можете попробовать наши рекомендуемые решения в указанном ниже порядке и посмотреть, поможет ли это решить проблему.
Давайте посмотрим на описание процесса, связанного с каждым из перечисленных решений.
1]Отключить быстрый запуск
В Быстрый запуск функция в Windows 10 включена по умолчанию, если применимо. Быстрый запуск предназначен для ускорения загрузки вашего компьютера после его выключения. Когда вы выключаете компьютер, он фактически переходит в состояние гибернации вместо полного выключения.
Для этого решения необходимо отключить быстрый запуск и посмотреть, Wake-on-LAN не работает вопрос решен.
2]Обновите драйвер сетевой карты (NIC).
Проблемы с функцией Wake-on-LAN могут быть вызваны вашими сетевыми драйверами, и если у вас есть эта проблема, вам следует попробовать обновить драйвер сетевой карты до последней версии.
Вы можете обновить драйверы вручную через Диспетчер устройств или получить обновления драйверов в разделе «Дополнительные обновления» в Центре обновления Windows. Вы можете скачать последнюю версию драйвера с сайта производителя.
Если при обновлении драйверов сетевой карты до последней версии проблема все еще сохраняется, вы можете попробовать установить старую версию драйвера сетевого адаптера.
3]Изменить настройки схемы электропитания
Проблема должна быть решена сейчас. Если нет, попробуйте следующее решение.
4]Настройте параметры управления питанием сетевой карты.
Следующая конфигурация предназначена для сетевой карты Intel.
5]Настройка дополнительных свойств драйвера сетевой карты
Проверьте свойства драйвера сетевой карты в Windows и убедитесь, что там включен WOL. Эти настройки могут иметь приоритет перед BIOS в Windows 10.
Следующая конфигурация предназначена для сетевого адаптера Realtek PCIe GBE.
6]Изменить ключ реестра
Этот метод работал для Realtek сетевые адаптеры.
Поскольку это операция реестра, рекомендуется создать резервную копию реестра или создать точку восстановления системы в качестве необходимых мер предосторожности. После этого вы можете действовать следующим образом:
Имейте в виду, что последняя часть может отличаться на вашем ПК, поэтому вам может потребоваться вручную найти сетевой адаптер.
Чтобы легко это сделать, в редакторе реестра нажмите CTRL + F, затем введите S5WakeOnLAN или же PowerDownPll в поле и нажмите Enter.
Если проблема все еще не решена, перейдите к следующему решению.
7]Вручную создать ключ реестра
Сделайте резервную копию реестра или создайте точку восстановления системы, затем действуйте следующим образом:
Вопрос должен быть решен. В противном случае попробуйте следующее решение.
8]Проверьте настройки BIOS.
Если Wake on LAN не работает, возможно, проблема в настройках BIOS. Чтобы решить эту проблему, вам необходимо загрузиться в BIOS и изменить некоторые настройки.
Убедитесь, что WOL включен в BIOS в настройках управления питанием.
Убедитесь, что Глубокий сон отключен в BIOS (не для всех систем). Этот параметр энергосбережения отключает сетевую карту.
Если у вас есть Разрешить PCI пробудить систему настройки, доступные в BIOS, обязательно включите и его.
После этого сохраните изменения и проверьте, решает ли это проблему.
Примечание: Может потребоваться загрузить рабочий стол Windows после изменения настроек BIOS, чтобы они правильно применились. Существует некоторое взаимодействие между настройками BIOS и настройками драйвера сетевой карты в Windows.
9]Сбросить BIOS
Это решение требует, чтобы вы сбросили BIOS до настроек по умолчанию, а затем включили APM — вы можете сделать это, перейдя в раздел Advanced. Функция пробуждения по локальной сети должна начать работать. Если нет, переходите к следующему решению.
10]Обновить BIOS
На этом этапе, если проблема все еще возникает, вы можете попробовать обновить BIOS в своей системе.
Самый простой способ сделать это — использовать инструменты от OEM-производителей. У всех производителей OEM есть утилиты, которые помогут вам легко обновить BIOS, микропрограммное обеспечение и драйверы. Найдите свой и скачайте только с официального сайта. Это самый безопасный способ обновить BIOS.
После завершения ручного обновления BIOS в вашей системе проблема с WOL должна быть решена.
Любое из этих решений должно работать на вас!
Как настроить сетевой адаптер на Windows 7: самое важное
Иногда при подключении интернета или использовании ресурсов локальной сети возникают проблемы. Могут вылезать ошибки подключения, получения IP адресов или конфигурации сетевого оборудования. Внутри компьютера или ноутбука, функцией подключения к локальной или глобальной сети, занимается сетевой адаптер. В статье мы как раз и поговорим про настройку сетевого адаптера для улучшения связи в интернете. Инструкция будет ходовая для всех версий Windows 7, 8 и 10.
Более подробная настройка
Мне постоянно приходят письма с вопросами – как более детально настроить сетевой адаптер для меньшего пинга в играх, для лучшего просмотра кино и большей скорости скачивания. Поэтому я решил написать более детальную статью. Ну, поехали! По идее она настраивается автоматически под рациональное использование ресурсов системы и самого устройства. Но конфигурацию можно корректировать под свои нужды.
Переходим во вкладку «Дополнительно». И так смотрите, у нас есть определённые свойства, которые мы можем включать (Enebled) или выключать (Disable). На новых версиях «Виндовс» может быть написано «Вкл» или «Выкл». А теперь разбёрем каждое свойство:
ВНИМАНИЕ! Параметры адаптера могут в какой-то степени улучшить показатели, в каком-то моменте ухудшить. Изменяя установки сетевого адаптера, лучше возьмите листочек и выпишите – что именно вы изменили, чтобы в случаи чего вернуть параметры обратно. Также я рекомендую скачать последнюю версию драйвера для вашей сетевой карты или Wi-Fi модуля и установить его. Только после этого заходим в характеристики
После изменения, следует перезагрузить компьютер или ноутбук, чтобы некоторые изменения вступили в силу. Установки сетевого адаптера всегда можно откатить обратно, самое главное не потеряйте тот листок с настройками.
ПРОСЬБА! Если я что-то не указал, или написал что-то не так – пишите смело в комментариях свои исправления или замечания, буду рад поучиться чему-то у своих читателей.