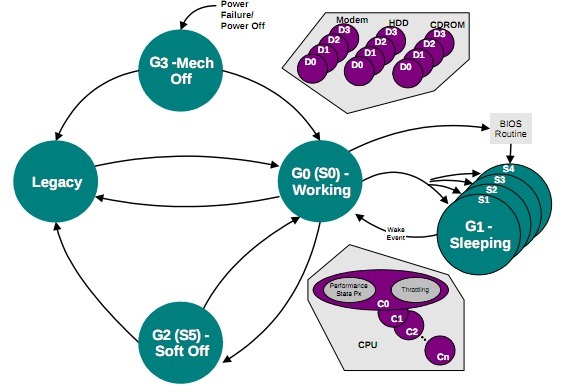Wake on wireless на телевизоре что это
Wake On Lan после сбоя питания (или из состояния G3)
Wake-on-LAN (WOL; в переводе с англ. — «пробуждение по [сигналу из] локальной сети») — технология, позволяющая удалённо включить компьютер посредством отправки через локальную сеть специальной последовательности байтов. wiki
И все бы хорошо, если бы не одно но. После сбоя питания ваш компьютер не включится.
Согласитесь, это будет «приятной» неожиданностью, особенно если вы находитесь за пару тысяч километров от него.
Одно из решений написано здесь, но оно аппаратно-программное, а ведь можно обойтись без дополнительного железа.
Про WOL на Хабре можно найти уже две станицы. Поэтому в этой статье не будет рассматриваться включение wol на карточке.
Введение
Для начала разберемся, почему компьютер не включится. Для понимания этого стоит обратится к ACPI.
ACPI — англ. Advanced Configuration and Power Interface — усовершенствованный интерфейс управления конфигурацией и питанием). В ACPI описаны состояния — как глобальные, так и конкретных устройств в частности. (wiki)
Выбрав «Turn On», останется вопрос лишь в том, как выключить компьютер, когда он включился после сбоя питания, а не от запроса по сети или штатного запуска кнопкой на корпусе. Делать эти проверки мы будем в initrd.
Initrd (сокращение от англ. Initial RAM Disk, диск в оперативной памяти для начальной инициализации) — временная файловая система, используемая ядром Linux при начальной загрузке. (wiki_ru) (wiki_en)
Расположение файлов для initrd в Ubuntu/Debian можно посмотреть в man на initramfs-tools (онлайн с сайта Ubuntu).
Для Centos все немного по другому — там dracut.
Для обеспечения проверки, как был включен компьютер, после посылки wol пакета мы будем пинговать его. Но так как пакет WOL у нас «магический», пусть пинги будут тоже «магическими». Пусть наши пинги будут размером в 48 байт, а не в 84.
Итого вся идея в виде блок-схемы:
Реализация
Модули
В /etc/initramfs-tools/modules добавим необходимые модули для работы iptables и сети.
WOL: Приключения «Волшебного Пакета»

1. Вы с утра выбежали из дома забыв включить компьютер, что бы поддерживать Torrent рейтинг?
2. Вы в очередной раз выбежали из дома, а придя на работу вспомнили что на домашнем ПК остались нужные файлы? или наоборот.
3. У вас отключили свет и ПК, Сервер, etc… отключились? но вам нужны они в рабочем состоянии?
4. Любой другой критический случай настигший вас в дороге.
В этой статье пойдет речь о том, как при помощи Wake On LAN, которая присутствует практически во всех BIOS с 2002 года, включит ваш компьютер по сети или через интернет.
С другого ПК, или мобильного устройства.
Что нужно иметь
Конфигурация Сетевой Карты
Для работы WOL, необходимо что бы после выключения ПК, сетевая карта находилась в режиме «Standby«, о чем свидетельствуют мигающие лампочки на сетевой карте. Если у вас с этим все в порядке, дальнейший текст можно пропустить.
Если лампочки не горят необходимо сделать следующее:
Пуск — Панель Управления — Сетевые подключения, Выбрать активную сетевую карту, зайти в ее свойства, затем «Настроить«.
— Если есть пункт Версия NDIS, — Выбрать «NDIS X» (по умолчанию может быть Авто), где X это версия Интерфейса Сетевых Драйверов, соответсвуюший вашей операционной системе;
— Здесь же включить Wake on Magic Packet (Пробуждение Особым Пакетом Magic) 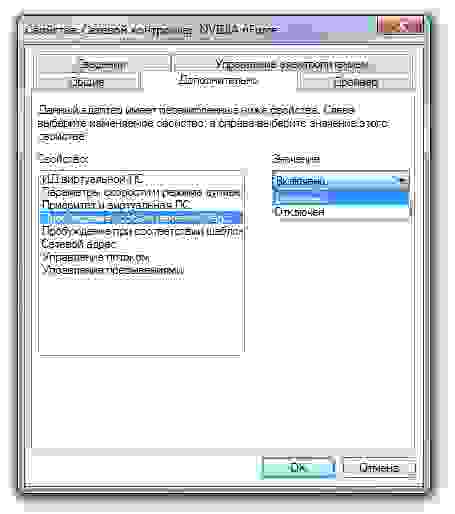
Сохранить изменения, перезагрузить ПК, затем выключить и проверить горят ли лампочки на Сетевой карте.
Удаленная работа с ПК
Если вы используете маршрутизатор необходимо настроить перенаправление широковещательных сообщений на каком-либо порту, на ваш компьютер.
WakeOnLan Broadcast
Enable: yes
IP Address: ваш внутренний широковещательный адрес
Protocol: UDP
Private Port: 9
Public Port: 9
Schedule: Always
Если маршрутизатор вы не используете, то достаточно знать ваш внешний (выделенный IP), в фаерволе открыть 9 порт. и пользоваться WOL c любого устройства, например с iPhone, предварительно указав данные включаемого ПК.
UPD: в последнее время не имею Мака под рукой, и проверить все сам лично не могу, поэтому те, кому нужна инфа по WOL для MAC OSX, почитайте здесь
Настройка и использование Wake-on-LAN
Wake-on-LAN (WoL) — это сетевой стандарт, который позволяет удаленному подключению компьютера, будь то спящий, спящий или даже полностью отключенный. Он работает, получая так называемый «волшебный пакет», который отправляется с WoL-клиента.
Двухступенчатая настройка WoL
Первый шаг с BIOS действителен для каждого компьютера, но после выполнения настройки BIOS перейдите к инструкциям операционной системы, будь то для Windows, Mac или Linux.
Шаг 1: Настройка BIOS
Первое, что вам нужно сделать, чтобы включить WoL, — это правильно настроить BIOS, чтобы программное обеспечение могло прослушивать входящие запросы пробуждения.
Каждый производитель будет иметь уникальные шаги, поэтому то, что вы видите ниже, не может точно описать вашу установку. Если эти инструкции не помогают, узнайте своего производителя BIOS и проверьте их веб-сайт для руководства пользователя о том, как войти в BIOS и найти функцию WoL.
Если ваша мышь не работает в BIOS, попробуйте использовать клавиатуру для навигации по ней. Не все страницы настройки BIOS поддерживают мышь.
Шаг 2. Установка WoL операционной системы Windows
Windows Wake-on-LAN настроена через диспетчер устройств. Здесь можно настроить несколько настроек:
Если вы не видите эти параметры или они неактивны, попробуйте обновить драйверы устройства сетевого адаптера ; но помните, что возможно, ваша сетевая карта просто не поддерживает WoL. Это, скорее всего, справедливо для карт беспроводного сетевого интерфейса (NIC).
Шаг 2. Операционная система MacOS. Настройка Wake-on-Demand.
Mac Wake-on-Demand должен быть включен по умолчанию в версии 10.6 или новее. В противном случае выполните следующие действия:
Шаг 2: Установка операционной системы Linux в WoL
Шаги по включению Wake-on-LAN для Linux, скорее всего, не одинаковы для каждой ОС Linux, но мы рассмотрим, как это сделать в Ubuntu:
Как использовать Wake-on-LAN
Теперь, когда компьютер полностью настроен для использования Wake-on-LAN, вам нужна программа, которая может отправить волшебный пакет, необходимый для запуска запуска. TeamViewer — один из примеров бесплатного инструмента удаленного доступа, который поддерживает Wake-on-LAN. Поскольку TeamViewer создан специально для удаленного доступа, его функция WoL удобна для тех случаев, когда вам нужно на свой компьютер во время простоя, но забыл включить ее перед тем, как вы ушли.
TeamViewer может использовать Wake-on-LAN двумя способами. Один из них — через общедоступный IP-адрес сети, а другой — через другую учетную запись TeamViewer в той же сети (при условии, что этот другой компьютер включен). Это позволяет вам разбудить компьютер, не настраивая порты маршрутизатора (подробнее об этом ниже), поскольку другой локальный компьютер, на котором установлен TeamViewer, может ретранслировать запрос WoL внутренне.
Еще один отличный инструмент Wake-on-LAN — Depicus, и он работает из разных мест. Вы можете использовать свою функцию WoL через свой сайт, не загружая ничего, но у них также есть инструмент графического интерфейса и командной строки, доступный как для Windows (бесплатно), так и для MacOS, а также для мобильных приложений Wake-on-LAN для Android и iOS.
Некоторые другие бесплатные приложения Wake-on-LAN включают Wake On LAN для Android и RemoteBoot WOL для iOS. WakeOnLan — еще один бесплатный инструмент WoL для macOS, а пользователи Windows также могут выбирать пакеты Wake On Lan Magic.
Один инструмент Wake-on-LAN, который работает на Ubuntu, называется powerwake. Установите его с помощью следующей команды:
После установки введите powerwake, за которым следует IP-адрес или имя хоста, которое должно быть включено, например:
Устранение неполадок при пробуждении по локальной сети
Если вы выполнили указанные выше шаги, выяснилось, что ваше устройство поддерживает Wake-on-LAN без каких-либо проблем, но при попытке включить компьютер все равно не работает, возможно, вам также потребуется включить его через маршрутизатор. Для этого вам необходимо войти в свой маршрутизатор, чтобы внести некоторые изменения.
Волшебный пакет, который запускается на компьютере, обычно отправляется как датаграмма UDP через порт 7 или 9. Если это так происходит с программой, которую вы используете для отправки пакета, и вы пытаетесь сделать это из-за пределов сети, вы необходимо открыть эти порты на маршрутизаторе и перенаправить запросы на каждый IP-адрес в сети.
Перенаправление магических пакетов WoL на конкретный IP-адрес клиента будет бессмысленным, поскольку компьютер с выключенным питанием не имеет активного IP-адреса. Однако, поскольку для пересылки портов необходим определенный IP-адрес, вы должны убедиться, что порт (ы) перенаправлены на так называемый широковещательный адрес, чтобы он попадал на каждый клиентский компьютер. Этот адрес находится в формате *. *. *.
Например, если вы определяете IP-адрес вашего маршрутизатора как 192.168.1.1, используйте адрес 192.168.1.255 в качестве порта пересылки. Если это 192.168.2.1, вы должны использовать 192.168.2.255. То же самое верно для других адресов, таких как 10.0.0.2, которые будут использовать IP-адрес 10.0.0.255 в качестве адреса пересылки.
Вы также можете подумать о подписке на службу динамического DNS (DDNS), например No-IP. Таким образом, даже если IP-адрес, привязанный к сети WoL, изменится, служба DNS обновится, чтобы отразить это изменение и все-таки позволит вам разбудить компьютер. Служба DDNS действительно полезна только при включении компьютера извне сети, например, с вашего телефона, когда вы не дома.
Wake on Wireless LAN (WoWLAN)
Большинство ноутбуков не поддерживают Wake-on-LAN для Wi-Fi, официально называемый Wake on Wireless LAN или WoWLAN. Те, которые нуждаются в поддержке BIOS для Wake-on-LAN и должны использовать технологию Intel Centrino Process Technology или новее.
Причина, по которой большинство беспроводных сетевых карт не поддерживает WoL по Wi-Fi, заключается в том, что волшебный пакет отправляется на сетевую карту, когда он находится в состоянии низкой мощности, и ноутбук (или рабочий стол только для беспроводных сетей), который не аутентифицирован с помощью сети и полностью отключен, не имеет возможности слушать волшебный пакет и, следовательно, не будет знать, отправляется ли он по сети.
Для большинства компьютеров Wake-on-LAN работает через Wi-Fi только в том случае, если беспроводное устройство является одним отправителем запрос WoL. Другими словами, он работает, если ноутбук, планшет, телефон или другое устройство пробуждает компьютер, но не наоборот.
Wake-On-LAN в Windows: лучшая функция, которую вы не используете
Wake-on-LAN (WoL) является недооцененной и недостаточно используемой частью операционной системы Windows 10. Если вы являетесь не заядлым пользователем системы windows, то вам наверняка фраза Wake-on-LAN будет не интересна. Эта функция связана с подключением по локальной сети, которая в свою очередь заинтересует геймеров и техническую поддержку. В прошлом этот параметр был слаб, но на сегодня настройка функции «Wake-on-LAN» в Windows 10 дает больше, чем было. Итак, что такое Wake-on-LAN? Как это может быть полезно для обычных пользователей? И что самое главное, как его настроить?
Что такое Wake-On-LAN?
Чтобы WoL работал, вам нужно три вещи:
Wake-on-LAN широко распространена в мире компьютеров. Поскольку поддержка требуется на аппаратном уровне, WoL работает на компьютерах под управлением Windows, Mac и Linux без проблем. С точки зрения Windows ваш компьютер может включаться из любых состояний питания по умолчанию, таких как гибернация и спящий режим, а также от полного отключения питания.
Как работает Wake-On-LAN?
Wake-on-LAN использует «magic packets», когда сетевая карта обнаруживает пакет, он сообщает компьютеру включить себя. Именно поэтому ваш компьютер должен быть подключен к источнику питания, даже если он выключен. Сетевые карты с поддержкой WoL будут продолжать получать небольшой заряд круглосуточно, пока они сканируют «magic packets» (волшебный пакет).
Но что же происходит?
«Волшебный пакет» отправляется с сервера. На сервере может быть много чего, к примеру специализированное программное обеспечение, маршрутизаторы, веб-сайты, компьютеры, мобильные устройства, интеллектуальные телевизоры. Сервер отправляет пакет по всей вашей сети. Сам пакет содержит важную информацию, включая сведения о подсети, сетевом адресе и самое главное MAC-адрес компьютера, который вы хотите включить. Вся эта информация, объединенная в один пакет, называется фреймом пробуждения. Ваша сетевая карта постоянно сканирует их.
Почему Wake-On-LAN полезен?
Теперь вы знаете, что такое Wake-on-LAN и как оно работает. Но почему это полезно? Почему средний пользователь должен заботиться об этой технологии?
Включите компьютер из любого места
Трудно представить себя в командировке без забытых файлах дома, к которым вы не сможете удаленно получить доступ. Чтобы удаленно использовать ваш рабочий стол, вам понадобится приложение для удаленного рабочего стола, поддерживающее Wake-On-LAN. Популярный Google Chrome Remote Desktop не работает, но Team Viewer дает такую возможность.
Примечание: BIOS должен поддерживать Wakeup-on-PME (событие управления питанием). И тогда вы сможете пробудить компьютер с выключенного состояния.
Как включить Wake-On-LAN
Включение Wake-On-LAN в Windows
Включение Wake-On-LAN в BIOS
Последствия безопасности во время пробуждения по локальной сети
Магические пакеты отправляются с использованием уровня OSI-2. На практике это означает, что любой пользователь в той же сети, что и WoL, может использовать ваш компьютер для загрузки. В домашней обстановке это несущественная проблема. В общественной сети это более проблематично. Теоретически WoL позволяет только включать компьютеры. Он не будет обходить проверки безопасности, экраны паролей или другие формы безопасности. Это также не позволит выключить компьютер снова.
Однако были случаи, когда злоумышленники использовали комбинацию серверов DHCP и PXE для загрузки машины с собственным загрузочным изображением. Это дает им доступ к любым незащищенным дискам в локальной сети.
Что такое Wake-on-LAN и как его включить?
А Вы знали, что компьютер можно включить удалённо через lan сеть или даже через интернет. Технология Wake-On-LAN существует уже довольно давно, и сейчас мы рассмотрим, как она работает.
Wake-On-LAN (иногда сокращенно WoL) является стандартным протоколом для пробуждения компьютеров дистанционно. Естественно компьютер должен быть подключен физически и к электричеству и к роутеру с помощью проводного или даже по Wi-Fi соединения. Протокол Wake-on-Wireless-LAN позволяет включить компьютер и без проводного сетевого соединения.
Включение Wake-On-LAN зависит от двух вещей: материнской платы и сетевой карты. Ваша материнская плата должна быть подключена к ATX-совместимому блоку питания, т.е. практически к любому блоку питания, который выпускается уже лет 17 как. Сетевая карта или беспроводная карта также должны поддерживать эту функцию. Поскольку включение протокола WoL устанавливается либо через BIOS, либо через прошивку Вашей сетевой карты. В последнем случае понадобится специальное программное обеспечение, чтобы включать компьютер.
Поддержка Wake-On-LAN является довольно обычной возможностью встраиваемой в материнские и сетевые карты по умолчанию. Причём среди перечисленных характеристик в магазинах уже и не встретишь упоминания о поддержке Wake-On-LAN.
Magic Packet: Как работает Wake-on-LAN
На рисунке выше показаны результаты анализатора пакетов. Здесь возникает резонный вопрос: а безопасна ли передача волшебного пакета? Ведь перехватить незащищённый трафик не составит труда. На сколько безопасна передача Wake-On-LAN при использовании в небезопасных сетях и через Интернет? В защищенной сети или при домашнем использовании не должно быть повода для беспокойства. А в открытой сети, лучше не использовать Wake-On-LAN или по меньше мере заботиться о профиле соединения вашей сетевой карты, выбирая хотя бы варианты с минимальной открытостью ресурсов наружу.
Как включить Wake-On-LAN
В BIOS
Большинство старых компьютеров и многие современные имеют собственные настройки Wake-On-LAN, зашитые в BIOS. Для того, чтобы войти в BIOS, Вам нужно нажать на кнопку DEL или F1 или F2 при загрузке компьютера, После входа в BIOS перейдите в настройки питания (Power) или Дополнительные настройки (Advanced Options).
Рекомендуем ознакомиться со статьёй Почему нужно установить пароль на BIOS: как это сделать?, которая поможет дополнительно обезопасить свой компьютер от всяческих проблем, особенно касается ноутбуков.
Также производители материнских плат называют технологию иначе: Aggresslive Link от ASRock, ErP от Gigabyte, PME от ASUS.
В операционной системе Windows
Вы также можете включить Wake-On-LAN в операционной системе. Как это сделать в Windows. Откройте меню ПУСК и введите Диспетчер устройств. После открытия Диспетчера устройств разверните раздел Сетевые адаптеры. Щелкните правой кнопкой мыши на сетевой карте и выберите Свойства, затем перейдите на вкладку Дополнительно.
Теперь перейдите на вкладку Управление электропитанием, и убедитесь, что опция Разрешить устройству будить компьютер включена. Дополнительно можно установить галку напротив Разрешить только волшебному пакету будить компьютер.
В macOS
Откройте системные настройки и выберите Энергосбережение. Отметьте опцию Wake for Network Access или что-то подобное. Это позволит включить Wake-on-LAN.
В Linux
У Ubuntu есть отличный инструмент, который может проверить, поддерживает ли сетевая карта Wake-on-LAN и можно ли его включить. Откройте терминал и установите ethtool, используя следующую команду:
А поддержку Wake-on-LAN можно, запустив:
Если у Вас сетевой интерфейс другой eth1, eth2, eth3 и так далее, замените его.
Найдите пункт Wake-on. Чтобы включить эту опцию, используйте следующую команду:
Повторно запустите команду Sudo ethtool eth0, чтобы убедиться во включении. Должно быть Wake-on: g.
Как включить компьютер с помощью Wake-on-LAN
Чтобы отправлять запросы Wake-on-LAN, есть несколько доступных вариантов:
Depicus для Windows, Apple и Android
У Depicus есть отличная серия легких инструментов для выполнения этой работы, включая графический интерфейс для Windows и командную строку для Windows и MacOS. Кроме того доступно отдельное приложение на Android, iPhone и Windows Mobile.
Generating Wake On Lan Magic Packet для Linux
Этот сценарий позволит отправлять из консоли очень простой запрос на запуск компьютера, например wakeonlan.tcl 192.168.0.55 00:40:63:D5:2A:B9.
WakeMeOnLan для Windows
TeamViewer
Удалённо включить компьютер можно с помощью программ удалённого рабочего стола. Такие приложения без труда разбудят спящий компьютер с помощью встроенной кнопки Wake Up, например как TeamViewer, которая позволяет использовать Wake-on-LAN. Список поддерживаемых платформ довольно обширен и доступен на официальном сайте.
Кроме того, в зависимости от программы Wake-on-LAN может работать по умолчанию, если Вы работаете с компьютера в Вашей локальной сети. Если программа автоматически не обрабатывает сетевые подключения для Wake-on-LAN, необходимо настроить маршрутизатор для пересылки UDP-портов с номерами 7 и 9, в частности, для MAC-адреса ПК, к которому Вы подключаетесь.