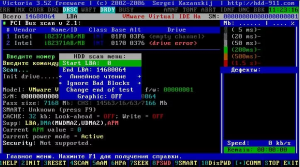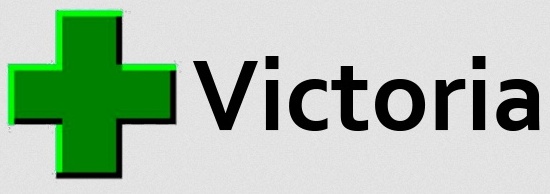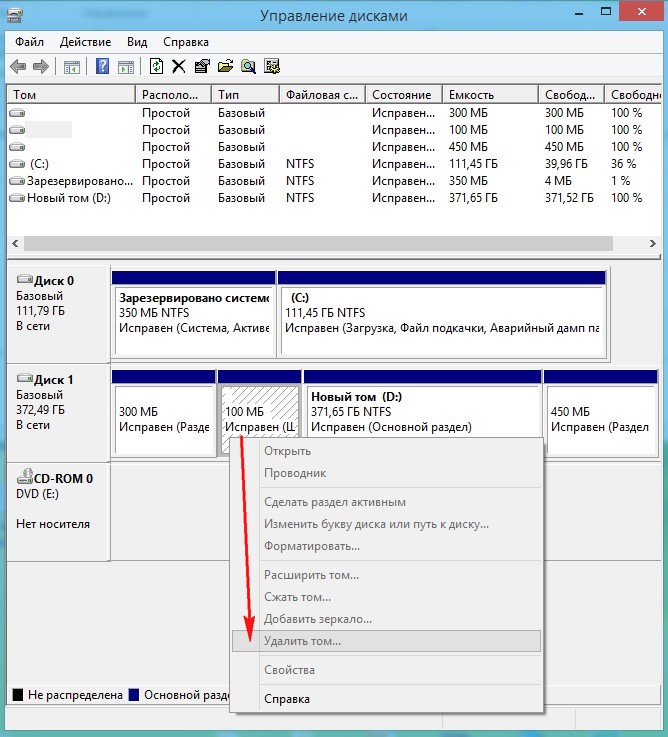Warning block start at что это
Содержание:
↑ Как произвести тест жёсткого диска в программе Victoria и как исправить сбойные сектора (бэд-блоки) в работающей Windows
Операционная система на нём постоянно зависает и периодически при загрузке запускается проверка жёсткого диска на ошибки. Последней каплей для хозяина винчестера стало то, что не получалось скопировать важные данные на другой диск и даже переустановка операционной системы закончилась очередным зависанием на распаковке файлов Windows, замена установочного диска с операционкой ничего не дала, зависание повторилось на другом этапе установки. Вот тогда и встал вопрос о том, что делать с этим жёстким диском, ведь на одном из разделов находились важные данные и их нужно было скопировать.
↑ Запуск Victoria
Выбираем начальную вкладку Standard. Если у нас несколько жёстких дисков, в правой части окна выделяем левой мышью нужный жёсткий диск, в нашем случае WDC WD5000AAKS-00A7B2
и переходим на вкладку SMART,
жмем кнопку Get SMART, справа от кнопки засветится сообщение GOOD и откроется S.M.A.R.T. выбранного нами жёсткого диска.
↑ Тест поверхности жёсткого диска в программе Victoria
↑ Создание посекторного образа всего жёсткого диска или нужного раздела в программе DMDE
DMDE скачивается в архиве, разархивируем его и запускаем файл dmde.exe.
Затем выбираем язык Русский.
Принимаем условия Лицензионного соглашения. В начальном окне программы нам нужно для создания образа выбрать или Физическое устройство (то есть полностью жёсткий диск) или раздел с данными.
Новый том (F:) и ОК. Нужно чтобы раздел, на котором будет создан посекторный образ неисправного жёсткого диска (или раздела с нечитаемыми данными) был по объёму не меньше этого диска.
После прерывания операции заходим на Новый том (F:) и смотрим, есть ли на нём какие-либо данные и. они есть, всё основное, что нам было нужно программе DMDE удалось перенести на диск (F:), практически все данные читаются без ошибок. Значит случай у нас не сложный и бэды в основном софтовые.
Но в некоторых случаях не всё так будет радужно и при попытке войти на раздел с посекторной копией нас будет ждать вот эта ошибка: Нет доступа к F:\. Файл или папка повреждены. Чтение невозможно.
Нет доступа к F:\. Файловая система не распознана. Убедитесь, что все требуемые системные драйвера загружены и том не повреждён.
Но и в этом случае сдаваться мы не будем и поступим так.
Что делать, если создание посекторного образа пойдёт с ошибками
Друзья, не всегда процесс создания посекторной копии заканчивается успешно даже по истечении нескольких часов, но если прекратить создание посекторной копии данные в ней могут оказаться нечитаемые.
Или в процессе создания посекторной копии появится вот такая ошибка «Запрос не был выполнен из-за ошибки ввода/вывода на устройстве» (смотрите скришнот ниже) обозначающая, что DMDE не смогла прочитать информацию в сбойном секторе (номер сектор указан в ошибке) в этом случае нажмите
«Повторить», произойдёт повторная попытка считывания информации с данного сектора и она может закончится успехом. Если данная ошибка с этим же сектором появится опять, тогда нажмите
«Игнорировать» и создание посекторного образа продолжится, но информацию в этом секторе мы потеряем и в результате в посекторной копии не откроется один какой-либо файл. Если ошибка «Запрос не был выполнен из-за ошибки ввода/вывода на устройстве» будет появляться слишком часто, можно выбрать
«Игнорировать всё» и подобные ошибки будут пропущены, а можно нажать кнопку
«Параметры» и соответствующе настроить программу DMDE для такого тяжёлого случая. Нажмите в этом окне кнопку Параметры.
Пока идёт сканирование поговорим вот о чём.
Режим Write не ищет никаких сбойных секторов, а просто сразу затирает всю информацию на жёстком диске путём заполнения всех секторов нулями, это и есть на жаргоне ремонтников «Запись по всей поляне», данный алгоритм способен вылечить жёсткий диск от бэдов и просто плохих секторов с большой задержкой чтения, но п осле такого теста восстановить данные на жёстком диске будет невозможно, так что скопируйте предварительно все важные файлы на переносной жёсткий диск.
Что значит “Warning block start at” при проверке диска в программе Victoria?
Несомненно лучшей программой для проверки поверхности жесткого диска из-под Windows является Victoria. Так, во время очередной проверки можно обратить внимание на появление в нижней части окна программы сообщения с текстом Warning! Block start at = ms. Оно выделено красным цветом, поэтому не заметить его сложно. Цифровые значения могут быть разными.
В данной статье мы расскажем почему оно появляется и что это сообщение означает.
Что означает?
Для ответа на данный вопрос разберем структуру сообщения по частям. Warning! Block start at = ms. Warning – Внимание. Цифровое значение 1 – это номер блока на поверхности жесткого диска, а цифровое значение 2 – это время отклика в миллисекундах. Чем оно больше, тем хуже.
Получается, что в сообщении сказано: Внимание! Блок с номером имеет большое время отклика, а именно ms.
Говоря более простыми словами, Victoria нашла блок, у которого довольно большое время отклика. Это еще не BAD блок, но не исключено, что скоро им станет. Чем таких предупреждений больше, тем хуже. В идеале их не должно быть.
Жесткие диски, на которых медленных секторов много, работают с низкой скоростью. Это может приводить к общему торможению компьютера, его медленной загрузке и даже к зависаниям.
Что делать?
Обратите внимание, что предупреждения “Warning block start at” могут выводиться только в версии Victoria под Windows. В версии под DOS таких сообщений быть не может.
Victoria под Windows
Первым делом стоит провести проверку версией программы под DOS. Для этих целей также хорошо подойдет программа MHDD.
Все дело в том, что во время проверки жесткого диска из под операционной системы, запущены и работают различные системные процессы, которые в своей работе могут использовать файлы на жестком диске. Если Victoria во время последовательного чтения попадет на блок, информация из которого в данный момент используется системой или любой другой запущенной программой, то скорость чтения для этого сектора диска окажется гораздо медленнее, чем обычно. И именно для этого блока может быть отображено предупреждение о медленной скорости работы. Вот почему мы советуем проверять поверхность жесткого диска именно из-под DOS. Ведь в это время диск не используется.
Если же во время проверки из-под DOS будет выявлено много (более 20) оранжевых и/или красных секторов, то как можно быстрее делайте резервную копию данных и готовьтесь к замене жесткого диска.
Вывод
Сообщение Warning block start at появляется в версии программы Victoria под Windows во время проверки поверхности жесткого диска. Означает оно об обнаружении сектора с достаточно низкой скоростью работы. Это может быть как ложное срабатывание, так и предупреждение BAD блока.
Рекомендуется проверка диска версией программы под DOS или же программой MHDD.
Содержание:
↑ Как произвести тест жёсткого диска в программе Victoria и как исправить сбойные сектора (бэд-блоки) в работающей Windows
Операционная система на нём постоянно зависает и периодически при загрузке запускается проверка жёсткого диска на ошибки. Последней каплей для хозяина винчестера стало то, что не получалось скопировать важные данные на другой диск и даже переустановка операционной системы закончилась очередным зависанием на распаковке файлов Windows, замена установочного диска с операционкой ничего не дала, зависание повторилось на другом этапе установки. Вот тогда и встал вопрос о том, что делать с этим жёстким диском, ведь на одном из разделов находились важные данные и их нужно было скопировать.
↑ Запуск Victoria
Выбираем начальную вкладку Standard. Если у нас несколько жёстких дисков, в правой части окна выделяем левой мышью нужный жёсткий диск, в нашем случае WDC WD5000AAKS-00A7B2
и переходим на вкладку SMART,
жмем кнопку Get SMART, справа от кнопки засветится сообщение GOOD и откроется S.M.A.R.T. выбранного нами жёсткого диска.
↑ Тест поверхности жёсткого диска в программе Victoria
↑ Создание посекторного образа всего жёсткого диска или нужного раздела в программе DMDE
DMDE скачивается в архиве, разархивируем его и запускаем файл dmde.exe.
Затем выбираем язык Русский.
Принимаем условия Лицензионного соглашения. В начальном окне программы нам нужно для создания образа выбрать или Физическое устройство (то есть полностью жёсткий диск) или раздел с данными.
Новый том (F:) и ОК. Нужно чтобы раздел, на котором будет создан посекторный образ неисправного жёсткого диска (или раздела с нечитаемыми данными) был по объёму не меньше этого диска.
После прерывания операции заходим на Новый том (F:) и смотрим, есть ли на нём какие-либо данные и. они есть, всё основное, что нам было нужно программе DMDE удалось перенести на диск (F:), практически все данные читаются без ошибок. Значит случай у нас не сложный и бэды в основном софтовые.
Но в некоторых случаях не всё так будет радужно и при попытке войти на раздел с посекторной копией нас будет ждать вот эта ошибка: Нет доступа к F:\. Файл или папка повреждены. Чтение невозможно.
Нет доступа к F:\. Файловая система не распознана. Убедитесь, что все требуемые системные драйвера загружены и том не повреждён.
Но и в этом случае сдаваться мы не будем и поступим так.
Что делать, если создание посекторного образа пойдёт с ошибками
Друзья, не всегда процесс создания посекторной копии заканчивается успешно даже по истечении нескольких часов, но если прекратить создание посекторной копии данные в ней могут оказаться нечитаемые.
Или в процессе создания посекторной копии появится вот такая ошибка «Запрос не был выполнен из-за ошибки ввода/вывода на устройстве» (смотрите скришнот ниже) обозначающая, что DMDE не смогла прочитать информацию в сбойном секторе (номер сектор указан в ошибке) в этом случае нажмите
«Повторить», произойдёт повторная попытка считывания информации с данного сектора и она может закончится успехом. Если данная ошибка с этим же сектором появится опять, тогда нажмите
«Игнорировать» и создание посекторного образа продолжится, но информацию в этом секторе мы потеряем и в результате в посекторной копии не откроется один какой-либо файл. Если ошибка «Запрос не был выполнен из-за ошибки ввода/вывода на устройстве» будет появляться слишком часто, можно выбрать
«Игнорировать всё» и подобные ошибки будут пропущены, а можно нажать кнопку
«Параметры» и соответствующе настроить программу DMDE для такого тяжёлого случая. Нажмите в этом окне кнопку Параметры.
Пока идёт сканирование поговорим вот о чём.
Режим Write не ищет никаких сбойных секторов, а просто сразу затирает всю информацию на жёстком диске путём заполнения всех секторов нулями, это и есть на жаргоне ремонтников «Запись по всей поляне», данный алгоритм способен вылечить жёсткий диск от бэдов и просто плохих секторов с большой задержкой чтения, но п осле такого теста восстановить данные на жёстком диске будет невозможно, так что скопируйте предварительно все важные файлы на переносной жёсткий диск.
Хочу стереть винчестер в Victoria, но программа выдаёт ошибки «Block Start at XXXXXXX Error: ABRT»
С помощью программы Victoria, как известно, можно произвести посекторное стирание информации с жёсткого диска и этим избавиться от сбойных секторов. Как это сделать подробно описано в статье «Полное стирание жёсткого диска в программе Victoria». Однако при попытке стирания диска часто возникает ситуация, когда программа выдаёт множество ошибок «ABRT» и все блоки — синие, как на рисунке. В логе работы программы бегут строки вида: Block Start at XXXXXXX Error: ABRT. Режим чтения проходит нормально, винчестер исправный. Как же быть, как правильно стереть диск?
Скорей всего программа Victoria запущена под Windows 7, Windows 8 или Windows 10. Эти системы, в отличие от Windows XP, имеют повышенные критерии безопасности, и не дают производить запись на диск, имеющий логические разделы. Однако, решение существует, оно описано автором программы на сайте в разделе Часто задаваемые вопросы о программе Victoria.
Я же хочу предложить Вам ещё один вариант решения проблеммы. Надо удалить с диска все разделы на стираемом диске. Сделать это можно в Управлении дисками. Как попасть в Управление дисками? Достаточно нажать клавиши Win + R и ввести diskmgmt.msc (это работает и в Windows 7 и в Windows 8). Еще один способ, работающий во всех последних версиях ОС — зайти в Панель управления — Администрирование — Управление компьютером и в списке инструментов слева выбрать Управление дисками. Окно Управления дисками показано на фото ниже:
Например, если необходимо произвести посекторное стирание информации с жёсткого диска Диск 1, то необходимо удалить на нём все разделы перед посекторным стиранием в Victoria. После удаления всех разделов, ошибки Block Start at XXXXXXX Error: ABRT появляться не будут и процесс стирания пройдёт успешно.
Напомню, скачать программу Victoria можно с нашего сайта нажав по ссылке: Скачать Victoria 4.71b.
Warning block start at что это
Имеется винт samsung HD502HJ вот с таким смартом:
————————————————————————-
ID Name Value Worst Tresh Raw Health
————————————————————————-
1 Raw read error rate 1 1 51 33449 •
2 Throughput perfomance 252 252 0 0 •••••
3 Spin-up time 82 81 25 5540 ••••
4 Number of spin-up times 99 99 0 2018 ••••
5 Reallocated sector count 252 252 10 0 •••••
7 Seek error rate 252 252 51 0 •••••
8 Seek time perfomance 252 252 15 0 •••••
9 Power-on time 100 100 0 11480 •••••
10 Spin-up retries 252 252 51 0 •••••
11 Recalibration retries 252 252 0 0 •••••
12 Start/stop count 98 98 0 2141 ••••
191 G-SENSOR shock counter 100 100 0 23 •••••
192 Power-off retract count 252 252 0 0 •••••
194 HDA Temperature 64 41 0 25°C/77°F ••••
195 Hardware ECC recovered 100 100 0 0 •••••
196 Reallocated event count 252 252 0 0 •••••
197 Current pending sectors 97 97 0 164 ••••
198 Offline scan UNC sectors 252 252 0 0 •••••
199 Ultra DMA CRC errors 100 100 0 230 •••••
200 Write error rate 1 1 0 245269 •
223 Load retry count 252 252 0 0 •••••
225 Load cycle count 100 100 0 2206 •••••
Собсна вопрос: Можно ли что-то ещё сделать или идти и брать новый?
Проверьте диск любой программой тестирования поверхности. По возможности НЕ под windoows. Лучше MS-DOS.
Почти такая же ситуация происходит с моим винтом WDC WD10EALS-00Z8A0
P.S. Проверьте значения атрибутов № 5 и 196.
Почти такая же ситуация происходит с моим винтом WDC WD10EALS-00Z8A0
P.S. Проверьте значения атрибутов № 5 и 196.
Проверьте диск любой программой тестирования поверхности. По возможности НЕ под windoows. Лучше MS-DOS.