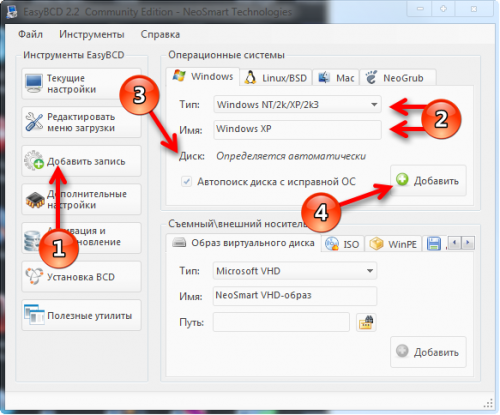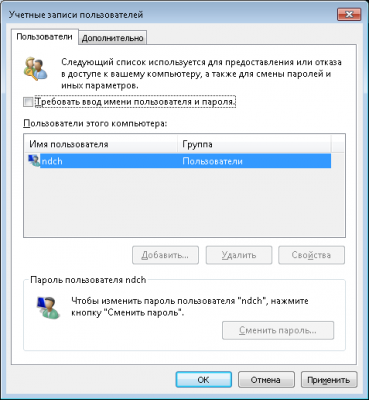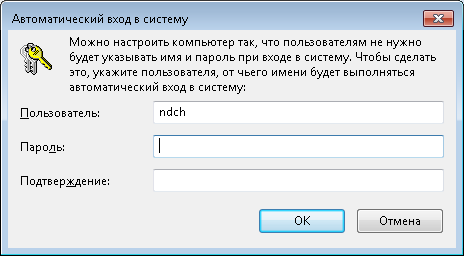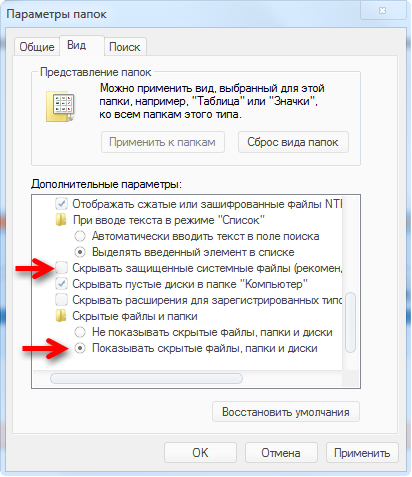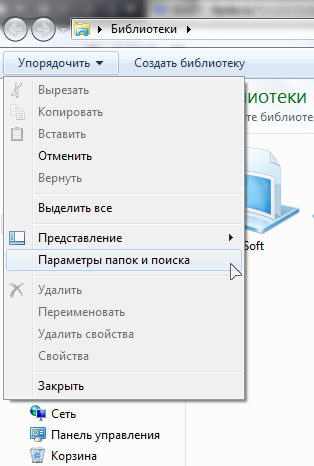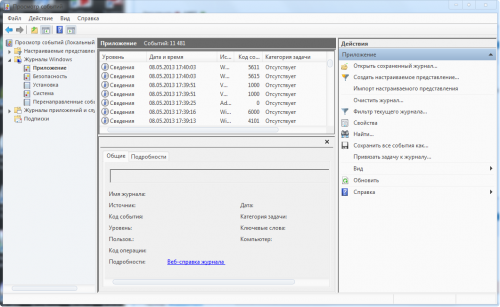Wdiservicehost что это за служба
Видео уроки для After Effects от AEplug
форум для общения, ваших вопросов и моих ответов
Настройка и оптимизация Windows 10 после установки
Сообщение #1 aeplug » 18 янв 2019, 23:33
Содержание:
Полезные файлы для автоматических настроек
Сообщение #2 aeplug » 19 янв 2019, 18:40
Windows Registry Editor Version 5.00
; смена клавиш переключения языка на CTRL+SHIFT
[HKEY_CURRENT_USER\Keyboard Layout\Toggle]
«Hotkey»=»2»
«Language Hotkey»=»2»
«Layout Hotkey»=»3»
; Группировка кнопок на панели задач только переполнение
[HKEY_CURRENT_USER\Software\Microsoft\Windows\CurrentVersion\Explorer\Advanced]
«TaskbarGlomLevel»=dword:00000001
; Добавить иконку Этого Компьютера и Панели Управления на рабочий стоил
[HKEY_CURRENT_USER\Software\Microsoft\Windows\CurrentVersion\Explorer\HideDesktopIcons\NewStartPanel]
«<20D04FE0-3AEA-1069-A2D8-08002B30309D>«=dword:00000000
[HKEY_CURRENT_USER\Software\Microsoft\Windows\CurrentVersion\Explorer\HideDesktopIcons\ClassicStartMenu]
«<20D04FE0-3AEA-1069-A2D8-08002B30309D>«=dword:00000000
[HKEY_CURRENT_USER\Software\Microsoft\Windows\CurrentVersion\Explorer\HideDesktopIcons\NewStartPanel]
«<5399E694-6CE5-4D6C-8FCE-1D8870FDCBA0>«=dword:00000000
[HKEY_CURRENT_USER\Software\Microsoft\Windows\CurrentVersion\Explorer\HideDesktopIcons\ClassicStartMenu]
«<5399E694-6CE5-4D6C-8FCE-1D8870FDCBA0>«=dword:00000000
; Выключить Контроль учетных записей UAC
[HKEY_LOCAL_MACHINE\SOFTWARE\Microsoft\Windows\CurrentVersion\Policies\System]
«EnableLUA»=dword:00000000
; Отключить предупреждение при запуске скачаных программ
[HKEY_CURRENT_USER\Software\Microsoft\Windows\CurrentVersion\Internet Settings\Zones\3]
«1806»=dword:00000000
; Выключение Superfetch
[HKEY_LOCAL_MACHINE\SYSTEM\CurrentControlSet\Control\Session Manager\Memory Management\PrefetchParameters]
«EnableSuperfetch»=dword:00000000
«EnablePrefetcher»=dword:00000000
[HKEY_LOCAL_MACHINE\SYSTEM\CurrentControlSet\Control\WMI\Autologger\ReadyBoot]
«Start»=dword:00000000
; Запрет автоматических обновлений
[HKEY_LOCAL_MACHINE\SOFTWARE\Policies\Microsoft\Windows\WindowsUpdate\AU]
«NoAutoUpdate»=dword:00000001
«NoAutoRebootWithLoggedOnUsers»=dword:00000001
; Выключение синхронизации OneDrive
[HKEY_LOCAL_MACHINE\SOFTWARE\Policies\Microsoft\Windows\OneDrive]
«DisableFileSyncNGSC»=dword:00000001
; Выключение Защитника Windows
[HKEY_LOCAL_MACHINE\SOFTWARE\Policies\Microsoft\Windows Defender]
«DisableAntiSpyware»=dword:00000001
; Выключение SmartScreen
[HKEY_LOCAL_MACHINE\SOFTWARE\Policies\Microsoft\MicrosoftEdge\PhishingFilter]
«EnabledV9″=dword:00000000
[HKEY_LOCAL_MACHINE\SOFTWARE\Microsoft\Windows\CurrentVersion\Explorer]
«SmartScreenEnabled»=»off»
[HKEY_LOCAL_MACHINE\SOFTWARE\Microsoft\Windows\CurrentVersion\Policies\Attachments]
«ScanWithAntiVirus»=dword:00000001
[HKEY_LOCAL_MACHINE\SOFTWARE\Policies\Microsoft\Windows\System]
«EnableSmartScreen»=dword:00000000
[HKEY_LOCAL_MACHINE\SOFTWARE\Policies\Microsoft\Windows Defender\SmartScreen]
«ConfigureAppInstallControl»=»Anywhere»
«ConfigureAppInstallControlEnabled»=dword:00000001
[HKEY_CURRENT_USER\SOFTWARE\Microsoft\Windows\CurrentVersion\AppHost]
«EnableWebContentEvaluation»=dword:00000000
@echo off
openfiles > nul 2>&1
if not %errorlevel% equ 0 (
echo.===NOT ADMIN===
pause > nul
exit
)
@echo on
REG DELETE «HKEY_LOCAL_MACHINE\SOFTWARE\Microsoft\Windows\CurrentVersion\Explorer\MyComputer\NameSpace\<088e3905-0323-4b02-9826-5d99428e115f>» /f
REG DELETE «HKEY_LOCAL_MACHINE\SOFTWARE\Microsoft\Windows\CurrentVersion\Explorer\MyComputer\NameSpace\<0DB7E03F-FC29-4DC6-9020-FF41B59E513A>» /f
REG DELETE «HKEY_LOCAL_MACHINE\SOFTWARE\Microsoft\Windows\CurrentVersion\Explorer\MyComputer\NameSpace\<1CF1260C-4DD0-4ebb-811F-33C572699FDE>» /f
REG DELETE «HKEY_LOCAL_MACHINE\SOFTWARE\Microsoft\Windows\CurrentVersion\Explorer\MyComputer\NameSpace\<24ad3ad4-a569-4530-98e1-ab02f9417aa8>» /f
REG DELETE «HKEY_LOCAL_MACHINE\SOFTWARE\Microsoft\Windows\CurrentVersion\Explorer\MyComputer\NameSpace\<374DE290-123F-4565-9164-39C4925E467B>» /f
REG DELETE «HKEY_LOCAL_MACHINE\SOFTWARE\Microsoft\Windows\CurrentVersion\Explorer\MyComputer\NameSpace\<3ADD1653-EB32-4cb0-BBD7-DFA0ABB5ACCA>» /f
REG DELETE «HKEY_LOCAL_MACHINE\SOFTWARE\Microsoft\Windows\CurrentVersion\Explorer\MyComputer\NameSpace\<3dfdf296-dbec-4fb4-81d1-6a3438bcf4de>» /f
REG DELETE «HKEY_LOCAL_MACHINE\SOFTWARE\Microsoft\Windows\CurrentVersion\Explorer\MyComputer\NameSpace\
REG DELETE «HKEY_LOCAL_MACHINE\SOFTWARE\Microsoft\Windows\CurrentVersion\Explorer\MyComputer\NameSpace\
REG DELETE «HKEY_LOCAL_MACHINE\SOFTWARE\Microsoft\Windows\CurrentVersion\Explorer\MyComputer\NameSpace\
REG DELETE «HKEY_LOCAL_MACHINE\SOFTWARE\Microsoft\Windows\CurrentVersion\Explorer\MyComputer\NameSpace\
@echo.
@echo.
@echo = = = Restart Explorer! = = =
@echo.
@echo.
@pause
@echo off
cls
echo Editing Hosts File
call :AddTelemetryHost a-0001.a-msedge.net
call :AddTelemetryHost choice.microsoft.com
call :AddTelemetryHost choice.microsoft.com.nsatc.net
call :AddTelemetryHost compatexchange.cloudapp.net
call :AddTelemetryHost corp.sts.microsoft.com
call :AddTelemetryHost corpext.msitadfs.glbdns2.microsoft.com
call :AddTelemetryHost cs1.wpc.v0cdn.net
call :AddTelemetryHost df.telemetry.microsoft.com
call :AddTelemetryHost diagnostics.support.microsoft.com
call :AddTelemetryHost fe2.update.microsoft.com.akadns.net
call :AddTelemetryHost feedback.microsoft-hohm.com
call :AddTelemetryHost feedback.search.microsoft.com
call :AddTelemetryHost feedback.windows.com
call :AddTelemetryHost i1.services.social.microsoft.com
call :AddTelemetryHost i1.services.social.microsoft.com.nsatc.net
call :AddTelemetryHost oca.telemetry.microsoft.com
call :AddTelemetryHost oca.telemetry.microsoft.com.nsatc.net
call :AddTelemetryHost pre.footprintpredict.com
call :AddTelemetryHost preview.msn.com
call :AddTelemetryHost rad.msn.com
call :AddTelemetryHost redir.metaservices.microsoft.com
call :AddTelemetryHost reports.wes.df.telemetry.microsoft.com
call :AddTelemetryHost services.wes.df.telemetry.microsoft.com
call :AddTelemetryHost settings-sandbox.data.microsoft.com
call :AddTelemetryHost sls.update.microsoft.com.akadns.net
call :AddTelemetryHost sqm.df.telemetry.microsoft.com
call :AddTelemetryHost sqm.telemetry.microsoft.com
call :AddTelemetryHost sqm.telemetry.microsoft.com.nsatc.net
call :AddTelemetryHost statsfe1.ws.microsoft.com
call :AddTelemetryHost statsfe2.update.microsoft.com.akadns.net
call :AddTelemetryHost statsfe2.ws.microsoft.com
call :AddTelemetryHost survey.watson.microsoft.com
call :AddTelemetryHost telecommand.telemetry.microsoft.com
call :AddTelemetryHost telecommand.telemetry.microsoft.com.nsatc.net
call :AddTelemetryHost telemetry.appex.bing.net
call :AddTelemetryHost telemetry.appex.bing.net:443
call :AddTelemetryHost telemetry.microsoft.com
call :AddTelemetryHost telemetry.urs.microsoft.com
call :AddTelemetryHost vortex-sandbox.data.microsoft.com
call :AddTelemetryHost vortex-win.data.microsoft.com
call :AddTelemetryHost vortex.data.microsoft.com
call :AddTelemetryHost watson.live.com
call :AddTelemetryHost watson.microsoft.com
call :AddTelemetryHost watson.ppe.telemetry.microsoft.com
call :AddTelemetryHost watson.telemetry.microsoft.com
call :AddTelemetryHost watson.telemetry.microsoft.com.nsatc.net
call :AddTelemetryHost wes.df.telemetry.microsoft.com
:AddTelemetryHost
echo.=== %1 ====
FIND /C /I » %1″ %WINDIR%\system32\drivers\etc\hosts > NUL 2>&1
IF %ERRORLEVEL% NEQ 0 ECHO %NEWLINE%^0.0.0.0 %1>>%WINDIR%\System32\drivers\etc\hosts
exit /b
@echo off
openfiles > nul 2>&1
if not %errorlevel% equ 0 (
echo.===NOT ADMIN===
pause > nul
exit
)
@echo on
takeown.exe /F «%windir%\System32\smartscreen.exe» /A
@pause > nul
icacls «%windir%\System32\smartscreen.exe» /grant[:r] %Username%:(F)
@pause > nul
TASKKILL /F /IM smartscreen.exe
@pause > nul
REN %windir%\System32\smartscreen.exe smartscreen.exe_
@pause > nul
rem Del /F /q /s «%windir%\smartscreen.exe»
rem @pause > nul
@echo off
openfiles > nul 2>&1
if not %errorlevel% equ 0 (
echo.===NOT ADMIN===
pause > nul
exit
)
@echo on
takeown.exe /F «%windir%\System32\CompatTelRunner.exe» /A
@pause > nul
icacls «%windir%\System32\CompatTelRunner.exe» /grant[:r] %Username%:(F)
@pause > nul
TASKKILL /F /IM CompatTelRunner.exe
@pause > nul
REN %windir%\System32\CompatTelRunner.exe CompatTelRunner.exe_
@pause > nul
rem Del /F /q /s «%windir%\CompatTelRunner.exe»
rem @pause > nul
schtasks /change /TN «\Microsoft\Windows\Application Experience\Microsoft Compatibility Appraiser» /DISABLE
schtasks /change /TN «\Microsoft\Windows\Application Experience\ProgramDataUpdater» /DISABLE
schtasks /change /TN «\Microsoft\Windows\Customer Experience Improvement Program\Consolidator» /DISABLE
schtasks /change /TN «\Microsoft\Windows\Customer Experience Improvement Program\UsbCeip» /DISABLE
rem echo «» > C:\ProgramData\Microsoft\Diagnosis\ETLLogs\AutoLogger\AutoLogger-Diagtrack-Listener.etl
explorer «%ProgramData%\Microsoft\Diagnosis\ETLLogs\AutoLogger»
schtasks /change /TN «\Microsoft\Windows\Autochk\Proxy» /DISABLE
schtasks /change /TN «\Microsoft\Windows\NetTrace\GatherNetworkInfo» /DISABLE
schtasks /change /TN «\Microsoft\Windows\LanguageComponentsInstaller\Installation» /DISABLE
taskkill /f /im OneDrive.exe
%SystemRoot%\SysWOW64\OneDriveSetup.exe /uninstall
rd «%USERPROFILE%\OneDrive» /Q /S
rd «C:\OneDriveTemp» /Q /S
rd «%LOCALAPPDATA%\Microsoft\OneDrive» /Q /S
rd «%PROGRAMDATA%\Microsoft OneDrive» /Q /S
pause
reg add «HKLM\System\CurrentControlSet\Services\cbdhsvc» /v «Start» /t REG_DWORD /d «4» /f
reg add «HKCU\Software\Microsoft\Clipboard» /v «EnableClipboardHistory » /t REG_DWORD /d «0» /f
reg add «HKLM\Software\Policies\Microsoft\Windows\System» /v «AllowCrossDeviceClipboard » /t REG_DWORD /d «0» /f
reg add «HKLM\Software\Policies\Microsoft\Windows\System» /v «AllowClipboardHistory» /t REG_DWORD /d «0» /f
@pause
Wdiservicehost что это за служба
Установили Windows XP вместе с Windows 7 и потеряли возможность загружать Windows 7?
Восстановление Windows 7 и двойная загрузка
Ввиду невозможности использования загрузчика NTLDR (Windows XP), необходимо восстановить ссылку на загрузчик Windows 7 (winload) в главной загрузочной записи (MBR) и сконфигурировать его для дальнейшего управления обеими операционными системами.
Подготовка и восстановление возможности загрузки Windows 7 достаточно просты.
В 64-битных версиях Windows XP, Vista и 7 объем доступной оперативной памяти логически ограничен 16Тб. Обозначается такая версия 64-bit или х-64. Фактически Microsoft из маркетинговых соображений ограничивает объем памяти в 4Гб, 8Гб, 16Гб и т.д. в зависимости от типа лицензии ОС.
Важное замечание: для 64-битной версии Windows необходимы и 64-битные версии драйверов для всех устройств ПК (мат.плата, видеокарта и т.д.), включая периферию (принтер, сканер, блютуз и т.д.).
Если этих драйверов нет, то устройство работать не будет.
Я на своем опыте столкнулся с этим, когда не оказалось драйверов на принтер, сканер, звуковую карту и блютуз (производители обычно не выпускают новые драйвера на старые модели, т.к. им надо продавать новые продукты). Пришлось от использования 64-битной версии отказаться.
Если в ПК установлено больше 4Гб оперативной памяти, то надо ставить 64-битную версию ОС.
Если пользователь хочет увеличить оперативную память в ПК для увеличения быстродействия, то увеличивать стоит только до 4Гб, не более.
При увеличении памяти, например, с 1Гб до 4Гб или с 2Гб до 4Гб производительность ПК не вырастет пропорционально – в 4 или 2 раза.
Как переразбить HDD без потери данных не используя сторонние программы?
P.S. Аналогичным функционалом обладает и Vista.
В Windows 7, как и в Windows Vista, существует возможность трехкомпонентной OEM OFF-LINE активации. Сочетание именно ВСЕХ трех составляющих процедуры OEM активации, а именно (OEM SLP Key + OEM Certificate + Full SLIC Table = Windows 7 Activated Offline), дает возможность активировать Windows 7 без интернета!
Вот основные составляющие OEM OFF-LINE активации:
Почему установка Windows 7 идет очень долго?
Подрабатываю по настройке компов, и тут встретился с одной проблемой: установка семёрки тянется мучительно долго. До запуска окна с выбором языка и т.п. проходит почти 10 минут и далее установка затягивается на часы. Я до конца установки так и не стал ждать. Приходилось ставить ХР.
Оказалось, физически флопа нет, а в биос он включен. Решение такое: надо в биосе отключить «ссылки» на флопик.
PS может, уже такой совет был, но ещё раз продублировать не помешает, и я думаю в шапку закрепить тоже следует.
Автоматический вход в систему
В диалоговом окне «Выполнить» (Пуск —> Выполнить / [Win+R]) вводим control userpasswords2 и нажимаем «ОК»
В окне «Учетные записи пользователей» снимаем галочку с чекбокса «Требовать ввод имени пользователя и пароля». Затем нажимаем «ОК».