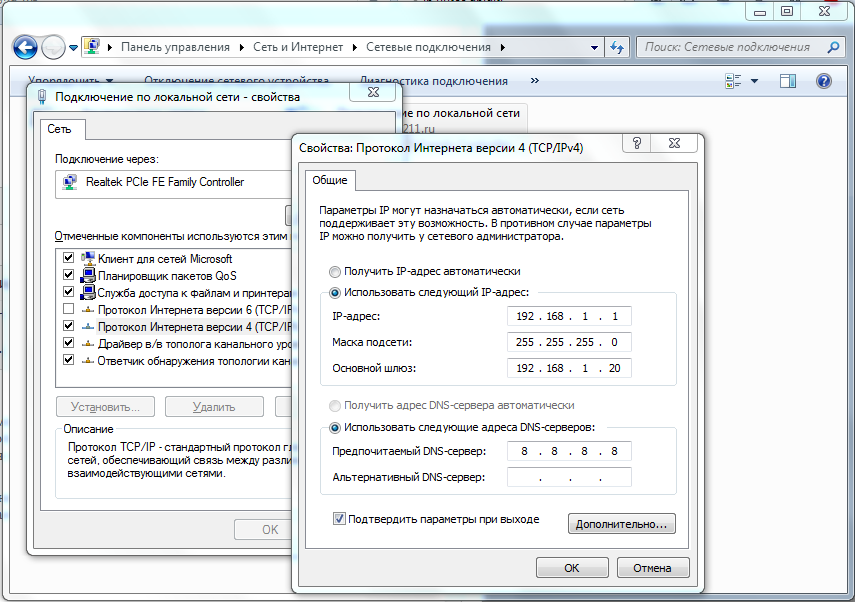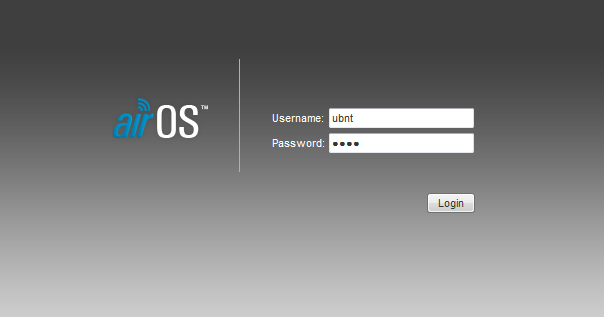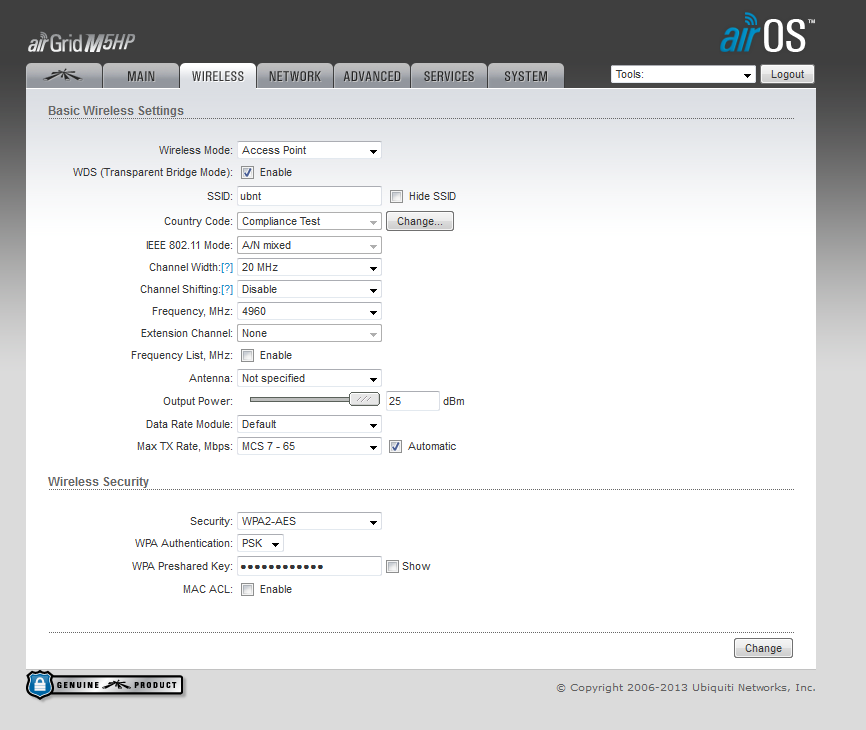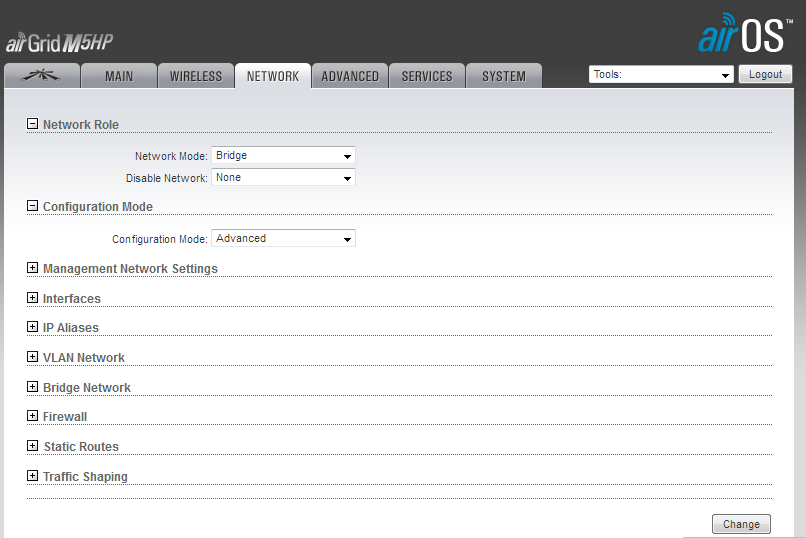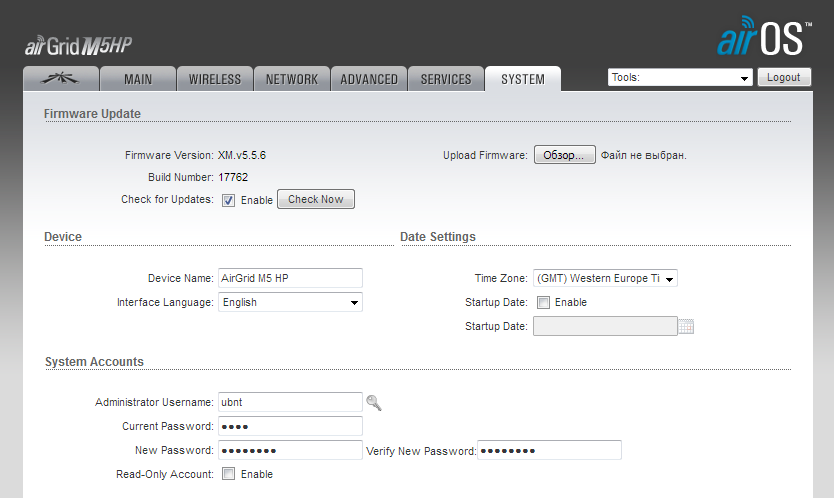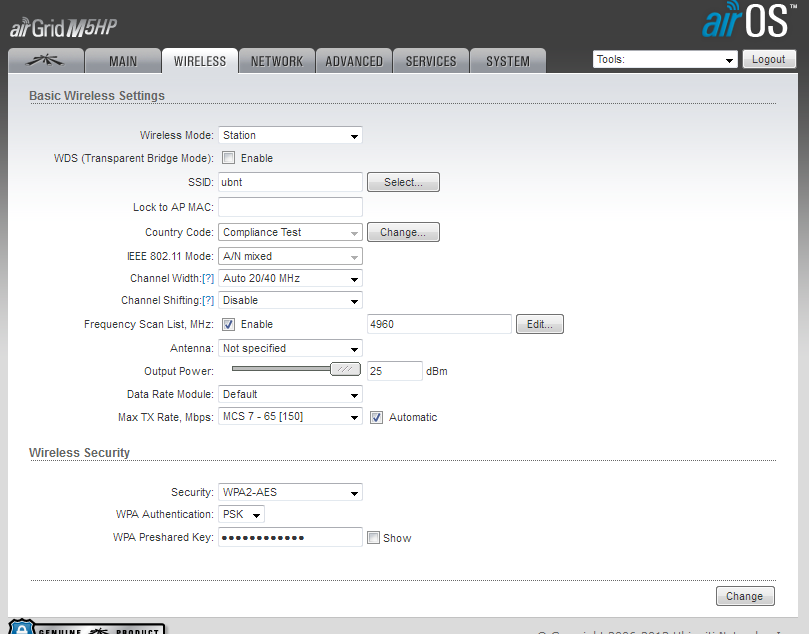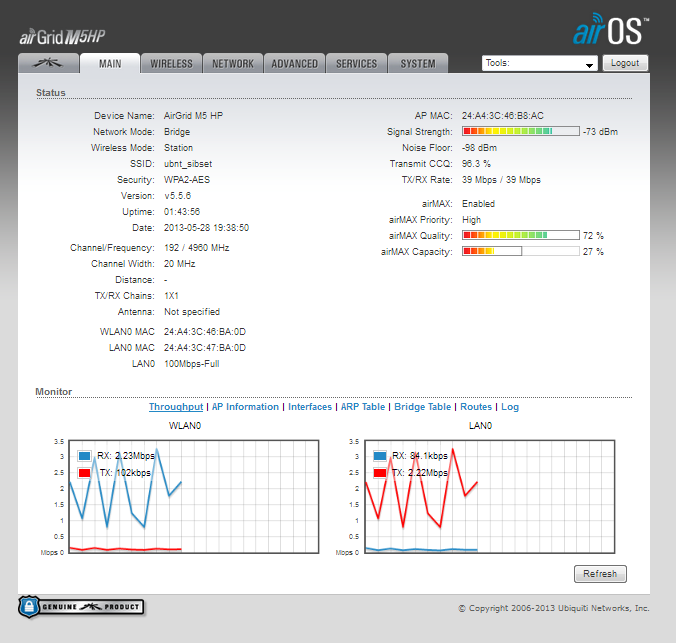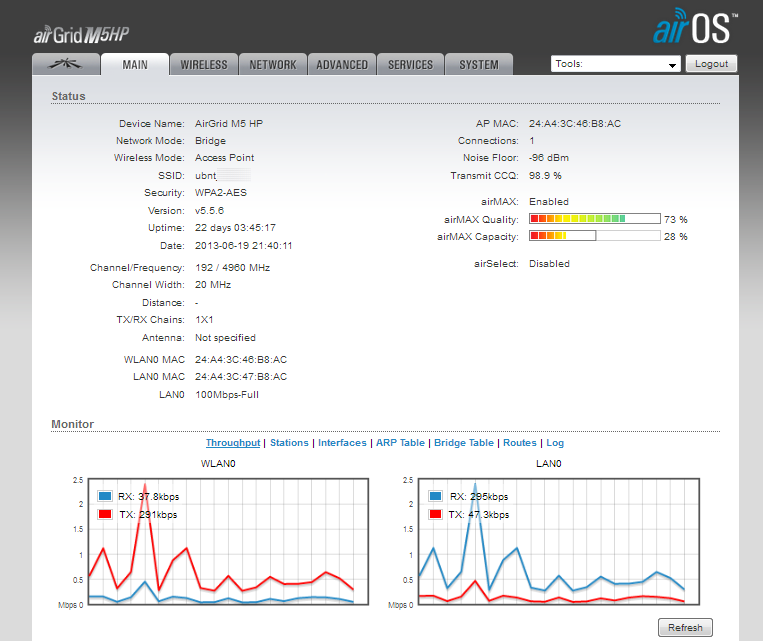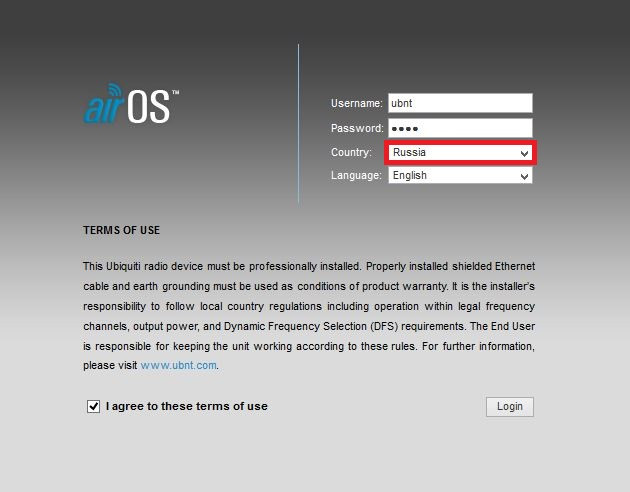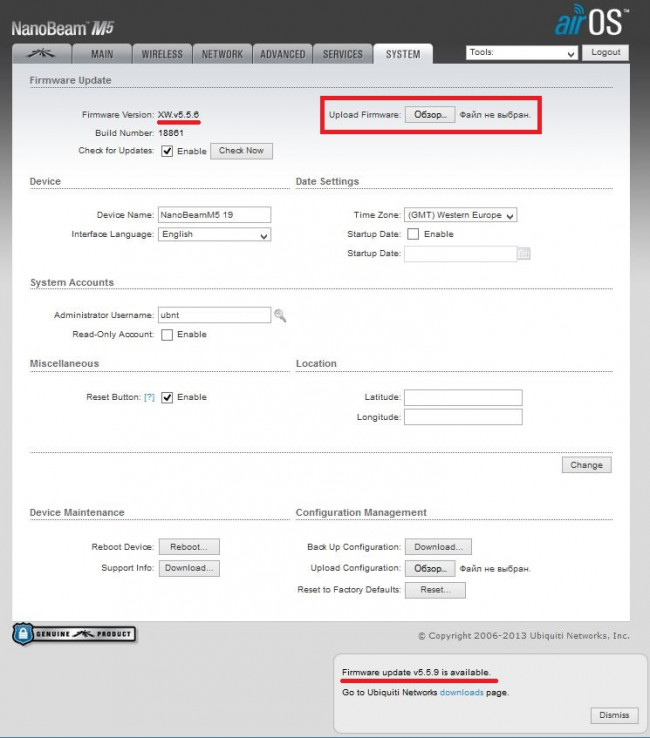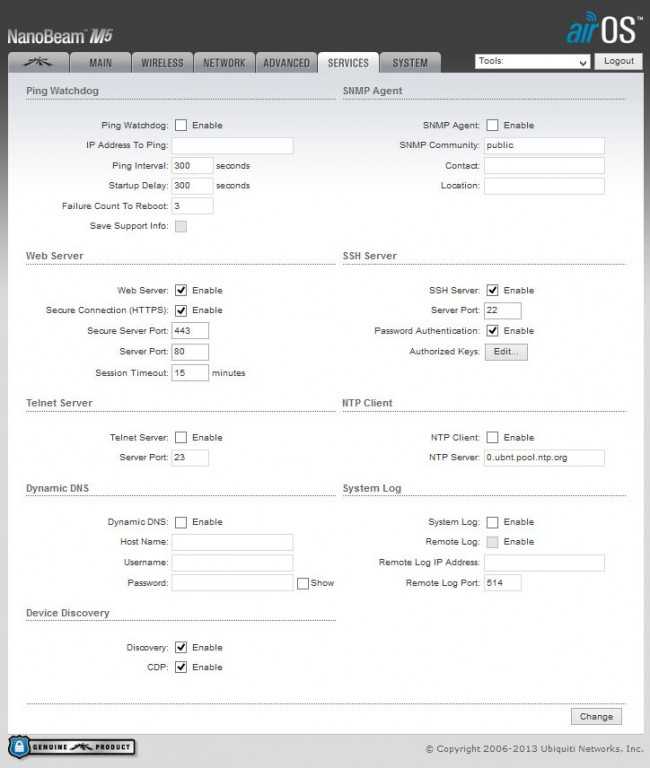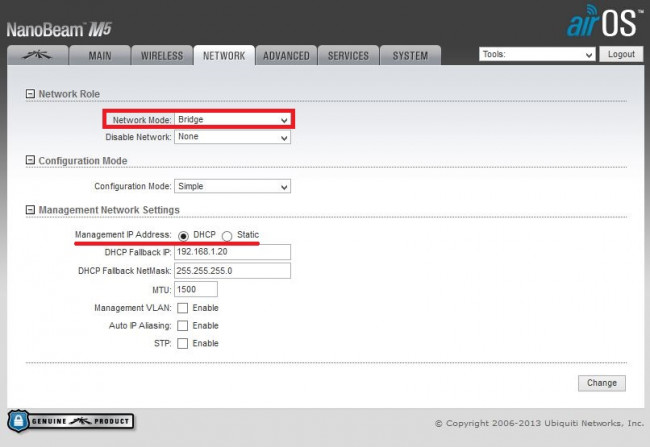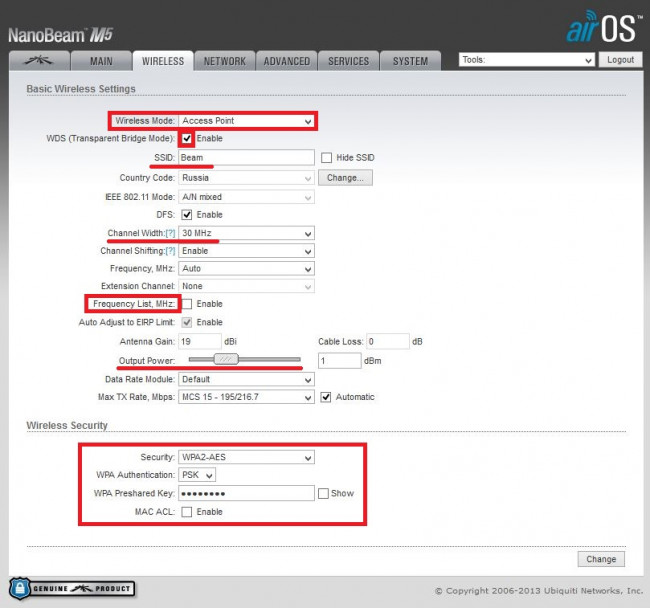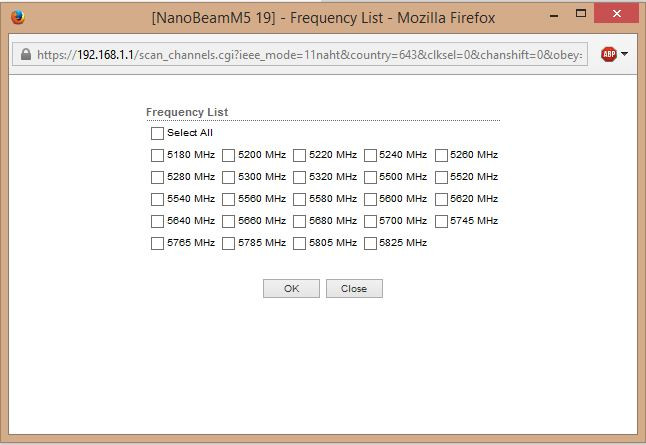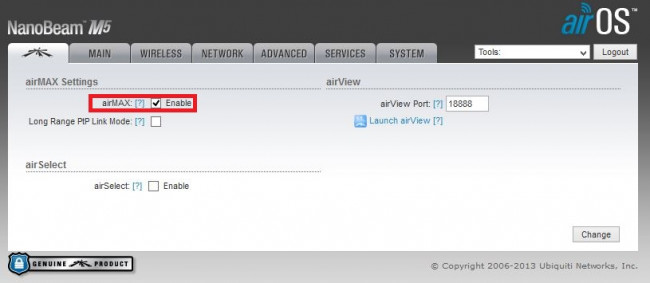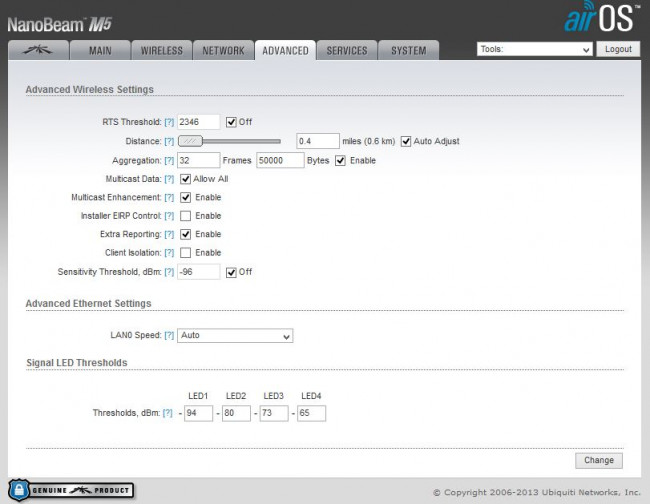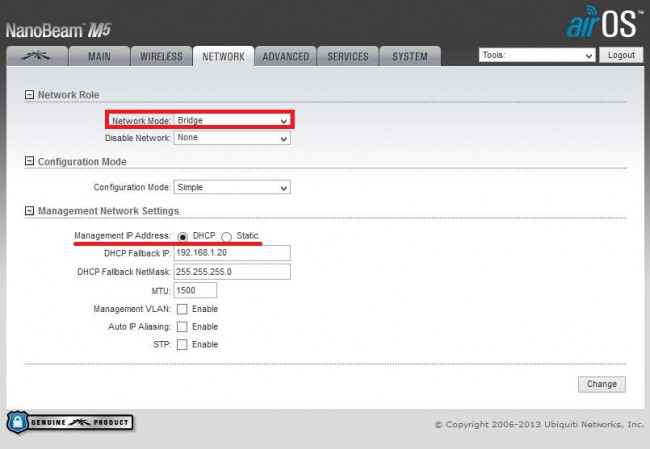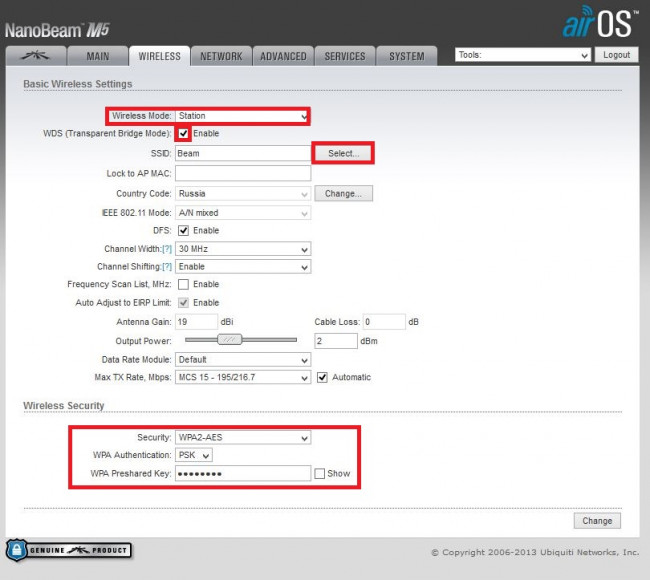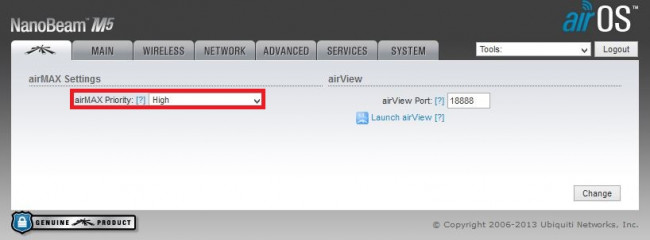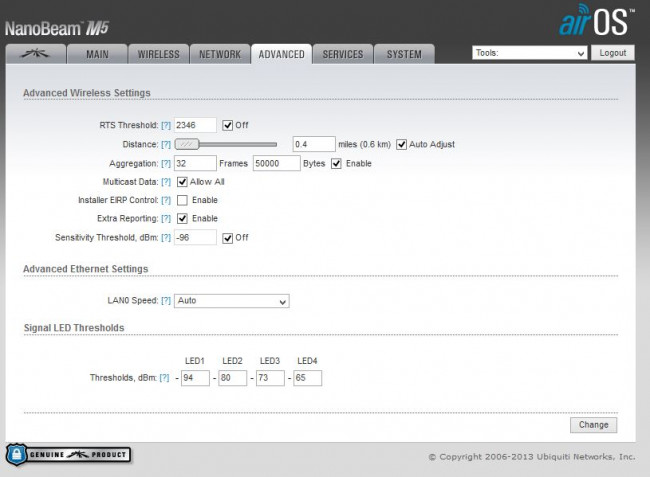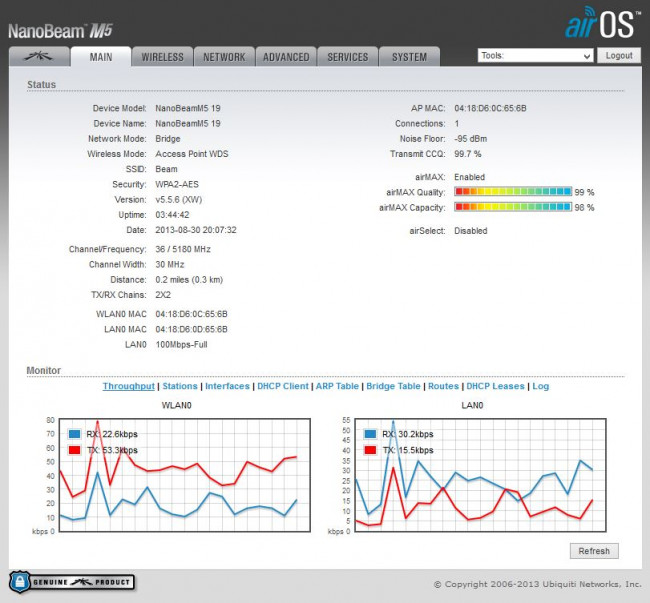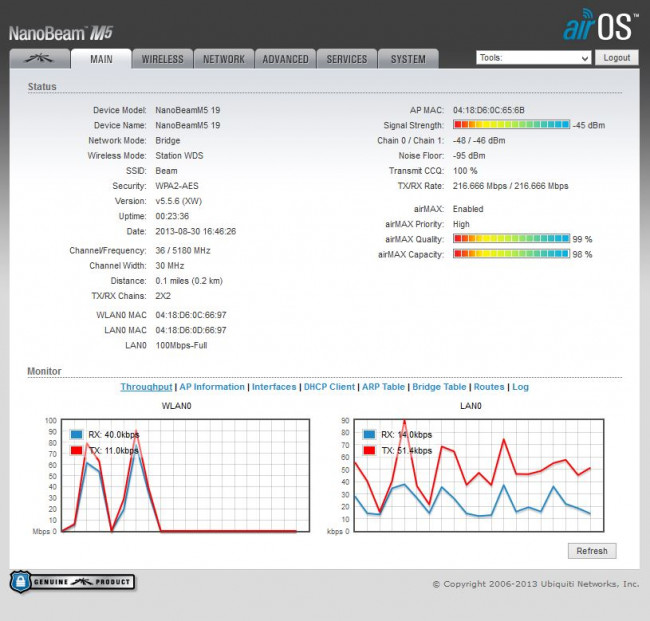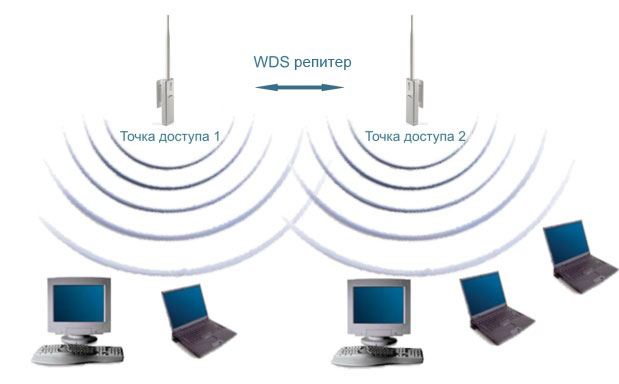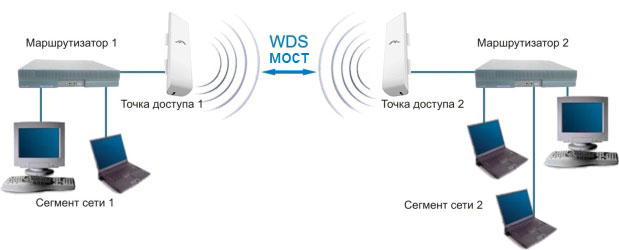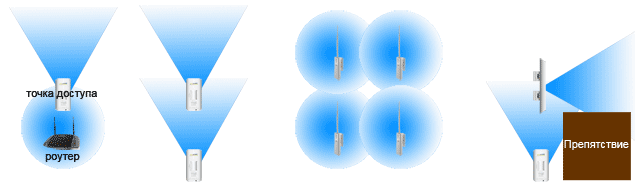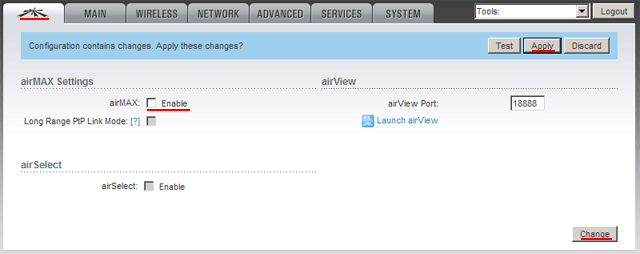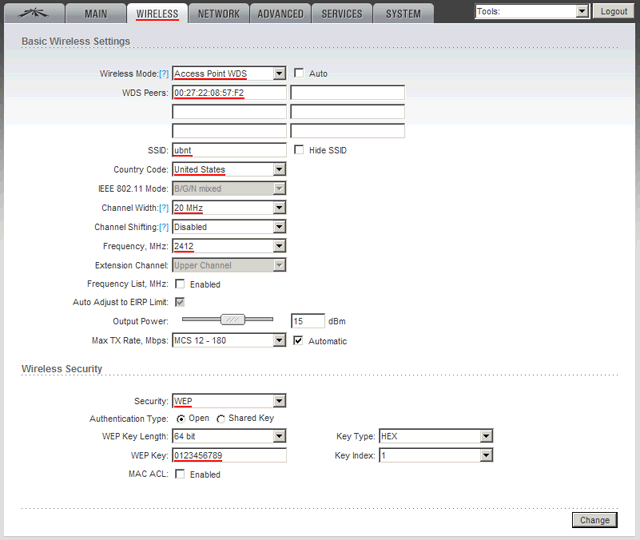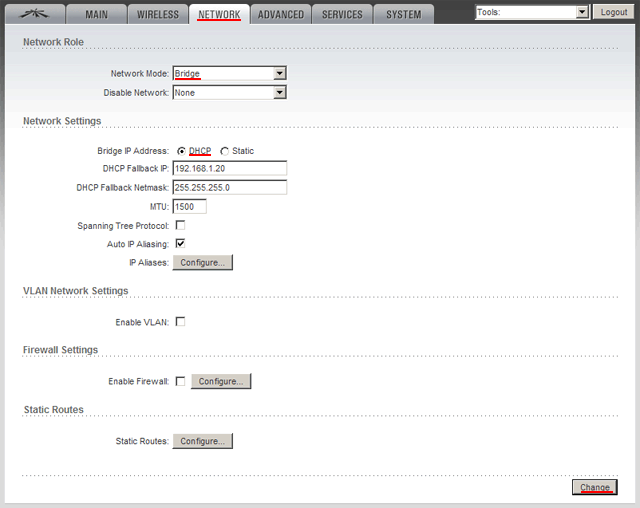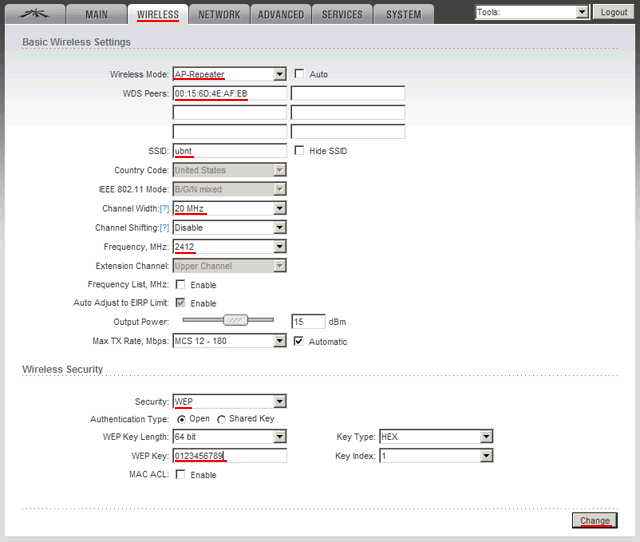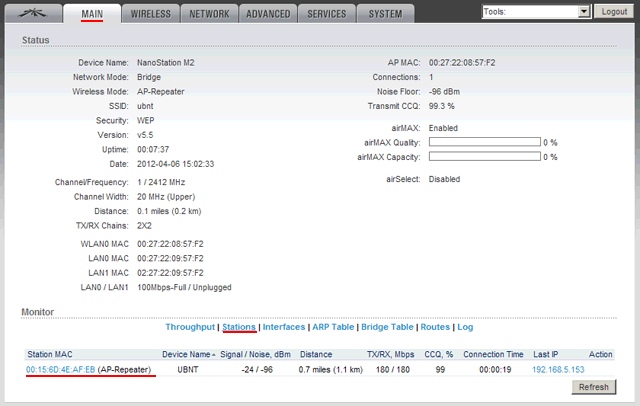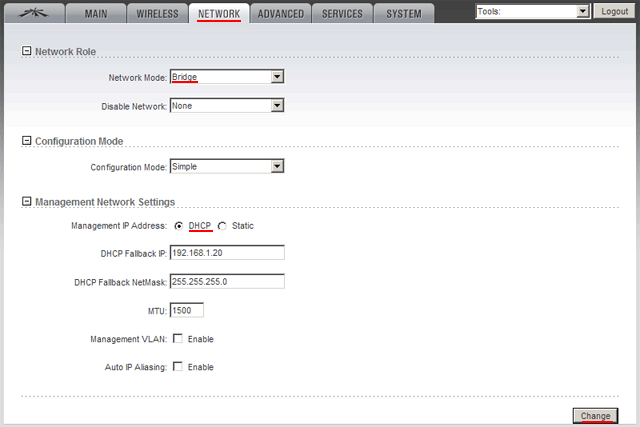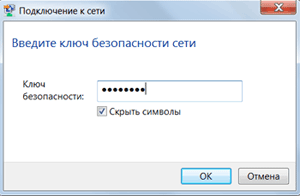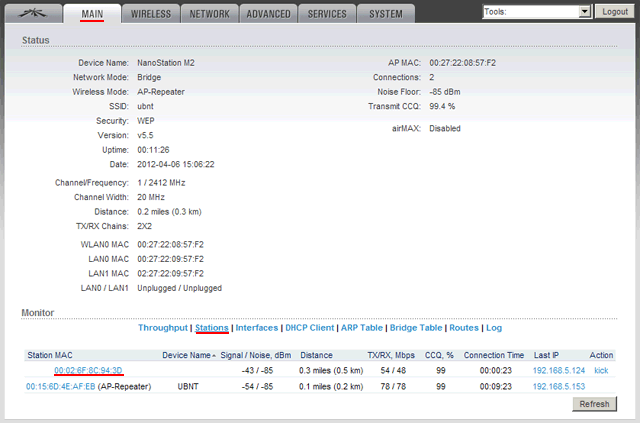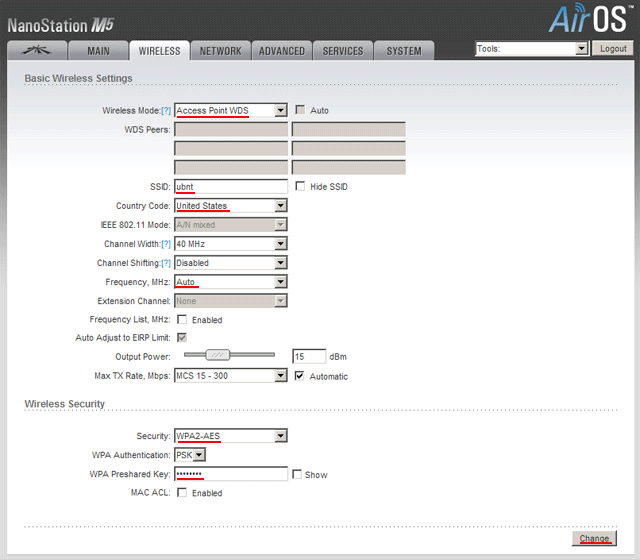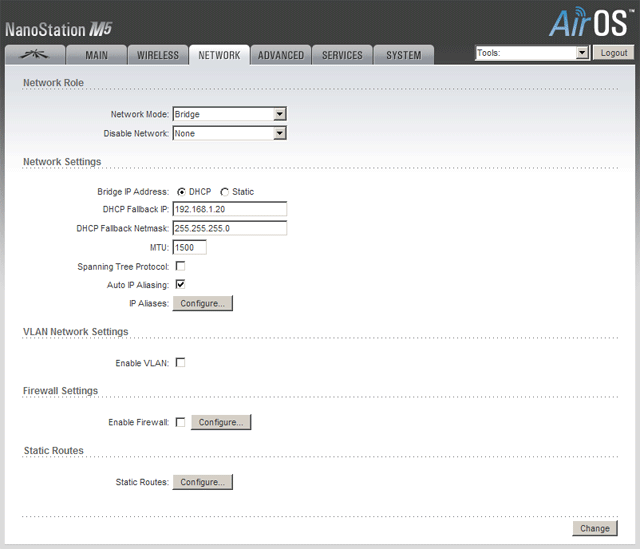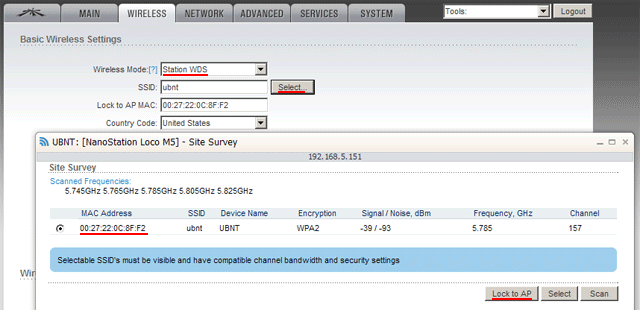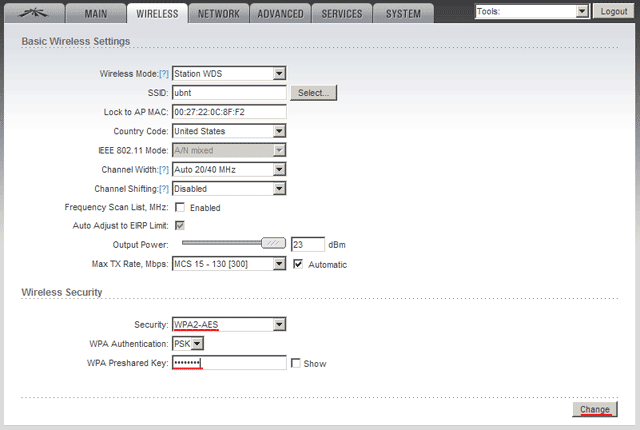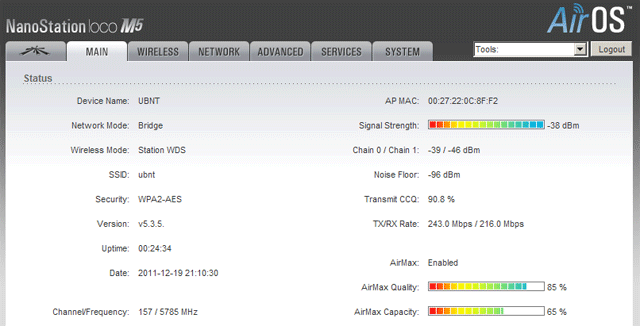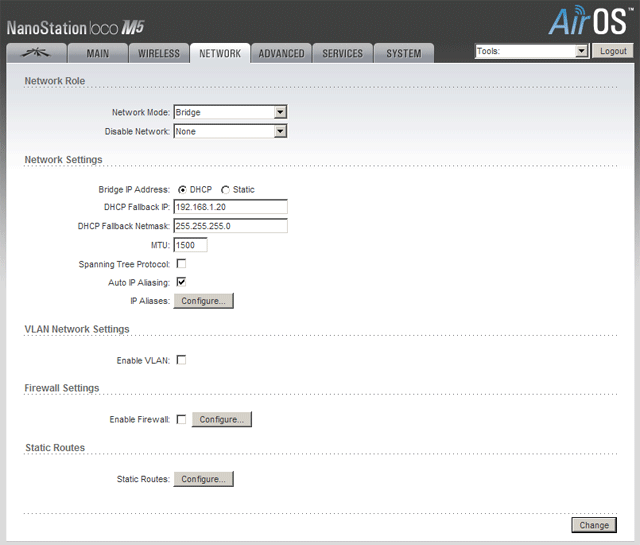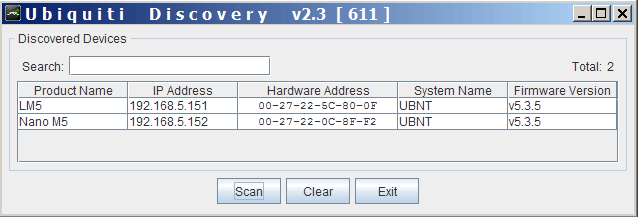Wds transparent bridge mode ubiquiti что это
Настройка моста на точках доступа Ubiquiti
Для начала подключает точку доступа к компьютеру или ноутбуку напрямую кабелем. ip адрес у точки доступа 192.162.1.20 и для того, чтобы зайти на оборудование, на вашем компьютере необходимо указать ip из этой же подсети. Например 192.168.1.1. Делается это в настройках сетевой карты.
Для Windows 7 заходим в Панель управления => Сеть и интернет => Центр управления сетями и общим доступом => Изменение параметров адаптера. Выбираем Свойства Подключения по локальной сети, выделяем Протокол интернета версии 4 и нажимаем свойства. В свойствах вводим ip, маску подсети и шлюз. DNS нам не нужны. Ставим галочку подтвердить параметры при выходе и нажимаем ОК.
Теперь мы можем зайти на нашу точку доступа по стандартному ip адресу 192.168.1.20. Открываем ваш браузер и в адресной строке вводим ip точки. Точки доступа под управлением airOS по умолчанию используют сертификат шифрования, и ваш браузер заругается на не соответствие сертификата и домена.
Вам необходимо нажать на кнопку дополнительно, затем на кнопку добавить исключение, в диалоговом окне на кнопку подтвердить исключение безопасности.
Затем у вас появляется форма авторизации: Username: ubnt, Password: ubnt
Мы настраиваем мост состоящий из двух девайсов. Настраиваются они немного по разному.
Именно она и будет вещать wi-fi сеть на километры.
Начнем с настройки беспроводного соединения wireles.
Немного пояснений по настройкам:
Ширину канала (Channel Width) выставляем опираясь на уровень сигнала, учитывая, что чем больше ширина канала тем больше скорость соединения но ниже уровень сигнала. Для начала можно поставить 10 или 20 Мг. Когда мост будет полностью настроен и уровень сигнала у вас будет достаточно высоким этот параметр можно попробовать увеличить. И опытным путем, подобрать наиболее приемлемый, чтобы качество сигнала не страдало, а скорость была максимально доступная.
Frequency, MHz: Это частота используемого канала, ее лучше выставить принудительно, а параметр Channel Shifting выставить в false, чтобы ваша антенна не скакала с одной частоты на другую. Как определить и выбрать свободную частоту я расскажу в отдельной статье.
Теперь настроим сеть, network
Тут все просто, включаем режим моста Network Mode: Bridge. И на этом настройка завершена.
Суть в том, что весь трафик наша точка доступа будет пропускать через себя никак не обрабатывая.
Осталось перейти на вкладку system, сменить пароль нашему пользователю ubnt, а лучше и имя сменить, сохранить настройки и отправляться в путь на место установки принимающей антенны.
Вторая антена настраивается в режиме station
Она будет принемать сигнал от нашей точки доступа, которую мы уже настроили, и направили в нужную нам сторону.
Заходим на антену и настраиваем безпроводное соединение на вкладке wireless.
Wireless Mode: выставляем station и включаем WDS (Transparent Bridge Mode).
Возле поля SSID нажимаем Select и ждем пока точка обнаружит все доступные точки доступа. Если в этом списке вы не нашли своей точки доступа, то вам придется проверить корректно ли вы направили антены друг на друга, не мешаю ли вам дома, деревья и прочие объекты.
Найдя в списке свою антену, выбираем ее. Автоматически будут выставлен режим шифрования и курсор встанет в поле WPA Preshared Key, вводим туда пароль который вы задали на первой антене.
Ширену канала я обычно ставлю Channel Width: auto 20/40, чтобы меняя ширену канала на первой антене вторая автоматически подбирала ширену канала.
Так же я рекомендую поставить галочку Frequency Scan List, MHz и выбрать только ту частоту которую вы выставили на точке доступа. Это не обязательно, но тогда при подключении антена не будет сканировать весь доступный диапазон частот, а только указанные в этом поле и соответственно будет быстрее подключаться.
Осталось на вкладке Network выставить Network Mode: Bridge, сменить пароль и проверить все ли заработало.
На вкладке Main станции вы увидете уровни сигнала и параметры безпроводной сети. Это говорит о том, что мост настроен.
На передающей доступа тоже появятся уровни сигнала и количество подключеных станцый.
В идеале хотелось бы увидеть 100% сигнала, но как показывает практика этого очень сложно добиться в реальных условиях эксплуатации.
Для того, чтобы повысить уровень сигнала, а именно Quality (качество) и Capacity ( мощьность) необходимо точно отюстировать антены т.е. выставить их напротив друг друга.
Повысить качество сигнала можно сменив ширену канала Channel Width на более низкую, но при этом пропускная способность канала(максимально допустимая скорость передачи данных) тоже снизиться. Но лучше стабильный сигнал на скорости 30мб, чем постоянные перебои со связью и потери данных.
Инструкция по настройке оборудования Ubiquiti продуктовой линейки AirMax (NanoStation и NanoBeam) (Часть 1)
При использовании устройств серии AirMax предполагается несколько основных сценарев работы. Создание распределенной беспроводной сети уже было рассмотрено в статье https://wifimag.ru/helpful-information/base/3523/. В данной инструкции будут рассмотрены настройки «прозрачного» беспроводного моста, позволяющего объединить две распределенные сети, клиентского устройства для подключения к беспроводной сети провайдера и типового «домашнего» маршрутизатора.
Начальное подключение к устройству и обновление прошивки.
Для выполнения начальной настройки устройства требуется подключить его к компьютеру (ноутбуку) проводом Ethernet. Сетевому интерфейсу компьютера необходимо присвоить адрес из подсети 192.168.1.x. По умолчанию, IP адрес устройства 192.168.1.20, имя пользователя и пароль одинаковы (ubnt). Доступ к настройкам осуществляется через WEB интерфейс.
При первом открытии интерфейса система предложит указать страну использования и подтвердить согласие с условиями лицензионного соглашения.
Рисунок 1. Стартовый экран WEB интерфейса.
Важно! Указание страны использования означает, что мощность устройства и доступный частотный диапазон будут ограничены в соответствии с законодательством. В прошивках версий до 5.5.6 был доступен отладочный режим «Compliance test», в котором мощность и частотный диапазон не ограничивались, однако, в более новых версиях прошивок данный режим был убран по требованию регулирующих органов многих государств.
Операционная система airOS постоянно развивается, добавляются новые функции, исправляются найденные недостатки. Поэтому, желательно использовать последние актуальные версии прошивок. Особенно это важно для новых моделей устройств (например, серии Nanobeam), поскольку «заводская» прошивка может быть не полностью адаптирована к новым аппаратным возможностям.
Для обновления прошивки необходимо скачать на компьютер с сайта производителя (http://www.ubnt.com/download/ ) файл, соответствующий нужному устройству. После этого на закладке «System» в пункте «Upload Firmware» указать путь к скачанному файлу. После загрузки файла на устройство и перезагрузки прошивка будет обновлена.
Важно! В настоящее время существует 3 варианта прошивок для устройств AirMax. Прошивка XM предназначена для текущего поколения устройств AirMax (выпуска до лета 2014 года), XW для нового поколения и прошивка TI для устройств имеющих в наименовании термин Titanium. «Новое поколение» устройств AirMax первоначально было представлено серией NanoBeam (часть устройств серии с середины 2014 года переименованы в PowerBeam). Примерно в середине 2014 года начался выпуск устройств Rocket M, Nanostation M и Nanostation Loco M нового поколения. Эти устройства используют прошивку XW типа. Перед перепрошивкой устройства необходимо проверить какой именно тип прошивки используется в имеющемся оборудовании.
Перед началом дальнейшей настройки также крайне желательно сменить имя и пароль администратора. Многие администраторы также рекомендуют сменить сетевые порты «по умолчанию» Сделать это можно в закладке «Services».
Рисунок 2. Закладка «System» интерфейса управления.
Рисунок 3. Закладка «Services» интерфейса управления.
Сценарий 1. Настройка «прозрачного» сетевого моста.
Одной из часто встречающихся задач в построении сетевой инфраструктуры является необходимость провести сеть на отдаленный участок территории или в отдельное здание. При этом провести провод либо излишне дорого или невозможно из за расстояния или условий местности. Проблема легко решается с помощью пары устройств AirMax настроенный в режиме прозрачного беспроводного моста.
Рисунок 4. «Прозрачный» беспроводной мост.
Для настройки первого устройства как точки доступа в закладке «Network» необходимо выбрать режим сети «Bridge» («мост»). Чтобы иметь постоянный доступ к интерфейсу управления, необходимо указать сетевой адрес устройства (DHCP или статический). Пункт «DHCP Fallback IP» позволяет задать адрес устройства для доступа к управлению при невозможности получить адрес от DHCP – например, при прямом подключении устройства к компьютеру.
Рисунок 5. Сетевые настройки для точки доступа в режиме «прозрачного» моста.
В закладке «Wireless» необходимо указать режим работы беспроводной сети «Access Point» (точка доступа) и установить чекбокс «WDS (Transparent Bridge Mode)». После этого указать идентификатор беспроводной сети (SSID), режим работы беспроводной сети, тип безопасности и ключ сети. Устройства Ubiquiti могут автоматически выбирать частоту (в зависимости от окружающих условий выбирается свободный частотный канал) или работать на одной фиксированной частоте, выбрать которую можно в пункте «Frequency». Также можно выбрать несколько частот установив чекбокс «Frequency List». Также в настройках беспроводной сети можно выбрать ширину используемого частотного канала. Увеличение ширины канала позволяет повысить скорость передачи данных. Уменьшение – увеличить стабильность связи и избежать помех в условиях высокой плотности конкурирующих беспроводных сетей.
Мощность радиомодуля также можно изменять в настройках беспроводной сети. На сравнительно небольших расстояниях желательно снизить мощность излучателя, что позволит избежать лишних помех.
Рисунок 6. Настройки беспроводной сети для точки доступа в режиме «прозрачного» моста.
Рисунок 7. Список частот, доступных при выборе кода страны «Россия».
В случае, когда в беспроводной сети работают только устройства Ubiquiti, желательно включить использование технологии AirMax. AirMax это технология множественного доступа с разделением по времени (Time Division Multiple Access или TDMA) разработанная компанией Ubiquiti для использования в оборудовании беспроводной связи. Данная технология повышает общую производительность и пропускную способность в сетях точка-точка (PTP) и точка-многоточка (PtMP) за счет уменьшения времени ожидания и лучшей защиты от помех. Одним из главных преимуществ AirMax также является увеличение максимально возможного количества пользователей на точку доступа.
При использовании AirMax необходимо помнить, что данная технология совместима только с оборудованием Ubiquiti (устройства актуальной серии М могут выступать в качестве точек доступа и клиентов, устаревшие устройства Ubiquiti 802.11 a/b/g с прошивкой 4.0 и выше только в качестве клиентов). Если в беспроводной сети планируется использовать оборудование других производителей или стандартные WiFi клиенты (ноутбуки,планшеты и т.д.), функция AirMax должна быть отключена.
Включить AirMax можно в первой закладке интерфейса управления точки доступа.
Рисунок 8. Включение режима AirMax для точки доступа.
Устройства Ubiquiti позволяют настроить множество других параметров беспроводной сети. Для беспроводного моста важное значение имеет параметр «Distance» (закладка «Advanced»). Данный параметр определяет время отклика при получении пакетов. После передачи пакета точка доступа должна получить ответный ACK пакет от клиента для подтверждения успешности передачи. В случае отсутствия отклика пакет посылается заново. Компанией Ubiquiti рекомендуется установить автоматическое определение дистанции, но в некоторых условиях может понадобиться ручная установка дистанции (например, при высоком уровне потерь пакетов).
Рисунок 9. Закладка «Advanced» интерфейса управления точки доступа.
После настройки точки доступа можно перейти к настройке клиентского устройства (станции). Настройки сети полностью аналогичны таковым для точки доступа.
Рисунок 10. Сетевые настройки для клиентского устройства в режиме «прозрачного» моста.
На закладке Wireless необходимо указать режим работы «Station», установить чекбокс «WDS (Transparent Bridge Mode)» и указать идентификатор беспроводной сети точки доступа (вручную или выбрав нужную сеть из списка доступных по кнопке «Select»). Параметры безопасности и другие настройки сети устанавливаются так же, как и для точки доступа.
Рисунок 11. Настройки беспроводной сети для клиентского устройства в режиме «прозрачного» моста.
В отличие от точки доступа, для клиентского устройства в настройках AirMax указывается приоритетность устройства – то есть сколько «временных слотов» будет предоставлено данному устройству. Так как в данном случае устройство только одно – приоритет устанавливается на максимальный. Настройка делаются также в первой закладке интерфейса управления.
Рисунок 12. Включение режима AirMax для клиентского устройства.
Параметры дистанции для клиентского устройства устанавливаются так же, как и для точки доступа.
Рисунок 13. Закладка «Advanced» интерфейса управления клиентского устройства.
На этом настройка устройств закончена. Теперь точка доступа и станция работают как прозрачный мост связывающий две отдаленные локальные сети. Мост работает практически как кабель, передавая весь трафик между сетями «как есть». Информация о текущем статусе, качестве и скорости соединения доступна на закладке «Main» интерфейса управления точки доступа и клиентского устройства.
Рисунок 14. Закладка «Main» интерфейса управления точки доступа.
Рисунок 15. Закладка «Main» интерфейса управления клиентского устройства.
Использование технологии WDS в оборудовании Ubiquiti
Назначение технологии WDS
Wireless Distribution System (WDS) — это беспроводная технология, которую можно использовать для решения следующих задач:
Рассмотрим, как настроить оборудование Ubiquiti на использование технологии WDS.
Расширение Wi-Fi сети с помощью точек доступа Ubiquiti
С помощью технологии WDS можно усиливать Wi-Fi сигнал до нужной точки, увеличивать дальность Wi-Fi покрытия, расширять Wi-Fi покрытие сети, обходить преграды.
В нашем примере мы расширим Wi-Fi сеть с помощью точек доступа NanoStation M2 и NanoStation M2 Loco.
Если вы используете устройства Ubiquiti серии M, и ваши абоненты это оборудование другого производителя – не забудьте отключить на первой вкладке технологию AirMax.
Для отключения фирменной технологии Ubiquiti AirMax выполните следующее:
Настройка первой WDS точки доступа
Открываем вкладку WIRELESS и настраиваем параметры первой WDS точки доступа Ubiquiti:
Переходим на вкладку NETWORK и настраиваем параметры сети:
Настройка второй WDS точки доступа
Открываем вкладку WIRELESS и настраиваем параметры первой WDS точки доступа Ubiquiti:
Проверим, что WDS точки доступа подключились друг к другу и работают в режиме репитера (повторителя).
Переходим на каждой из точек на вкладку MAIN и выбираем Stations. В списке должен отобразиться MAC адрес подключенной Wi-Fi точки доступа Ubiquiti.
Настроим параметры сети второй WDS точки доступа Ubiquiti. Переходим на вкладку NETWORK и выполняем настройку:
Подключение клиентских Wi-Fi адаптеров к WDS точкам доступа
Подключение ноутбука к WDS точке доступа ничем не отличается от обычного подключения к Wi-Fi точке доступа. Кликаем в правом нижнем углу экрана по значку управления беспроводными сетями, выбираем нашу Wi-Fi точку и нажимаем кнопку «Подключить».
В следующем окне вводим пароль для доступа к Wi-Fi сети.
После этого вы должны подключиться к Wi-Fi сети.
Теперь можно зайти в настройки точек доступа на вкладку MAIN, выбирать Stations и просмотреть список подключенных клиентов.
Создание WDS моста Ubiquiti
Объединим в единую локальную сеть два проводных сегмента сети с помощью точек доступа NanoStation M5 и NanoStation M5 Loco. NanoStation M5 будет работать в качестве WDS точки доступа, а NanoStation M5 Loco — в качестве WDS клиента.
Настройка WDS точки доступа
Открываем вкладку WIRELESS и настраиваем параметры WDS точки доступа:
Переходим на вкладку NETWORK и настраиваем параметры сети:
Настройка WDS клиента
Выполним подключение к WDS точке доступа. Для этого открываем вкладку WIRELESS и настраиваем параметры WDS клиента:
Проверяем, что WDS клиент подключился к WDS точке доступа. Для этого переходим на вкладку MAIN и смотрим параметры подключения.
Теперь настроим параметры сети. Для этого переходим на вкладку NETWORK и выполняем настройку:
Поиск IP-адреса Ubiquiti в локальной сети
Чтобы найти новый IP-адрес точки доступа Ubiquiti, который был присвоен DHCP сервером, нам понадобится утилита Device Discovery Tool.
Скачать утилиту по следующей ссылке Device Discovery Tool. Для работы утилиты понадобится Java, ее можно скачать с сайта www.java.com.
После запуска утилита найдет IP-адреса всех Ubiquiti устройств.
Далее откройте Internet Explorer (или любой другой браузер), введите IP адрес точки доступа Ubiquiti, который нашла утилита Device Discovery Tool и перед вами откроется окно входа в настройки устройства.