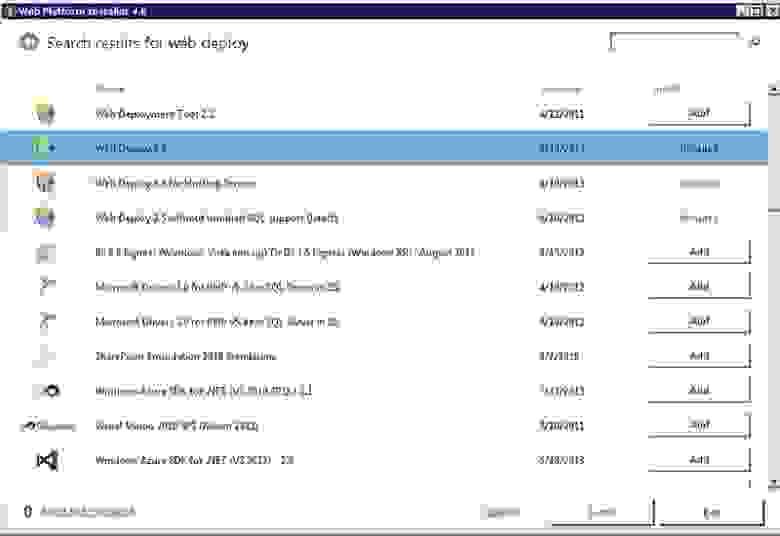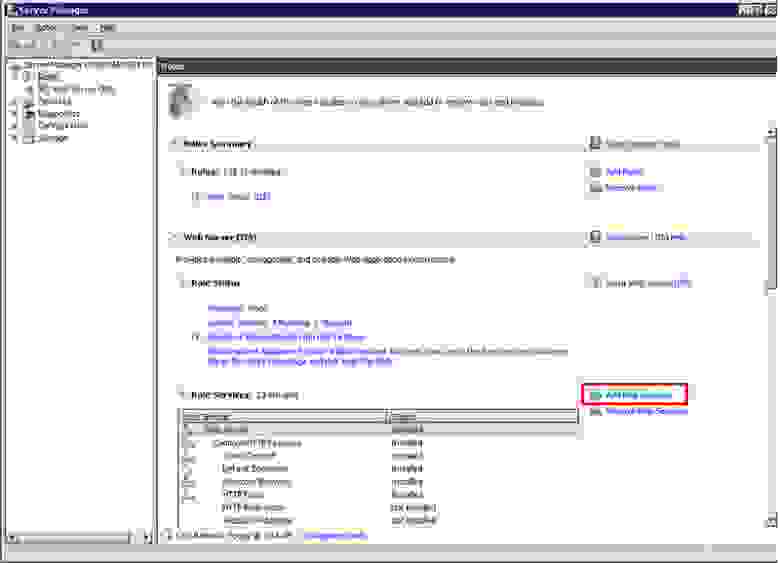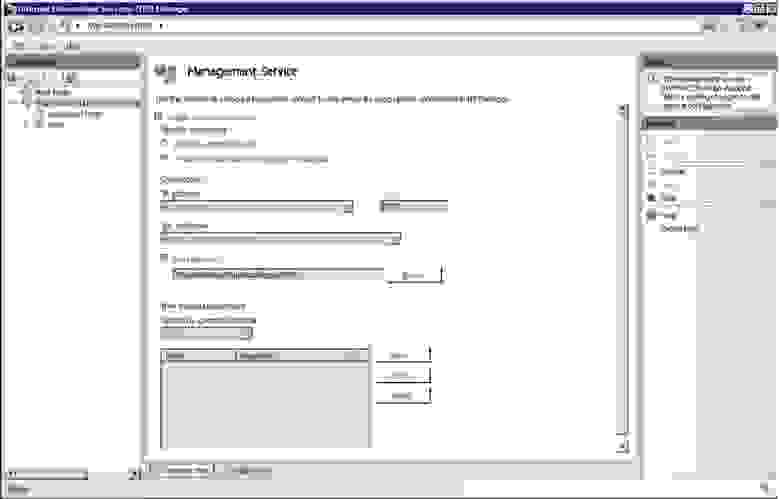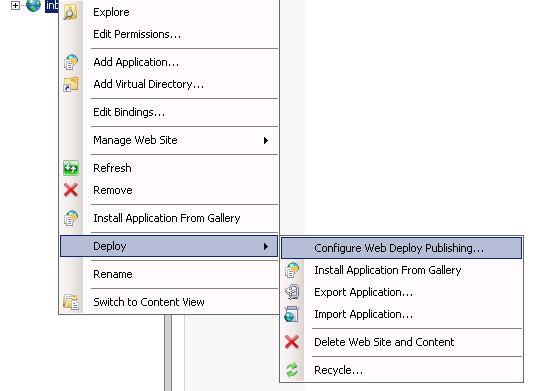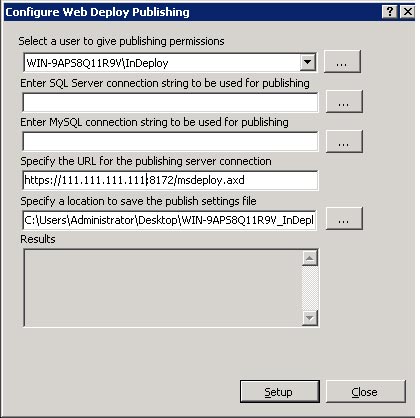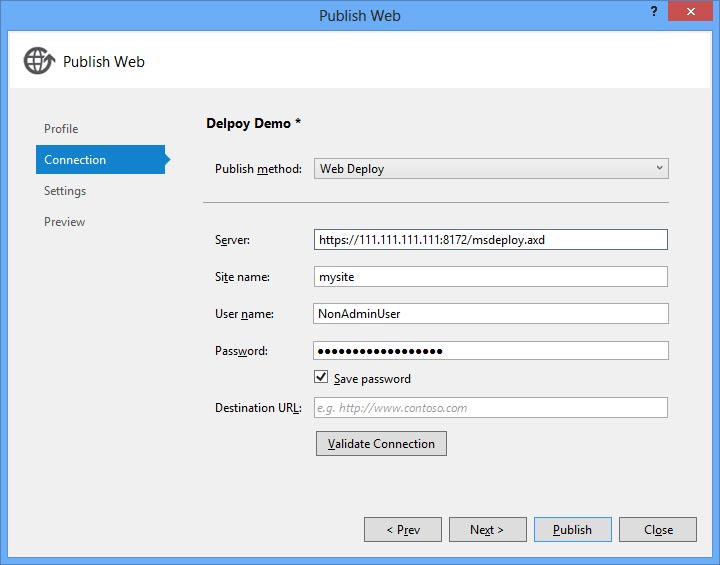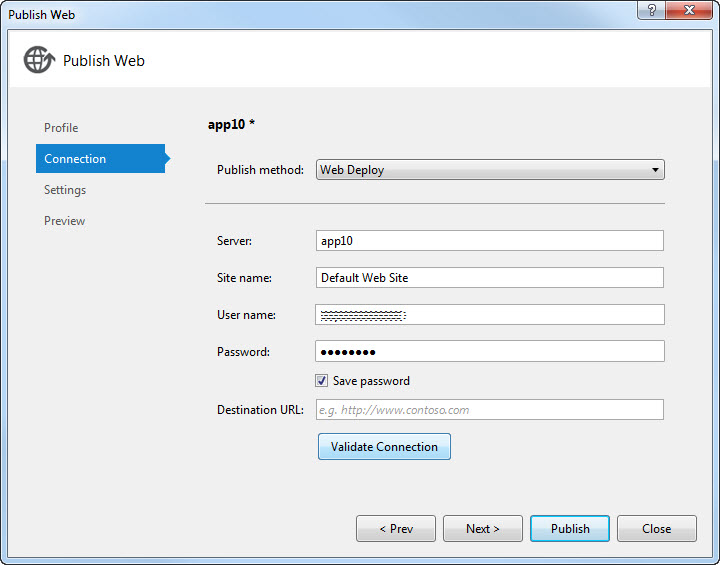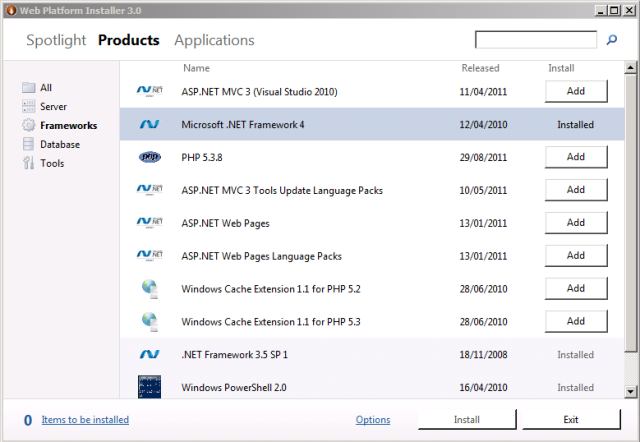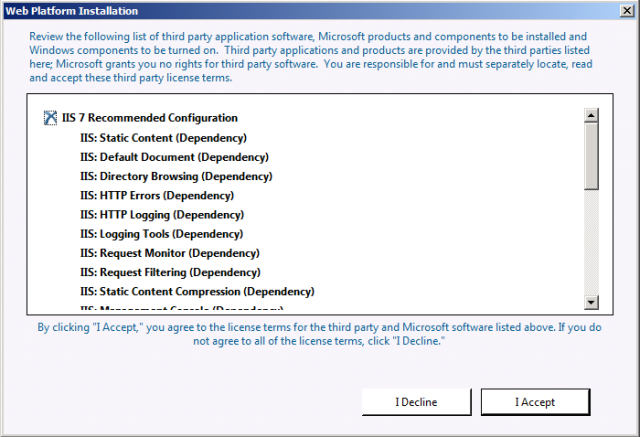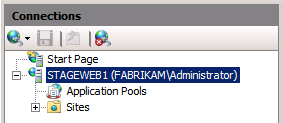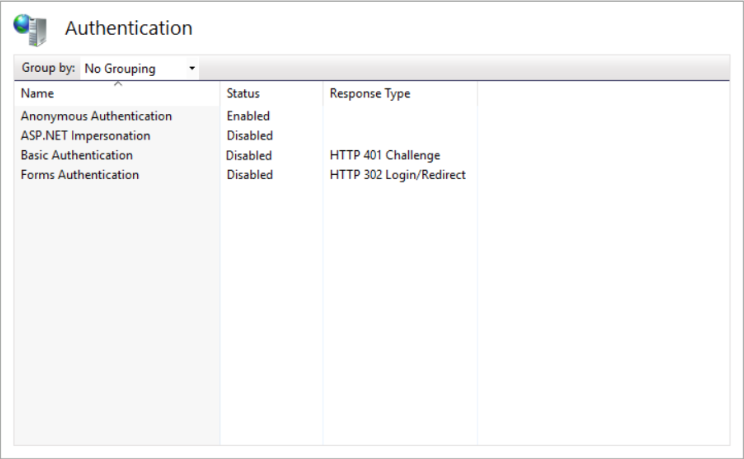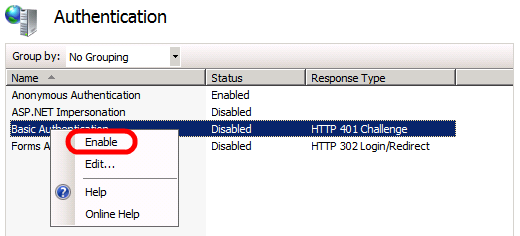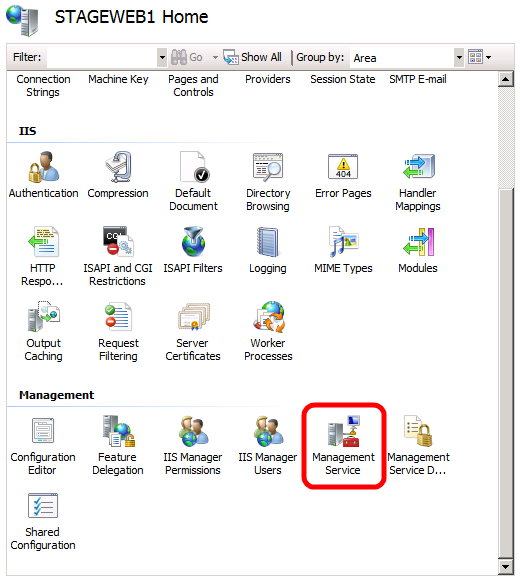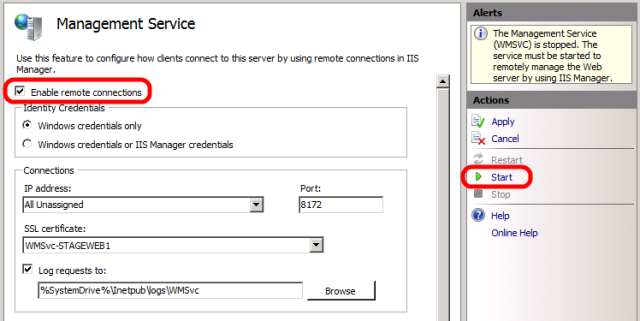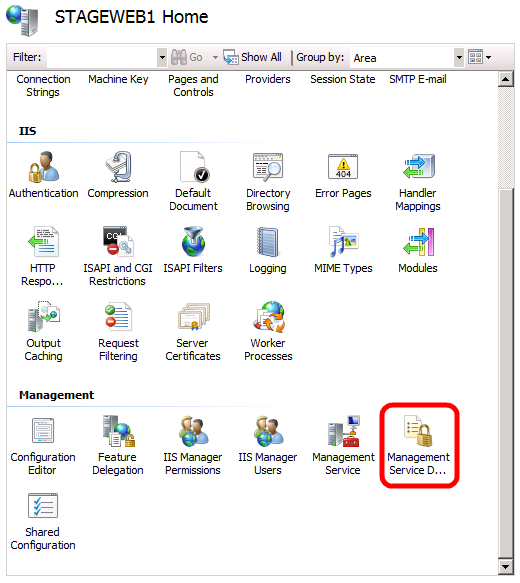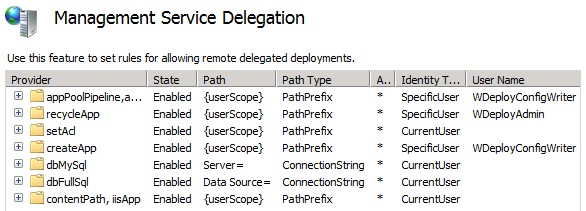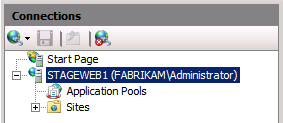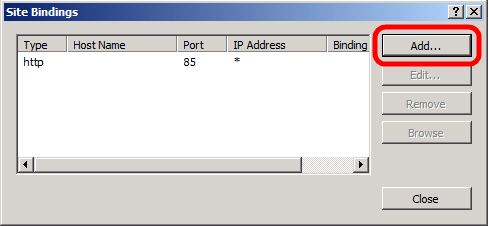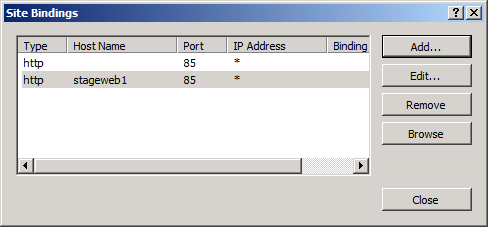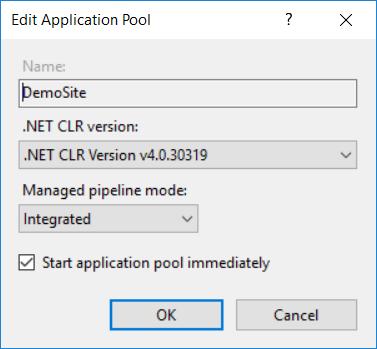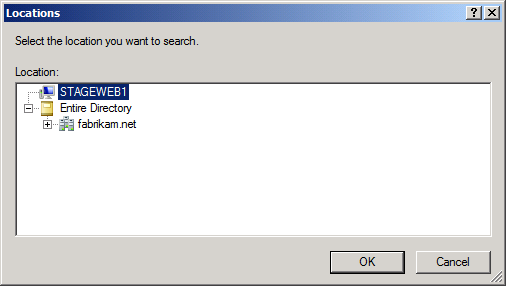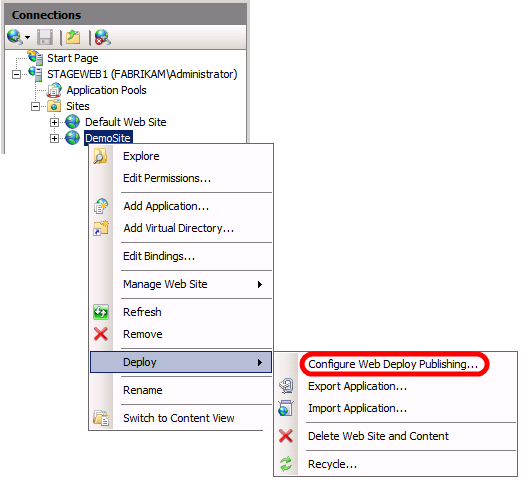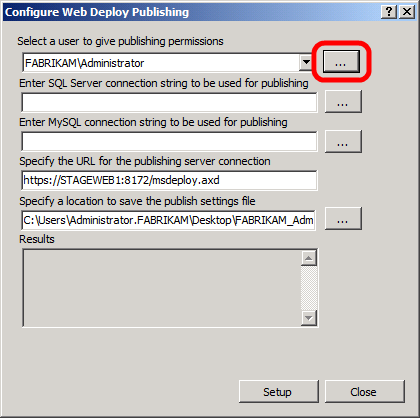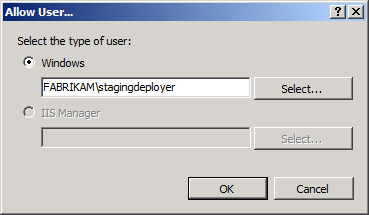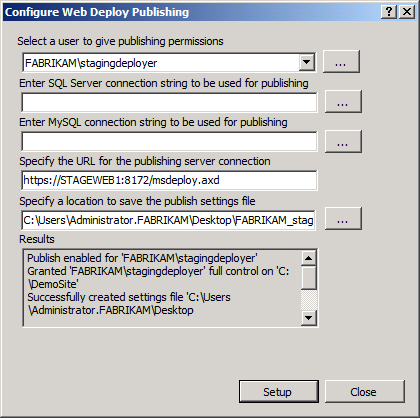Web management service что это
Руководство по установке и настройке Web Deploy в среде Windows Server 2008 R2
Установка Web Deploy
Web Deploy можно установить двумя способами (мне именно так и пришлось).
Web Platform Installer
Первый способ через Web Platform Installer. Его необходимо скачать и установить на сервер. Затем открыть и выбрать такие пункты как: Web Deploy, Web Deploy for Hosting Servers и IIS Recommendated Configuration (на скриншоте не видно)
Пакеты, устанавливаемые через WPI включают в себя дополнительные компоненты, некоторым может это не понравится. Однако для новчиков этот путь будет самый простой.
Установка через msi
Необходимо скачать файл установки Web Deploy (на сегодня версии 3.5) и установить его. При ручной установке необходимо будет вручную установить необходимые службы IIS. Делается это через панель управления сервером: Roles > IIS > Add Role Services
Настройка сайта для удаленной публикации
После всех дейсвий должен был появиться пункт меню
Создаем пользователя не администратора и задаем ему сложный пароль. Также даем ему права на запись в папку сайта в wwwroot.
Далее настраиваем удаленную публикацию:
Настройка публикации Web Deploy в Visual Studio
После успешной настройки на стороне сервера необходимо настроить публикацию в Visual Studio. Для этого создаем профиль публикации, в методе публикации выбираем Web Deploy.
На следующем шаге выбираем конфигурацию Release. Здесь же можно указать строку подключения, на которую заменит VS при публикации (не пробовал). Получится удобная публикация решения в 1 клик:
Важно: название сайта должно быть таким же как оно отображается в IIS Management.
Важно: Если вы установили подписанный сертификат SSL на удаленном сервере, убедитесь, что вы установите флажок “Разрешить ненадежный сертификат” флажок. По умолчанию Web Deploy установит сертификат для вас, чтобы он был уникальный, однако он будет самоподписанный.
Также есть настройка, которая позволяет уточнить «Оставлять ли лишние файлы или нет». Веб деплой будет копировать только изменившиеся файлы с момента последней публикации.
Решение проблем настроек web-сервера при публикации web-приложений
При публикации веб-приложения из Visual Studio разработчик может столкнуться с некоторыми проблемами, и не всегда текст ошибки может помочь избавиться от проблем и правильно настроить сервер.
Ниже я опишу наиболее распространенные из них.
Надеюсь, что данная статья поможет сэкономить время, большое количество которого я потратил при изучении проблем.
Давайте попробуем развернуть приложение на чистый сервер Windows 2008 R2, на котором установлена роль «Web Server (IIS)».
1. Для этого в Visual Studio (у меня Visual Studio 2012 Professional) кликаем правой мышкой на проекте и выбираем пункт меню «Publish. »
Откроется окно мастера публикации, в котором нужно создать профиль
Вводим имя профиля (я назвал профиль также, как называется мой веб-сервер — «app10») и нажимаем кнопку «ОК».
Затем заполняем поля ввода и нажимаем кнопку «Validate Connection».
И тут начинается самое интересное.
2. Валидация завершилась с ошибкой.
Для того, чтобы посмотреть текст ошибки, нужно щелкнуть на гиперссылке «Failed (click for details)»
3. Первая ошибка:
Could not connect to the destination computer («app10»). On the remote computer, make sure that Web Deploy is installed and that the required process («The Web Management Service») is started.)
Студия не получила ответа от сервера.
Необходимо проверить настройки веб-сервера (в моем случае он имеет доменное имя «app10»), для чего необходимо зайти в Server Manager (у меня на сервере установлена англоязычная версия Windows 2008 R2, поэтому я буду писать английский наименования пунктов меню и заголовков окон).
4. Откройте диспетчер служб IIS и выберите узел с именем машины: 
Я скрыл имя пользователя на скриншоте.
5. В разделе «Management» нужно проверить наличие пунктов «IIS Manager Permissions», «IIS Manager Users» и «Management Service».
У меня их нет, поэтому нужно установить.
Для этого щелкните правой мышкой на пункт «Web Server (IIS)» в левой части окна «Server Manager» и выберите пункт «Add Role Services».
Откроется окно выбора роли.
В разделе «Management Tools» отметьте пункт «Management Service» и нажмите кнопку «Next».
В следующем окне мастера добавления роли нажмите кнопку «Install».
Необходимо дождаться окончания процесса добавления роли и убедиться, что все прошло успешно:
Закрываем окно добавления роли и опять переходим к разделу «Management» (см. пункт 5).
Необходимые нам пункты появились.
6. Необходимо проверить, что Брендмауэр Windows не мешает установлению соединения.
Для этого откройте оснастку «Windows Firewall with Advanced Security», которая находится в меню «Пуск» — «Administrative Tools».
Необходимо убедиться, что входящие соединения на порт 8172 разрешены.
(У меня брендмауэр вообще отключен).
7. Необходимо убедиться, что Web Management Service слушает порт 8172.
Для этого откройте в настройках сервера дважды щелкните мышкой по пункту «Management Service»
В открывшемся окне проверьте, что указан порт 8172, а также разрешите удаленные подключения, установив галочку «Enable remote connection».
Если не поставить эту галочку, то в мастере публикации в Visual Studio будет возникать ошибка:
Could not connect to the remote computer («app10») using the specified process («The Web Management Service») because the server did not respond. Make sure that the process («The Web Management Service») is started on the destination computer. The remote server returned an error: (403) Forbidden.
Теперь нажмите кнопку «Apply» с зеленой галочкой в правой части окна надстроек.
После применения настроек нажмите там же кнопку «Start», что приведет к запуску службы.
8. Переключаемся в Visual Studio и снова нажимаем кнопку «Validate Connection» в мастере публикации.
У меня открылась ошибка сертификата, но ее можно просто игнорировать и нажать кнопку «Accept», предварительно поставив галочку «Save this certificate for future sessions of Visual Studio».
9. После этого у меня возникла ошибка 404:
Could not connect to the remote computer («app10»). On the destination computer, make sure that Web Deploy is installed and that the required process («The Web Management Service») is started. The remote server returned an error: (404) Not Found.
Необходимо убедиться, что установлен инструмент «Microsoft Web Deploy 2.0».
Для этого пройдите в «Пуск» — «Control Panel» — «Programs and Features» и проверьте наличие установленного продукта «Microsoft Web Deploy 2.0».
Если его нет, то скачайте его отсюда и установите на сервере.
Во время установки нужно выбрать тип установки «Custom» и выбрать для установки все пункты, предлагаемые инсталлятором:
После чего обновите окно «Programs and Features» и он у вас появится.
10. После установки «Microsoft Web Deploy 2.0» необходимо перезапустить службу «Web Management Service».
Теперь нажимаем кнопку «Validate Connection» в мастере публикации в Visual Studio и ВУАЛЯ.
Проверка успешно пройдена.
Нажимаем кнопку «Next» дважды и публикуем приложение на веб-сервер, нажав кнопку «Publish».
В завершение данной статьи хочу сказать, что наиболее информативные сообщения при возникновении ошибок во время публикации веб-приложения можно найти в файле логов IIS, который по умолчанию находится по следующему пути:
%SystemDrive%\Inetpub\logs\WMSvc
Только помните, что как и в случае с другими журналами IIS, данные не записываются в журнал сразу, так что вам, возможно, придется подождать пару минут, чтобы увидеть последние сообщения, или перезапустить службы веб-управления, чтобы сбросить данные журнала в лог-файл.
Если во время проверки соединения с сервером (при нажатии на кнопку «Validate Connection») возникает ошибка:
Could not complete an operation with the specified provider («contentPath») when connecting using the Web Management Service.

необходимо в диспетчере служб IIS выбрать узел с именем машины и дважды кликнуть левой клавишей мыши на пункте «Management Service Delegation»:
В открывшемся окне необходимо добавить новое правило, нажав в правой верхней части на ссылку «Add Rule. » и выбрав пункт «Deploy Applications with Content» и нажав кнопку «ОК»: 
В открывшемся окне необходимо указать пользователя, учетные данные которого вы используете для публикации из Visual Studio: 
А также в выпадающем меню Providers необходимо дополнительно выбрать пункты «createApp» и «setAcl»: 
После нажатия кнопки «ОК» откроется окно добавления пользователя.
Здесь в поле «Name» можно поставить * и нажать кнопку ОК:
После выполнения данных действий, окно правил «Management Service Delegation» будет иметь следующий вид:
И описанная ошибка исчезнет.
Если во время проверки соединения с сервером (при нажатии на кнопку «Validate Connection») возникает ошибка:
Could not connect to the remote computer («serverName») using the specified process («Web Management Service») because the server did not respond. Make sure that the process («Web Management Service») is started on the remote computer.
а в конце текста ошибки написано «The remote server returned an error: (550)».
Это говорит о том, что вы опечатались в параметре «Site name» в окне настроек публикации.
Проверьте имя сайта и сравните его с тем, куда публикуете своё приложение.
Remote Administration for IIS Manager
Introduction
Remote management of IIS 7.0 and above through Internet Information Services (IIS) Manager must be explicitly enabled. This has changed from IIS 6.0 where IIS Manager remoting was through MMC and was always enabled. This document describes how to enable remote management of IIS on Windows ServerВ® 2008 through IIS Manager.
First, you must be on Windows Server 2008. IIS on Windows Vista will not be remotely manageable when it released. You must also be logged in as the built-in Administrator account, or be a member of the Administrators group using elevated privileges.
These are the steps for enabling remote administration of your IIS server.
Install the Web Management Service (WMSVC).
Enable remote connections.
Optionally set other configuration, e.g.:
a. HTTPS binding (port, IP address, and/or SSL certificate)
b. IP and domain restrictions.
Start WMSVC, and optionally change the service Startup Type from Manual to Automatic.
Starting WMSVC is the last step because WMSVC cannot be configured while running.
This document only describes how to enable remoting. For an overview of how IIS Manager remoting works, please see the Getting Started with IIS Manager.
Install Web Management Service (WMSVC)
Click Server Manager in the Start menu, select the Roles node in the left-hand tree view, and scan down to find the Web Server (IIS) role. Click Add Role Services and select the Management Service component.
Enable Remote Connections
To enable remote connections using IIS Manager, click the server node in the tree view, open the Management Service feature, and check the Enable Remote Connections check box under Remote Connections.
This configuration is stored in the dword registry value «EnableRemoteManagement» under the registry key HKEY_LOCAL_MACHINE\SOFTWARE\Microsoft\WebManagement\Server. The easiest way to enable remote management from the command line is to save this text in a file called EnableRemoteMgmt.reg and run it:
Configure WMSVC Settings
There are a few other WMSVC settings you might want to configure:
Start WMSVC
To start WMSVC using IIS Manager, click the server node in the tree view, open the Management Service feature, and click Start in the task pane. To start WMSVC from the command line, type:
System. Web. Management Пространство имен
Некоторые сведения относятся к предварительной версии продукта, в которую до выпуска могут быть внесены существенные изменения. Майкрософт не предоставляет никаких гарантий, явных или подразумеваемых, относительно приведенных здесь сведений.
Содержит классы и интерфейсы для управления и контроля рабочего состояния веб-приложений.
Классы
Обеспечивает основные функции для создания поставщиков событий, требующих буферизации.
Реализует поставщик событий, записывающий события мониторинга состояния ASP.NET в журнал событий приложений Windows.
Представляет поставщика событий, направляющего события трассировки ASP.NET в инфраструктуру IIS 7.0.
Предоставляет сведения о текущем уведомлении события объекту TemplatedMailWebEventProvider.
Представляет базовые функциональные возможности для создания поставщиков событий, которые выполняют отправку электронной почты.
Предоставляет служебные программы проверки подлинности для поддержки определенных настроек веб-приложений, регистрации сборки и управления контейнером ключей сборки. Этот класс не наследуется.
Отражает запись порождения события, получаемого из класса WebManagementEvent, и реализует интерфейс IWebEventCustomEvaluator.
Реализует поставщика событий, посылающего сообщения электронной почты с уведомлениями о событиях.
Определяет класс для исключений выполнения SQL в пространстве имен System.Web.Management.
Поддерживает установку и удаление элементов базы данных SQL Server функций ASP.NET.
Реализует поставщика событий, сохраняющего уведомления о событиях в базу данных SQL.
Реализует поставщика событий, использующего шаблоны для определения и форматирования сообщений электронной почты, посылаемых для уведомления о событиях.
Реализует поставщик событий, который отправляет события мониторинга состояния ASP.NET как события трассировки.
Предоставляет сведения, связанные с событиями состояния.
Представляет значительное событие в жизненном цикле приложения.
Служит базовым классом для всех событий аудита контроля рабочего состояния ASP.NET.
Предоставляет сведения о сбоях проверки подлинности ASP.NET.
Представляет сведения об успешных событиях проверки подлинности.
Служит базовым классом для всех событий ошибок мониторинга состояния.
Определяет основной класс для событий аудита мониторинга состояния работы ASP.NET.
Содержит коллекцию объектов WebBaseEvent. Этот класс не наследуется.
Предоставляет сведения о системных ошибках.
Содержит параметры, определяющие характеристики буфера очистки.
Определяет коды, связанные с событиями мониторинга состояния ASP.NET.
Форматирует событие контроля рабочего состояния ASP.NET.
Обеспечивает функциональные возможности для управления веб-событиями в приложении. Этот класс не наследуется.
Предоставляет базовый класс для поставщиков событий, не использующих буфер.
Предоставляет сведения о сбоях безопасности.
Определяет события контроля сигналов подтверждения соединения, порождаемые через определенные интервалы времени.
Определяет базовый класс для событий, содержащих сведения о процессах и приложениях.
Представляет сведения о рабочем процессе, размещающем ASP.NET.
Предоставляет сведения для доступа к рабочему состоянию запущенного процесса.
Определяет событие, содержащее сведения об ошибках веб-запросов.
Определяет базовый класс для событий, предоставляющих сведения о веб-запросах.
Представляет сведения о текущем веб-запросе.
Определяет событие, содержащее сведения об ошибках веб-службы.
Предоставляет сведения об успешных событиях безопасности.
Предоставляет сведения о состоянии потока в процессе ASP.NET.
Представляет сведения о сбоях веб-приложений, связанных с состоянием просмотра.
Реализует поставщика событий, сопоставляющего события мониторинга рабочего состояния ASP.NET событиям Windows Management Instrumentation (WMI).
Интерфейсы
Предоставляет служебные программы проверки подлинности для поддержки определенных настроек веб-приложений, регистрации сборки и управления контейнером ключей сборки.
Определяет, должно ли событие быть отправлено связанному поставщику для обработки.
Перечисления
Указывает тип уведомления о событии.
Описывает тип состояния сеанса, используемый при установке поставщика базы данных состояния сеанса.
Настройка веб-сервера для публикации веб-развертывания (обработчик веб-развертывания)
В этом разделе описывается настройка веб-сервера службы IIS (IIS) для поддержки веб-публикации и развертывания с помощью обработчика веб-развертывание IIS.
При работе с веб-развертывание 2,0 или более поздней версии существует три основных подхода, которые можно использовать для получения приложений или сайтов на веб-сервер. Можно сделать следующее:
Дополнительные сведения о ключевых функциях, преимуществах и недостатках этих подходов см. в разделе Выбор правильного подхода к веб-развертыванию.
Да, если вы хотите разрешить пользователям без прав администратора развертывать содержимое на определенные веб-сайты IIS. Этот подход часто желательно применять в сценариях такого типа:
В сценариях разработки или тестирования или в небольших организациях развертывание содержимого с помощью учетных данных администратора сервера часто менее спорными. В этих сценариях Настройка веб-серверов для поддержки развертывания с помощью службы веб-развертывание Remote Agent предлагает более простой подход.
Обзор задач
Чтобы настроить веб-сервер на прием и развертывание веб-пакетов с удаленного компьютера с помощью обработчика веб-развертывание, вам потребуется:
Чтобы разместить пример решения ContactManager в частности, вам потребуется:
В этом разделе будет показано, как выполнить каждую из этих процедур. В задачах и пошаговых руководствах этого раздела предполагается, что вы начинаете с чистой серверной сборки под Windows Server 2016. Прежде чем продолжить, убедитесь в том, что:
Дополнительные сведения о присоединении компьютеров к домену см. в разделе Присоединение компьютеров к домену и вход в систему. Дополнительные сведения о настройке статических IP-адресов см. в статье Настройка статического IP-адреса.
Установка продуктов и компонентов
Этот раздел поможет вам установить необходимые продукты и компоненты на веб-сервере. Прежде чем начать, рекомендуется запустить Центр обновления Windows, чтобы гарантировать, что сервер будет полностью обновлен.
В этом случае необходимо установить следующие компоненты:
В этом пошаговом руководстве описывается использование установщика веб-платформы для установки и настройки различных компонентов. Хотя вам не нужно использовать установщик веб-платформы, он упрощает процесс установки, автоматически выявляя зависимости и гарантируя, что вы всегда получаете новейшие версии продукта. Дополнительные сведения см. в разделе установщик веб-платформы Майкрософт.
Установка необходимых продуктов и компонентов
После завершения установки установщик веб-платформы запустится автоматически.
Теперь можно запустить установщик веб-платформы в любое время из меню » Пуск «. Для этого в меню Пуск выберите пункт все программы, а затем щелкните установщик веб-платформы Майкрософт.
В верхней части окна Установщик веб-платформы щелкните Продукты.
В левой части окна в области навигации щелкните платформы.
В строке ASP.NET MVC 3 (Visual Studio 2010) нажмите кнопку Добавить.
В области навигации щелкните сервер.
В строке рекомендуемой конфигурации IIS 7 нажмите кнопку Добавить.
В строке средства веб-развертывания 2,1 нажмите кнопку Добавить.
В строке службы IIS: обычная проверка подлинности нажмите кнопку Добавить.
В строке Служба IIS: Управление нажмите кнопку Добавить.
Нажмите кнопку Установить. Установщик веб-платформы отобразит список продуктов,—вместе со всеми связанными зависимостями—, которые необходимо установить, и предложит принять условия лицензионного соглашения.
Ознакомьтесь с условиями лицензионного соглашения и, если вы согласны с условиями, нажмите кнопку принимаю.
Регистрация ASP.NET 4,0 в службах IIS
Нажмите кнопку Пуски введите Командная строка.
В результатах поиска щелкните правой кнопкой мыши пункт Командная строкаи выберите команду Запуск от имени администратора.
Введите эту команду и нажмите клавишу ВВОД:
Введите эту команду и нажмите клавишу ВВОД:
Рекомендуется использовать Центр обновления Windows на этом этапе, чтобы скачать и установить все доступные обновления для новых продуктов и компонентов, которые вы установили.
Настройка службы веб-управления
Теперь, когда вы установили все необходимое, следующим шагом является настройка службы веб-управления в службах IIS. На высоком уровне необходимо выполнить следующие задачи:
Настройка службы веб-управления
В меню Пуск укажите пункт Администрирование, а затем выберите пункт Диспетчер службы IIS (IIS).
В диспетчере служб IIS в области подключения щелкните узел сервера (например, STAGEWEB1).
В центральной области в разделе IISдважды щелкните Проверка подлинности.
Щелкните правой кнопкой мыши Обычная проверка подлинностии выберите команду включить.
В области подключения снова щелкните узел сервера, чтобы вернуться к параметрам верхнего уровня.
В центральной области в разделе Управлениедважды щелкните Служба управления.
В центральной области выберите включить удаленные соединения.
Если служба веб-управления уже запущена, ее необходимо сначала отключить.
Если будет предложено сохранить параметры, нажмите кнопку Да.
Также может потребоваться настроить автоматический запуск службы. Для этого откройте консоль службы, щелкните правой кнопкой мыши Служба веб-управленияи выберите пункт свойства. В раскрывающемся списке Тип запуска выберите автоматически, а затем нажмите кнопку ОК.
В области подключения снова щелкните узел сервера, чтобы вернуться к параметрам верхнего уровня.
В центральной области в разделе Управлениедважды щелкните делегирование службы управления.
Убедитесь, что Центральная панель содержит набор правил.
Эти правила позволяют пользователям службы веб-управления с правами использовать различные поставщики веб-развертывание. Например, для развертывания веб-приложений и содержимого в службах IIS с помощью обработчика веб-развертывание необходимо правило делегирования, которое позволяет всем пользователям службы веб-управления, прошедшим проверку подлинности, использовать поставщиков контентпас и iisapp (Последнее правило, которое можно увидеть на снимке экрана).
Если вы установили продукты и компоненты в порядке, описанном в этом разделе, последняя версия веб-развертывание должна автоматически добавить все необходимые правила делегирования в службу веб-управления. Если на странице делегирования службы управления не отображаются правила, необходимо создать их самостоятельно. Инструкции по выполнению этой задачи см. в разделе Настройка обработчика веб-развертывания.
В области подключения снова щелкните узел сервера, чтобы вернуться к параметрам верхнего уровня.
Создание и Настройка веб-сайта IIS
Прежде чем можно будет развернуть веб-содержимое на сервере, необходимо создать и настроить веб-сайт IIS для размещения содержимого. Веб-развертывание может развертывать только веб-пакеты на существующем веб-сайте IIS; Он не может создать веб-сайт. Кроме того, необходимо выполнить дополнительную настройку, позволяющую учетной записи без прав администратора развертывать содержимое удаленно. На высоком уровне необходимо выполнить следующие задачи:
Хотя ничто не мешает развертывать содержимое на веб-сайте по умолчанию в службах IIS, этот подход не рекомендуется использовать ни для тестов, ни для демонстрационных сценариев. Для имитации рабочей среды следует создать новый веб-сайт IIS с параметрами, зависящими от требований приложения.
Создание веб-сайта IIS
В локальной файловой системе создайте папку для хранения содержимого (например, к:\демосите).
В меню Пуск укажите пункт Администрирование, а затем выберите пункт Диспетчер службы IIS (IIS).
В диспетчере служб IIS в области подключения разверните узел сервера (например, STAGEWEB1).
Щелкните правой кнопкой мыши узел сайты и выберите команду Добавить веб-сайт.
В поле имя сайта введите имя веб-сайта IIS (например, демосите).
В поле физический путь введите (или перейдите к) путь к локальной папке (например, к:\демосите).
В поле порт введите номер порта, на котором будет размещен веб-сайт (например, 85).
Номера стандартных портов 80 для HTTP и 443 для HTTPS. Однако при размещении этого веб-сайта на порту 80 необходимо будет закрыть веб-сайт по умолчанию, прежде чем можно будет получить доступ к сайту.
Оставьте поле имя узла пустым, если не требуется настроить запись службы доменных имен (DNS) для веб-сайта, а затем нажмите кнопку ОК.
В рабочей среде вам, скорее всего, потребуется разместить веб-сайт через порт 80 и настроить заголовок узла вместе с соответствующими записями DNS. Дополнительные сведения о настройке заголовков узлов в IIS 7 см. в разделе Настройка заголовка узла для веб-сайта (IIS 7). Дополнительные сведения о роли DNS-сервера в Windows Server см. в разделе Обзор DNS-сервера и DNS-сервер.
В области Действия в разделе Изменение веб-сайтавыберите пункт Привязки.
В диалоговом окне Привязки сайта нажмите кнопку Добавить.
В диалоговом окне Добавление привязки сайта задайте IP-адрес и порт в соответствии с существующей конфигурацией сайта.
В поле имя узла введите имя веб-сервера (например, STAGEWEB1) и нажмите кнопку ОК.
В диалоговом окне Привязки сайта нажмите кнопку Закрыть.
В области Подключения щелкните элемент Пулы приложений.
В области Пулы приложений щелкните правой кнопкой мыши имя пула приложений и выберите пункт Основные параметры. По умолчанию имя пула приложений будет совпадать с именем вашего веб-сайта (например, демосите).
Чтобы веб-сайт мог обслуживать содержимое, удостоверение пула приложений должно иметь разрешения на чтение для локальной папки, в которой хранится содержимое. В IIS 7,5 пулы приложений работают с уникальным удостоверением пула приложений по умолчанию (в отличие от предыдущих версий IIS, где пулы приложений обычно выполнялись с использованием учетной записи сетевой службы). Удостоверение пула приложений не является реальной учетной записью пользователя и не отображается ни на одном из списков пользователей или групп—вместо этого оно создается динамически при запуске пула приложений. Каждое удостоверение пула приложений добавляется в локальную группу безопасности IIS _ IUSR как скрытый элемент.
Чтобы предоставить разрешения удостоверению пула приложений для файла или папки, можно использовать два варианта:
Дополнительные сведения о удостоверениях пула приложений в IIS 7,5 см. в разделе удостоверения пула приложений.
Настройка разрешений папки для веб-сайта IIS
В проводнике найдите расположение локальной папки.
Щелкните правой кнопкой мыши папку, затем щелкните Свойства.
На вкладке Security щелкните Edit, а затем Add.
Щелкните Расположения. В диалоговом окне расположения выберите локальный сервер и нажмите кнопку ОК.
В диалоговом окне Выбор пользователей или групп введите IIS _ IUSR, нажмите кнопку Проверить имена, а затем нажмите кнопку ОК.
Обратите внимание, что в диалоговом окне разрешения для (имя папки) новой группе назначено разрешение **Чтение & **, Просмотр содержимого папкии Чтение по умолчанию. Оставьте это без изменений и нажмите кнопку ОК.
В качестве конечной задачи необходимо предоставить соответствующие разрешения пользователю без прав администратора, учетные данные которого будут использоваться для развертывания содержимого. Этот пользователь должен иметь разрешения на удаленное развертывание содержимого на веб-сайте.
Настройка разрешений веб-сайта IIS для пользователя домена без прав администратора
В диспетчере служб IIS в области подключения щелкните правой кнопкой мыши узел веб-сайта (например, демосите), наведите указатель на пункт развернутьи выберите пункт Настройка веб-развертывание публикации.
В диалоговом окне Настройка публикации веб-развертывание в правой части списка выберите пользователя для предоставления разрешений публикации нажмите кнопку с многоточием.
В диалоговом окне Разрешить пользователя введите домен и имя пользователя учетной записи, которую вы хотите использовать для развертывания содержимого, а затем нажмите кнопку ОК.
В диалоговом окне Настройка публикации веб-развертывание нажмите кнопку Настройка.
Эта операция выполняет две ключевые функции за один шаг. Во-первых, он предоставляет пользователю разрешение на удаленное изменение веб-сайта с помощью службы Web Management в соответствии с правилами делегирования, которые вы рассматривали в предыдущем разделе. Во-вторых, он предоставляет пользователю полный контроль над папкой исходного кода, что позволяет пользователю добавлять, изменять и задавать разрешения на доступ к содержимому веб-сайта.
В диалоговом окне Настройка публикации веб-развертывание нажмите кнопку Закрыть.
Настройка исключений брандмауэра
По умолчанию служба IIS Web Management Service прослушивает TCP-порт 8172. Если на веб-сервере включен брандмауэр Windows, необходимо создать новое правило для входящего трафика, разрешающее трафик TCP через порт 8172 (весь исходящий трафик по умолчанию разрешен в брандмауэре Windows). При использовании брандмауэра стороннего производителя необходимо создать правила, разрешающие трафик.
| Direction | Из порта | В порт | Тип порта |
|---|---|---|---|
| Входящие | Любой | 8172 | TCP |
| Исходящее | 8172 | Любой | TCP |
Дополнительные сведения о настройке правил в брандмауэре Windows см. в разделе Настройка правил брандмауэра. Для сторонних брандмауэров обратитесь к документации по продукту.
Заключение
Теперь веб-сервер должен быть готов к приему удаленных развертываний обработчика веб-развертывание с помощью службы веб-управления. Перед развертыванием веб-приложения на сервере может потребоваться проверить следующие ключевые моменты:
Дополнительные материалы
Инструкции по настройке файлов проекта пользовательских Microsoft Build Engine (MSBuild) для развертывания веб-пакетов в обработчике веб-развертывание см. в разделе Настройка свойств развертывания для целевой среды.