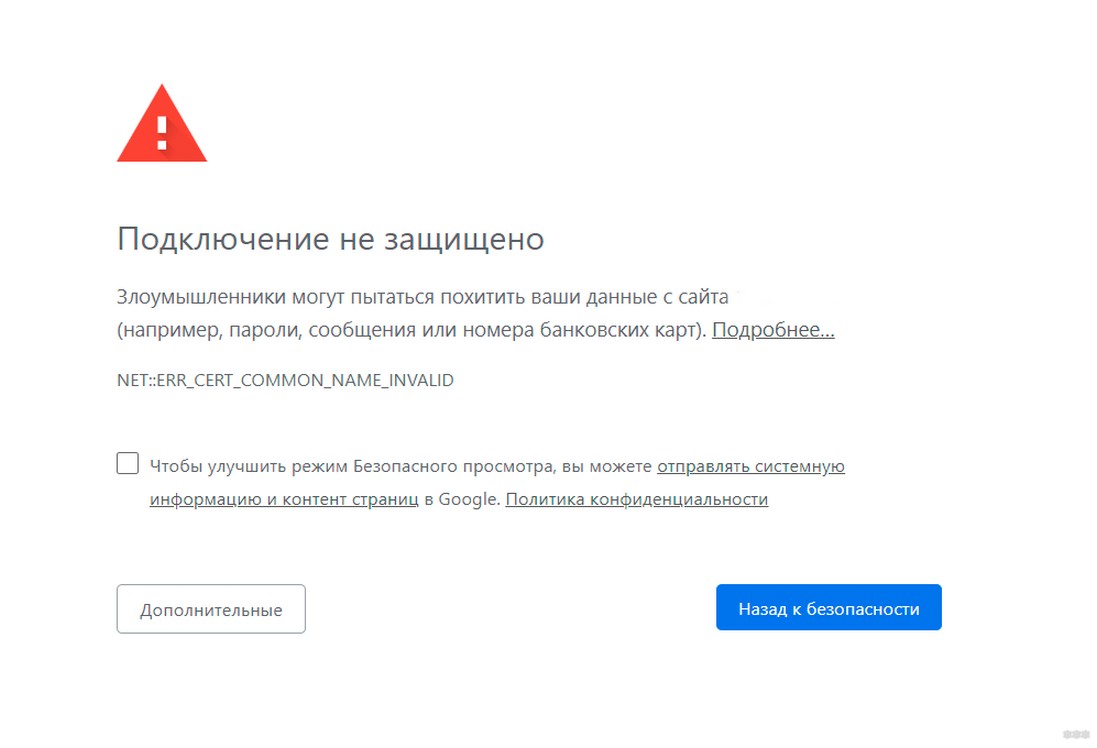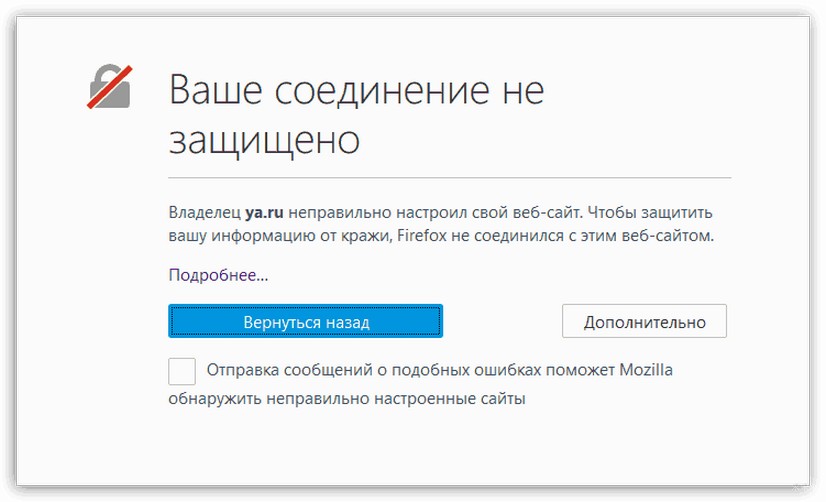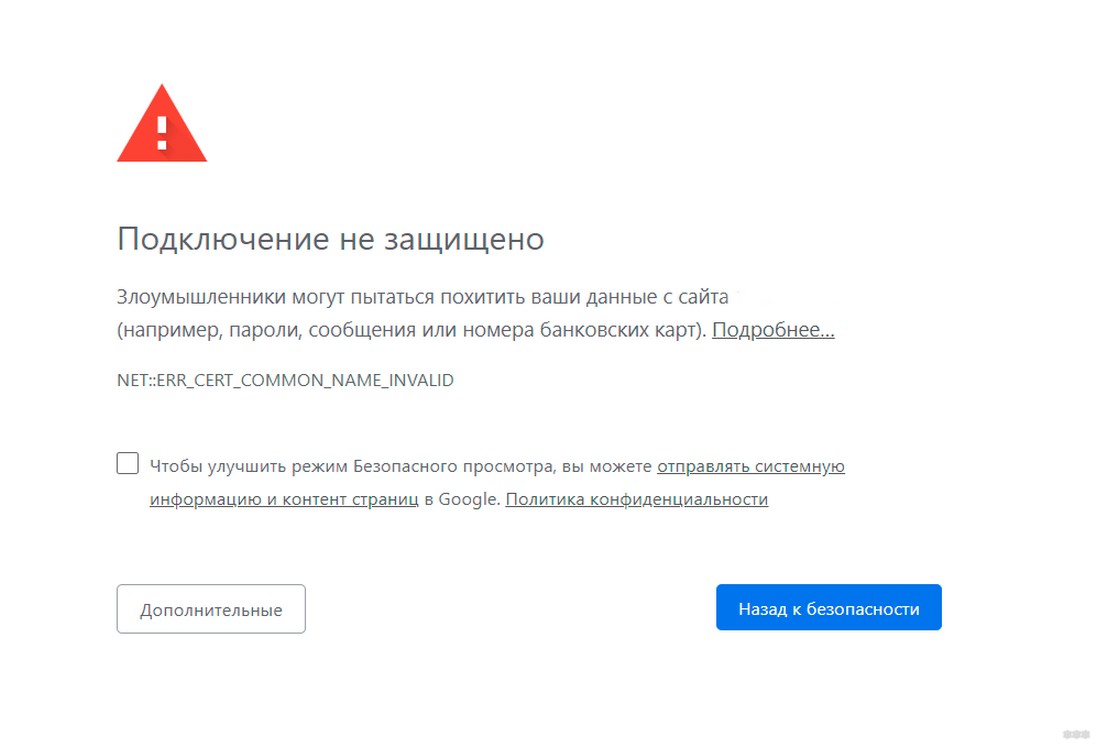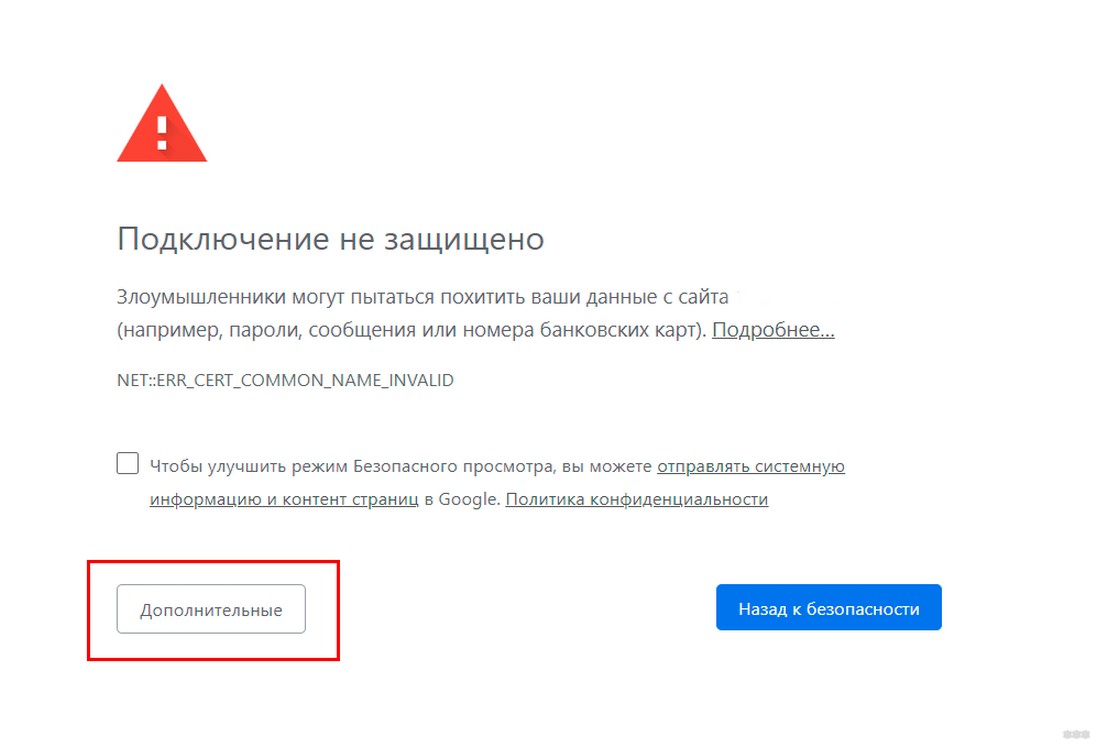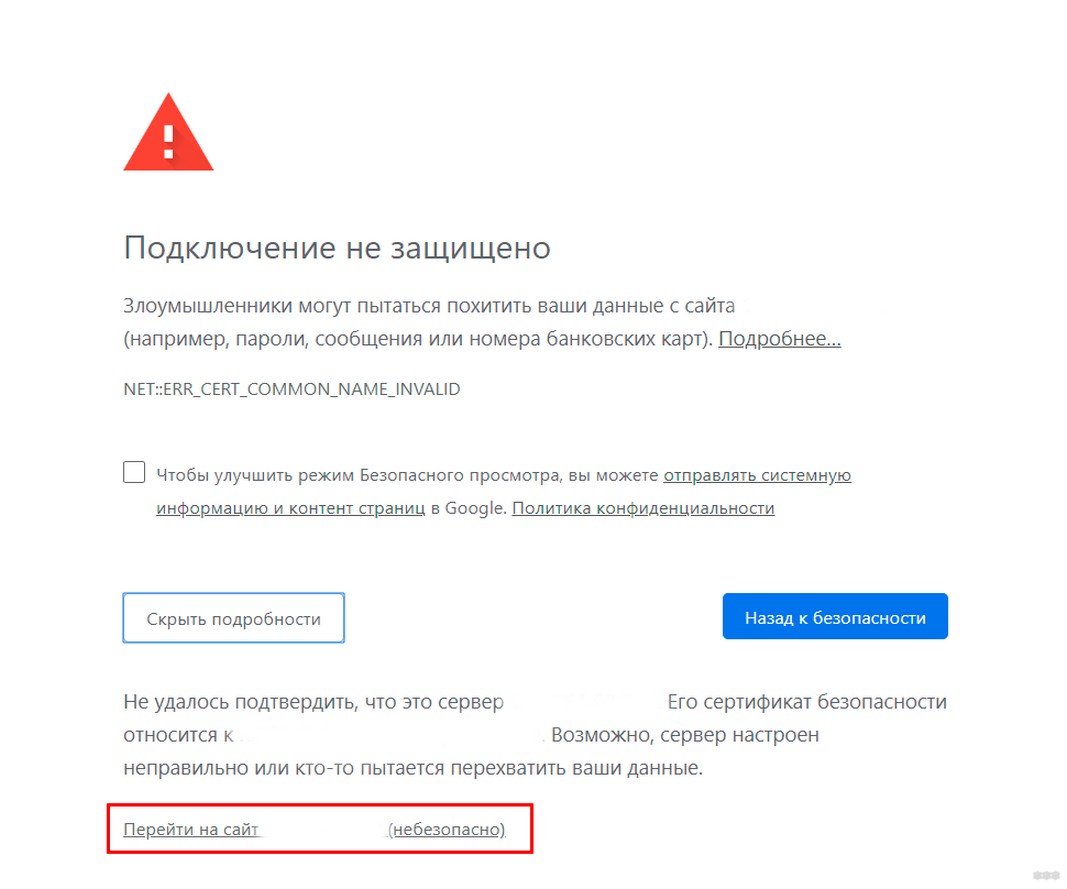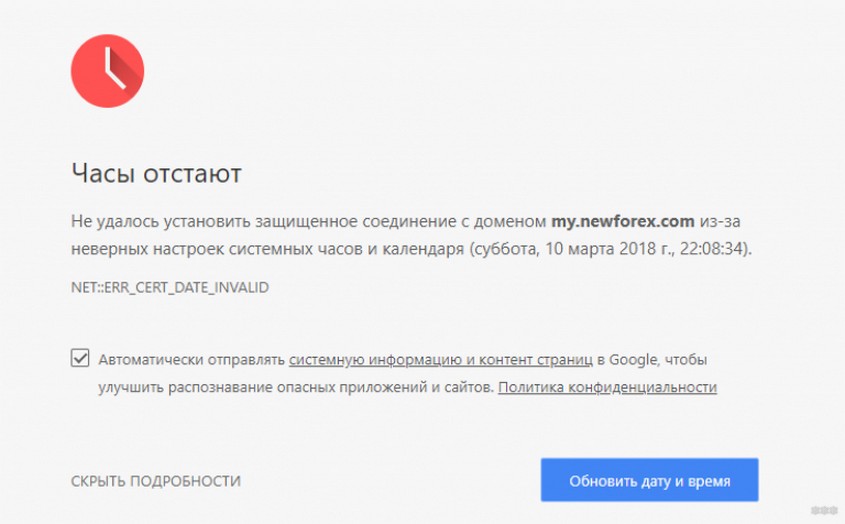Wifi не защищено что делать
Нет подключения к Интернету по WiFi, защищено Windows 10
Когда пользователь подключается к Интернету через WiFi ноутбука или ПК к своему роутеру, то появляется сообщение, что «Нет подключения к Интернету, защищено» в Windows 10, хотя интернет есть и он работает. В других ситуациях появляется и другая ошибка как «Подключение к интернету отсутствует» при которой нет интернета. Чаще всего эту проблему можно встретить после очередных обновлений Windows 10. Давайте разберем, что делать и как исправить, когда нет подключения к Интернету по беспроводной сети WiFi в Windows 10 и оно защищено.
Как исправить, когда нет подключения к Интернету в Windows 10
Начнем с простых рекомендаций, чтобы исключить их из виновников данной проблемы:
1. Проверка компонентов
Нажмите сочетание кнопок на клавиатуре Win+R и введите ncpa.cpl, чтобы быстро открыть сетевые адаптеры. Нажмите правой кнопкой мыши по сетевому беспроводному адаптеру и выберите «свойства«. В списке используемых компонентов должны быть отмечены галочкой следующие пункты:
ВАЖНО: Если все в порядке, то снимите галочку с протокола IP версии 6 (TCP/Ipv6), перезагрузите систему и проверьте, устранена ли проблема. Если стояла галочка на Протокол мультиплексора сетевого адаптера, то снимите её так как некоторые маршрутизаторы конфликтуют с этим компонентом.
2. Удалить старые сети
Старые сети WiFi могут конфликтовать с новыми. По этой причине их нужно удалить. Для этого откройте «Параметры» > «Сеть и Интернет» > «WiFi» > справа «Управление известными сетями«. Далее выделите все не нужные сети WiFi одним нажатием мыши и нажмите «Забыть» для удаления из списка. Перезагрузите систему, чтобы кэш сбросился.
3. Переустановить сетевой драйвер
Если нет подключения к Интернету, хотя интернет есть, но он защищен, то переустановка сетевого драйвера может помочь устранить проблему. Нажмите сочетание кнопок Win+X и выберите «Диспетчер устройств«.
Примечание: Вы можете попробовать «обновить драйвер» нажав по адаптеру правой кнопкой мыши.
4. Сброс параметров сети
Запустите командную строку от имени администратора и введите ниже команды по порядку.
5. Ошибка после обновления Windows 10
Microsoft признала ошибку в обновлениях Windows 10 версии 2004 и она считается ложной. Если вы столкнулись с ошибкой «Нет подключения к Интернету, защищено» после обновления системы, то решение простое.
Нажмите Win+R и введите regedit, чтобы открыть редактор реестра. В реестре перейдите по пути:
6. Сторонний антивирус
Как исправить ошибку «Ваше подключение не защищено»?
Приветствую! Сегодня речь пойдет про ошибку «Ваше подключение не защищено». Что же делать? Дословно эта ошибка проявляется в браузере Google Chrome, но ее суть и советы из этой статьи помогут решить проблему и в других браузерах – Опере, Мозилле, Яндекс Браузере. Предлагаю уже начать!
Сначала расскажу немного теории для понимания в будущем, далее будет блок по быстрому решению проблемы, а уже потом остановимся на альтернативных вариантах, когда основные способы не помогают.
Теория
Сначала немного теории. В старые времена все сайты были незащищенными и устанавливали незащищенное соединение. Данные между вашим компьютером и сайтом передавались в открытом виде. Вы вводите комментарий – его видит ваш провайдер, вы вводит логин и пароль – это тоже видно. Злоумышленники охотно пользовались этим, встраиваясь в сеть между вами и целевым сайтом, угоняя ваши конфиденциальные данные.
Сейчас тоже есть сайты, но для устранения этой бреши в безопасности был разработан протокол HTTPS, который передает данные на сайт в зашифрованном виде. При этом все участники сети видят, что вы передаете что-то на этот сайт, но расшифровать это не могут. Как итог – пароль невозможно увести. Хотя и есть обходные лазейки, но статья не о том.
Обычно посещение сайтов по HTTP и HTTPS ничем не отличается. Все открывается и работает идеально. Единственное отличие, в том же Гугл Хроме появляется вот такой значок защищенного соединения:
А теперь расскажу про причину появления ошибки «Ваше подключение не защищено» в такой схеме.
Причины
Для поддержания шифрования на своей стороне владелец сервиса должен установить так называемый сертификат безопасности SSL. На конечных посетителях сайта это никак не влияет. Но если происходит обращение к любому сайту по HTTPS, на котором не выпущен этот сертификат, сразу же вылетает следующая ошибка:
Обратите внимание на перечеркнутый значок HTTPS, сайт не защищен:
Возможные подписи к ней, которые пишет браузер:
ERR_CERT_AUTHORITY_INVALID
ERR_CERT_WEAK_SIGNATURE_ALGORITM
ERR_CERT_COMMON_NAME_INVALID
Такие ошибки свойственны всему движку Chromium, а не только самому Chrome. Вот неполный список на сегодняшний день: Опера, Яндекс Браузер, Амиго, Спутник – и это самые популярные (Андроид тоже может использовать тот же Хром).
Для Firefox актуальна немного другая ошибка: «Ваше соединение не защищено»:
В 99% случаев проблема находится на стороне сайта, а не у вас! Она означает ошибку с сертификатом безопасности. И решение для этого случая будет в следующем разделе.
Основные причины такого несоответствия:
Решение проблемы – основной способ
Сейчас покажу как исправить эту ошибку самым простым способом. Итак, у вас вот такая картина:
Соединение сейчас не защищено. Щелкаем по кнопке «Дополнительные»:
И далее по ссылке «Перейти на сайт…»:
Сайт откроется без особых проблем и будет спокойно работать.
Старайтесь не вводить на таком сайте личные данные и пароли – это небезопасно. Подождите пока возобновится нормальная работа! Есть вариант, что сайт взломали и хотят увести все пароли.
Прочие проверки
А далее пробежимся по возможным вариантам решения проблемы, ведь всего не предскажешь, каждый случай по-своему уникален. Так что все указанное здесь не обязательно должно встретиться именно у вас, но вполне поможет убрать ошибку.
Если проблема все же не разрешилась, обязательно оставьте свой комментарий к этой статье. Попробуем решить проблему вместе.
Как защитить домашний Wi-Fi от соседей
Рассказываем, как защитить беспроводную сеть в вашей квартире от посторонних.
Игры лагают, видеособеседование на вакансию мечты сорвалось из-за тормозов, а о стриминге видео не может быть и речи? Возможно, ваш роутер не справляется с нагрузкой, но не исключено, что вашей домашней сетью решил воспользоваться кто-то из соседей.
Незваные гости
Чтобы узнать, ворует ли кто-то ваш трафик, надо проверить список устройств, подключенных в вашей сети. Это можно сделать в настройках роутера. К сожалению, далеко не все производители заботятся о дружелюбности интерфейса, так что во многих моделях роутеров этот список может оказаться очень сложным для восприятия. Альтернативный вариант — использовать карту домашней сети в нашем защитном решении Kaspersky Security Cloud. Она выглядит очень просто и понятно.
Итак, откройте список подключенных устройств, в настройках роутера или в Kaspersky Security Cloud и внимательно его проверьте. Если в нем кроме смартфонов и ноутбуков домочадцев, а также ваших умных холодильников, телевизоров и пылесосов есть какие-то незнакомые вам названия — трафик, скорее всего, подворовывают.
Возможно, сын соседа узнал, что у вас Wi-Fi помощнее, подключился и стримит на Twitch свои Fortnite-баталии. Или кто-то переехал в новую квартиру, но еще не провел интернет и мучился без порции вечерних сериалов, пока не нашел вашу сеть. Неприятно, конечно, но вроде не так уж и опасно, так ведь?
Еще как опасно: вместе с новыми сериями «ВандаВижена» сосед может случайно загрузить зловреда, а тот потом попытается атаковать через Wi-Fi ваши устройства. Если скачанный незваным гостем троян пропишется в вашей сети, злоумышленники получат доступ ко всей информации, которую вы отправляете через Интернет, например к данным банковской карты, с которой вы оплатили пиццу, или к конфиденциальным рабочим документам. Поэтому, даже если вам не жалко трафика, стоит выгнать посторонних за пределы домашней сети — и проследить, чтобы они не смогли вернуться.
Как закрыть посторонним доступ к сети Wi-Fi
Прежде всего, задайте пароль для беспроводной сети, если до сих пор почему-то этого не сделали. Если он установлен, но к точке доступа все равно подключены посторонние, то комбинация, скорее всего, слишком простая, и кто-то ее подобрал. Смените пароль на более надежный, но учтите, что домочадцев и холодильники придется подключать заново.
Продолжая тему: смените логин и пароль для настройки роутера. Заводские данные не уникальны — зачастую для тысяч экземпляров одной модели используют одни те же комбинации, и, что хуже, их списки гуляют по Интернету. Так что оставлять в роутере настройки по умолчанию небезопасно — преступники могут без труда взломать такое устройство, чтобы использовать его в своих целях.
Отключите WPS. Эта функция позволяет автоматически настроить сеть и упрощает процесс авторизации: чтобы подключиться к Wi-Fi с ее помощью, достаточно нажать специальные кнопки на роутере и устройстве или ввести 8-значный PIN-код. Проблема в том, что этот короткий PIN-код крайне уязвим к атаке перебором, а ввести его можно, даже не заходя в панель администратора. На практике это означает, что кто угодно в радиусе действия сети способен подобрать ключ от нее за пару часов или даже минут, если вы не меняли заводские параметры и пользуетесь кодом, указанным на корпусе.
Проверьте, чтобы в настройках маршрутизатора было включено шифрование WPA2, оно защитит ваши данные от перехвата.
Если у вас одна из последних моделей роутера, она может поддерживать WPA3 — протокол, обеспечивающий еще более надежную защиту. К сожалению, пока не все устройства с ним совместимы. Если у вас есть желание и время, можете поэкспериментировать, если нет — WPA2 для базовой защиты вполне достаточно. Изменить тип шифрования можно в настройках маршрутизатора.
Больше советов по защитите домашнего Wi-Fi мы собрали в отдельной статье.
Что делать, если Wi-Fi все равно тормозит
Если вы уже выгнали непрошеных гостей, а интернет еле шевелится, скорее всего, проблема в чем-то другом: может, толстые стены не пропускают сигнал, может, в вашем диапазоне слишком много конкурирующих устройств. Для этих (и некоторых других) случаев мы подготовили несколько советов, как поднять Wi-Fi с колен.
Как делиться трафиком правильно
А что, если все совсем не так? У вас ничего не тормозит, чужаков в сети нет, а с соседями вы живете дружно и ходите друг к другу в гости с пирогами. Однажды у них отключается Интернет, и они вежливо просят разрешения попользоваться вашим Wi-Fi. И все же, если вы готовы поделиться трафиком, не стоит отдавать им пароль от своей основной сети. Лучше создайте для них гостевую подсеть. Так вы и хорошим людям поможете, и не подвергнете риску собственные устройства.
Всегда под защитой
Если вы уже превратили домашнюю сеть в цифровую крепость, подумайте о своей безопасности вне родных стен. Решив отдохнуть от домочадцев и поработать из кафе или библиотеки, не забудьте защитить интернет-соединение, чтобы никто не украл важную для вас информацию. Используйте его каждый раз, когда подключаетесь к общедоступным сетям.
Wi-Fi не защищена в Windows
Вы можете увидеть уведомление о том, что вы подключены к Wi-Fi, которая не защищена, так как в ней используется более старый стандарт безопасности. Например, это может происходить при подключении к сети Wi-Fi, в которой используются протоколы WEP или TKIP для обеспечения безопасности. Эти стандарты безопасности старше и имеют известные недостатки.
Чтобы устранить эту проблему, сделайте следующее:
Если в диапазоне подключения есть другая сеть Wi-Fi, которую вы знаете и которой доверяете, отключитесь от текущей сети Wi-Fi и подключитесь к новой. Дополнительные сведения см. в Подключение сети Wi-Fi в Windows.
Если вы подключаетесь к домашней сети Wi-Fi, рекомендуется изменить тип безопасности, используемый вашим маршрутизатором или точкой доступа. Это можно сделать выполнив вход в маршрутизатор через его программное обеспечение, а затем изменив тип безопасности для вашей домашней сети Wi-Fi. Дополнительные сведения см. в документации маршрутизатора или Настройка беспроводной сети.
Если вы используете маршрутизатор или точку доступа старых моделей, также можно приобрести новый маршрутизатор, поддерживающий новейшие стандарты безопасности.
Вы можете увидеть уведомление о том, что вы подключены к Wi-Fi, которая не защищена, так как в ней используется более старый стандарт безопасности. Например, это может происходить при подключении к сети Wi-Fi, в которой используются протоколы WEP или TKIP для обеспечения безопасности. Эти стандарты безопасности старше и имеют известные недостатки.
Чтобы устранить эту проблему, сделайте следующее:
Если в диапазоне подключения есть другая сеть Wi-Fi, которую вы знаете и которой доверяете, отключитесь от текущей сети Wi-Fi и подключитесь к новой. Дополнительные сведения см. в разделе Подключение к сети Wi-Fi в Windows 10.
Если вы подключаетесь к домашней сети Wi-Fi, рекомендуется изменить тип безопасности, используемый вашим маршрутизатором или точкой доступа. Это можно сделать выполнив вход в маршрутизатор через его программное обеспечение, а затем изменив тип безопасности для вашей домашней сети Wi-Fi. Дополнительные сведения см. в документации к маршрутизатору или в разделе Настройка беспроводной сети.
Если вы используете маршрутизатор или точку доступа старых моделей, также можно приобрести новый маршрутизатор, поддерживающий новейшие стандарты безопасности.
Ошибка Ваше Подключение Не Защищено — Что Делать?
В последнее время все чаще в браузере Google Chrome, который я использую в качестве основного, появляется ошибка, когда невозможно открыть какой-либо сайт, например Авито, и при этом открывается сообщение следующего содержания: «Ваше подключение не защищено». Также оно сопровождается угрожающим комментарием, что «Злоумышленники могут пытаться похитить ваши данные с сайта (например, пароли, сообщения или номера банковских карт)».
У неподкованного пользователя компьютера может защимить сердце от мысли, что его могут взломать, на компе поселился вирус или вообще его пора относить на свалку. Я конечно же утрирую, но реально, проблема существует и доставляет хлопоты при ежедневном посещении интернета.
Вместо читабельного текста еще может отображаться код ошибки: «ERR_CERT_AUTHORITY_INVALID», «ERR_CERT_WEAK_SIGNATURE_ALGORITM» или «ERR_CERT_COMMON_NAME_INVALID».
Дело в том, что сайты на которых требуется некая авторизация в личном кабинете, например, соцсетей или интернет-магазинов, постепенно переходят к работе по защищенному протоколу SSL — их отличительный признак в том, что адрес начинается с https. Если на веб-ресурсе используется старый добрый http, то предупреждение «Ваше подключение не защищено» не появляется.
Причина же возникновения проблемы с открытием кроется в ошибке при проверке сертификата шифрования, которым защищаются подобные ресурсы — поскольку на них как правило нужно вводить какие-то личные данные, браузер считает себя умнее вас и старается оградить от возможного перехвата ваших конфиденциальных данных.
При этом данное сообщение появляется только в браузерах, основанных на ядре Chromium, таких как Google Chrome, Яндекс.Браузер, Opera, Спутник, Амиго и других.
Что же делать и как всё-таки попасть на нужную страницу?
Проще всего нажать на ссылку «Дополнительные» и далее «Перейти на сайт».
Честно говоря, я именно так и делаю, но вам этого посоветовать не могу, так как что если программа не ошибается и сайт действительно опасен. Кроме того, зачастую этой ссылки и вовсе нет.
Проблема в сайте или бесплатном WiFi
На самом деле, причина может банально скрываться в неполадках в работе самого сайта. Если это так, то единственное, что остаётся, это закрыть страницу и вернуться на нее позже, когда все будет исправлено.
Отдельно хотел бы упомянуть возникновение ошибки незащищённого подключения при попытке зайти в интернет через бесплатный wifi в метро и вообще в общественных бесплатных точках доступа — в частности, я с ней в основном именно здесь и сталкиваюсь. Для обхода блокировки достаточно просто ввести в адресную строку сайт, который точно не использует протокол https — например, адрес нашего блога wifika.ru. После этого вас гарантированно перекинется на страницу авторизации в сети и вы сможете воспользоваться интернетом.
Но проблема также может быть и в браузере или настройках системы, а поскольку знать наверняка, виноват сайт или компьютер, мы не можем, то попробуем предпринять несколько шагов, которые могут помочь справиться с неисправностью.
Ваше подключение не защищено в Хроме
Прежде всего нужно определить, сайт не работает только на одном браузере, или на всех. Наверняка у вас есть встроенный Internet Explorer или его более новый собрат Microsoft Edge, по умолчанию встроенный в систему Windows. Откройте сайт в нем — если работает, то достаточно просто почистить кеш и куки в том браузере, в котором страница не открывается.
Чтобы сделать это в Google Chrome, идём в меню настройки, раздел «История».
Здесь заходим по ссылке «Очистить историю»
В появившемся окошке ставим галочки на
А в выпадающем списке выбираем период «За все время», после чего жмем на кнопку «Удалить данные»
Для верности можно ещё отключить расширения (дополнительные плагины для браузера) — они также могут мешать нормальному функционированию. Для этого идем также в меню в рубрику «Дополнительные инструменты — Расширения»
И убираем все галочки с установленных расширений
Если у вас другой браузер, то очистка куков и кеша происходит аналогично описанному алгоритму. Кроме того, для этого можно воспользоваться одной из множества программ очистки системного мусора, например CCleaner, Wise Registry Cleaner или любой другой.
В том случае, если все это не помогло, на крайняк попробуйте снести браузер целиком и переустановить.
Страницы не открываются на всех браузерах
Если же сообщение «Ваше подключение не защищено» появляется абсолютно на любой браузере, то причины, как вы понимаете, кроются в самой системе и их может быть несколько — рассмотрим основные.
Войдите в появившийся в результате поиска инструмент, зайдите в «Настройки сети» во вкладке «Подключения» и убедитесь, что флажок стоит только на «Автоматическом определении параметров»