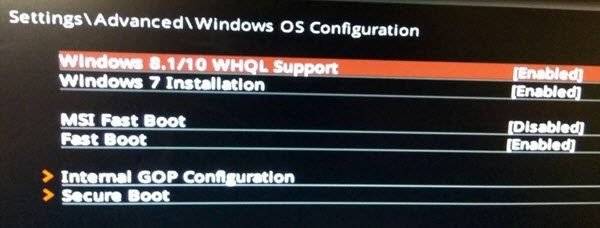Win 10 whql support что это
Windows 10 WHQL Support — что это в биосе? (GIGABYTE, MSI)
Приветствую. Данная заметка опишет настройку, которую может содержать BIOS материнской платы разных производителей (например GIGABYTE, MSI, ASUS).
Windows 10 WHQL Support — что это в биосе? (GIGABYTE, MSI)
Сразу короткий ответ: функция проверяет подписанные драйвера при загрузке на совместимость с операционной системой/оборудованием, также активирует поддержку UEFI.
Простыми словами
Настройка только проверяет совместимость драйверов с устройствами компьютера. WHQL представляет систему сертифицирования, разработанная компанией Microsoft. Данные проверки могут быть отправлены на сервера Майкрософт (после загрузки ОС). Устройства, совместимые с операционкой — могут иметь наклейку, содержащую надпись Сертифицировано для Windows или Разработано для Windows. Кстати данные обозначения увеличили обьем продаж устройств, ведь пользователи были уверены в совместимости с Виндовс.
Драйвера WHQL имеют цифровой сертификат с подлинной подписью, при инсталляции данная подпись проверяется системой. Также такие драйвера хранит центр Windows Update.
Пункт биоса материнки MSI:
Включать или нет?
Проанализировав интернет, а также комментарии пользователей, можно сделать вывод — данную опцию активировать нежелательно.
Однако важно понимать — драйвера нужно устанавливать только загруженные из официальных источников, или которые были установлены системой при обновлении.
Заключение
Добавить комментарий Отменить ответ
Этот сайт использует Akismet для борьбы со спамом. Узнайте как обрабатываются ваши данные комментариев.
Что такое настройка Windows 10 WHQL в BIOS?
Настройка Windows 10 WHQL в BIOS
Настройка Windows 10 WHQL в BIOS:
Так что же делает этот параметр в BIOS? Есть два возможных объяснения.
1] Проверка подписанных драйверов во время загрузки
Первое возможное объяснение – это проверка совместимости драйверов оборудования. Когда вы включите это в BIOS, компьютер выполнит полный тест во время загрузки, и если он найдет драйверы, которые не полностью подписаны, то он остановит процесс загрузки. BIOS не может взаимодействовать с процессом загрузки операционной системы. UEFI (Universal Extensible Firmware Interface) может сделать это, и поэтому он может проверить, все ли драйверы сертифицированы WHQL. Это делается путем изучения драйверов, перечисленных в реестре, и составления базы данных оборудования.
Для потребителей лучше не использовать эту опцию, потому что возможно, что они могут иметь такие драйверы. Если вы случайно включили его, вернитесь к настройкам BIOS и выберите что-нибудь другое или используйте настройки по умолчанию.
2] Включить полную поддержку UEFI
Вторая возможность заключается в том, что этот или любой другой подобный параметр обеспечивает полную поддержку UEFI. Его следует использовать только в том случае, если у вас есть компьютер, готовый для UEFI. Вы можете отключить BIOS и переключиться на UEFI. Помимо того, чтобы убедиться, что ваш компьютер готов, если вы используете двойную ОС на вашем компьютере, как Linux
Я предполагаю, что это не глобальная обстановка. Некоторые OEM, кажется, используют его, и это только сбивает с толку. Однако теперь, когда UEFI стал мейнстримом, OEM-производители не будут его использовать и вместо этого будут использовать BIOS или UEFI в качестве опций. Это то, на что мы надеемся.
WHQL драйвера — что это?
Для безошибочной работы компьютерного оборудования и комплектующих важно использовать последние версии программного обеспечения. За работу процессоров, видеокарт и прочих составляющих компьютерной системы отвечают так называемые «драйверы» — программы, написанные специально для определенных комплектующих. В названии или цифровой подписи драйвера встречается четырёхбуквенное дополнение — WHQL, сокращенно означающее «Windows Hardware Quality Labs». При переводе этих слов на русский язык получится примерно следующее: «Лаборатория качества оборудования Windows».
Сообщает данная аббревиатура о том, что указанный пакет драйверов благополучно прошел сертификацию лаборатории компании Microsoft и предназначен для корректной работы с операционными системами Windows. Простыми словами — это стабильно работающая версия драйвера и вы без опасения можете ставить её на свой компьютер с системой Windows. При отсутствии данного сертификата производитель не несет ответственности и не гарантирует правильную работу драйвера. Помимо WHQL-версий также существуют бета-версии драйверов.
Комментариев: 7
На GT 630 не ставятся последние драйвера — как понять в чем проблема? Толкового объяснения в интернете нет, а большинство решений больше похожи на танцы с бубном.
Может здесь знают в чем может быть проблема?
Win 10 whql support что это
Ваша оценка отправлена, спасибо. Сообщите нам, пожалуйста, как можно сделать ответ вам еще более полезным.
Благодарим за ваше мнение.
Как установить Windows 10
Если компьютер поставляется с предустановленной утилитой MSI Burn Recovery, обратитесь к разделу [Использование USB-накопителя для восстановления ОС]. Установка новой операционной системы Windows 10 описана в разделе [Как установить Windows 10 с нуля].
Использование USB-накопителя для восстановления ОС
Как установить Windows 10 с нуля
Стационарный компьютер MSI.
DVD-диск с операционной системой Windows 10 (или USB-накопитель с файлом восстановления ОС).
Внимание! Перед установкой операционной системы сохраните все данные на резервный носитель.
Вначале задайте нужные настройки BIOS.
1. Вставьте DVD-диск с операционной системой Windows 10 в оптический привод (или подключите USB-накопитель с файлом восстановления ОС). Перезагрузите компьютер.
2. После включения компьютера, когда на экране появится логотип MSI, начинайте нажимать на клавишу Delete, чтобы войти в интерфейс BIOS. Выберите пункт меню [Settings] > [Advanced] > [Integrated Peripherals] («Параметры» > «Расширенные» > «Встроенные контроллеры») и укажите «AHCI» в качестве режима SATA ([SATA Mode]).
3. Выберите пункт меню [Settings] > [Advanced] («Параметры» > «Расширенные») и укажите [Windows 10 WHQL] в качестве значения параметра [Windows]. Нажмите клавишу F10, сохраните изменения и выйдите из интерфейса BIOS.
1. После включения компьютера, когда на экране появится логотип MSI, начинайте нажимать на клавишу F11, чтобы открыть загрузочное меню. Выберите USB-накопитель и нажмите клавишу Enter. (В нашем примере используется USB-накопитель. Если у вас DVD-диск, выберите в меню его.)
2. Проверьте стандартные настройки языка, времени, клавиатуры. Если ничего менять не надо, щелкните по кнопке Next («Далее»).
3. Щелкните по кнопке Install («Установить»).
4. Введите лицензионный ключ и щелкните по кнопке Next (Далее). Если у вас его нет, щелкните по кнопке [I don’t have a product key] («У меня нет лицензионного ключа») и затем по кнопке Next (Далее). Ввести лицензионный ключ можно будет позже, когда установка Windows будет завершена.
5. Выберите версию ОС (Windows 10 Домашняя) и щелкните по кнопке Next («Далее»).
6. Примите условия лицензионного соглашения и щелкните по кнопке Next («Далее»).
7. Выберите опцию [Custom: Install Windows only (advanced)] («Установить только Windows»).
8. Выберите дисковый раздел для установки ОС и щелкните по кнопке Next («Далее»). В этом случае будет отформатирован лишь выбранный раздел, а данные на остальных будут сохранены (это означает, что, если на других разделах имеются файлы с вирусами, они не будут удалены в результате установки ОС).
9. По завершении установки компьютер будет автоматически перезапущен, после чего откроется среда первоначальной настройки Windows.
10. Укажите свой регион и щелкните по кнопке Yes («Да»), чтобы продолжить.
11. Выберите раскладку клавиатуры и щелкните по кнопке Yes («Да»), чтобы продолжить.
12. Добавьте вторую раскладку или щелкните по кнопке Skip («Пропустить»).
13. Подключитесь к имеющейся проводной или беспроводной сети или выберите пункт [I don’t have Internet] («У меня нет доступа в интернет»).
14. Задайте имя компьютера и имя пользователя, затем щелкните по кнопке Next («Далее»).
15. Укажите пароль для своей учетной записи. Если пароль не нужен, щелкните по кнопке Next («Далее»).
16. Следующие настройки задаются в соответствии с личными предпочтениями.
17. Следующие настройки задаются в соответствии с личными предпочтениями.
18. Подождите пока закончится применение настроек. После этого загрузится Рабочий стол Windows, и это значит, что операционная система была установлена успешно!
WHQL драйвера — что это?
Для безошибочной работы компьютерного оборудования и комплектующих важно использовать последние версии программного обеспечения. За работу процессоров, видеокарт и прочих составляющих компьютерной системы отвечают так называемые «драйверы» — программы, написанные специально для определенных комплектующих. В названии или цифровой подписи драйвера встречается четырёхбуквенное дополнение — WHQL, сокращенно означающее «Windows Hardware Quality Labs». При переводе этих слов на русский язык получится примерно следующее: «Лаборатория качества оборудования Windows».
Сообщает данная аббревиатура о том, что указанный пакет драйверов благополучно прошел сертификацию лаборатории компании Microsoft и предназначен для корректной работы с операционными системами Windows. Простыми словами — это стабильно работающая версия драйвера и вы без опасения можете ставить её на свой компьютер с системой Windows. При отсутствии данного сертификата производитель не несет ответственности и не гарантирует правильную работу драйвера. Помимо WHQL-версий также существуют бета-версии драйверов.
Сохраните страницу или поделитесь
Настройка Windows 10 WHQL в BIOS:
Так что же делает этот параметр в BIOS? Есть два возможных объяснения.
Первое возможное объяснение — это проверка совместимости драйверов оборудования. Когда вы включите это в BIOS, компьютер выполнит полный тест во время загрузки, и если он найдет драйверы, которые не полностью подписаны, то он остановит процесс загрузки. BIOS не может взаимодействовать с процессом загрузки операционной системы. UEFI (Universal Extensible Firmware Interface) может сделать это, и поэтому он может проверить, все ли драйверы сертифицированы WHQL. Это делается путем изучения драйверов, перечисленных в реестре, и составления базы данных оборудования.
Для потребителей лучше не использовать эту опцию, потому что возможно, что они могут иметь такие драйверы. Если вы случайно включили его, вернитесь к настройкам BIOS и выберите что-нибудь другое или используйте настройки по умолчанию.
Вторая возможность заключается в том, что этот или любой другой подобный параметр обеспечивает полную поддержку UEFI. Его следует использовать только в том случае, если у вас есть компьютер, готовый для UEFI. Вы можете отключить BIOS и переключиться на UEFI. Помимо того, чтобы убедиться, что ваш компьютер готов, если вы используете двойную ОС на вашем компьютере, как Linux
Я предполагаю, что это не глобальная обстановка. Некоторые OEM, кажется, используют его, и это только сбивает с толку. Однако теперь, когда UEFI стал мейнстримом, OEM-производители не будут его использовать и вместо этого будут использовать BIOS или UEFI в качестве опций. Это то, на что мы надеемся.