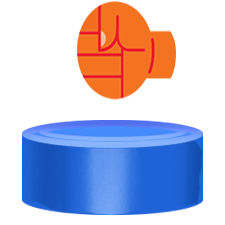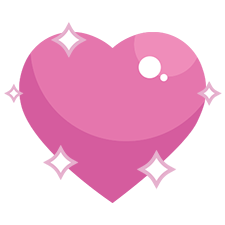Window mode exclusive что это
Самый простой способ улучшить производительность и повысить FPS в Valheim
Конечно, Valheim работает намного лучше в техническом плане, чем львиная доля других игр на выживание, которые в Steam находятся на этапе раннего доступа. Хотя это вовсе не значит, что игра идеально отполирована в техническом плане. Поскольку многим игрокам довольно сложно получить стабильные и стойкие 60 FPS.
К счастью, один из пользователей на просторах Reddit уже успел достаточно изучить игру для того, чтобы изобрести собственный способ, который помогает тем, кто задаётся вопросом: как повысить FPS в Valheim? И изначально может показаться, что этот метод – полная ерунда. Однако он действительно работает. Более того, многие пользователи уже успели поблагодарить его за это и отметили, что частота кадров на некоторых системах повышается до 50%!
Кроме того, сама по себе инструкция максимально простая. Она подойдёт даже для тех, кто довольно слабо разбирается в компьютере. Поэтому, если вы оказались в кругу тех «счастливчиков», которые страдают от падения частоты кадров, предлагаем ознакомиться с нижеописанной инструкцией.
Как повысить частоту кадров в Valheim?
по игре выбираете вариант «Управление» и следом жмёте на тот пункт, где сказано «Просмотр локальных файлов».
по игре откройте «Свойства» и в разделе «Параметры запуска» добавьте следующую команду:
найдите игру нажмите по ней
и перейдите к подробностям.
выбрать «Установить приоритет» изменить его на тот, где написано «Высокий» и в конце проверить игру после проделанных действий.
Единственная проблема этого способа – у него есть два минуса. Во-первых, некоторые действия придётся проделывать каждый раз, когда собираетесь запустить игру. Конкретно это касается той части, в которой речь идёт о диспетчере задач. То есть придётся каждый раз игре устанавливать «Высокий» приоритет.
Во-вторых, некоторые пользователи жалуются, что после изменений в опциональном файле начинают возникать странные проблемы, связанные с освещением и графикой в игре. Однако в таком случае не стоит ругаться или пугаться, поскольку это совершенно нормально и «лечить заразу» следует путём удаления параметра gfx-enable-native-gfx-jobs = 1 из того же файла boot.config.
Напоследок отметим, что этот способ не обладает 100% эффективностью, но о нём отзывается положительно множество пользователей. Поэтому надеемся, что благодаря этому материалу удастся избавить от мучительных страданий хотя бы какое-то количество игроков.
Window mode exclusive что это
Дальше заходим в «valheim_Data».
И находим файл с названием «boot.config» и открываем через блокнот.
Добавляем две строчки строго сверху списка:
«gfx-enable-gfx-jobs=1
gfx-enable-native-gfx-jobs=1″
Дальше сохраняем и выходим.
Дальше в разделе «Общие» убираем галочку на «Включить оверлей Steam в игре»
Открываем панель управления NVIDIA правой кнопкой мыши
Заходим «Управление параметрами 3D»
Потом в «Программные настройки»
Снижает некоторые внутренние графические значения для увеличения частоты кадров. Прирост fps может варьироваться в зависимости от системы.
Функции:
— Отключить анизотрофную фильтрацию
— Уменьшить расстояние LOD
— Уменьшить размер текстуры вдвое
— Установить макс. предварительно обработанные кадры до 1
— Установите Raycast частиц на кадр на 1
— Уменьшить максимальное количество светлых пикселей на объекте
— Отключает датчики отражения в реальном времени
— Отключает каскадные тени
— Отключить тени
— Отключает мягкое смешивание для частиц
— Отключает двухпроходный шейдер для растительности ландшафта.
— Отключить все эффекты постобработки
Инструкция по установке
Если вы устанавливаете это вручную, сделайте следующее
1. Распаковать архив в папку. Не распаковывать в папку с игрой.
2. Переместите содержимое папки `plugins` в` \ Bepinex \ plugins`.
3. Запускаем игру.
Оптимальные настройки графики в Valheim. Как повысить FPS, улучшить качество и убрать тормоза?
Valheim – это максимально простая игра во всех своих элементах, кроме технической части. Хотя и в этом плане может показаться, что ничего интересного здесь нет. Ведь игра имеет вполне стандартный набор графических настроек, в отличие от Mount & Blade 2: Bannerlord и Borderlands 3, по которым мы делали аналогичные разборы. А также вполне стандартные проблемы раннего доступа.
Однако даже у таких скудных параметров, как оказалось, присутствуют далеко не самые однозначные стороны. И они определённо заслуживают внимания. При этом стоит понимать, что материал никаких откровений для наиболее опытных пользователей не раскроет. Основная цель – помочь новичкам, которые не хотят тратить время на тесты, но хотят поскорее разобраться и повысить частоту кадров, избавившись от тормозов и лагов.
Качество растительности
Так что большого прироста FPS при понижении ожидать не стоит – вы получите не больше 5 FPS. Поэтому параметр можно оставить на «Среднем» качестве. По итогу останется приемлемое качество и появится небольшой дополнительный прирост к частоте кадров.
Уровень детализации
Помимо того что этот параметр в Valheim отвечает за качество проработки, он также влияет на расстояние и глубину прорисовки объектов. Кроме того, это единственная опция с качеством «Очень высокое», поэтому даже обычное понижение до «Высокого» повышает FPS до 10 кадров. А с переходом к «Среднему» качеству можно получить ещё около 5 кадров.
Разумеется, что единственный минус такого решения – визуально игра станет выглядеть намного хуже. А учитывая, что игра и так не блещет своей красотой, решится на такой даунгрейд далеко не каждый. Но в любом случае, если система довольно слабая и на счету каждый кадр – понижайте опцию до «Среднего» качества.
Качество теней
Опция отвечает за отрисовку теней различных объектов. И чем выше будет установлено разрешение со значением «Качества теней», тем более чёткие будут тени и тем больше их появится на экране. Следовательно, потребуется больше памяти графического процессора.
Так что без преувеличений, довольно часто параметр «Качество теней» является основным виновником падения частоты кадров. К примеру, использование видеокарты GeForce GTX 1080 в Valheim демонстрирует, что понижение опции с «Высокого» до «Среднего» качества повышает FPS вплоть до 20 кадров.
Однако последующее понижение параметра до «Низкого» качества увеличивает FPS незначительно – больше 5 кадров «выжать» уже не получится. Таким образом, оптимальным вариантом между качеством и производительностью будет среднее значение опции.
По сути, параметр «SSAO» помогает создать более реалистичную окружающую среду, используя имитацию окружающего света и затемнение объектов, видимых во время игры. Особенно это касается окружающей травы, которой может быть много, если выставить определённые параметры. Понятно, что, несмотря на описание, в Valheim ни о каком реализме речь не идёт, но с этим параметром игра однозначно преображается в лучшую сторону.
Вообще «SSAO» – это менее требовательная альтернатива «Фонового затемнения», работающая лучше с множеством маленьких объектов и с помещениями, у которых сложная геометрия. Но в данном случае используется «SSAO» с примитивным по нынешним меркам алгоритмом, пусть это и лучше, чем остаться вовсе без затемнения.
Единственный минус «SSAO» в Valheim – параметр можно либо включить, либо выключить. Никакого среднего значения не дано и никаких дополнительных опций, связанных с этим, тоже нет. А отключение тем временем на той же видеокарте GeForce GTX 1080 способно повысить FPS вплоть до 15 кадров. Так что понижать следует лишь в крайнем случае, поскольку придётся тогда смириться с «плоскими» декорациями.
Размытие при движении
Ну, или знаменитый «Motion Blur». Для многих этот параметр является самым ненавистным эффектом постобработки. Хотя он так же, как и ряд других опций, предназначен для того, чтобы придать игре большего реализма. Кроме того, иногда говорят, что «Размытие при движении» не влияет на производительность. На самом деле параметр влияет, но не критически.
Мы рекомендуем отключить опцию, если хочется не только получить около 5 кадров в копилку FPS, но и улучшить видимость. Потому что вдобавок «Motion Blur» заметно снижает видимость окружающей среды. Для этого достаточно покрутить камерой, а если будет какое-нибудь сражение и придётся резко поворачиваться, эффект может запросто усложнить весь процесс.
Тесселяция
Что это вообще такое? Если коротко, то параметр отвечает за улучшение качества текстур. А если подробней, то абсолютно каждый полигон, который использует модель, с помощью «Тесселяции» разбивается в дальнейшем ещё на несколько. Итог – объекты становятся более детализированными и объемными.
К сожалению, опцию можно лишь либо включить, либо выключить. Однако современные видеокарты для такого рода процесса обладают отдельными блоками. Во внутреннее обустройство графических процессоров функция вошла где-то в 2010 году (возможно, неточно, но близко к правде), так что не стоит переживать из-за её отсутствия. Параметр можно смело отключить и получить, пусть незначительную, но приятную прибавку к FPS.
Глубина резкости
В данном случае именно этот параметр делает игру «мыльной», поскольку создаёт размытие окружения, которое видимо на расстоянии. С другой стороны, благодаря «Глубине резкости» создаётся кинематографический эффект, пусть в играх и пытаются с помощью этого удачно спрятать минусы во время рендера различных элементов, находящихся на расстоянии от пользователя.
Так что нет ничего удивительного в том, когда некоторые люди говорят, мол, отключение этого параметра разрушает «красоту» графики. В этом есть частичка правды. Только вот если отключить «Глубину резкости», тогда можно получить в копилку FPS дополнительные 5–6 кадров.
Любопытно, что плюсы в отключении тоже можно найти. Поскольку после этого объекты отображаются более чётко, лучше отображаются удалённые объекты, проще заметить что-то на расстоянии (особенно когда приходится путешествовать на лодке).
Сглаживание
Параметр помогает удачно избавить неокрепшие умы от ужасов «зубчатости», которые располагаются по краям различных объектов. И существует несколько типов сглаживания, но разработчики Valheim решили, видимо, избавиться от этой головной боли. Поэтому сделали всего лишь один параметр «Сглаживание», который можно только либо отключить, либо включить.
Какой именно технологией пользуется Valheim (SSAA, MSAA, MFAA и т. д.), определить нам не удалось. Однако отключение прибавит к общей копилке до 10 FPS. С другой стороны, без сглаживания игра преобразится в не самую лучшую сторону, с визуальной точки зрения.
Хроматическая аберрация
Отключение «Хроматической аберрации» вряд ли сможет сильно поднять частоту кадров (вероятней всего до 3–4 FPS). Однако благодаря этому можно улучшить общее качество игры. Главная проблема параметра в том, что многими любимые пейзажи в играх страдают из-за высокой контрастности.
Конечно, когда дело касается скриншотов – функцию можно лишь поприветствовать. Получаются действительно красивые изображения, которыми хочется наслаждаться и хвастаться. Однако это не отменяет того факта, что «Хроматическая аберрация», которая является эффектом постобработки, по умолчанию включённая в играх, толком не нужна. Опция больше подходит для редакторов, где она может стать функцией, а не обязательным параметром.
Наиболее яркий пример ненужности этого параметра – Dying Light. В этой игре изначально по умолчанию «Хроматическую аберрацию» отключить было нельзя. Из-за этого яркая солнечная погода на просторах города превращалась в сущий кошмар – повышалась нагрузка на глаза, они быстрее утомлялись и со временем уставали от такого жуткого контраста. Да и видимость просто портилась.
Производительность Valheim на разных системах
Коллеги с сайта gamegpu собрали данные производительности на различных процессорах и видеокартах, и вот какие получились результаты:
Остальные параметры Valheim не описаны в связи с тем, что не дают серьёзного прироста к FPS и оказывают минимальное влияние. Хотя, конечно, если отключить все оставшиеся опции, тогда можно получить ещё около 10 кадров (или даже больше, в зависимости от оптимизации и поведения игры), а если вдобавок понизить разрешение, игра будет работать даже на самой слабой системе плавно. Однако мы не пытались добиться режима «картошки», а лишь хотели помочь поднять FPS в Valheim, сохранив приемлемое качество графики для неопытных в этом деле игроков.
Этот простой способ для Valheim может повысить вашу производительность на 30 FPS и более
Valheim в целом работает куда лучше, чем большинство игр на выживание в раннем доступе, но в зависимости от железа, вероятно, не все могут получить стабильные 60 FPS, например. К счастью, один игрок в сабреддите Valheim обнаружил ряд быстрых исправлений, которые могут привести к значительному повышению производительности.
Данный способ, в некоторых случаях, может увеличить ваш FPS в два раза. К счастью, даже если вы не разбираетесь в компуктерах, RustyB3ans представил три необходимых шага с изображениями, так что следовать им довольно легко.
И это все! Хотя вы можете не получить такого же прироста производительности, как у некоторых, вы все равно должны заметить скачок общего FPS. Если у вас возникнут какие-либо странные ошибки освещения или графики, RustyB3ans рекомендует удалить «gfx-enable-native-gfx-jobs=1» из файла boot.config.
Если решение сработало, дайте знать в комментариях. Судя по ответам в ветке Reddit, многие игроки получили заметно лучшую производительность.
Window mode exclusive что это
Это руководство было создано для оптимизации слабых ПК. Все же знают что в Risk of Rain 2 оптимизация так себе так что я сегодня вам помогу как это решить!
И так прежде чем начну немного информации. Я понимаю людей, которые боряться прям за каждый кадр. У которых железо кипит и не может выжать эти заветные кадры но сегодня все покажу и расскажу как это сделать. Теперь начинаем.
И так что мы делаем мы заходим.
В свойства Risk of rain 2. Вот сюда.
И открываем параметры запуска.
И пишим туда: -window-mode exclusive
Теперь заходим в папку Risk of Rain 2.
Сначала заходим свойства в Risk of Rain 2. И нажимаем Просмотреть локальные файлы.
Дальше открывается папка где находим папку с название (Risk of Rain 2_Data)
И после открытия папки (Risk of Rain 2_Data) в ней находим папку с название (Config) но он нам не нужен и в этой папке создаем (txt) документ.
И пишим этот текстовый документ вот эти строчки.
И сохраняем этот файл с названием autoexec.cfg
И тип файла делаем все файлы.
И так на этом все и вас будет заметный прирост ФПС.
Если помог то пишите в комментарии, и добавьте в избранное, а если нет то тогда пишите об ваших проблемах. Спасибо что прочитал это руководство!