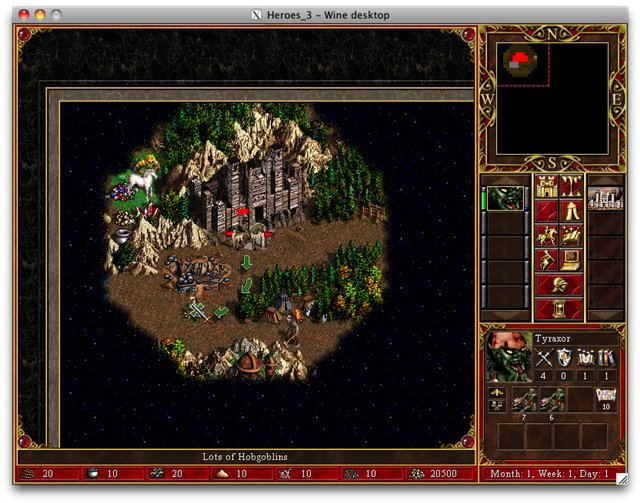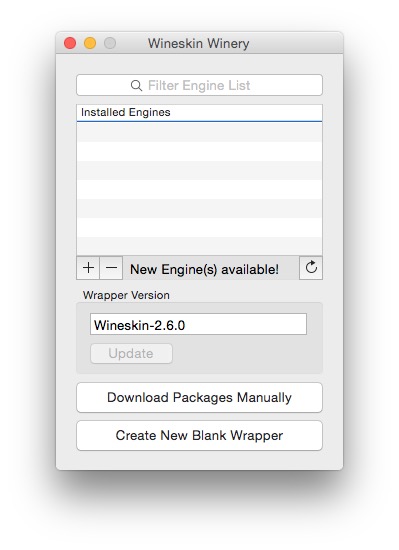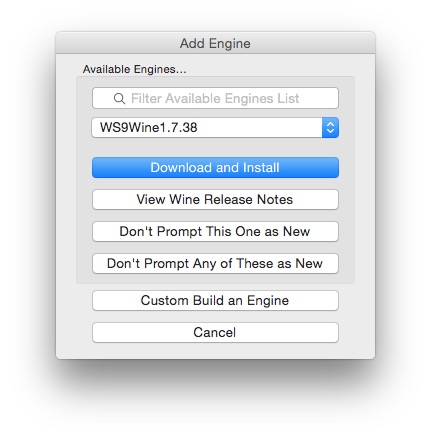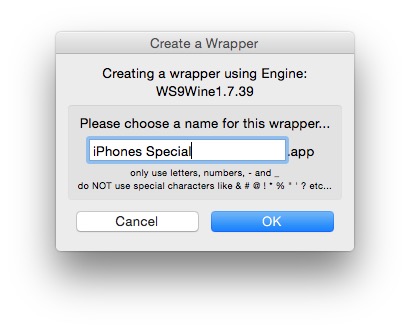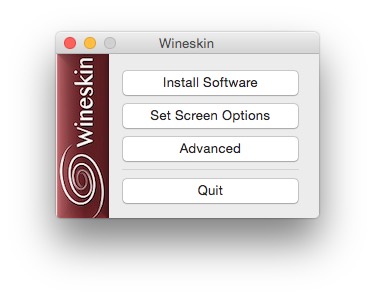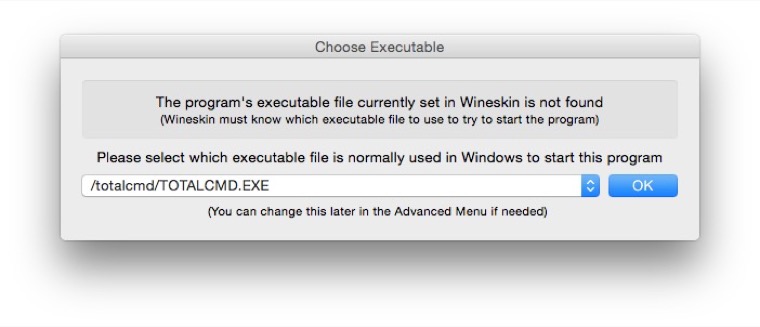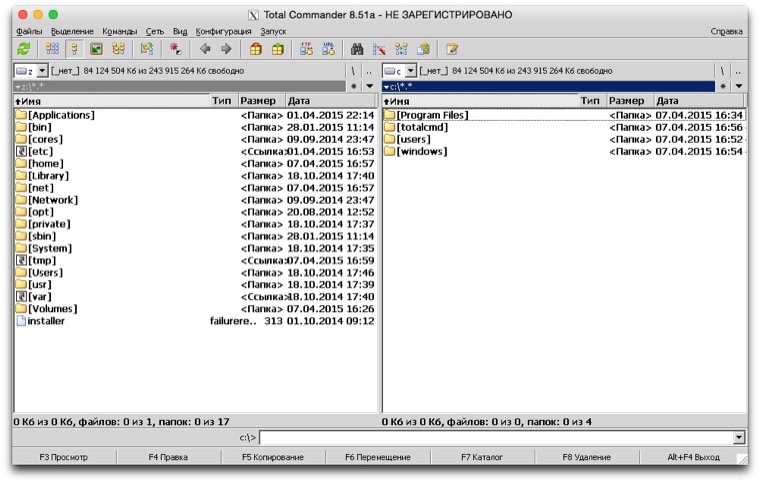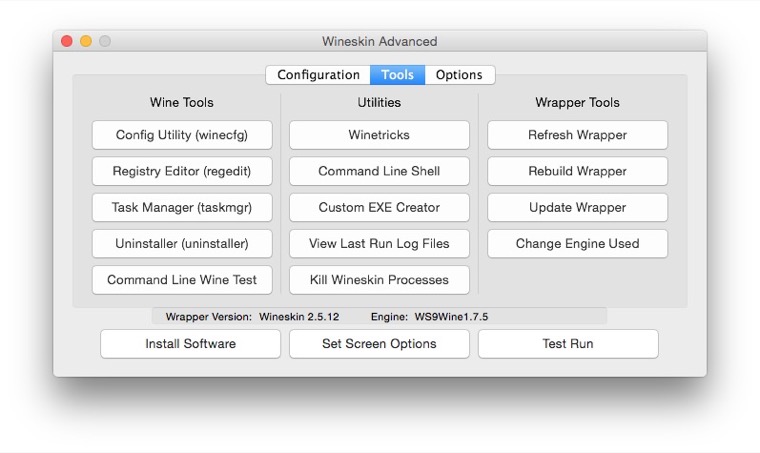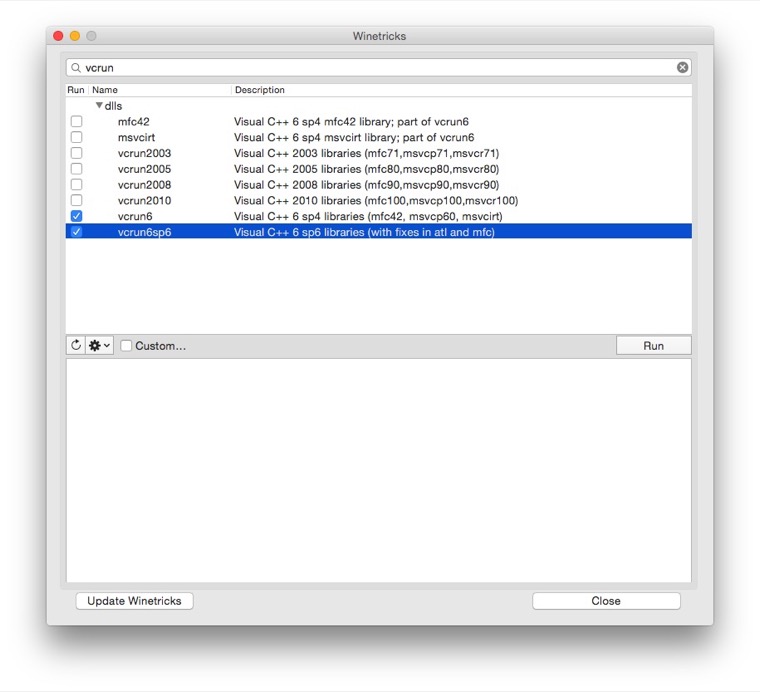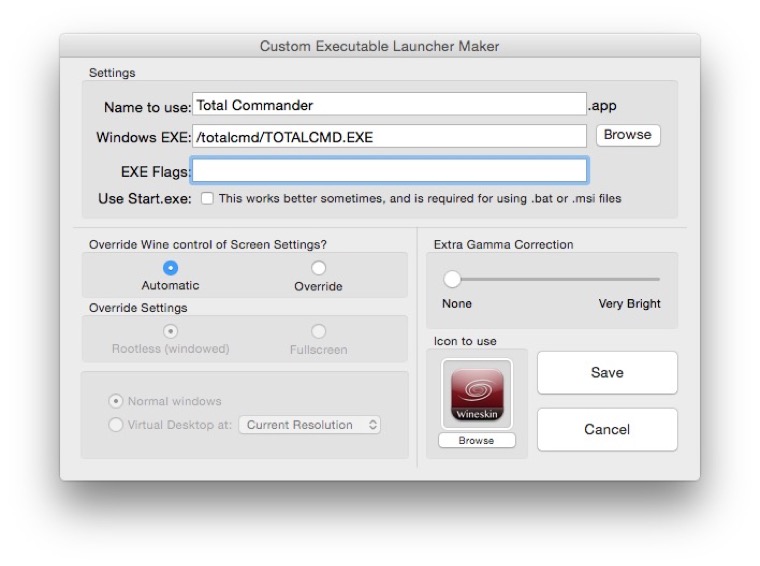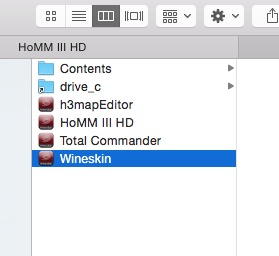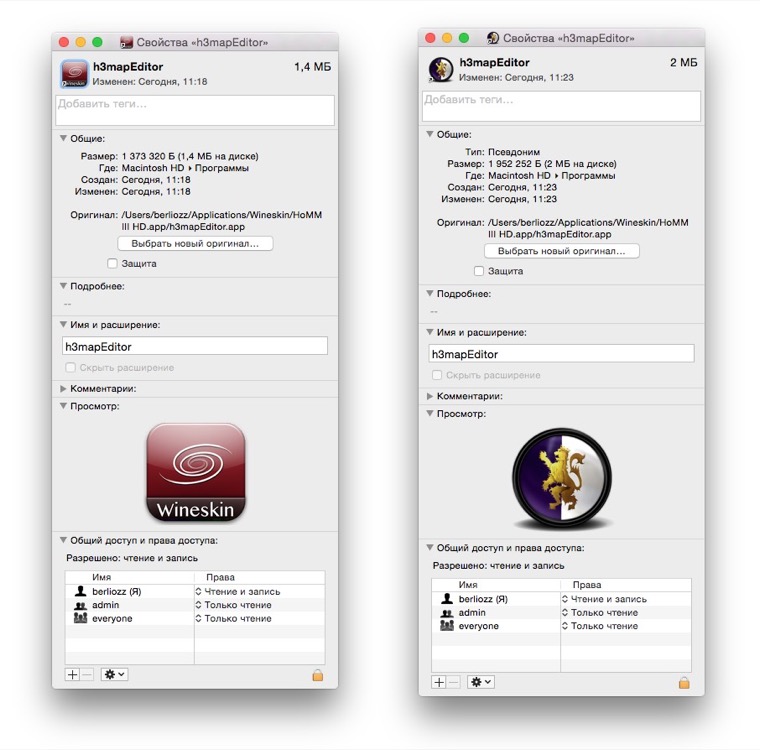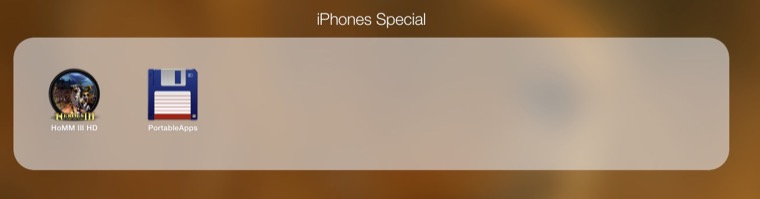Wineskin что это такое
Использование оболочки Wineskin в macOS
Использование Wineskin
Для начала упомянем о двух важных нюансах. Первый – Wineskin представляет собой 32-битное приложение, несовместимое с новейшей macOS Catalina, в которой прекращена поддержка «устаревшей» разрядности. Разработчики оболочки работают над проблемой, но на момент написания настоящей статьи (ноябрь 2019) решение пока не найдено. Второй – работа Wineskin не гарантируется на «хакинтошах», которые представляют собой обычные ПК или ноутбуки с установленной на них макОС. Теперь переходим непосредственно к использованию.
Установка Wineskin
После выяснения особенностей разберёмся с установкой приложения. Загрузочный файл можно получить с официального сайта по ссылке ниже.
На этом установка Вайнскин закончена.
Первичная настройка Wineskin
Далее потребуется настроить оболочку. Сама по себе она ни на что не способна, поэтому потребуется загрузить движок для работы добавленного приложения, затем сконфигурировать его для запуска программ.
Появится окошко загрузчика, в нём можно переименовать полученный файл. Сделайте это, если хотите, затем нажмите «ОК» и дождитесь окончания загрузки.
Появится окно выбора и настройки движков. С помощью выпадающего меню выберите один из представленных вариантов – рекомендуется использовать самую новую доступную версию, на момент написания статьи это «WS9Wine 2.22», но можно попробовать и более старые и/или варианты для разработчиков, если в этом есть необходимость. После выбора нажмите «Download and Install».
Задайте имя создаваемой оболочки-враппера. Назвать можно как угодно, но чтобы не путаться, рекомендуется ввести название программы, для которой создаётся инструмент запуска.
Важно! Поддерживается исключительно латиница и ограниченное число специальных символов!
Откроется местоположение оболочки – по умолчанию это папка
Далее переходим к более тонкому конфигурированию.
Настройка созданной оболочки
Теперь выберем программу, которую хотим запустить в Wineskin, и настроим параметры работы оболочки.
Если в дальнейшем понадобится получить доступ к дополнительным настройкам, запускайте созданную оболочку с зажатой кнопкой Option.
Запуск приложения в оболочке
Собственно использование Wineskin элементарно – просто запустите оболочку, созданную на этапе первичной настройки. Ассоциированное с ним приложение будет запущено и доступно для работы.
Решение возможных проблем
В процессе использования Вайнскин могут возникать разнообразные проблемы, рассмотрим методы решения наиболее распространенных из них.
При запуске оболочки ничего не происходит
Самая частая проблема – запустили оболочку, в панели Dock несколько секунд повисела задача, а затем исчезла. Причин у этой проблемы существует множество, а для их определения потребуется выполнить диагностику.
Как видим, ошибка в примере сигнализирует о неподдерживаемом типе файлов, в данном случае 64-битной программе, которые Wineskin запускать не умеет. Другие примеры ошибок:
Иные варианты сбоев более экзотичны и связаны скорее с запускаемым софтом, чем с самим транслятором.
Запущенное приложение работает неправильно
Порой программа или игра, запускаемая посредством Wineskin, может работать неправильно. Увы, но это неприятная норма – множество софта по-прежнему несовместимо с транслятором, особенно это касается современных компьютерных игр, которым для работы нужны Vulkan или DirectX 12, неподдерживаемые Вайнскин. Решение только одно – ждать обновления среды запуска.
Заключение
Теперь вам известны особенности использования Wineskin: как среду устанавливать, настраивать и запускать через неё различные приложения. Подводя итоги, напоминаем – транслятор, даже такой продвинутый, далеко не панацея и некоторые программы в нём всё равно не работают.
Помимо этой статьи, на сайте еще 12505 инструкций.
Добавьте сайт Lumpics.ru в закладки (CTRL+D) и мы точно еще пригодимся вам.
Отблагодарите автора, поделитесь статьей в социальных сетях.
Портирование приложений под Mac OS X (WineSkin)
Более года, наша команда занимается переносом игр и приложений в операционную систему Mac OS, было портировано 99% запрошенных приложений. Для этого были разработаны специальные утилиты и врапперы, которые доступны в открытом коде. Но обо всех я сразу не успею рассказать. начну пожалуй с Wine Skin.
Что это такое?
WineSkin это просто оболочка сделанная для простоты создания портов Windows приложений для Mac OS X. Она может содержать Windows программу внутри, и также запустить ее. И запустите ее легко, просто дважды щелкнув файл, как обычный Mac. App. Окончательный App делается с помощью WineSkin, Xquartz и всеми конфигурации пользователя (в большинстве случаев).
Пример:
Ну начну с самой любимой игры Heroes III 😉
1. вставляем диск с игрой и запускаем Installer и видим 
все делается в Mac OS X!
2. далее по инструкции установщика инсталируем игру куда Вам нужно, я оставил путь по умолчанию
3. запускаем ScreenOptions и выбираем Full Screen и разрешение для монитора, например 800×600
4. Запускаем WineskinConfig и выставляем запускаемый файл (Set Windows Executable). открывается окно с путем «C:\», переходим в ту папку где установлена игра и выбираем HEROES3.EXE
5. Добавляем иконку и устанавливаем отображаемое название на menubar (Heroes 3) 
6. Готово! 

На Данный момент разработка продолжается, если есть пожелания, то пишите 🙂
PS. зарабатываю на карму
PS2. перенес в Разработка под Mac OS X и iPhone
Как установить приложения из Windows на OS X
Иногда вам нужна всего одна программа, которой нет на операционке Apple. Это может быть игра или узкоспециализированный софт. В таких случаях нет смысла разворачивать Bootcamp. Есть решение гораздо эффективнее: WINE.
Кто такие свитчеры
«Свитчеры», — люди переключающиеся с MS Windows на Mac. Термин был введен Apple во время проведения рекламной компании в июне 2002 года. В её рамках опрашивали известных людей уже сменивших платформу. К сожалению, особого успеха она не приобрела и была прекращена в 2013. Но термин остался, а годы гегемонии Windows на постсоветском пространстве позволяют уверенно называть свитчерами 100% наших пользователей OS X.
Новая операционная система встречает иной логикой работы, привычные действия выполняются иначе, пропадает любимое ПО. Процесс привыкания проходит по-разному. Кто-то уже через пару дней принимает новые правила игры и забывает свои старые привычки. Другие испытывают дискомфорт, ищут способы сделать что-то по-старому и в итоге либо остаются, либо ставят Windows на Mac.
Как правило, отторжение возникает из-за невозможности решить свою проблему знакомым способом. Постепенно эти вопросы разрешатся, и чтобы упросить процесс, рекомендую использовать приложение WINE.
WINE – Wine Is Not an Emulator
WINE в отличие от Parallels Desktop, Virtual Box и других, в реальности не является эмулятором, а реализует собственную версию WinAPI. Что имеет как свои плюсы в виде высокой скорости работы, зачастую выше, чем в Windows, за счет отсутствия самой ОС, так и минусы ввиду отсутствия реализации определенных API.
Сам WINE достаточно недружелюбен для новичка, поэтому его настройку будем производить через Wineskin.
Рассмотрим две наиболее частых задачи:
Установка WineSkin
Установка прошла успешно, для продолжения немного синхронизируем терминологию:
Пришло время создать свой первый контейнер. Для этого нажимаем плюс и видим окно выбора версии Wine.
Выбираем последнюю версию и нажимаем Download and Install, после чего произойдет возврат в прошлое окно. Потребуется нажать Create New Blank Wrapper, которая инициализирует создание контейнера для нашего будущего приложения. В процессе появится запрос на имя контейнера, именно оно будет отображаться в Launchpad.
Процедура создания обертки может занять некоторое время, так как в процессе происходит загрузка из Интернета необходимых библиотек. Затем появится диалоговое окно с информацией о том, что создание прошло успешно и предложением просмотреть результат View wrapper in Finder – что мы и сделаем для перехода к следующему шагу.
Если кто-то поспешил и нажал кнопку ОК, созданный контейнер можно найти по адресу: /Users/ /Applications/Wineskin
Установка приложения
В качестве примера предлагаю рассмотреть одно из лучших Windows приложений, аналоги которого на других платформах, и рядом не валялись, — Total Commander.
У нас есть заготовка для установки Total Commander (или любого другого приложения) и подразумевается, что инсталляционный пакет Total Commander вы уже скачали.
Да, шрифты ужасны и только сейчас понимаешь, что так было всегда. Рекомендую изменить на Tahoma и смириться, так как адекватного сглаживания, как в OSX, добиться мне не удалось. Если кто-то придумает решение, ждем в комментариях.
Мы создали тестовый контейнер, поместили в него приложение, успешно его запустили, но не сделали каких-либо дополнительных настроек. Главное, что поняли общий принцип, и теперь приступим к более сложным операциям.
Множественное использование контейнеров и установка игр
Wineskin – мощный инструмент, одним из достоинств которого является возможность создавать контейнеры с разными движками для разных приложений. Но использование одного контейнера для нескольких приложений не афишируется. Сейчас мы установим игру в тот же контейнер, где у нас живет Total Commander, а затем сделаем их раздельный запуск и разные иконки в Launchpad.
Что требуется помнить при установке большинства игр, особенно с повышенными требованиями к графике:
Для установки дополнительных библиотек используем WineTricks. Вызывается он из расширенных настроек основного окна Wineskin, находится на второй закладке в средней колонке: Wineskin → Advanced → Tools → Utilities | Winetricks
После запуска Winetricks, появляется окно, визуально разделенное на две зоны: список доступных библиотек и окно статуса загрузки.
Для установки, проставляем галочки в чек-боксы и нажимаем Run.
Важно: если в процессе установки возникло ощущение что все зависло, вызовите Exposed (Ctrl + ↓), вполне возможно, что диалоговое окно не смогло вызвать на себя фокус, и ждет нажатия ОК или Продолжить.
После установки всех необходимых библиотек, переходим к установке игры, аналогично тому, как ставится обычное приложение.
Я знатный «олдфаг» и современными играми не интересуюсь, поэтому, взял для примера, классику пошаговых стратегий: Heroes of Might and Magic III. Версия от GOG не страдает зависимостью от CD-диска в приводе, поэтому ставится без каких-либо проблем.
После установки у нас в контейнере присутствуют несколько приложений с разными исполняемыми файлами. Для начала создадим для них ярлыки. Для этого в расширенных настройках, там где находится Winetricks, находим пункт Custom EXE Creator.
Задаем название для ярлыка, выбираем исполняемый файл и нажимаем ОК. В итоге в нашем контейнере появится исполняемый файл. Создадим отдельные ярлыки для Total Commander, игры HoMM III HD и редактора карт к ней.
Осталось вынести эти ярлыки в список приложений, для чего используем обычное перетаскивание с удержанием клавиш Option+Command, в итоге будут созданы ярлыки.
Сейчас у нас все ярлыки имеют одинаковый значок, исправляем и этот недостаток.
Для начала находим иконку, можно поискать на сайте Icon Archive. Выбираем максимального качества, в идеале PNG 256х256px, владельцам ретины еще больше. Копируем её в буфер обмена. После этого открываем Finder, переходим в раздел Приложения (Application), находим наш ярлык, вызываем контекстное меню и выбираем пункт Свойства.
В отображаемом окне, выделяем иконку в левом верхнем углу, просто кликнув, мышью и нажимаем CMD+V, изображение вставляется из буфера обмена и вуаля, новая иконка. В итоге получаем следующий набор.
Заключение
Мы научились базовым вещам, но не рассмотрели даже половину функций Wine. Цель как всегда одна: разбудить ваш интерес, показать дорогу. А уж как далеко вы сможете по ней пройти, зависит только от вас.
Устанавливаем на Mac программы для Windows
Переход на Mac зачастую сопровождается неудобствами и разочарованием для некоторых пользователей, которые с прискорбием обнаруживают, что их любимые программы для Windows не имеют версий для OS X. Кроме того, по роду деятельности некоторым из нас приходится пользоваться такими программами, что заставляет пользоваться продуктами типа Parallels Desktop или даже специально покупать для этих целей машину на Windows. Сегодня мы расскажем вам как устанавливать на Mac приложения для операционной системы Microsoft без необходимости в виртуальной машине, эмуляторе или загрузке нескольких операционных систем.
Решить эту задачу нам поможет приложение Wineskin, которое позволяет перенести на Mac среду Wine, создавать программные пакеты и запускать из них Windows-программы. Так как первоначально данная среда разрабатывалась для Linux, работа с ней — не такая уж простая задача. Но мы попробуем максимально просто и доходчиво объяснить принцип ее функционирования.
Шаг первый: изучите свою программу
Прежде чем начать, вы должны убедиться в том, что версии вашей программы под Mac действительно не существует. Если приложение уже адаптировано под OS X, то лучше воспользоваться им, и никакой Wineskin на достойном уровне не сможет заменить нативную версию.
Шаг второй: Использование Wineskin Winery
Первым делом вам необходимо загрузить и установить приложение Wineskin Winery. К сожалению, весь интерфейс программы написан на английском языке, поэтому читайте этот материал внимательно.
После установки движков нужно обновить версию Wrapper. Затем следует создать новый пустой Wrapper, который вы назовете в честь программы, планируемой к установке. Для нашей демонстрации мы используем всем знакомую игру «Сапер», поэтому свой Wrapper мы называем «Minesweeper».
Шаг третий: Установка программы
Создав Wrapper, вы найдете его в папке Applications/Wineskin. После первого запуска Wrapper вы увидите такое меню:
По материалам MakeUseOf.com
Новости, статьи и анонсы публикаций
Свободное общение и обсуждение материалов
Лонгриды для вас
Windows 11 — это новая версия операционной системы Microsoft, которая не будет работать на компьютерах с процессорами Intel. Почему? В двух словах на этот вопрос не ответишь
Оказывается, на iOS можно запустить Windows 3.1. Для этого в App Store даже есть подходящий эмулятор. Жалко только, что совсем скоро его оттуда удалят, и лавочку прикроют. Поэтому поторопитесь
Microsoft 365 — это операционка, которая работает в облаке и запускается в браузере как стриминговые игровые сервисы. Благодаря этому её можно запускать на iPad, Mac и даже смартфонах под управлением Android.
Повторный порт старых EXE-приложений с помощью Wineskin на Mac OS X 10.7.5 и 10.8.2
В данной статье я хочу рассмотреть «оживление» старых, ранее портированных с помощью Wineskin приложений Windows, на операционных системах Mac OS X 10.7.5 и 10.8.2
На написание этой статьи меня вдохновили две бессонные ночи, ушедшие на поиск решения возникшей проблемы.
Итак, исходные данные:
1) Macbook Pro 13′ mid 2012;
2) OS X 10.8.2;
3) Желание поиграть в достаточно древнюю игру Syberia, официально не портированную на Mac.
Купив новый Macbook Pro, я сразу обнаружил на нем новую операционную систему 10.8.2, поэтому возможностей безболезненного отката не было. На различных форумах до этого я читал о возникающих проблемах с неофициальными Wineskin-портами игр при обновлении ОС. Через какое-то время вышли новые версии XQuartz и Wineskin, частично решающие проблему.
Но лишь частично.
Перейдем к варианту решения, случайно найденному на англоязычном ресурсе
В наличии имеется:
1) Wineskin Winery 1.7
2) Старый порт приложения
3) Wineskin Wrapper 2.5.8
4) XQuartz 2.7.4
NB При этом в поле «Wrapper Version» должно быть написано «Wineskin-2.5.8»
2.1) Открываем старое приложение с помощью «содержимого пакета»
2.2) Открываем, созданный ранее Wrapper c помощью «содержимого пакета»
Крайне надеюсь, что сэкономлю кому-то время этой небольшой инструкцией.