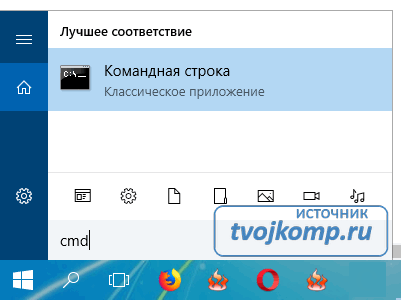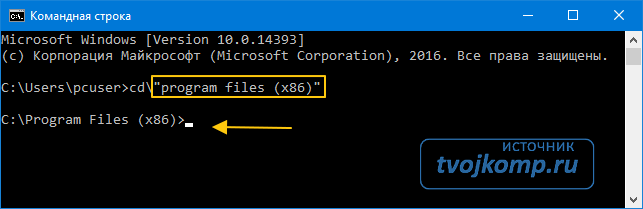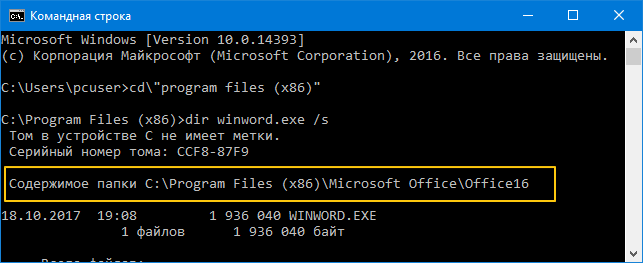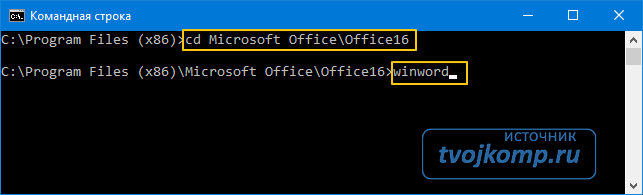Winword exe r что за команда
Ключи командной строки для Microsoft Word
Статья создана 28.03.2020
При запуске продукта Microsoft Office его загрузка выполняется в стандартном режиме. Microsoft Word, например, отображает экран-заставку Word и загружает шаблон «Обычный». Однако предположим, что вы хотите запустить Word без экрана-заставки, а затем загрузить другой шаблон. Кроме того, вам может потребоваться загрузить надстройку, запустив макрос. Для этого можно добавить подкоманды (которые называются переключателями командной строки) в команду запуска приложения Office.
Если вы хотите использовать такие настройки всего один раз, вы можете ввести команду и переключатель в диалоговом окне Выполнить (меню «Пуск») в Microsoft Windows. Если же нужно использовать один и тот же переключатель несколько раз или каждый раз при запуске приложения, можно создать на рабочем столе ярлык, с помощью которого вы сможете запускать программу, используя одни и те же переключатели и параметры. В этой статье описаны оба этих метода, а также приведена таблица, содержащая все переключатели и параметры, доступные для классических приложений Office.
Сведения о командах, ключах и параметрах для Microsoft Word
Для использования кюча (переключателя) вовсе не нужно вводить всю команду запуска в командной строке. Вы можете запустить приложение Office как обычно, щелкнув значок на рабочем столе или название программы в меню Пуск. Все способы запуска фактически делают одно и то же: они запускают EXE-файл приложения, даже если вы не вводите саму команду или не видите ее.
Ключ (переключатель) командной строки представляет собой модификатор, который добавляется к EXE-файлу. Файл загрузки с переключателем выглядит следующим образом:
В этом примере переключатель командной строки добавлен к EXE-файлу Microsoft Outlook. Он включает в себя косую черту и слово или аббревиатуру, которые указывают на его действие. Данный переключатель позволяет отключить область чтения в Outlook.
Иногда за переключателем следуют отдельные инструкции, которые называются параметрами. Они предоставляют программе дополнительные сведения о том, как следует выполнять команду. Например, следующая команда позволяет загрузить определенный профиль при запуске Outlook:
outlook exe /profile profilename
Имена переключателей нельзя сокращать, но в них не учитывается регистр. Однако параметры иногда вводятся с учетом регистра.
Команды запуска и пути к Microsoft Office
ри использовании одной из команд запуска Office необходимо указать полный путь к EXE-файлу продукта. Прежде всего определите расположение файла. В этой таблице указано, где находятся EXE-файлы, если при установке вы решили использовать стандартные папки.
32-разрядный выпуск Windows: C:\Program Files\Microsoft Office\Office12\
64-разрядный выпуск Windows: C:\Program Files (x86)\Microsoft Office\Office12\
32-разрядный выпуск Windows: C:\Program Files\Microsoft Office\Office14\ 64-разрядный выпуск Windows: C:\Program Files (x86)\Microsoft Office\Office14\
32-разрядный выпуск Windows: C:\Program Files\Microsoft Office\Office15\ 64-разрядный выпуск Windows: C:\Program Files (x86)\Microsoft Office\Office15\
32-разрядный выпуск Windows: C:\Program Files\Microsoft Office\Office16\ 64-разрядный выпуск Windows: C:\Program Files (x86)\Microsoft Office\Office16\
Однократное использование переключателя путем его добавления к команде «Выполнить»
a. В Windows 10 щелкните значок поиска или Кортаны на панели задач, введите Выполнить и щелкните Командная строка в результатах поиска.
На компьютере с Windows 8 нажмите клавишу Windows, введите команду Выполнить и нажмите клавишу ВВОД.
В Windows 7 нажмите кнопку Пуск и выберите пункты Все программы, Стандартные, Выполнить.
b. В диалоговом окне Выполнить введите прямые кавычки и внутри них укажите полный путь к EXE-файлу приложения или нажмите кнопку Обзор для поиска данного файла. В этом случае кавычки подставляются автоматически.
c. После закрывающей кавычки введите пробел, а затем переключатель, например:
«c:\program files\microsoft office\office15\outlook.exe» /nopreview
При следующем запуске приложения программа откроется как обычно.
Ограничения переключателей командной строки для Microsoft Word
Одновременно можно использовать только один переключатель. Запуск приложения Office с несколькими переключателями не поддерживается.
Если параметром является путь к расположению на вашем компьютере или имя файла с пробелами, заключите его в двойные кавычки (например, вот так: /t «Ежемесячный отчет.dotx»).
В переключателях и параметрах регистр не учитывается. Например, «/RO» работает так же, как «/ro».
Не забывайте вводить пробел перед каждым переключателем и параметром.
Параметр
Описание
Запуск Word в безопасном режиме.
Запуск Word без вывода экрана-заставки.
Пример: Чтобы запустить Word с документом, который основан на шаблоне Myfax.dotx, хранящемся на диске C, введите следующую команду:
Примечание: Не добавляйте пробел между переключателем и именем файла шаблона.
Запуск Word и открытие существующего файла.
Пример Чтобы запустить Word и открыть шаблон Myfax.dotx, хранящийся на диске C, введите следующую команду:
Пример Чтобы запустить Word и открыть несколько файлов, например шаблоны MyFile.docx и MyFile2.docx, хранящиеся на диске C, введите следующую команду:
/t c:\MyFile.docx c:\MyFile2.docx
Запуск Word и открытие предназначенной только для чтения копии документа, который хранится на сайте Microsoft Windows SharePoint Services. Сайт должен размещаться на компьютере с Word 2007 или более поздней версии и Windows SharePoint Services 2.0 или более поздней версии.
Пример Чтобы запустить Word и открыть копию файла MyFile.docx, хранящегося в библиотеке документов по URL-адресу http://MySite/Documents, введите следующую команду:
Запуск Word и открытие существующего XML-документа, основанного на указанном преобразовании Запуск Word и открытие существующего XML-документа, основанного на указанном преобразовании Запуск Word и открытие существующего XML-документа, основанного на указанном преобразовании XSLT.
Пример Чтобы запустить Word и применить преобразование XSLT MyTransform, хранящееся на диске C, к XML-файлу Data.xml, также хранящемуся на диске C, введите следующую команду:
Запуск Word и предотвращение автоматической загрузки надстроек и глобальных шаблонов (включая шаблон «Обычный»). Переключатель /a также блокирует файлы параметров.
Запуск Word и загрузка определенной надстройки.
Пример. Чтобы запустить Word и загрузить надстройку Sales.dll, хранящуюся на диске C, введите следующую команду:
Запуск Word без выполнения макросов AutoExec.
Запуск Word и выполнение определенного макроса. Переключатель /m также запрещает запуск <>макросов AutoExec.
Пример. Чтобы запустить Word и выполнить макрос Salelead, введите следующую команду:
Запуск нового экземпляра Word без открытия документа. Документы, открытые в экземпляре Word, не будут отображаться в списке Перейти в другое окно других экземпляров.
Запуск нового экземпляра Word с пустым документом. Документы, открытые в экземпляре Word, не будут отображаться в списке Перейти в другое окно других экземпляров.
Повторная регистрация Word в реестре Windows. Этот переключатель запускает Word, вызывает мастер установки Office, обновляет реестр Windows, а затем закрывает мастер.
Запуск Word из оболочки операционной системы. При этом Word отвечает только на один запрос динамического обмена данными (DDE) (например, для печати документа программным путем).
Примечание
Не добавляйте пробел между переключателем и именем файла шаблона.
Если документ извлечен вами, переключатель /h не действует. Файл открывается в Word, и вы можете изменить его.
Соблюдайте осторожность при запуске исполняемых файлов и программ в макросах и приложениях. С их помощью могут выполняться действия, способные нарушить безопасность компьютера и данных на нем.
Так как макросы могут содержать вирусы, соблюдайте осторожность при их запуске. Используйте следующие меры предосторожности: обновляйте антивирусную программу; задайте для макросов высокий уровень безопасности; снимите флажок Доверять всем установленным надстройкам и шаблонам; используйте цифровые подписи; ведите список надежных издателей.
Прежде чем перейти к исправлению значка Docx, проверьте, решает ли удаление какого-либо другого устаревшего приложения для работы с документами (например, Adobe Acrobat Reader) проблему значков.
Решение 1. Обновите Windows и MS Office на своем ПК до последних сборок.
Проблема с иконками MS Word может возникнуть, если установка Windows или MS Office устарела, поскольку это может создать несовместимость между ними. В этом случае обновление Windows и MS Office до последних сборок может решить проблему.
Решение 2. Верните ассоциацию файлов к MS Word и сбросьте значения по умолчанию.
Используйте контекстное меню, вызываемое правой кнопкой мыши
Сбросьте приложения по умолчанию на рекомендованные Microsoft
Решение 3. Восстановите базу данных Icon Cache
Проблема со значком Docx может быть результатом поврежденной базы данных Icon Cache. В этом случае восстановление базы данных Icon Cache может решить проблему.
Решение 4. Восстановите установку MS Office
Поврежденная установка MS Office может вызвать проблему с отсутствующим значком Word. В этом контексте восстановление установки MS Office может решить проблему.
Решение 5. Повторно зарегистрируйте MS Word
Повторно зарегистрируйте приложение MS Word
(вы можете вставить путь, указанный на шаге 6)
Повторно зарегистрируйте приложение MS Word
Путь в кавычках соответствует пути, указанному на шаге 6 (обсужденном выше).
Решение 6. Отредактируйте системный реестр и переустановите Office Suite.
Проблема со значками может возникнуть, если ключи реестра приложения MS Word неправильно настроены или повреждены. В этом случае редактирование ключей реестра, относящихся к MS Word, может решить проблему.
Предупреждение: продвигайтесь вперед на свой страх и риск и с особой осторожностью, так как редактирование системного реестра — это сложная задача, и если ее не сделать должным образом, вы можете нанести непоправимый ущерб вашей ОС / данным / системе.
Прежде чем продолжить, обязательно сделайте резервную копию системного реестра. Нажмите клавишу Windows и выполните поиск: Редактор реестра. Теперь в списке результатов щелкните правой кнопкой мыши Редактор реестра и в мини-меню выберите «Запуск от имени администратора».

Вы можете попробовать следующие изменения, чтобы проверить, решает ли проблема с иконками (имейте в виду, что некоторые из этих клавиш могут быть недоступны для некоторых пользователей).
Удалить ключ IconHandler
Изменить путь ключа по умолчанию
Удалить файл Docx
(для некоторых пользователей ключом будет Docx file auto)
Решение 7. Создайте новую учетную запись пользователя Windows
Если ни одно из решений не помогло вам, проблема может быть вызвана повреждением профиля пользователя. В этом контексте создание новой учетной записи пользователя Windows может решить проблему.
Если проблема не исчезнет, вы можете использовать сторонние утилиты (например, IconsExtract и FileTypesMan) для решения проблемы. Если проблема все еще существует, вы можете отредактировать разрешения безопасности (это может иметь свои последствия) для локальной папки, чтобы разрешить всем (в расширенных именах и именах групп / пользователей) в следующем месте:
Как запустить Microsoft Word из командной строки
Как и большинство приложений, вы можете запустить Word из командной строки. Word также поддерживает несколько дополнительных параметров для управления процессом запуска.
Независимо от того, вводите ли вы команду в командной строке, используете ее для создания ярлыка, вставляете ее как часть пакетного сценария, запуск Word с дополнительными параметрами позволяет выполнять такие действия:
Использование командной строки для запуска Word
Чтобы открыть Word с помощью командной строки, нам нужно выяснить, в каком каталоге находится исполняемый файл winword.exe. Вы можете сделать это вручную или использовать командную строку. Для этого нажмите значок «Лупа» рядом с кнопкой «Пуск» и в поиске наберите «cmd “ и откройте командную строку, выбрав приложение ”Командная строка».
Когда вы откроете командную строку, вы окажетесь в каталоге верхнего уровня—папке учетной записи пользователя. Нам нужно переместиться глубже, в каталог Program Files. Для этого введите следующую команду и нажмите клавишу Enter:
После ввода этой команды вы увидите расположение искомого файла. На скриншоте выделено желтой рамкой.
Теперь, когда вы знаете, где находится winword.exe-файл, используйте команду cd, чтобы открыть путь к файлу. Введите следующую команду:
Теперь вы переместитесь в каталог, где расположен исполняемый файл winword. Чтобы открыть Microsoft Word так же, как если бы вы открывали его через значок, все, что вам нужно сделать, это ввести winword, а затем нажмите “Enter”. Word откроется обычным способом.
Однако весь смысл использования команды заключается в том, что вы можете использовать различные ключи и параметры, которые она предлагает.
Запуск Word из командной строки с различными ключами и параметрами
Позаимствовано с официального сайта поддержки Microsoft Office, вот список некоторых возможных способов открыть Word, вместе с соответствующей командой.
| Ключ и параметр | Описание |
| /safe | Запускает Word в безопасном режиме без каких-либо дополнительных надстроек, шаблонов и других настроек. Это полезно при устранении неполадок в Word. Вы также можете запустить Word в безопасном режиме, удерживая клавишу Ctrl при запуске Word из меню Пуск |
| /q | Запускает Word без отображения заставки Word. |
| /ttemplatename | Запускает Word с новым документом на основе шаблона, отличного от обычного шаблона. Пример: Предположим, мы хотели открыть документ, хранящийся на диске C под названием example.docx, тогда указываем следующую команду:/tc:\example.docx Примечание: не ставьте пробел между ключом и именем файла. |
| /t filename | Запускает Word и открывает существующий файл. Пример: чтобы запустить Word и открыть существующий файл пример.docx, хранящийся на диске C, введите следующее:/t c:\пример.docx Чтобы открыть сразу несколько файлов, расположенные на диске C, введите следующее:/t c:\пример.docx c:\пример2.docx |
| /f filename | Запускает Word с новым документом на основе существующего файла. Пример: чтобы запустить Word и создать новый документ на основе файла пример.docx, хранящегося на рабочем столе, введите следующее:/f “C:\Users\pcuser\Desktop\пример.docx |
| /a | Запускает Word и предотвращает автоматическую загрузку надстроек и глобальных шаблонов (включая обычный шаблон). Кроме того, он блокирует файлы настроек. |
| /m | Запускает Word без запуска макросов AutoExec. |
| /n | Запускает новый экземпляр Word без открытого документа. Документы, открытые в каждом экземпляре Word, не будут отображаться в списке переключателей Windows других экземпляров. |
| /r | Перерегистрация Word в реестре Windows. Этот параметр запускает Word, запускает программу установки Office, обновляет реестр Windows и закрывает программу |
Дорогой читатель! Вы посмотрели статью до конца. Получили вы ответ на свой вопрос? Напишите в комментариях пару слов. Если ответа не нашли, укажите что искали или откройте содержание блога.
Как исправить ошибки приложения WINWORD.EXE
WINWORD.EXE – это процесс MS Word, указанный в диспетчере задач. Другое программное обеспечение Microsoft, особенно приложения MS Office, также использует процесс WINWORD.EXE.
Например, WINWORD.EXE будет работать с программным обеспечением Outlook, если вы настроили Word в качестве редактора электронной почты Outlook по умолчанию.
Ошибка приложения Winword.exe может иногда препятствовать запуску Word, и, говоря об этой проблеме, вот некоторые похожие проблемы, о которых сообщили пользователи:
Решение 1. Запустите антивирусное сканирование
Иногда ошибка приложения winword.exe может возникать, если в вашей системе есть вредоносное ПО.
Тем не менее, Windows 10 поставляется с Защитником Windows, который работает как встроенный антивирус, поэтому вы сможете легко обнаружить любое вредоносное ПО.
Этот инструмент обеспечивает отличную защиту и не снижает производительность ПК, поэтому обязательно попробуйте его.
Решение 2 – Сканирование реестра
Выполнение этого вручную может быть довольно утомительным занятием, но вы можете очистить реестр с помощью сторонних инструментов. Одним из инструментов, который может помочь вам в этой проблеме, является CCleaner, и вы можете использовать его, выполнив следующие действия:
Решение 3 – Запустите сканирование средства проверки системных файлов
Другой причиной ошибки приложения winword.exe может быть повреждение файла. Если ваша установка или системные файлы повреждены, вы можете встретить это сообщение об ошибке.
Однако вы можете решить проблему, просто выполнив SFC-сканирование. Для этого выполните следующие действия:
Если сканирование SFC не устранило проблему, вы всегда можете использовать сканирование DISM. Для этого просто выполните следующие действия:
После завершения сканирования DISM проверьте, сохраняется ли проблема. Если вы хотите, вы можете повторить сканирование SFC на всякий случай, и проблема должна быть решена.
Узнайте все, что нужно знать о программе проверки системных файлов, прямо здесь!
Решение 4. Проверьте наличие обновлений Windows
Однако вы всегда можете проверить наличие обновлений вручную, выполнив следующие действия:
Если доступны какие-либо обновления, они будут загружены в фоновом режиме и установлены, как только вы перезагрузите компьютер. Как только все обновится, проверьте, решена ли проблема.
Решение 5 – Ремонт программного обеспечения MS Office
Более свежие комплекты MS Office включают диагностические инструменты, с помощью которых вы можете исправить их приложения. Средство диагностики может восстанавливать программное обеспечение Office, которое работает неправильно, поэтому оно также может устранить ошибку EXE.
Вы можете открыть этот инструмент для ремонта следующим образом.
Решение 6 – Переустановите программное обеспечение, которое требует исправления
Если winword.exe application application продолжает появляться на вашем компьютере, возможно, проблема в поврежденной установке. В этом случае рекомендуется найти и переустановить приложение, которое создает эту проблему.
Существует несколько способов удаления приложения, но наиболее эффективным является использование программного обеспечения для удаления.
Используя программу удаления, вы можете удалить любое приложение с вашего компьютера вместе с его файлами и записями реестра.
После удаления приложения с помощью этого инструмента и его повторной установки проблема должна быть полностью решена.
Решение 7 – Отмена системных изменений с восстановлением системы
Нужна дополнительная информация о восстановлении системы? Прочтите это руководство, чтобы узнать больше.
Чтобы выполнить восстановление системы, вам необходимо сделать следующее:
После того, как вы восстановите свой компьютер, убедитесь, что проблема все еще существует.
Таким образом, существует множество возможных исправлений для ошибки приложения WINWORD.EXE. Помимо исправления ошибки EXE, некоторые из приведенных выше исправлений могут также предотвратить ее повторение.
По-прежнему возникают проблемы? Проверьте эту статью для получения дополнительной информации о том, как восстановить MS Word.
Примечание редактора . Этот пост был первоначально опубликован в июле 2017 года и с тех пор был полностью переработан и обновлен для обеспечения свежести, точности и полноты.
Как добавить Word в меню «Создать»
После установки офисного пакета Microsoft Office у некоторых пользователь не добавляются различные компоненты (Word, Excel) в контекстное меню «Создать». Для большинства это не проблема, они запускают Word либо из меню пуск, либо добавляют его на панель задач. Хотя создавать документы гораздо удобней и быстрей из меню «Создать». Существует достаточно много способов добавить Word в контекстное меню «Создать». Самый простой это переустановка, а самый сложный это внесение изменений в системный реестр операционной системы. Переустановка занимает достаточно много времени особенно это касается Microsoft Office 2016, а в реестр не опытным пользователям лучше вообще не лезть. Сегодня хочу вам рассказать о самом простом и быстром способе, которым сможет воспользоваться каждый.
Так же рекомендую прочитать интересные статьи на тему настройки различных меню Windows.
Простой способ добавить Word в контекстное меню «Создать»
И так после установки офиса вы заметили что в контекстном меню «Создать» нет Word.
Для того чтобы его туда вернуть открываем «Выполнить» через меню «Пуск» либо нажав сочетание клавиш «Win+R» и вводим команду winword.exe /r.
Она запустить настройку офисного пакета, вам стоит только дождаться окончания.
После чего Word появиться в меню «Создать».
Можно так же добавить Word или любое другое приложения сразу в контекстное меню рабочего стола, для этого вам нужно будет воспользоваться специальной утилитой Easy Context menu.
Скачать Easy Context menu — https://www.softportal.com/software-36315-easy-context-menu.html
Она не требует установки и сразу запускается, в открывшемся окне программы переходим в редактор списка программ.
Выделяем контекстное меню в которое хотим добавить программу, в нашем случае нужно отметить «Контекстное меню рабочего стола». Далее снизу нажимаем «Добавить команду».
После чего выбранное приложение появиться слева в списке, закрываем редактор.
Осталось только отметить его и нажать «Применить изменения».
После чего Word должен появиться в меню которое вызывается кликом ПКМ на рабочем столе.
С помощью программы Easy Context menu можно добавлять программы и приложения практически во все контекстные меню Windows.